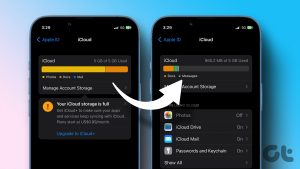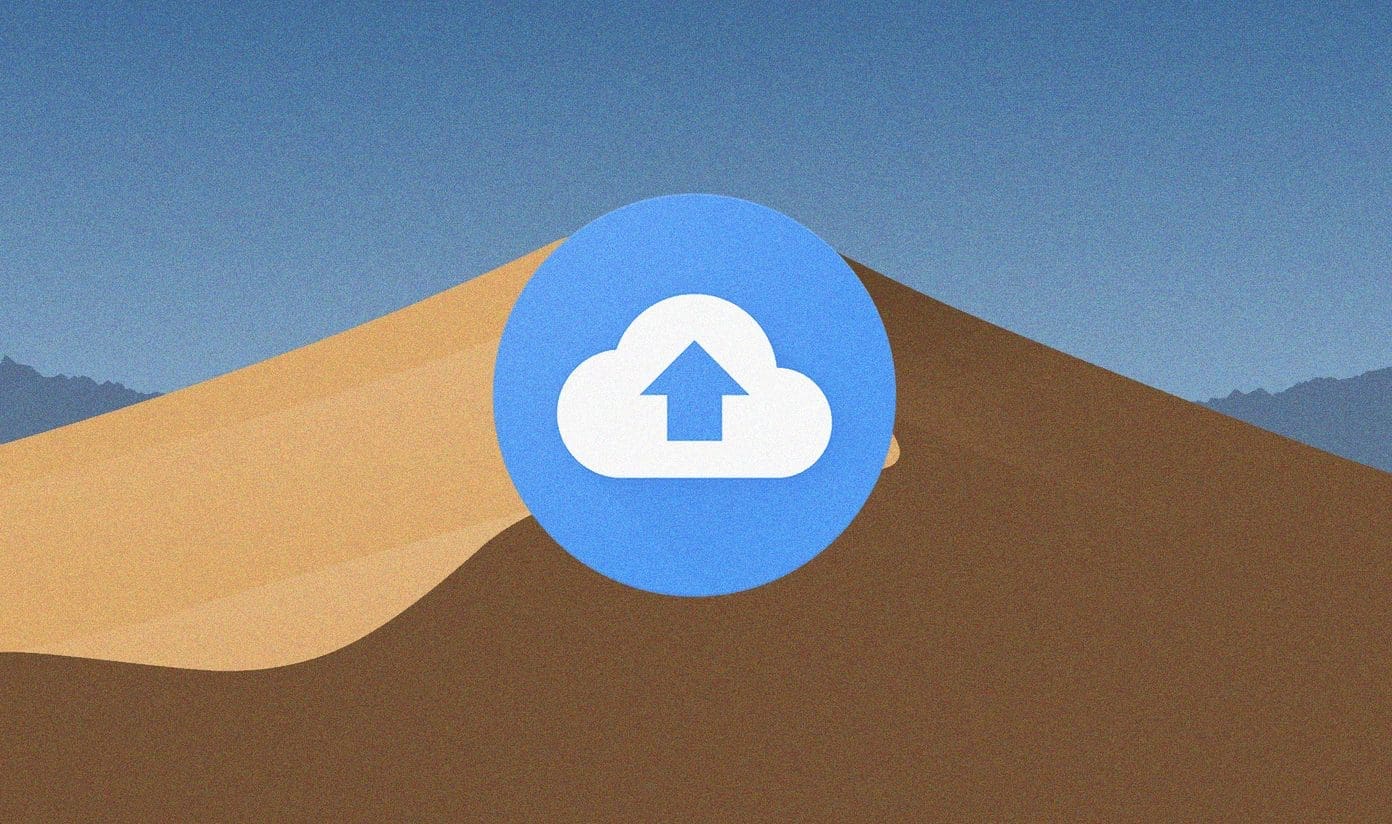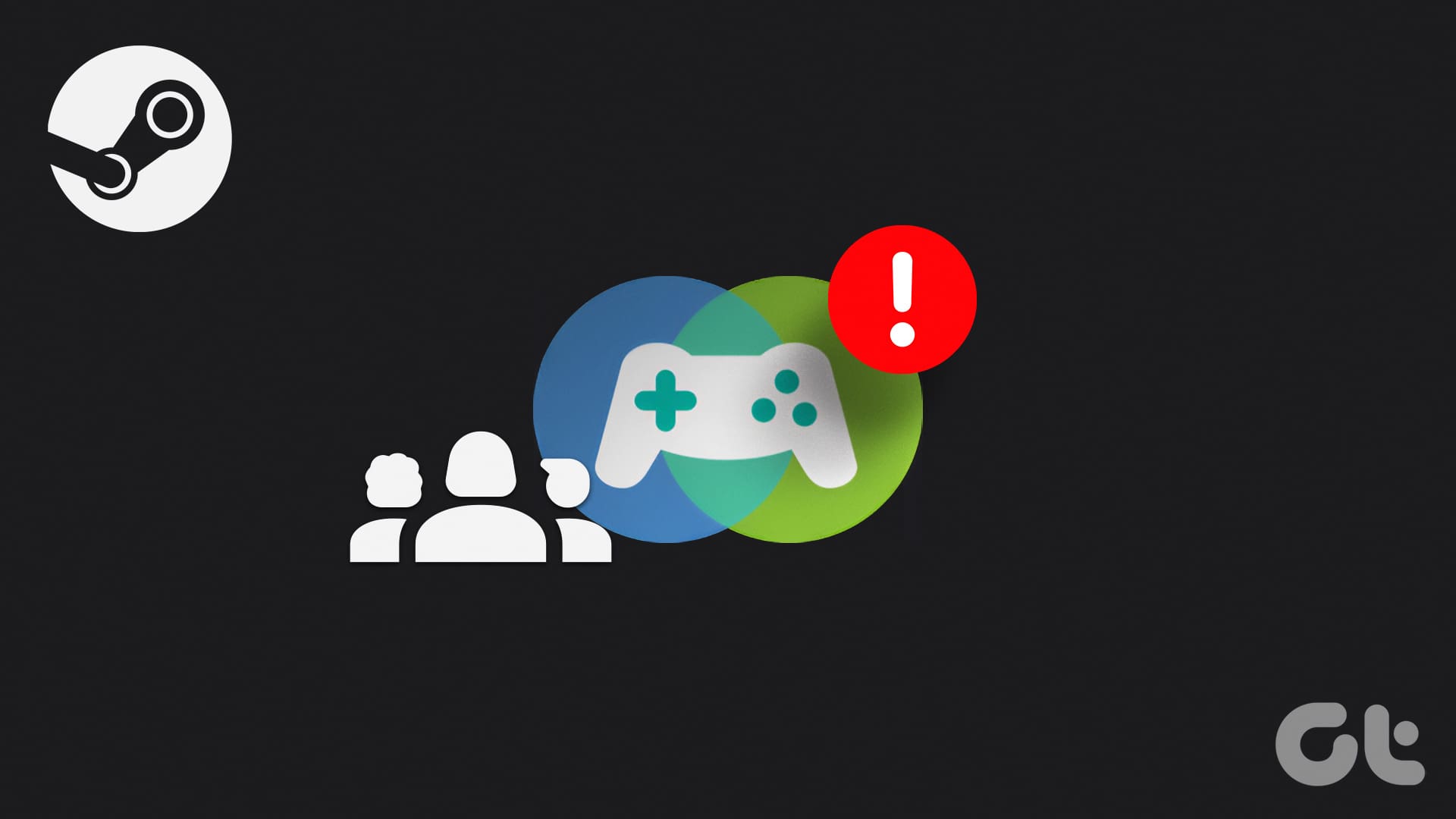We are always worried about filling up the available space in cloud storage services as they usually offer limited storage. We try to manage the space as much as we can. But what if you get a random notification saying that your Google Drive is full? You must be wondering why does the Google Drive state it’s full. Let’s find the answer and how to fix it in this post.

The Google Drive full notification would have been fine, if it was actually full. While some users get the notification when Google Drive is empty, the Google Drive space doesn’t update even after deleting data for others. So what’s happening? What’s the hidden data that’s not visible to you?
Let’s check out various ways how to fix Google Drive shows full but no files in it issue.
1. Check Available Storage in Google Account
Google Drive storage is part of your overall Google account storage. So you need to check what product of Google is taking up the storage. Read our detailed post covering what counts in Google Drive storage.
For this post, it’s important to mention the basics. Google storage covers space for Google Drive, Gmail, and Google Photos. You can check the available storage at https://one.google.com/storage.
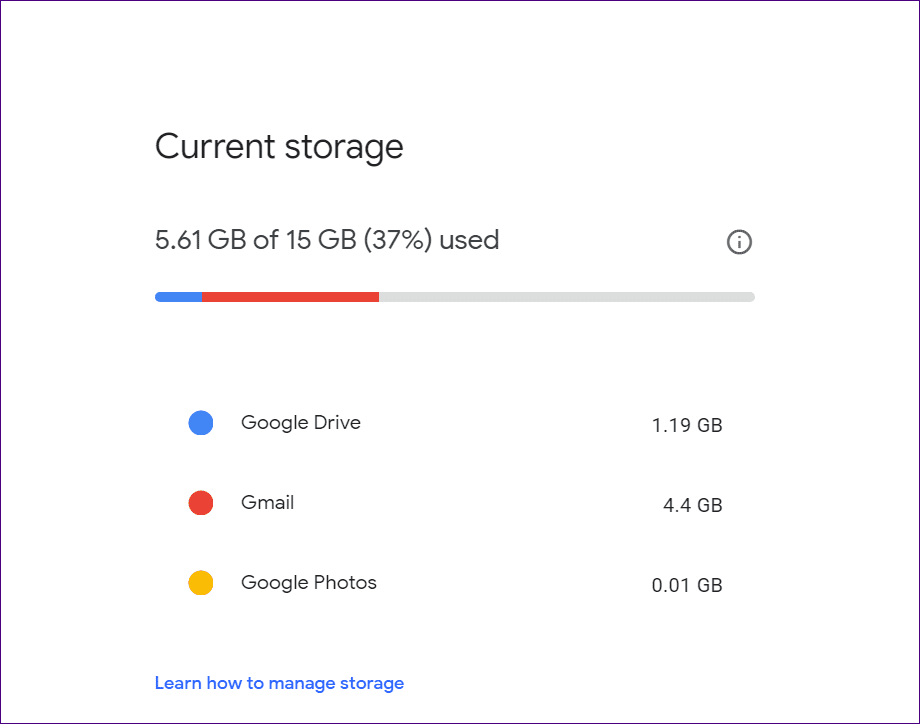
If Google Drive is showing less storage as compared to others, you need to free up space using the other two. For Gmail, you can delete the attachments. In the case of Google Photos, you can convert the photos to High quality. Then, they will not take up storage.
If Google Drive is taking more storage, then check the following methods.
2. Check Storage Taken by Google Drive Files
Some files may be still available on Google Drive. To check all the available files, open https://drive.google.com/drive/quota using a browser on your phone or web. Tap on the Storage used option to change the sort order from large to small. If some huge files are still visible, delete them.
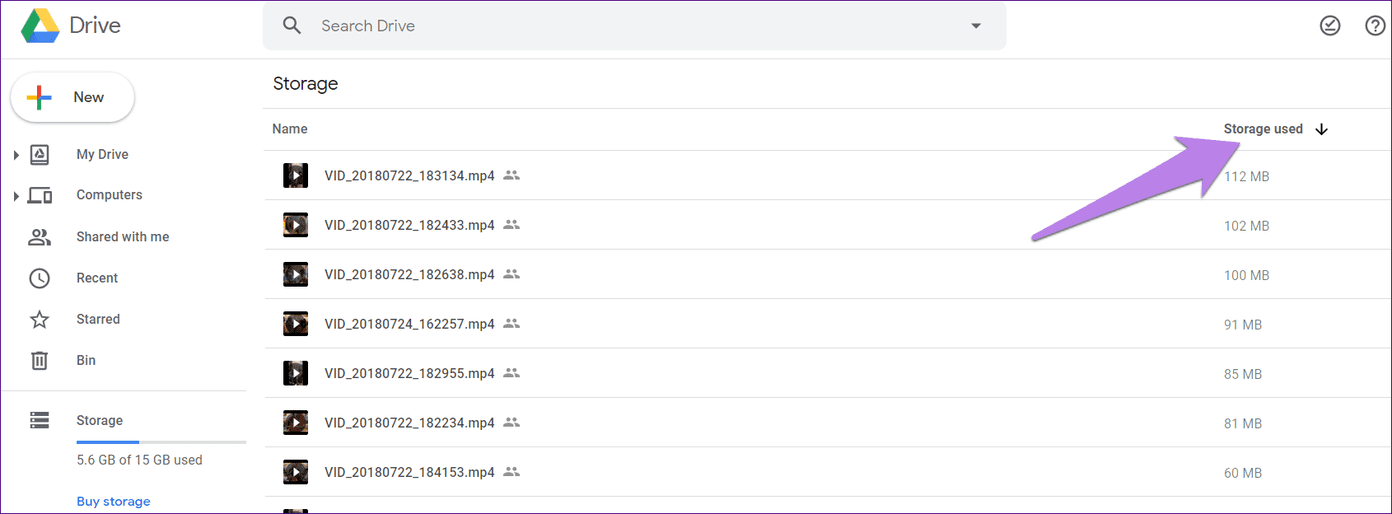
You should also check the files at https://drive.google.com/drive/computers. Here you will find the files that were backed up from your computer. Delete them if not needed. However, do note that if you are still syncing them to the computer, they will be removed from your PC too.
3. Delete Orphan Files
Sometimes, when you delete a folder from Google Drive, the files within it aren’t deleted. Such files are known as orphan files. They aren’t visible directly in Drive. You can view them by searching the keyword ‘is:unorganized owner:me’. If files show up, delete them if not needed or move them to a folder to make them visible.
Tip: On the web, you can delete the files by dragging them to the Trash folder.
4. Remove Hidden App Data
If you use Google Drive to backup data from third-party apps, such data will also take up storage. To view such hidden data, follow these steps:
Step 1: Open drive.google.com from a browser.
Step 2: Click on the settings icon at the top and select Settings from it.
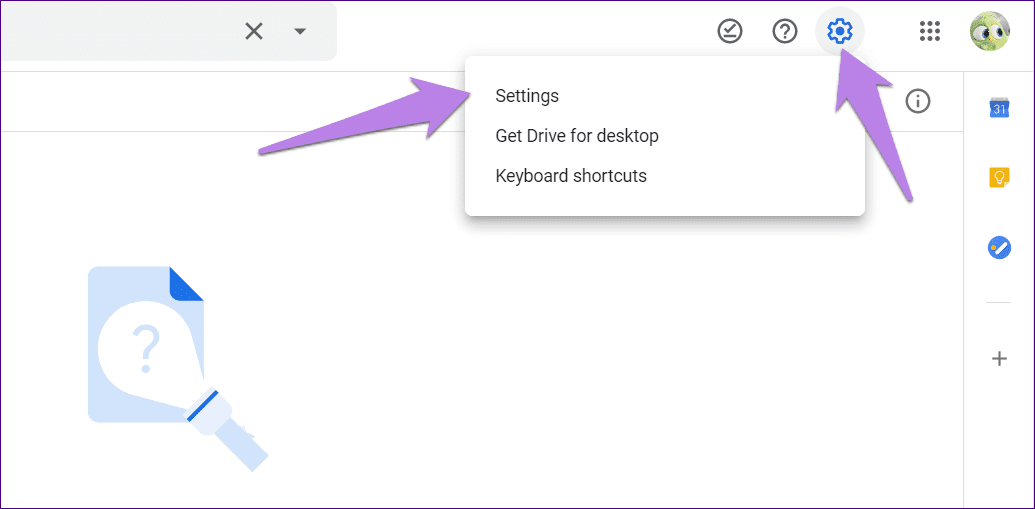
Step 3: On the pop-up that opens, click on Manage Apps from the left side. Scroll down, and you will see the data taken up by apps. Click on Options next to the app and select Delete hidden app data if you no longer require the data.
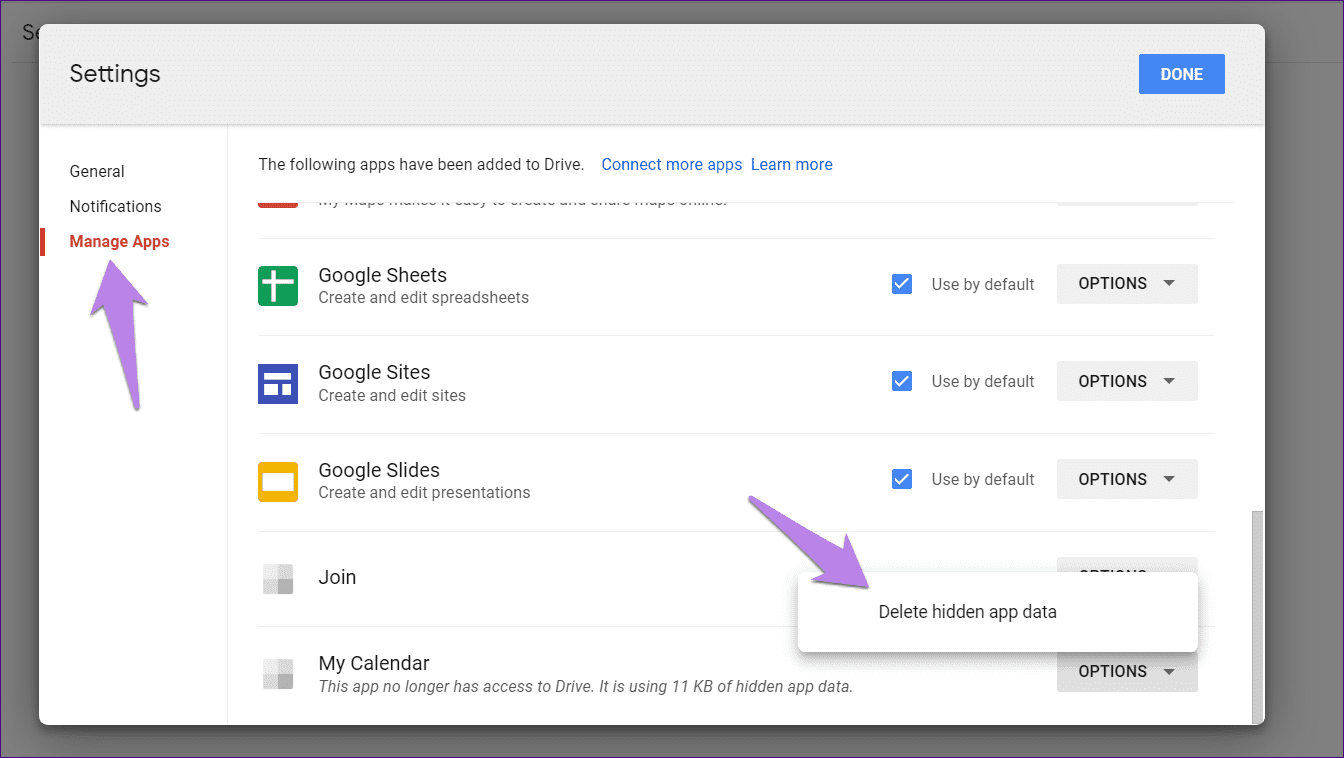
Tip: Find out how to remove connected apps from Google Drive.
5. Empty Trash
When you delete files from Google Drive, they are not deleted permanently. They are taken to the Trash or Bin folder where they stay until you empty your trash bin manually. So, if Google Drive is showing full, you need to empty the bin to clear the storage.
Empty Google Drive Trash on Web
Open the Google Drive website. Click on the Bin option from the left sidebar. Click on Bin drop-down at the top and select Empty Bin. Refresh the page and check the available storage.
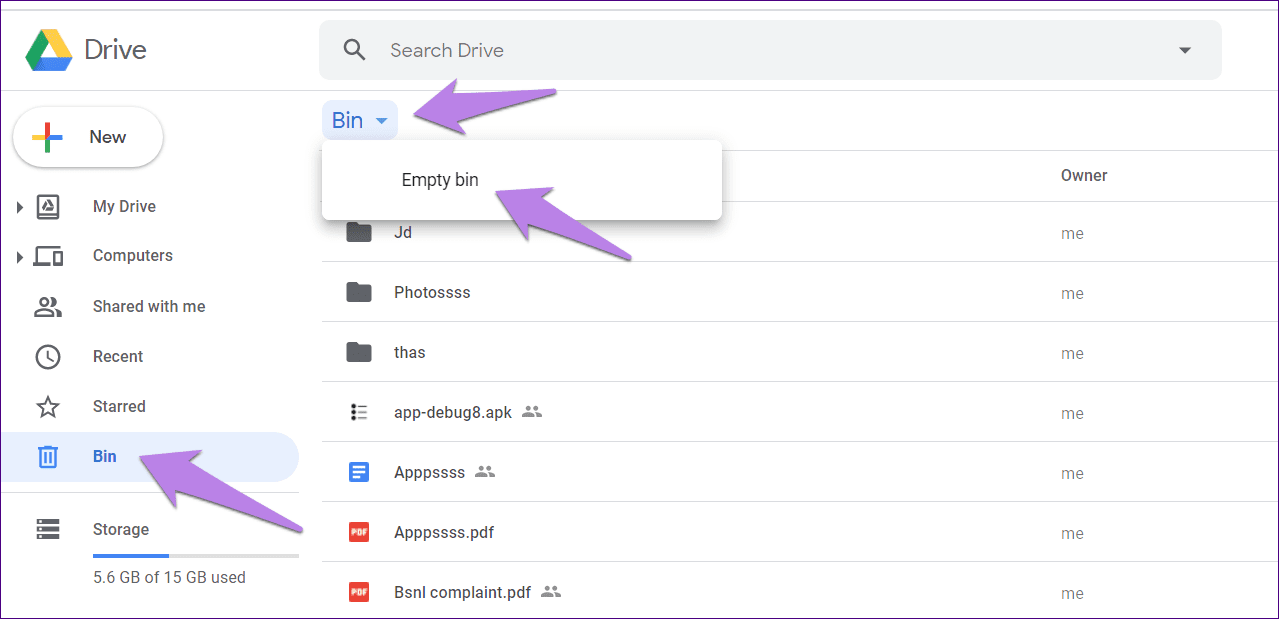
Empty Google Drive Trash on Android
Open the Drive app. Tap on the three-bar icon at the top and select Trash.
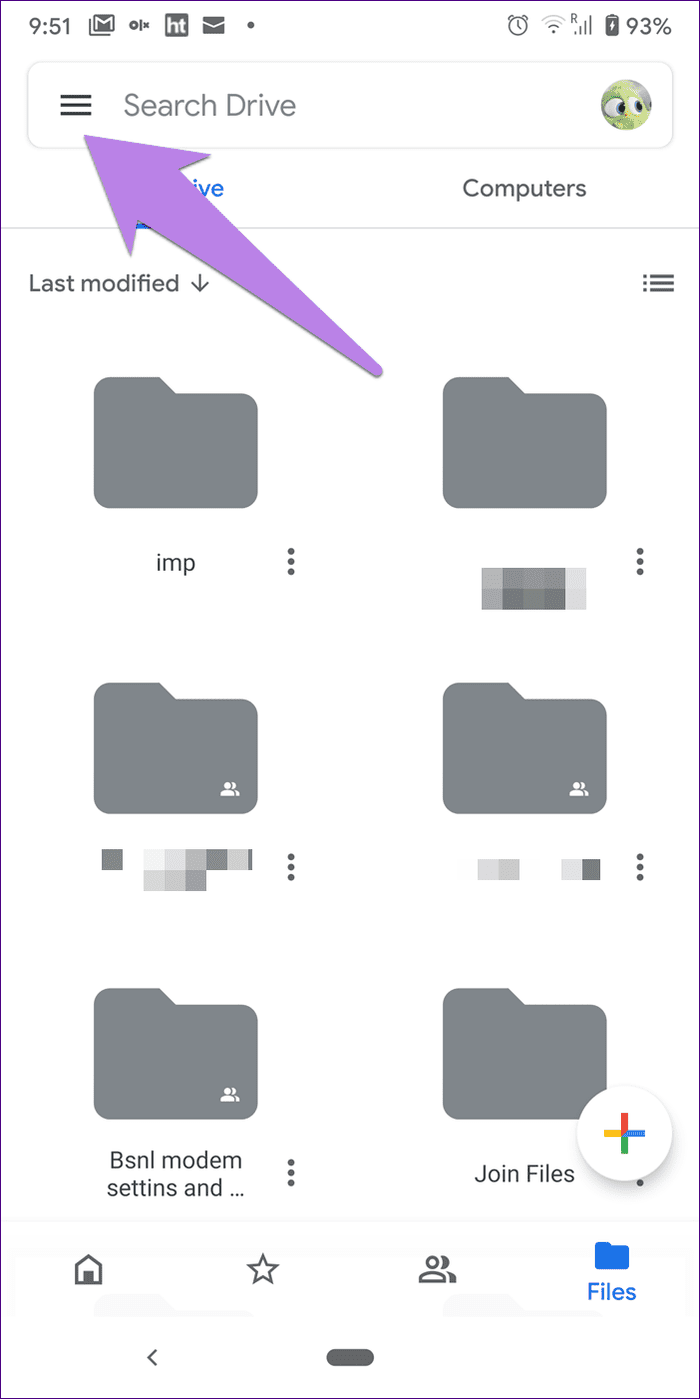
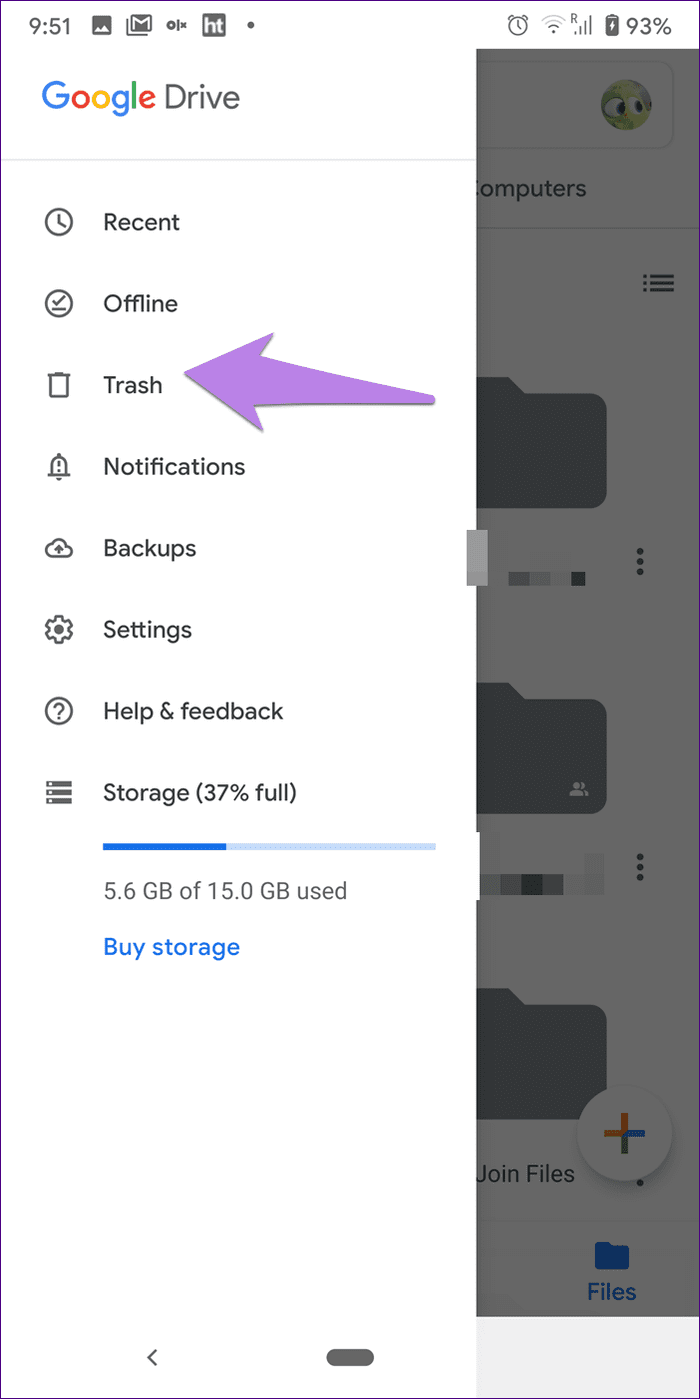
Then, select all the files. Hit the three-dot icon at the top and select Delete forever. Restart your phone.
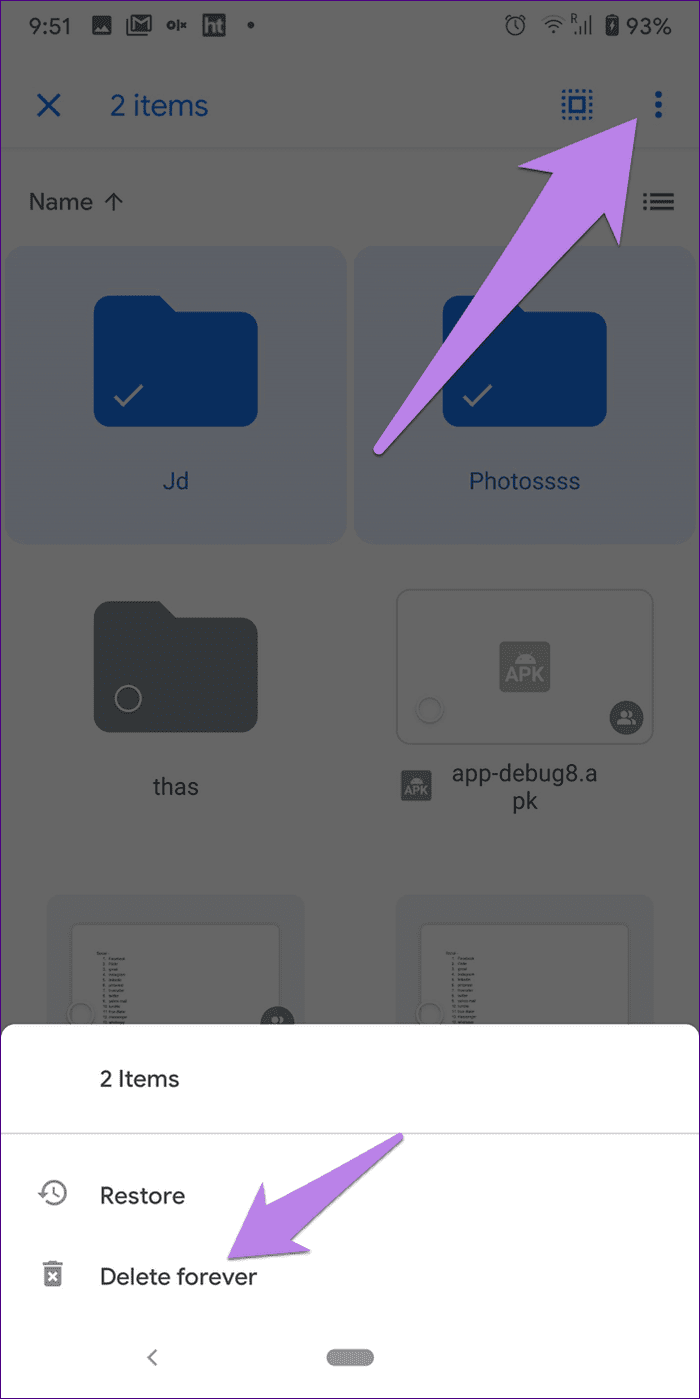
Empty Google Drive Trash on iOS
On iOS, tap on the three-bar icon at the top in the Drive app and select Bin. Then, tap on the three-dot icon at the top and choose Empty bin. Restart your phone.
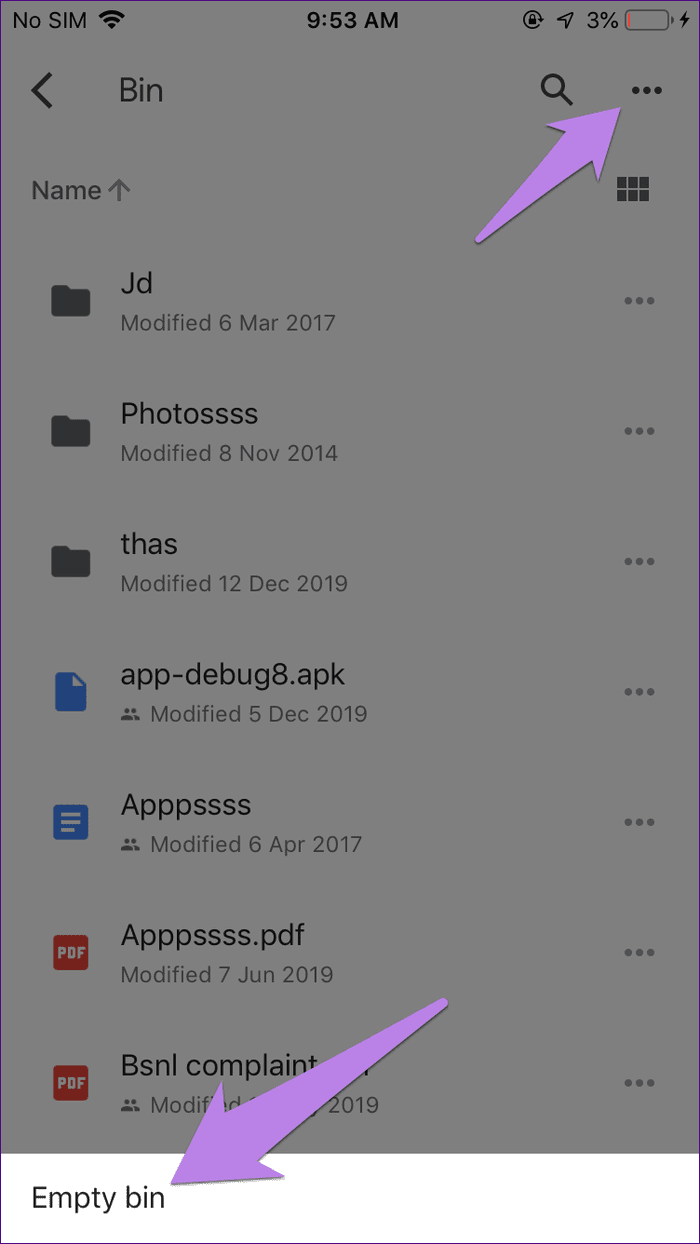
6. Sign Out
If, after emptying the Trash, Google Drive still doesn’t free up storage, you should sign out from it. Then, sign in again.
7. Clear Cache on Android
If you are checking the available storage from an Android phone, clear the cache for the Drive app. Clearing cache will not delete the files as it is different from clearing data.
To clear cache for Google Drive, open Settings on your phone and go to Apps & notifications or Installed apps. Look for Google Drive under All apps. Tap on Storage inside Google Drive. Finally, tap on Clear cache. Restart your phone.
Tip: You should also clear the cache for Google Drive web.
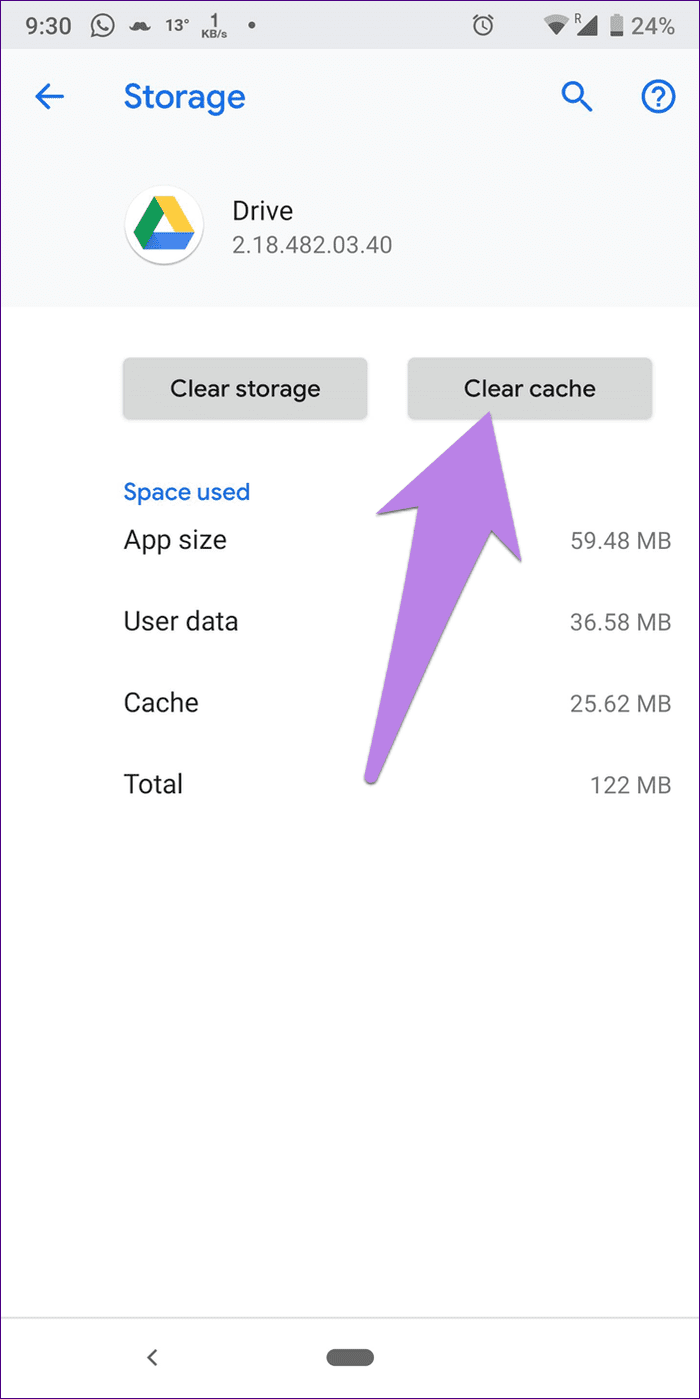
8. Check on Another Device
A great way to make sure Google has updated the storage is to check on another device. If you deleted the files from a phone, check on the web and vice versa.
Be Patient
The key to success is having patience. If you deleted a large number of files from Google Drive, you should wait for at least 24 hours after trying the above steps before panicking. Hopefully, the updated storage would reflect then, and you will not get the storage is full error on Google Drive.
Next up: Did you know Google Drive can be used as an FTP server or network drive? Find out how to do so from the next link.
Was this helpful?
Last updated on 03 February, 2022
The article above may contain affiliate links which help support Guiding Tech. The content remains unbiased and authentic and will never affect our editorial integrity.