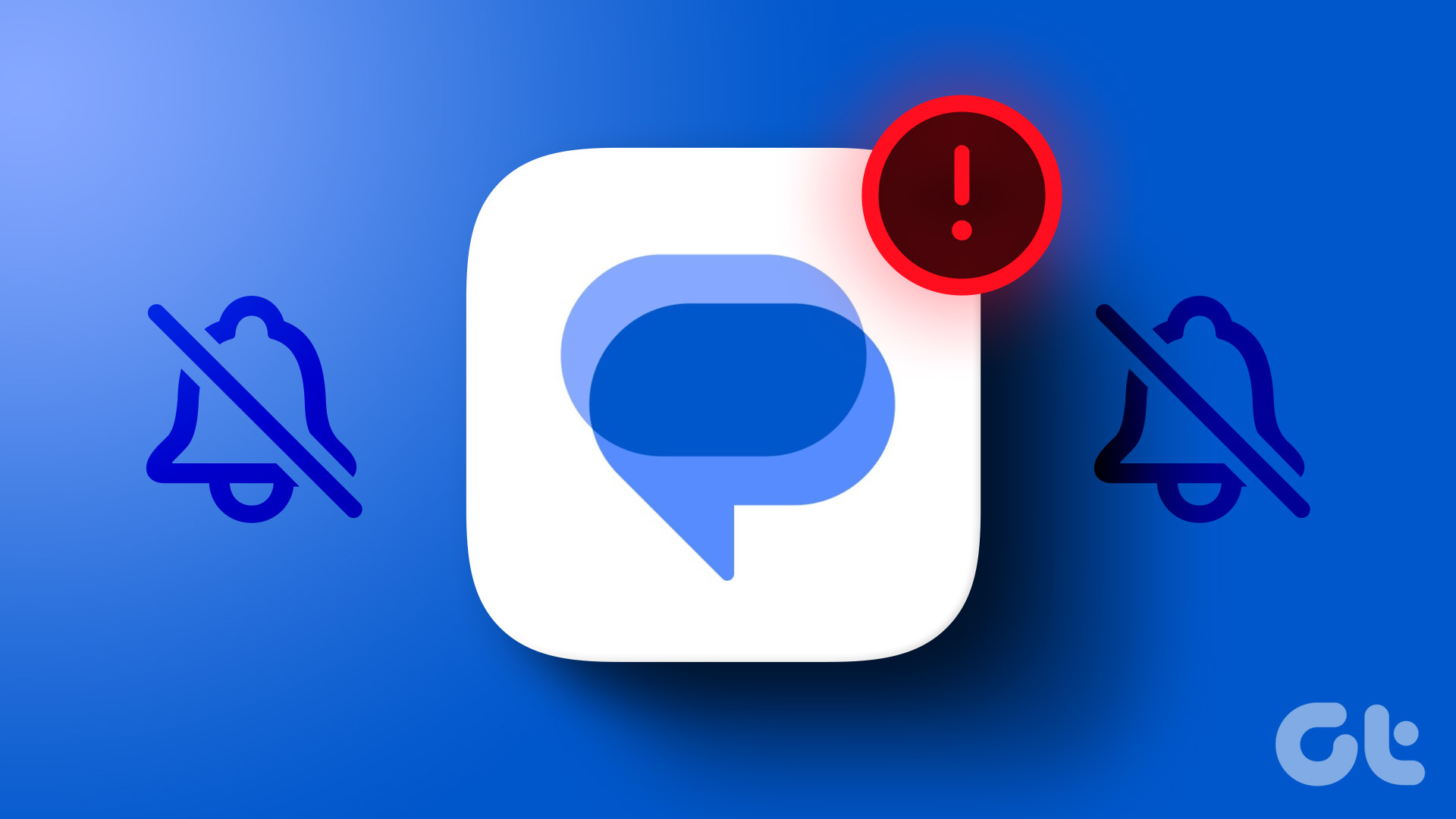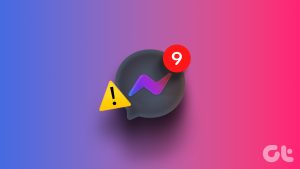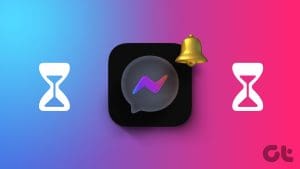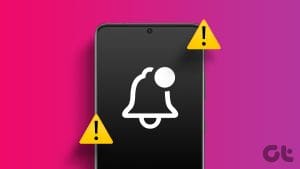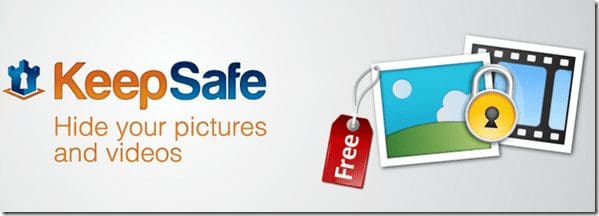Push notifications have made our life easier (or maybe not). They save us time by letting us know if something is worth our full attention while making sure that we’re not missing out on critical updates. But sometimes these alerts for certain apps might not work as desired. One such app that has constantly given people a headache regarding notifications is the Facebook app.

When push alerts stop working on the Facebook Android app, one stops receiving the sound alerts. However, when you open the Facebook app, it shows the number of notifications normally on the notification icon. Basically, one has to open the app to see new notifications. Frustrating, no?
Worry not. In this post, we will tell you six effective solutions to fix Facebook notifications not working on Android.
1. Check Notification Settings on Your Phone
Notifications settings is the first thing that you should check if you are facing this issue with Facebook app. Android has a built-in notification setting for apps and each app may utilize it differently. You can turn notifications on and off for individual apps directly from the phone settings.
Sometimes, you’ll find that the app notifications are turned off. This might happen due to some bug caused by an app or for some other unknown reason. Whenever this happens, the push notifications stop showing up for all apps include the Facebook app. So it’s necessary to check and allow notifications for Facebook and other specific apps.
To verify whether app notifications are turned on for Facebook, follow these steps:
Step 1: Tap Settings on your phone followed by Apps or Apps & notifications.


Step 2: Under Apps, tap Facebook. Then, hit App notifications.


Step 3: On the next screen, make sure notifications are turned on. If notifications are off, tap the toggle to turn them on. On phones running Android 9.0 and higher, you will find Notification categories. Check if those are enabled. Tap on each category name such as comments, tags, friend requests, etc. Verify whether all required settings such as sound, pop on screen, etc., are enabled.
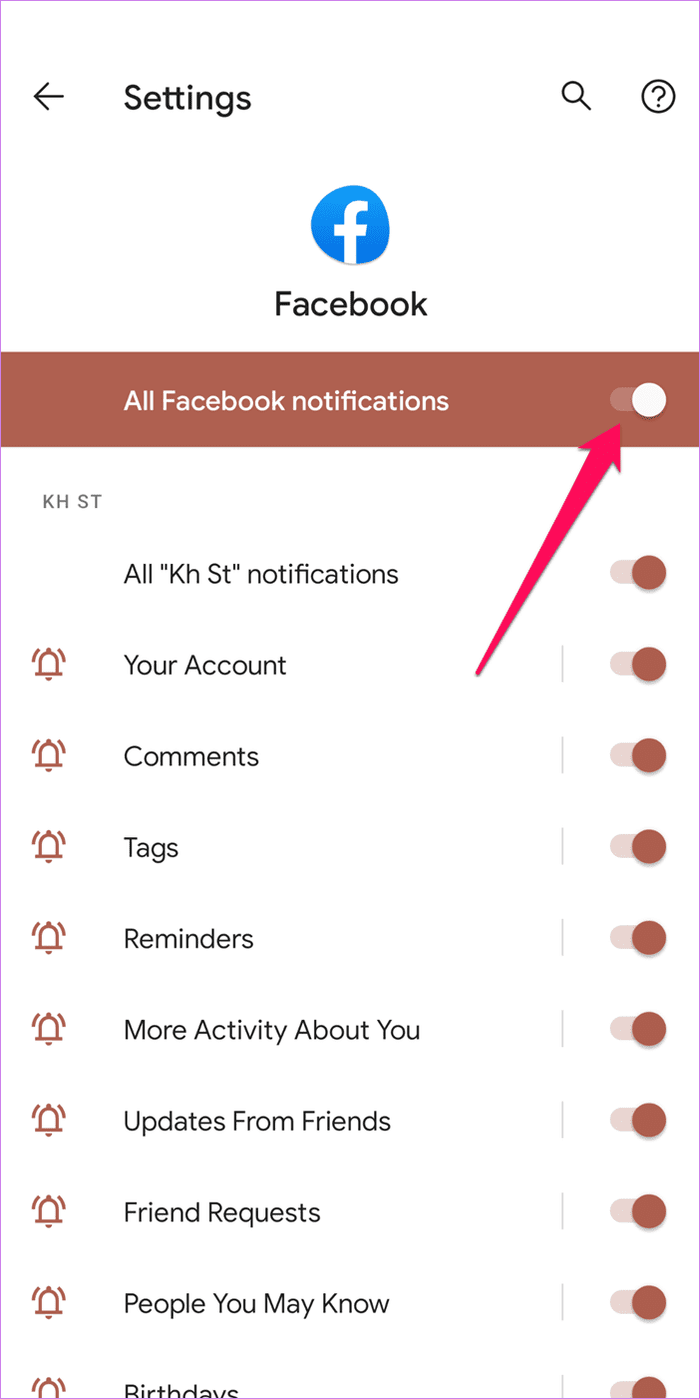
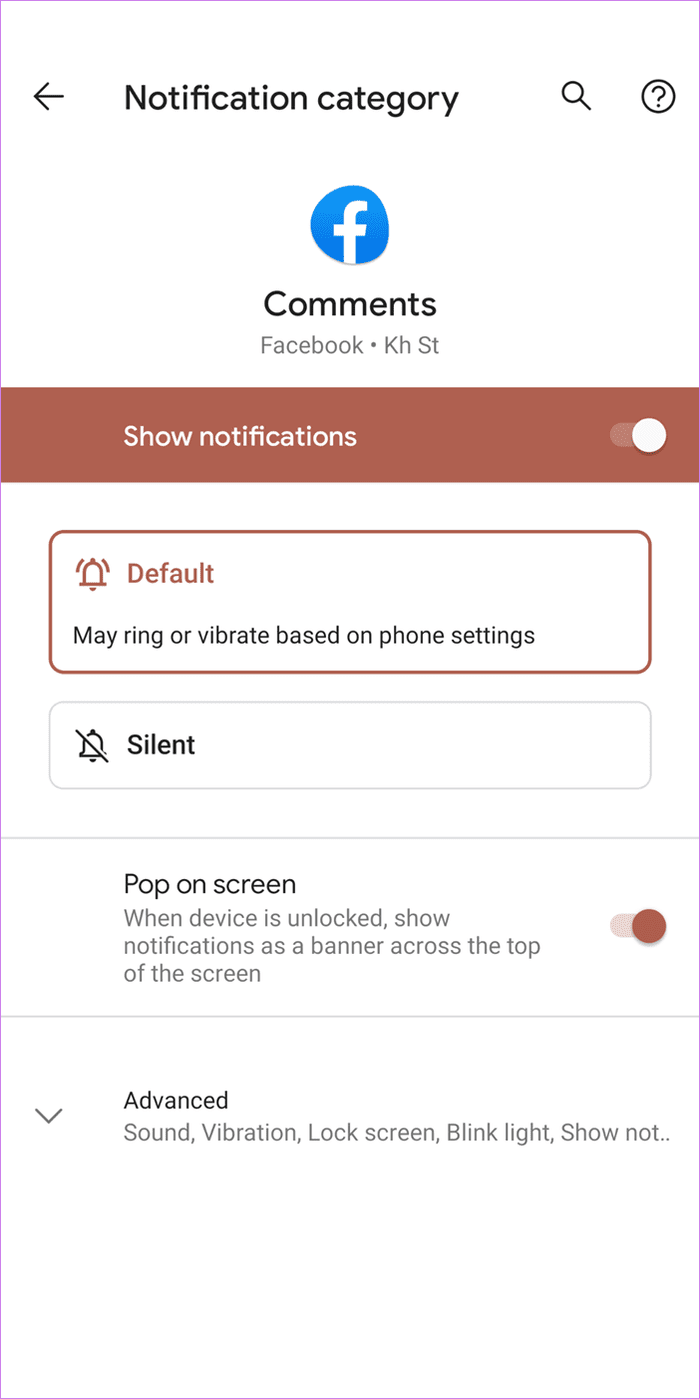
Also Read: Top 13 Facebook Stories Tips to Use it Like a Pro
2. Verify Notification Settings for Facebook App
In addition to Android’s built-in notification settings for apps, several apps come with their notification settings options. The same is the case with the Facebook app. That means, you can modify, enable, or disable notification settings for different things like comments, likes, mentions, etc., from the Facebook app.
It’s important to check these settings because if push notifications are disabled in the Facebook app, then you won’t see any notification for any activity on Facebook. Hence, you’ll need to check the notification settings the Facebook app on your Android device.
For that, open the Facebook app on your Android phone and tap the three horizontal lines icon in the top-right corner. Scroll down to expand Settings & Privacy and tap on Settings.
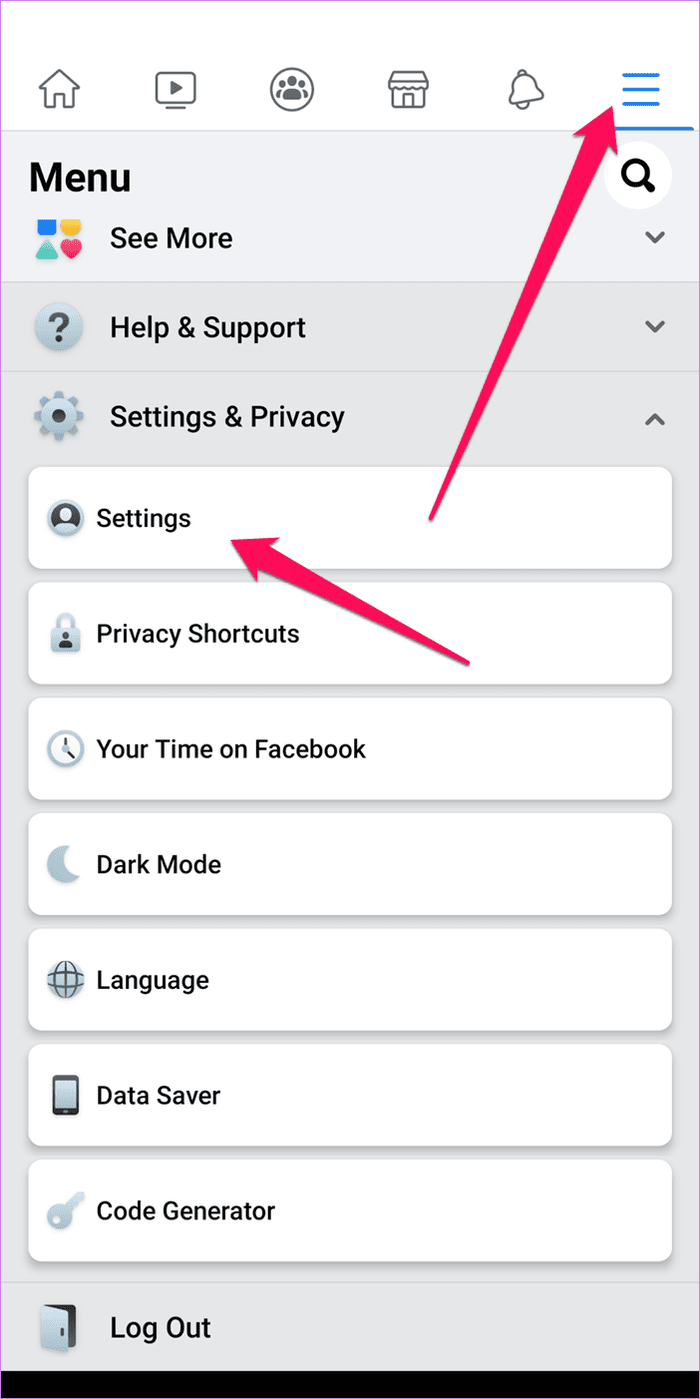
Next, tap on Notification settings. You will see various types of notification categories.
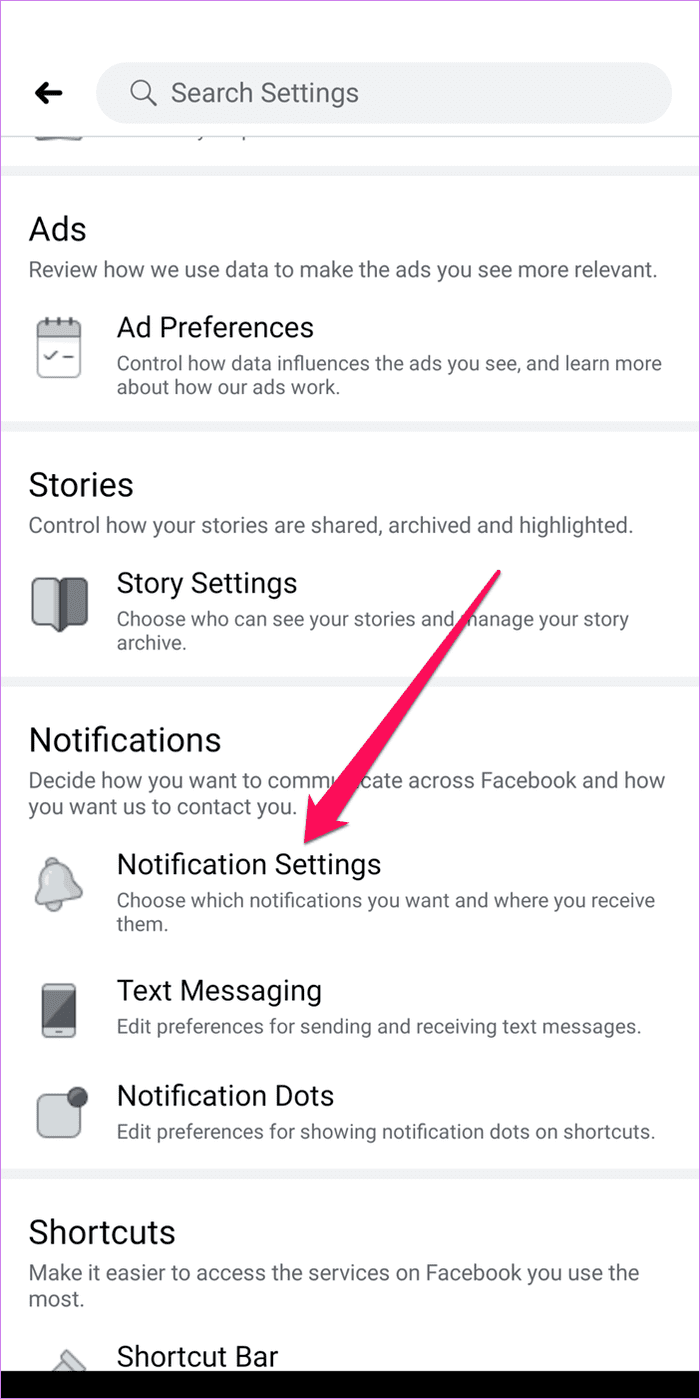

Tap on each category and make sure Push option is enabled.
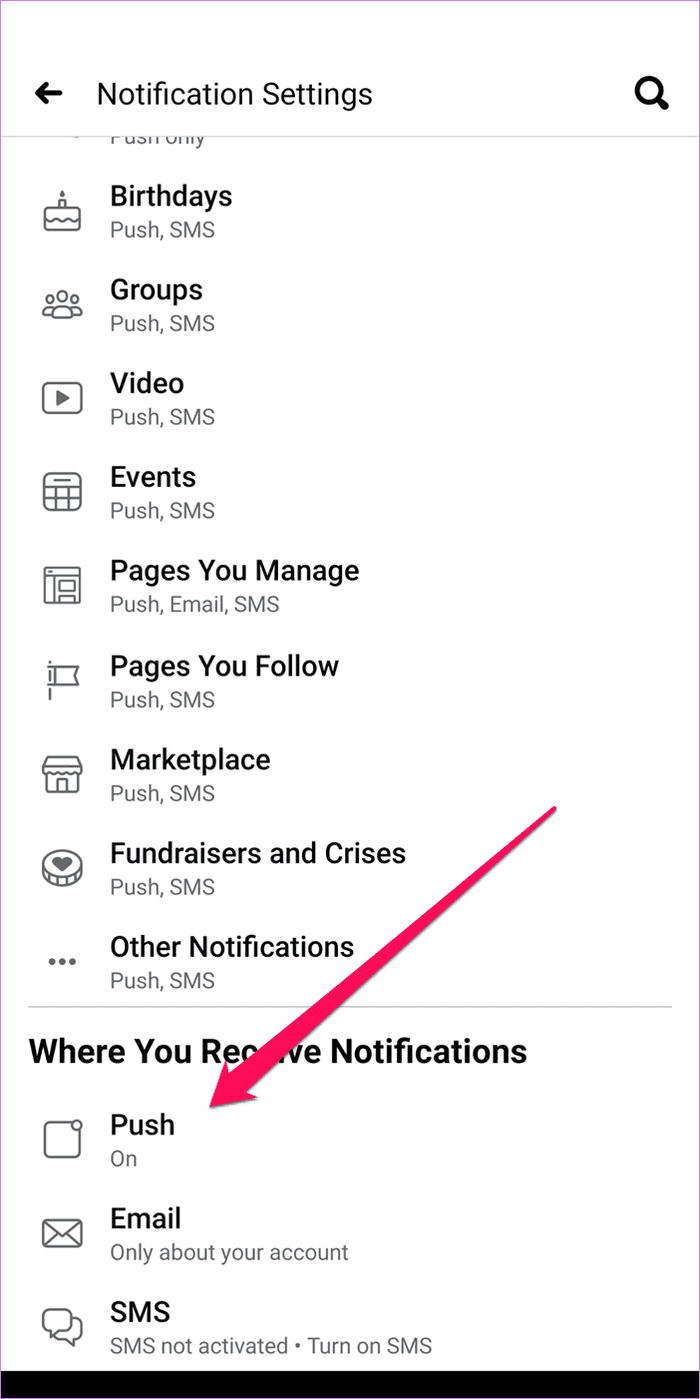

3. Check Data Restrictions
Another built-in Android setting that could be responsible for the notification issue is the data restriction. When this option is enabled, apps don’t sync data in the background. That means you won’t get any push notifications for the new emails, messages, events, or texts.
To check if background data sync is active for the Facebook app, open the Settings app on your Android and head to Apps section. Tap on Facebook app from the list and choose Data usage/Mobile data & Wi-Fi. Look for the Background data option and ensure that it is enable. If it’s turned off, tap the toggle to turn it on.
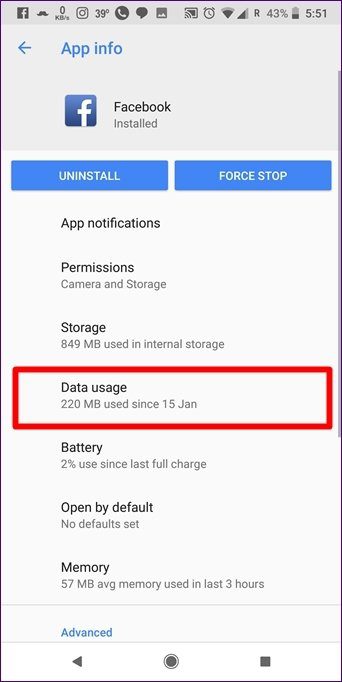
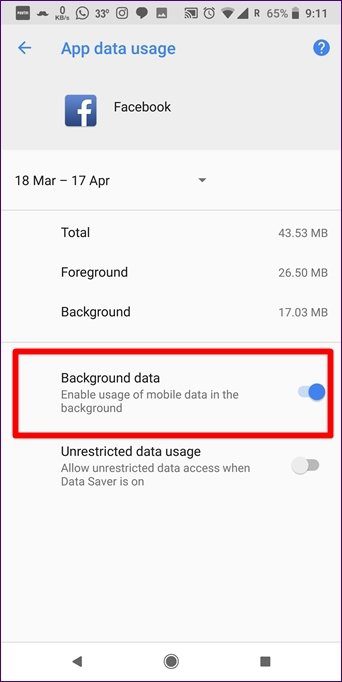
Also Read: How to Reduce App Data Usage on Android
4. Clear cache
Clearing app cache might work if you have been using the Facebook app for a while. However, its impact may differ, depending on the device you use and the settings you have on it. Give it a shot, you might get lucky. Here’s how to go about it.
To reset the app cache for the Facebook app, open the Settings app on your phone and go to Apps section. Tap on Facebook and tap Storage. Under Storage, tap Clear Cache.
After that, restart your Android. If that doesn’t work, tap on Clear data/Storage. Find out what happens when you clear the data of the Facebook app.
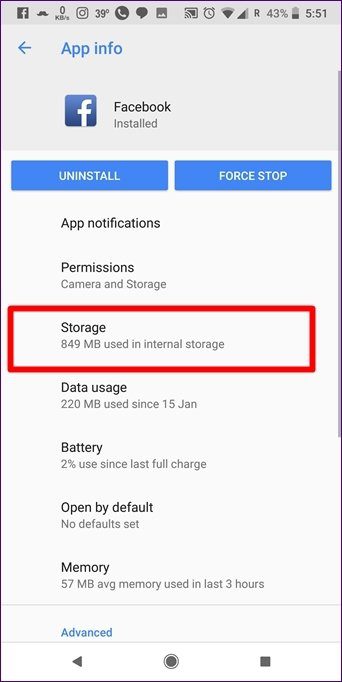

5. Log out From All Devices
For some users, the issue might be account-specific and not related to a device. Meaning, if they sign in using another Facebook account on someone’s phone, they get all the push notifications. However, they don’t get the notifications on their Android.
To fix this issue, follow these steps:
Step 1: Go to Facebook on your desktop and tap the small down arrow in the top-right corner and select Settings from the menu.
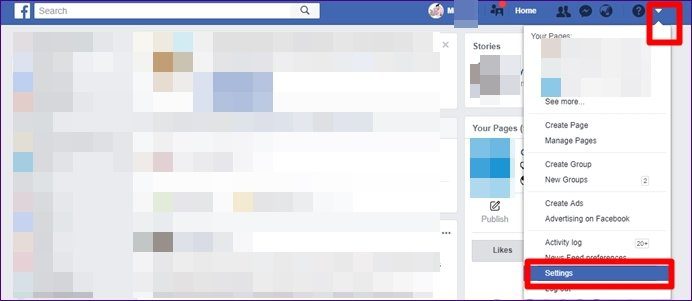
Step 2: From the left sidebar, click on ‘Security and login.’ Below the ‘Where you’re logged in’ section on the right, click on See More.
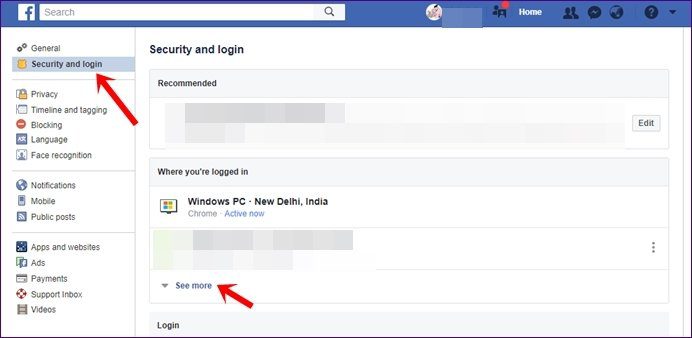
Step 3: Scroll down and click ‘Log out of all sessions.’ This will log you out from all the signed in devices.
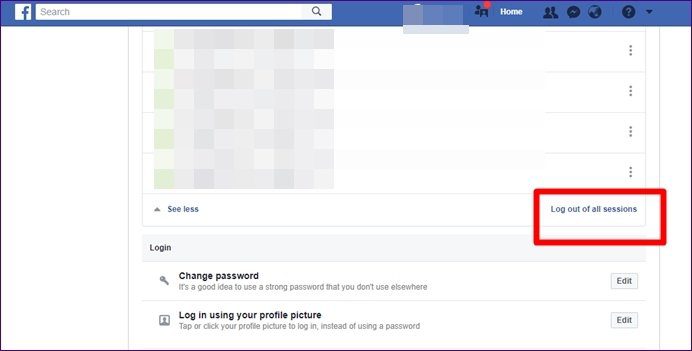
Step 4: Sign in to Facebook from your phone. You should be able to receive push notifications.
6. Update Facebook App
Often the issue is with the Facebook app. There might be some bug in the app. If you haven’t updated the app, then it’s a good idea to update the app from Google Play Store. Also, if you’re part of the Facebook app beta program, you might want to leave the program and install the stable version of the Facebook app.
7. Disable Battery Saver Mode
Battery Saver mode aggressive acts upon all the apps to prevent them from running in the background or fetching new data. At times, even Battery Saver mode affects the push notifications. It’s a worth check whether disabling Battery Saver mode on your Android phone helps.
For that, open the Settings app on your Android phone and scroll down to tap on Battery section. Next, disable the toggle for Battery saver.
On Samsung Galaxy phones, make sure the Facebook app isn’t added in sleeping apps. To check that, open Settings app on your Galaxy phone, and scroll down to tap on Device Care. Then tap on Battery and head to App power management section. Choose Sleep apps and ensure Facebook app isn’t part of the list. If it is, remove it from the Sleeping apps list.
8. Remove SD Card
Some Samsung Galaxy phone users suggest that removing SD card from their phone fixed the notification issue for the Facebook app. Give it a try if your phone supports a memory card.
9. Reset App Preferences
You can also try resetting settings or app preferences on your Android phone. That will not delete any personal data of yours. Only settings such as app permissions, default apps, etc., will be reverted to their original values. You will have to set them again. Find out in detail what happens by resetting app preferences on Android.
To reset app preferences, open the Settings app on your Android and head to System or General Management. Different Android phones have the reset option under distinct sections. You may search for it. From the Reset section, select Reset app preferences or Reset settings depending on the option available.
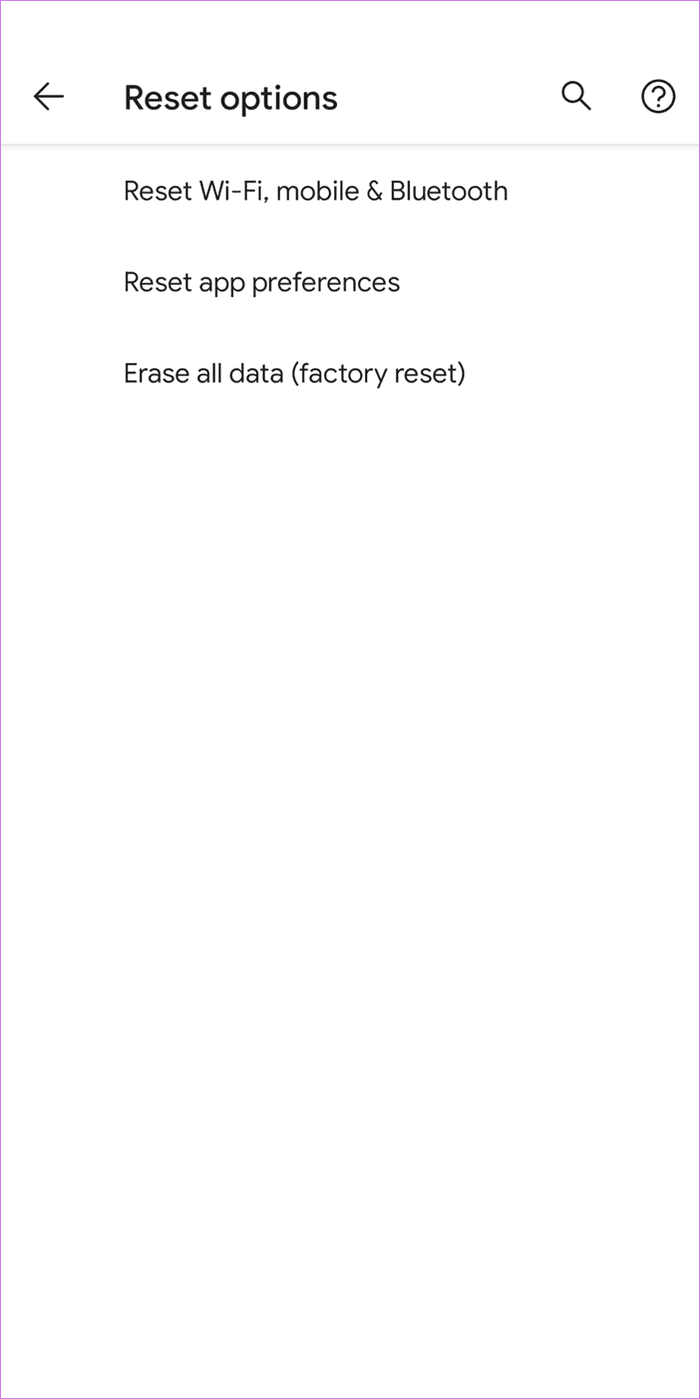
10. Reinstall App
If the issue persists, it’s time to delete the Facebook app. Uninstalling the Facebook app will not delete your account or posts. Know in detail what happens when you uninstall the Facebook app. After you uninstall the app, restart your phone. Then, download the app again from Google Play Store.
11. Try Facebook Lite
If none of the above solutions work, you can download the Facebook Lite app from the Google Play Store or the mobile website. Both send you notifications and are lightweight. How will it fare? Read our comparison between Facebook and Facebook Lite app.
Let’s Fix It
We hope you were able to resolve the Facebook notifications not working issue on your Android device using the solutions mentioned above. Usually, tinkering around with your Android’s notification settings or reinstalling the app works. Let us know which of the solutions worked for you.
Was this helpful?
Last updated on 01 December, 2022
The article above may contain affiliate links which help support Guiding Tech. The content remains unbiased and authentic and will never affect our editorial integrity.