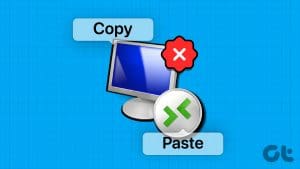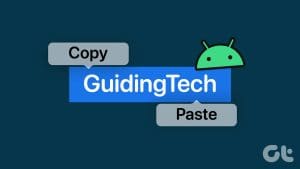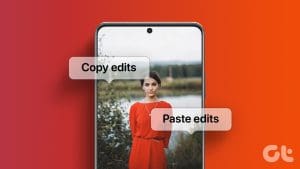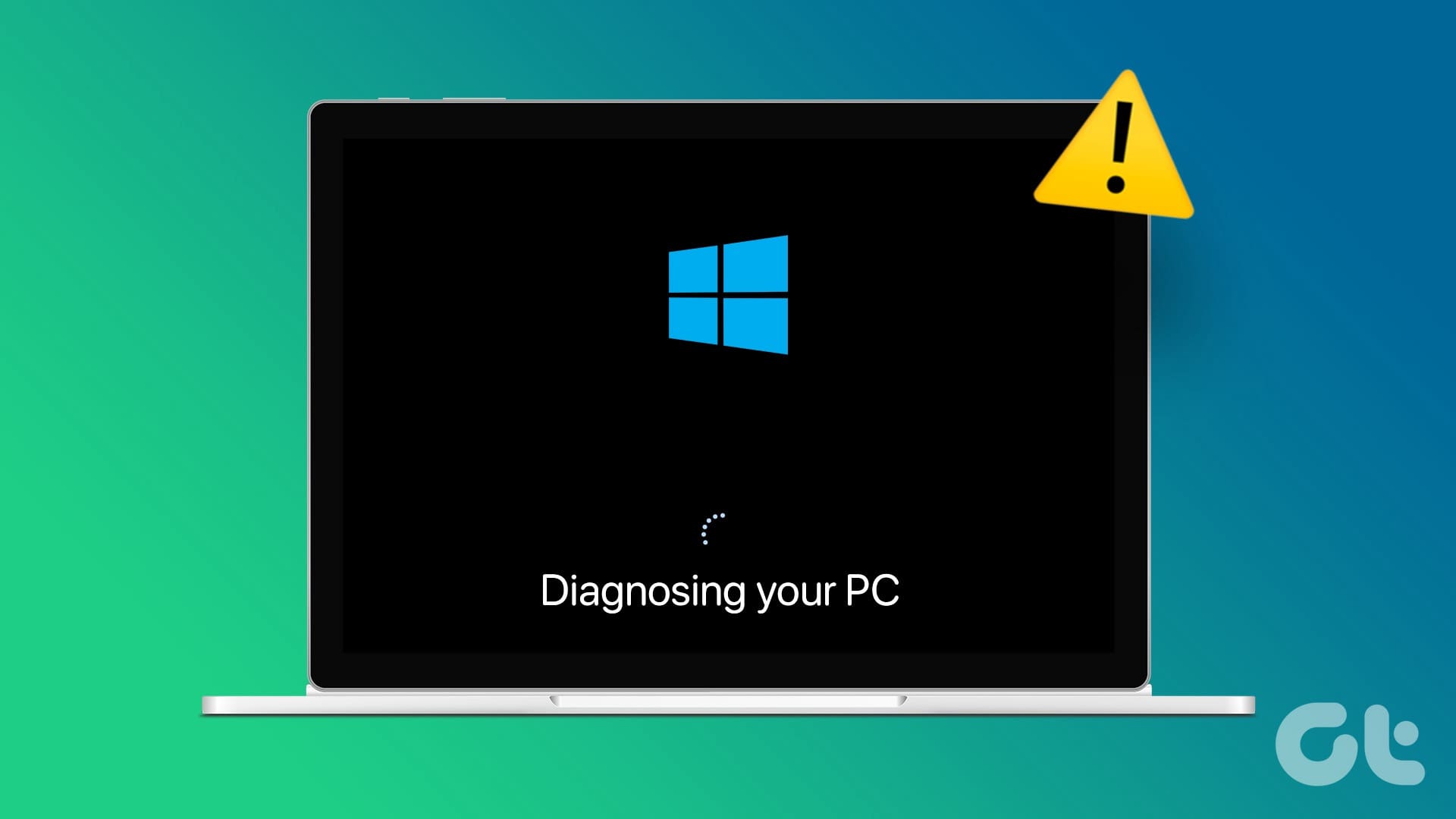Unable to copy and paste files, texts, and other content on your Windows 11 computer? Well, then it’s only natural to feel frustrated. After all, it’s one of those basic functions you may use daily. While these gestures make your life and work easier, it’s troublesome when they don’t work out of the blue.

If you’re using keyboard shortcuts to copy and paste content, try using the mouse instead. If this works, there may be an issue with the keyboard. However, if the problem persists, you can employ the following solutions to fix the copy and paste not working issue on Windows 11.
1. Close Unwanted Background Apps and Programs
Third-party apps or programs running in the background can occasionally interfere with Windows processes. So, close any unwanted apps or programs and then try to use the copy and paste functionality. Also, if the issue is specific to an app, then restart that app to try again.
2. Restart Windows Explorer
Problems with the Windows Explorer process can also prevent you from copying and pasting files in File Explorer. In most cases, you can fix such issues by restarting the Windows Explorer process. Here’s how to do it.
Step 1: Right-click on the Start icon and select Task Manager from the list.

Step 2: In the Processes tab, locate the Windows Explorer process. Right-click on it and select Restart.

After that, check if you can copy and paste files on Windows.
3. Reset the Remote Desktop Clipboard Process
The Remote desktop clipboard process is responsible for managing a shared clipboard between the local host and the remote desktop. If the process encounters any issues, the copy-paste functionality in the Remote Desktop setup may not work. Here’s what you can do to fix it.
Step 1: Press the Windows key + R to open the Run dialog box.
Step 2: Type C:\Windows\System32 in the Open field and press Enter.

Step 3: In the File Explorer window, locate and right-click on ‘rpdclip.exe’ and select Run as administrator.

4. Clear Clipboard Cache
Windows stores your copied text and images to its clipboard for later use. However, if the clipboard isn’t working properly, you might have trouble copying or pasting items on Windows. You can try clearing the existing clipboard cache to see if that resolves the issue.
Step 1: Press the Windows key + X to open the Power User menu and select Terminal (Admin) from the list.
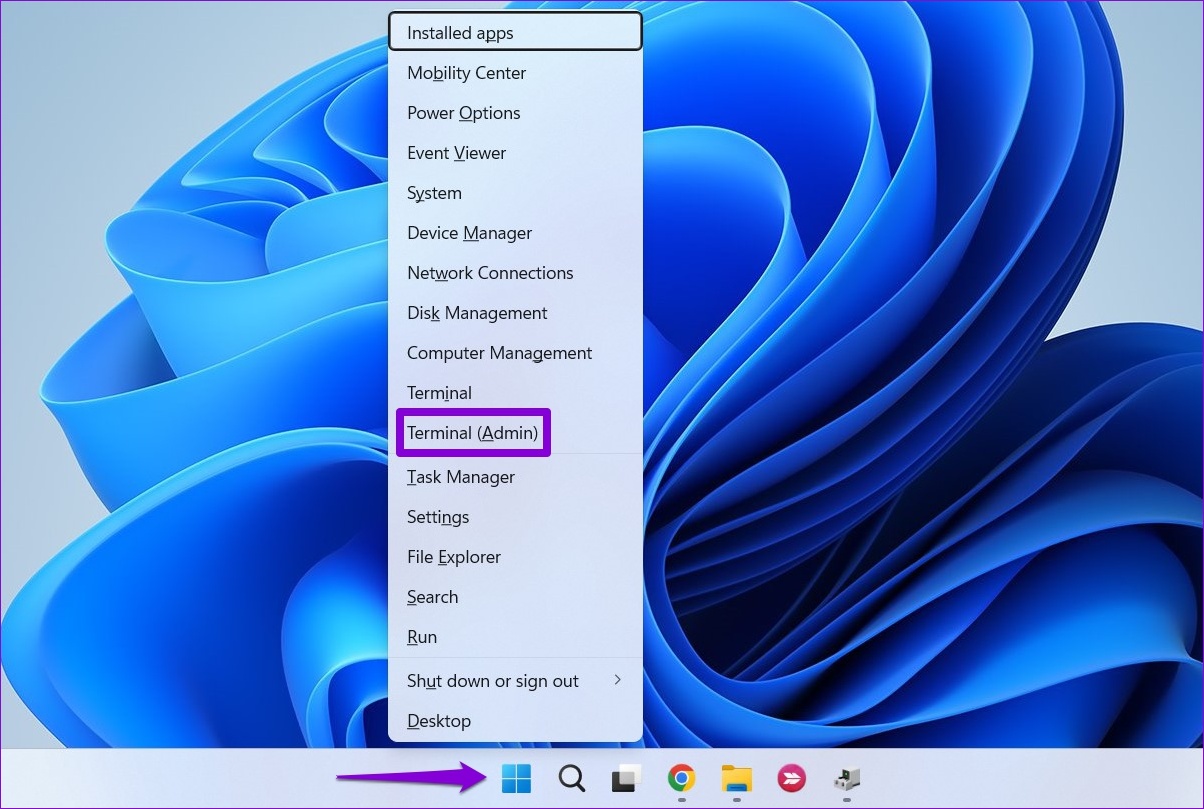
Step 2: Type the following command in the console and press Enter.
echo off | clip

Test the copy and paste functionality to see if it works.
5. Run the SFC and DISM Scans
Corrupted system files can disrupt Windows processes and prevent them from working correctly. SFC (or System File Checker) scan is a useful utility on Windows that can detect and repair such damaged system files. Here’s how you can run it.
Step 1: Press Windows key + S to open the search menu. Type Terminal in the box, right-click on the first result, and select Run as administrator.

Step 2: Type the following command in the console and press Enter.
SFC /scannow
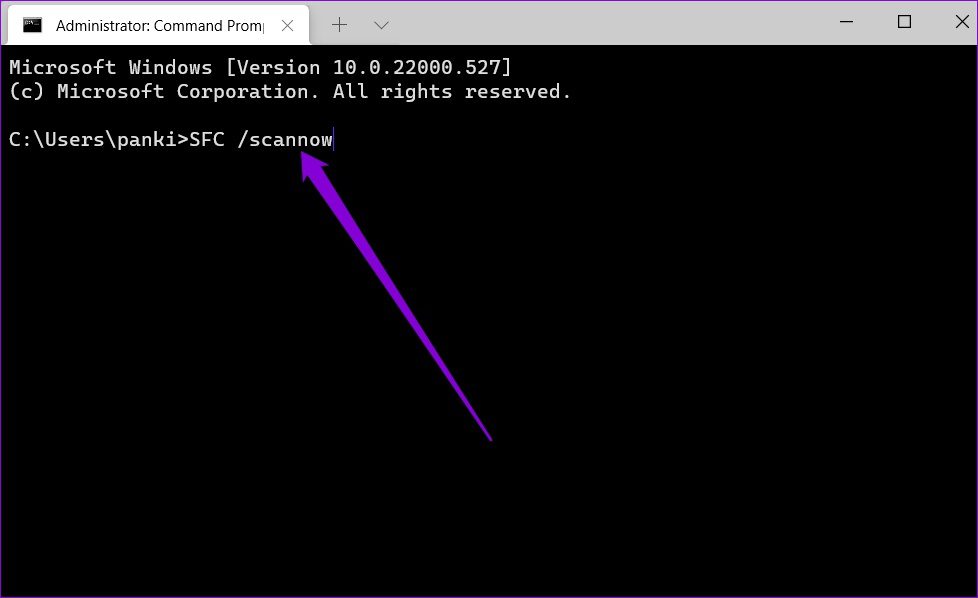
After completing the scan, you’ll see a message indicating whether or not it found any problems. You’ll also get instructions to fix errors if there is a problem.
Next, run the DISM (Deployment Image Servicing and Management) scan. For that, launch Windows Terminal with administrative privileges, run the following commands individually, and press Enter after each command:
DISM /Online /Cleanup-Image /CheckHealth DISM /Online /Cleanup-Image /ScanHealth DISM /Online /Cleanup-Image /RestoreHealth

It’s normal for the process to appear stuck. But, don’t close the window and wait for it to finish. After that, restart your PC and see if the issue is still there.
6. Avoid Using RAM Optimization Apps and Third-Party Clipboard Managers
When you copy any text, image, or file, Windows temporarily stores that content on your PC’s RAM. If you’re using any RAM booster app, it may clear the clipboard data to free up space. This can lead you to believe there are problems with the copy and paste functionality on Windows. You can disable any RAM optimization app on your PC to see if that helps.
Using a third-party clipboard manager can also cause the copy-paste functionality to stop working. You can try disabling or uninstalling any third-party clipboard app before testing the copy-paste functionality again on Windows.
7. Scan for Malware
If you’re still unable to copy and paste the content at this point, there’s a chance that your PC is infected by malware. You can try scanning your PC with Windows Security or a third-party antivirus program to be sure of it.

Copy and Paste Again
Copying and pasting is one of the most straightforward ways to transfer data, text, and files. Hence, it’s quite inconvenient when the feature stops working on your Windows 11 computer. Hopefully, the above fixes have helped you deal with the problem. However, if nothing works, you can perform a system restore to restore Windows to a previous state before the issue first appeared.
Was this helpful?
Last updated on 24 August, 2022
The article above may contain affiliate links which help support Guiding Tech. The content remains unbiased and authentic and will never affect our editorial integrity.