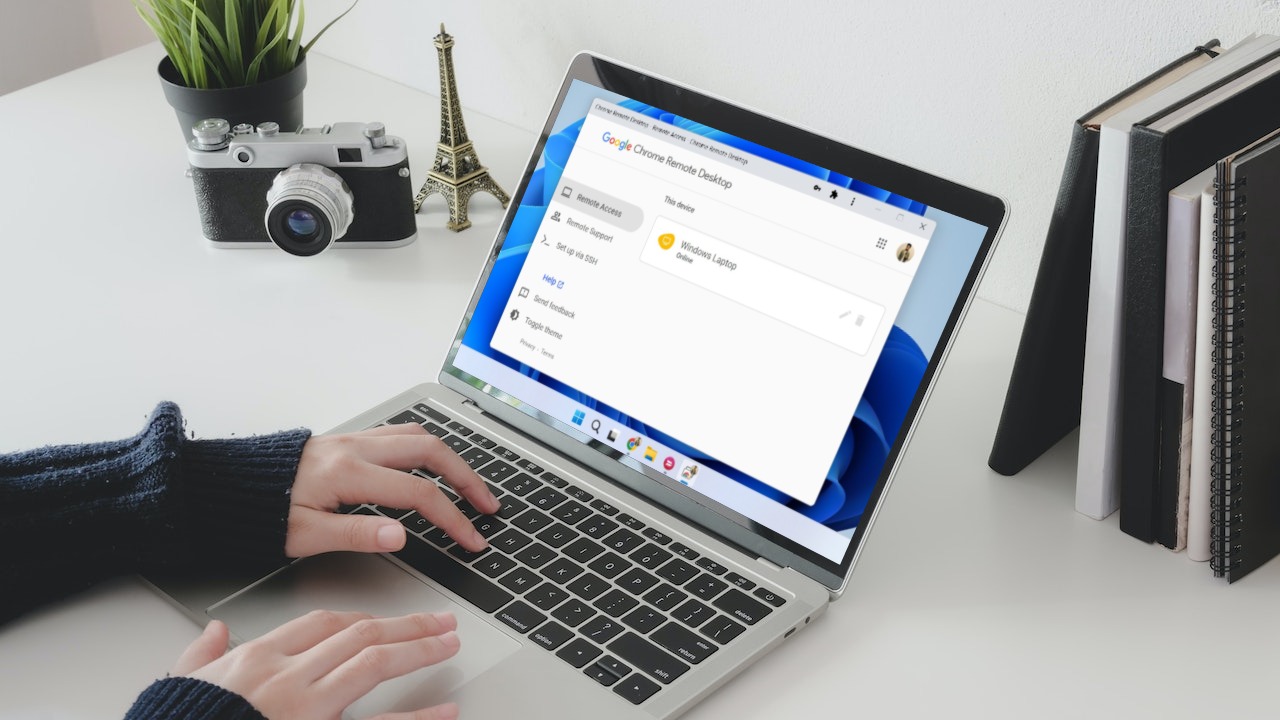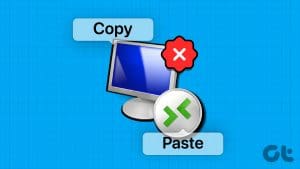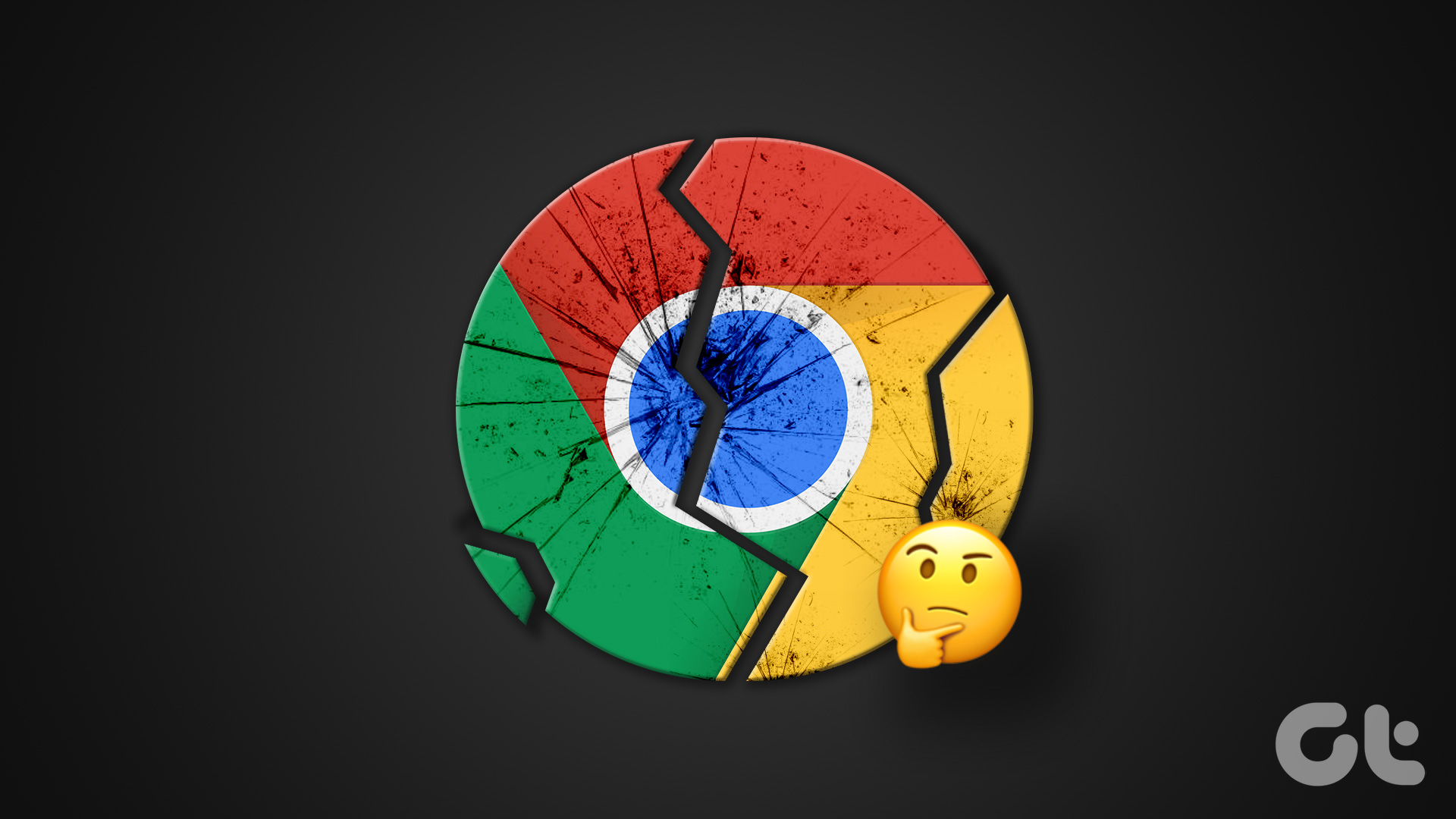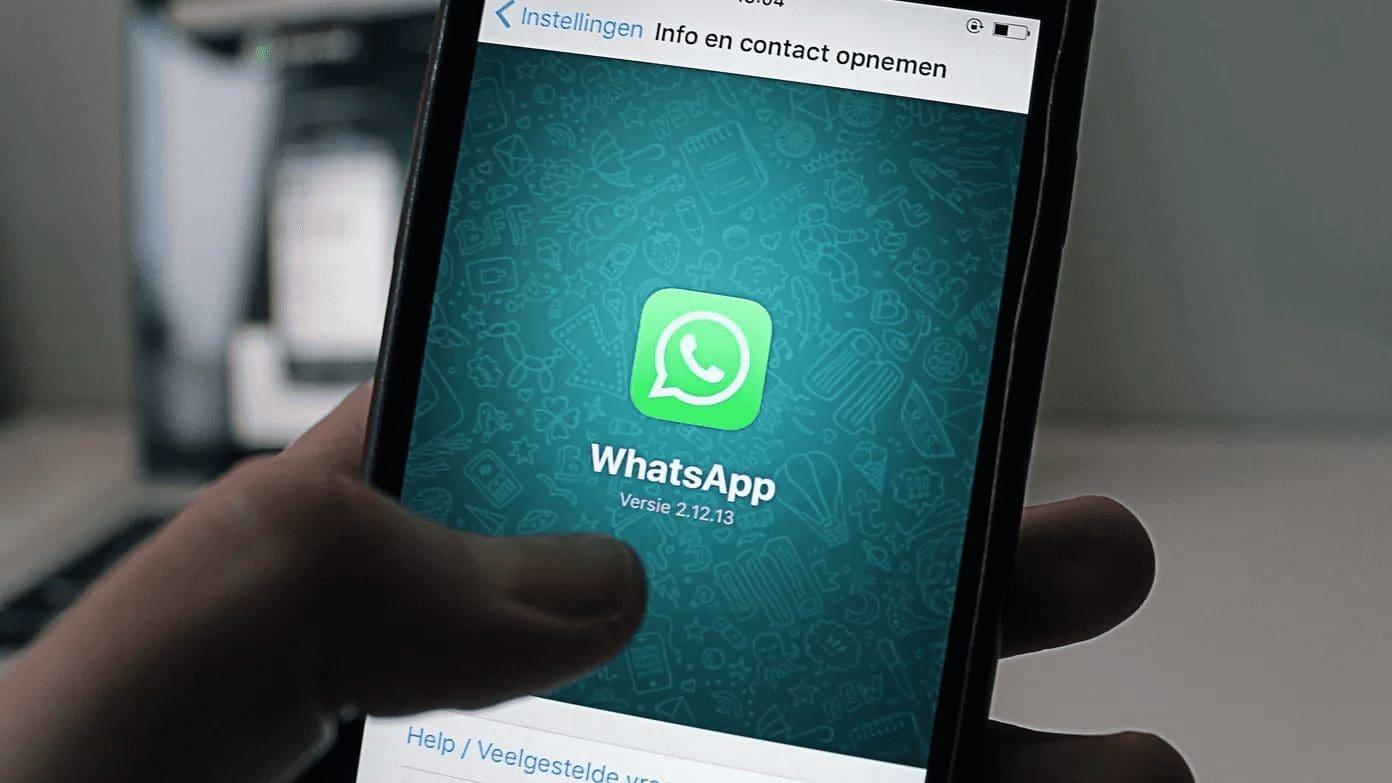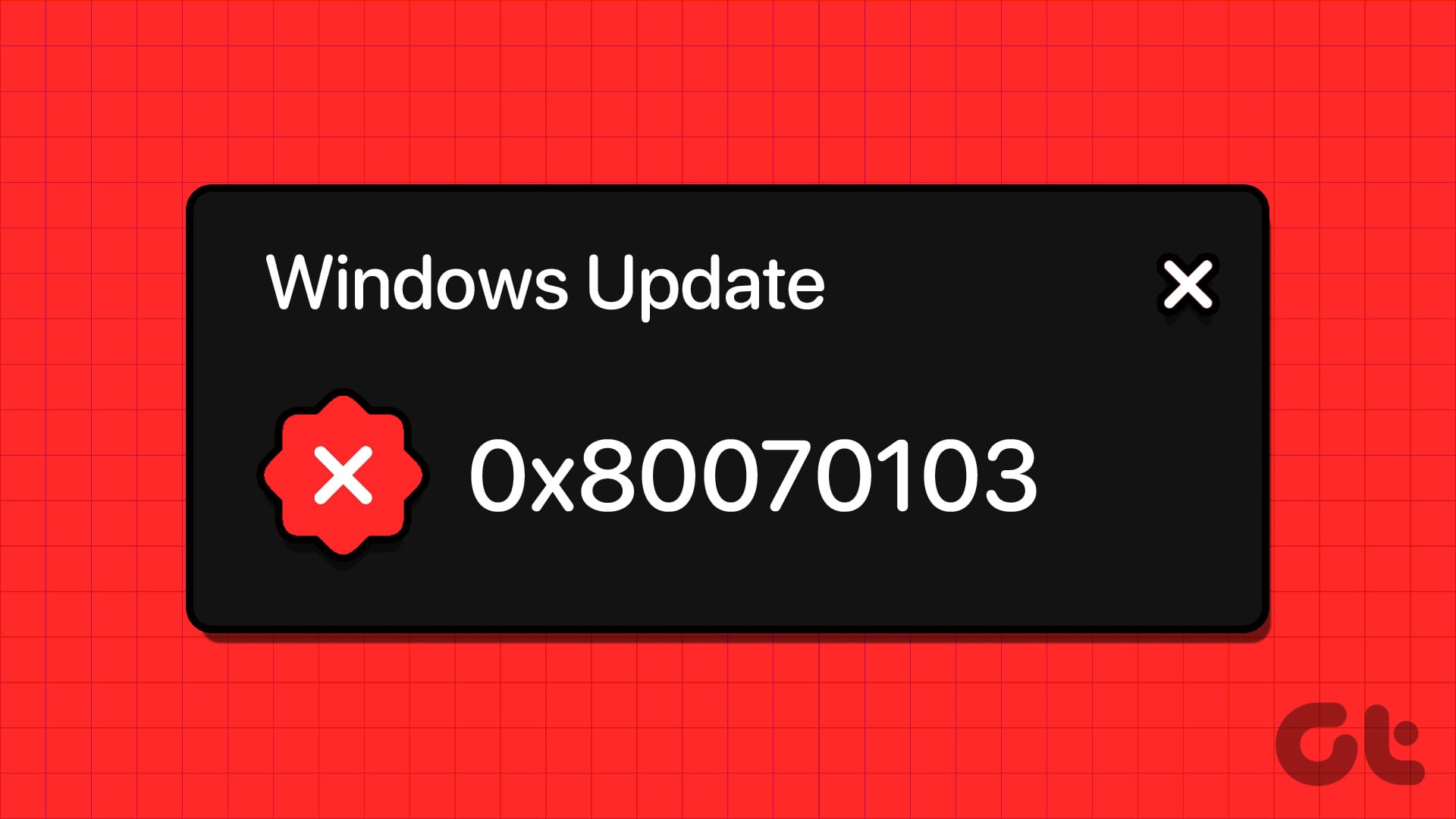Google’s Chrome Remote Desktop is an extremely handy tool that lets you connect to a computer remotely. Although setting up Chrome Remote Desktop on a Windows 11 computer is fairly simple, the tool can occasionally frustrate you when it stops working.
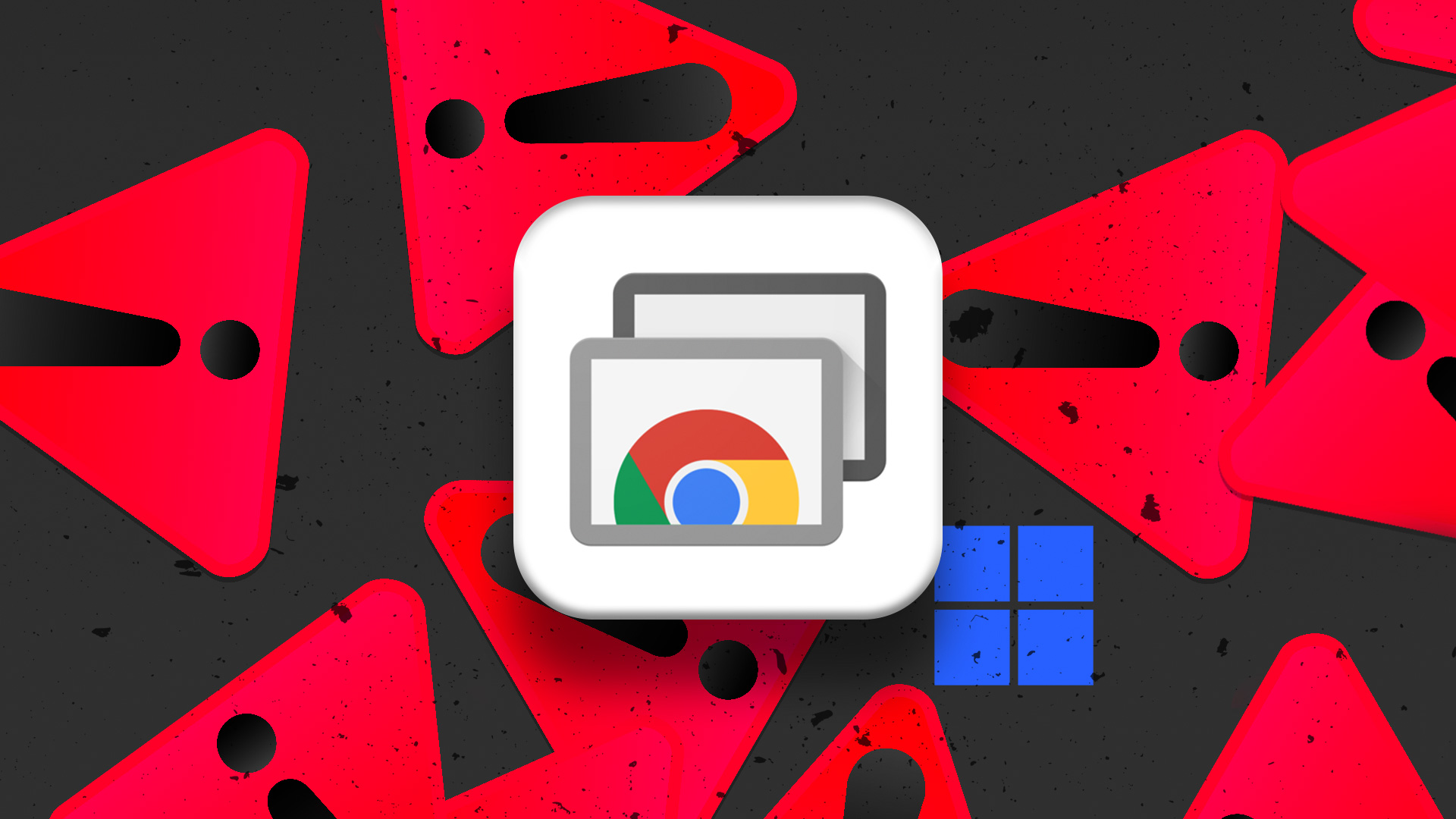
If you encounter this problem while using Chrome Remote Desktop, the following troubleshooting tips should help. So, let’s take a look at them.
1. Check Your Internet Connection
Chrome Remote Desktop requires both computers to have an active internet connection to work. Hence, before you spend time on more intensive fixes, rule out any issues caused by an unstable internet connection.
It’s worth noting that if the computer you’re trying to access is connected to a work or school network, you may have trouble connecting to it. In that case, you should connect the host computer to a different network before trying again.
2. Disable PIN-Less Authentication Feature
Chrome Remote Desktop lets you pair your trusted devices to your computer. This eliminates the need to enter the security PIN every time you go on to access your computer. However, this feature is also known to cause problems at times.
Note: It is dangerous to disable PIN-based authentication feature for anyone without the PIN can access your computer. So proceed at your own accord.
You can try disabling the PIN-less authentication feature on your computer to see if that works. You’ll need to edit some registry files to accomplish this. Before you do that, take a back up of all the registry files or create a restore point.
Step 1: Press the Windows key + R to open the Run dialog. Type regedit in the box and press Enter.

Step 2: Select Yes when the User Account Control (UAC) prompt appears.

Step 3: Paste the following path in the address bar at the top and press Enter to navigate to the Policies key.
HKEY_LOCAL_MACHINE\SOFTWARE\Policies

Step 4: Right-click the Policies key, go to New, and select Key. Name it Google.
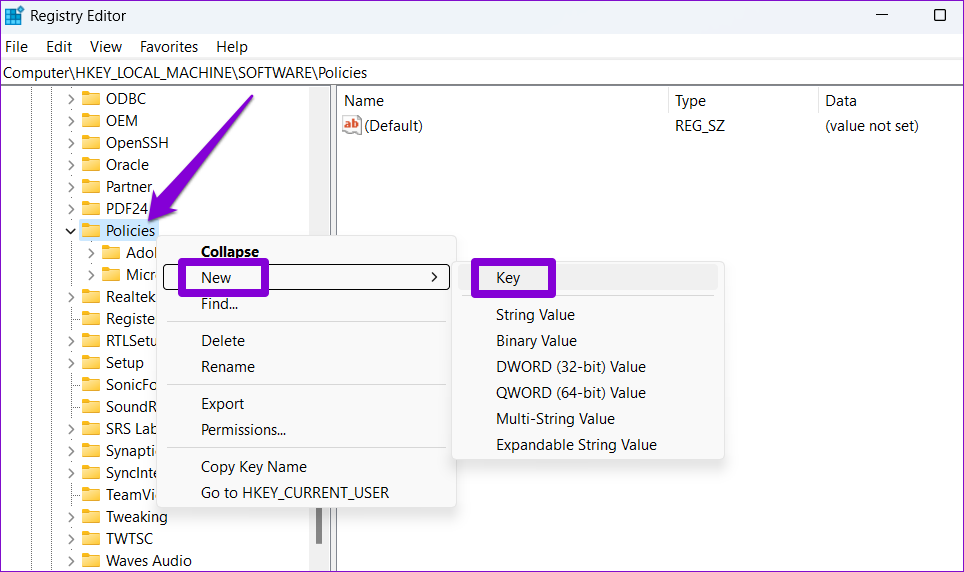
Step 5: Within the Google key, create another key and name it Chrome.

Step 6: Right-click on the Chrome key, go to New, and select DWORD (32-bit) Value. Name it RemoteAccessHostAllowClientPairing.

Step 7: Double-click the newly created DWORD, change Value data to 1 and click OK.
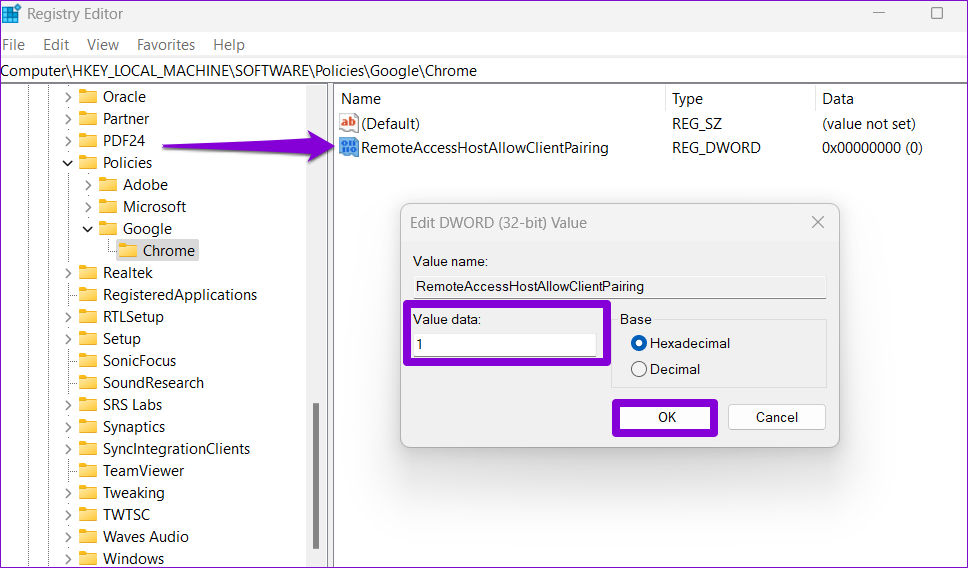
Restart your PC after this and try using the Chrome Remote Desktop again.
3. Delete the Paired Client and Connect Again
Another thing you can do to fix Chrome Remote Desktop is to remove all the paired clients and start over. This will help clear out any short-term glitches and re-establish the remote connection.
Step 1: Open the Chrome Remote Desktop app on your PC or navigate to the Chrome Remote Desktop page in your browser.
Step 2: On the Remote Access tab, click on the View/Edit option.
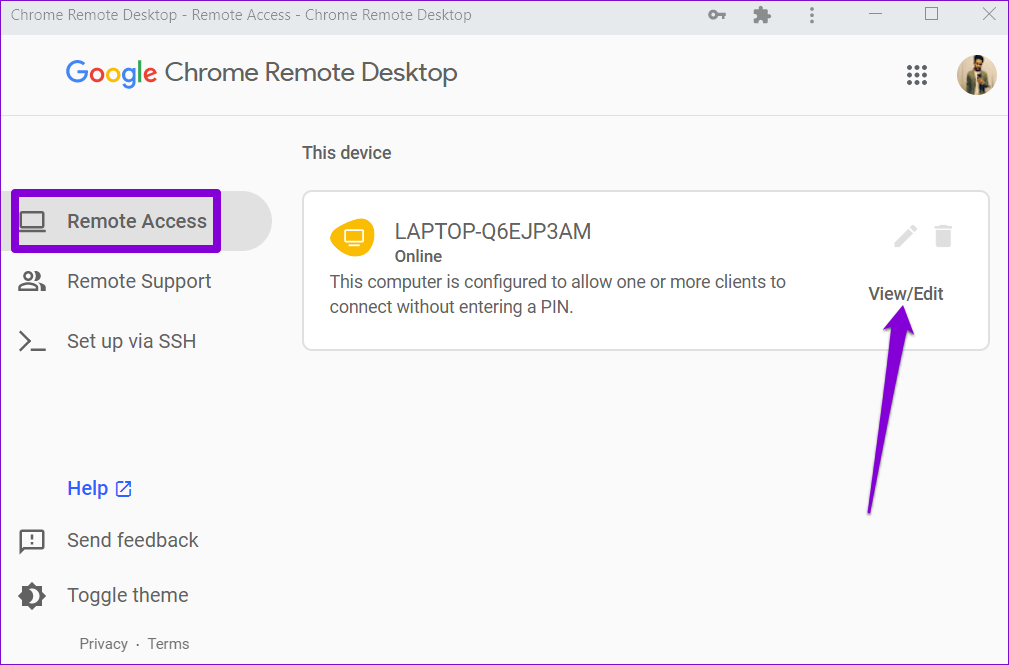
Step 3: In the Paired clients window, click the trash icon next to the device you want to unpair.
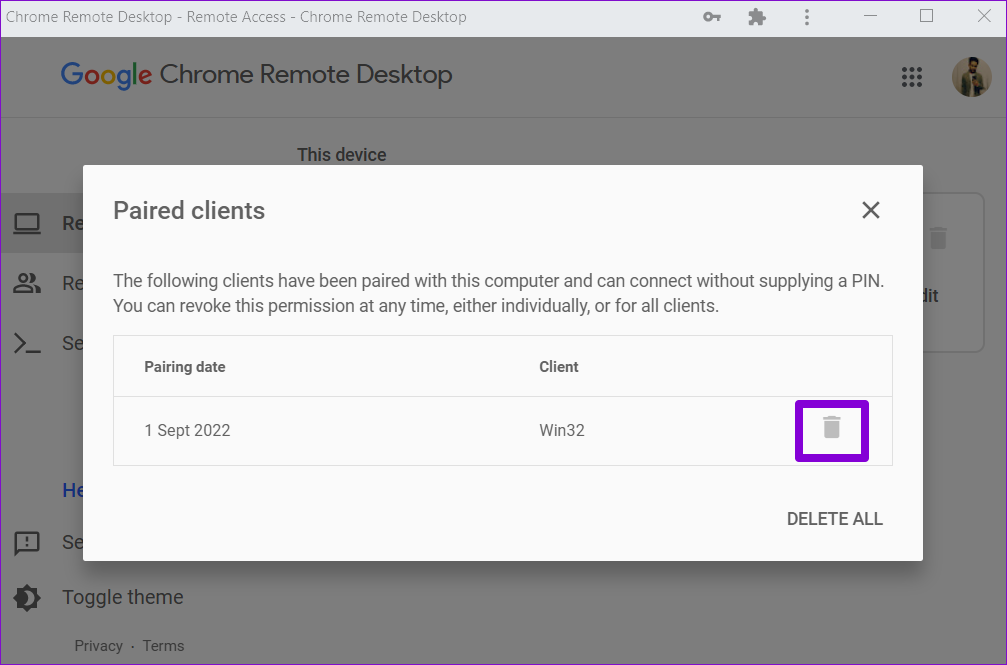
After that, set up the remote computer again.
4. Repair or Reinstall Chrome Remote Desktop
Problems with the Chrome Remote Desktop app on your PC can also cause it to stop working. Fortunately, Windows lets you repair your apps in several ways.
Follow these steps to repair Chrome Remote Desktop on Windows 11.
Step 1: Open the Start menu and click the gear-shaped icon to launch the Settings app.

Step 2: Navigate to the Apps tab and click on Installed apps.
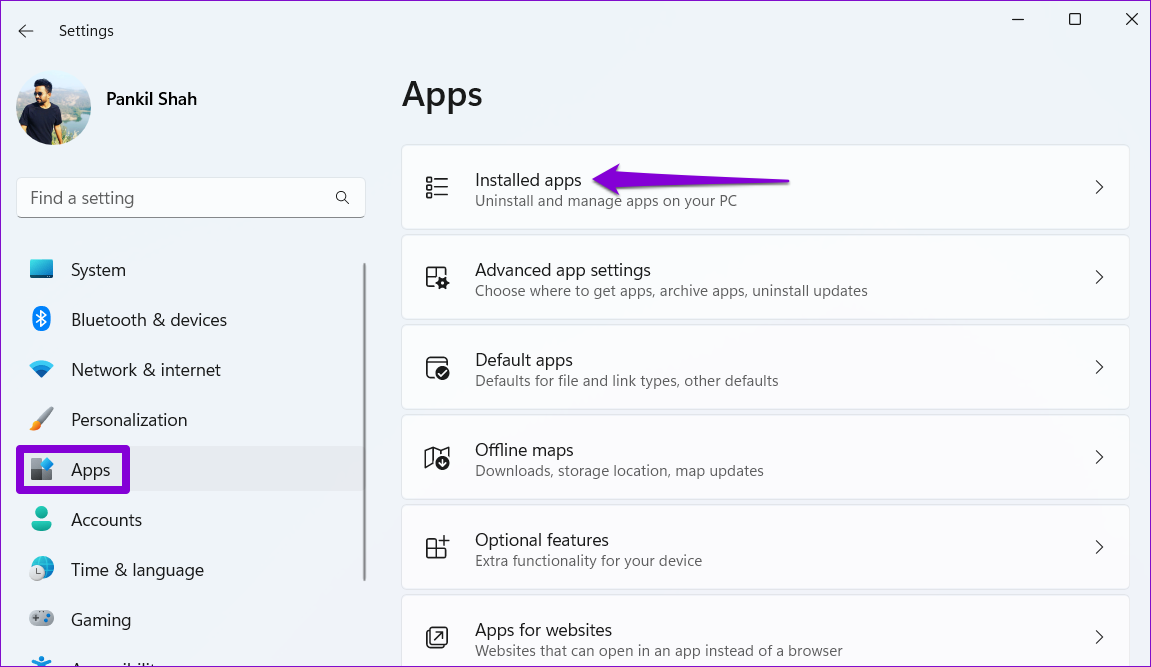
Step 3: Scroll down or use the search bar at the top to locate Chrome Remote Desktop Host on the list. Click the three-dot menu next to it and select Repair.

Wait for Windows to repair the app. If the problem persists, try uninstalling the Chrome Remote Desktop app and installing it again.
5. Reinstall Google Chrome
If you’re having trouble connecting while using the Chrome Remote Desktop extension, your browser might have a problem—Google Chrome. In that case, you can try reinstalling the browser on your PC. This will clear any corrupt browser data, and update the browser to the latest version.
Step 1: Press the Windows key + R to open the Run dialog. Type appwiz.cpl in the Open field and press Enter.
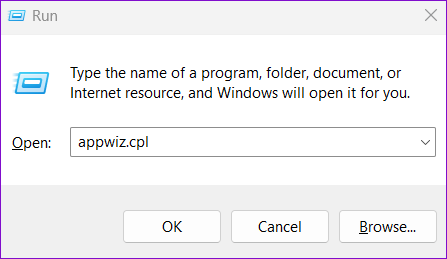
Step 2: Locate and select Google Chrome. Click on Uninstall button at the top.

Step 3: Select Yes when the User Account Control (UAC) prompt appears and follow the on-screen prompts to finish removing the browser.

Once you reinstall Google Chrome on your PC, the Chrome Remote Desktop extension should work as before.
Connected Again
No piece of tool or software is perfect, and Chrome Remote Desktop is no different in this regard. Hopefully, going through the above fixes has helped you fix any issues with Chrome Remote Desktop. If you’re tired of dealing with such recurring issues, there are numerous reliable remote desktop tools for Windows you can use.
Was this helpful?
Last updated on 05 September, 2022
The article above may contain affiliate links which help support Guiding Tech. The content remains unbiased and authentic and will never affect our editorial integrity.