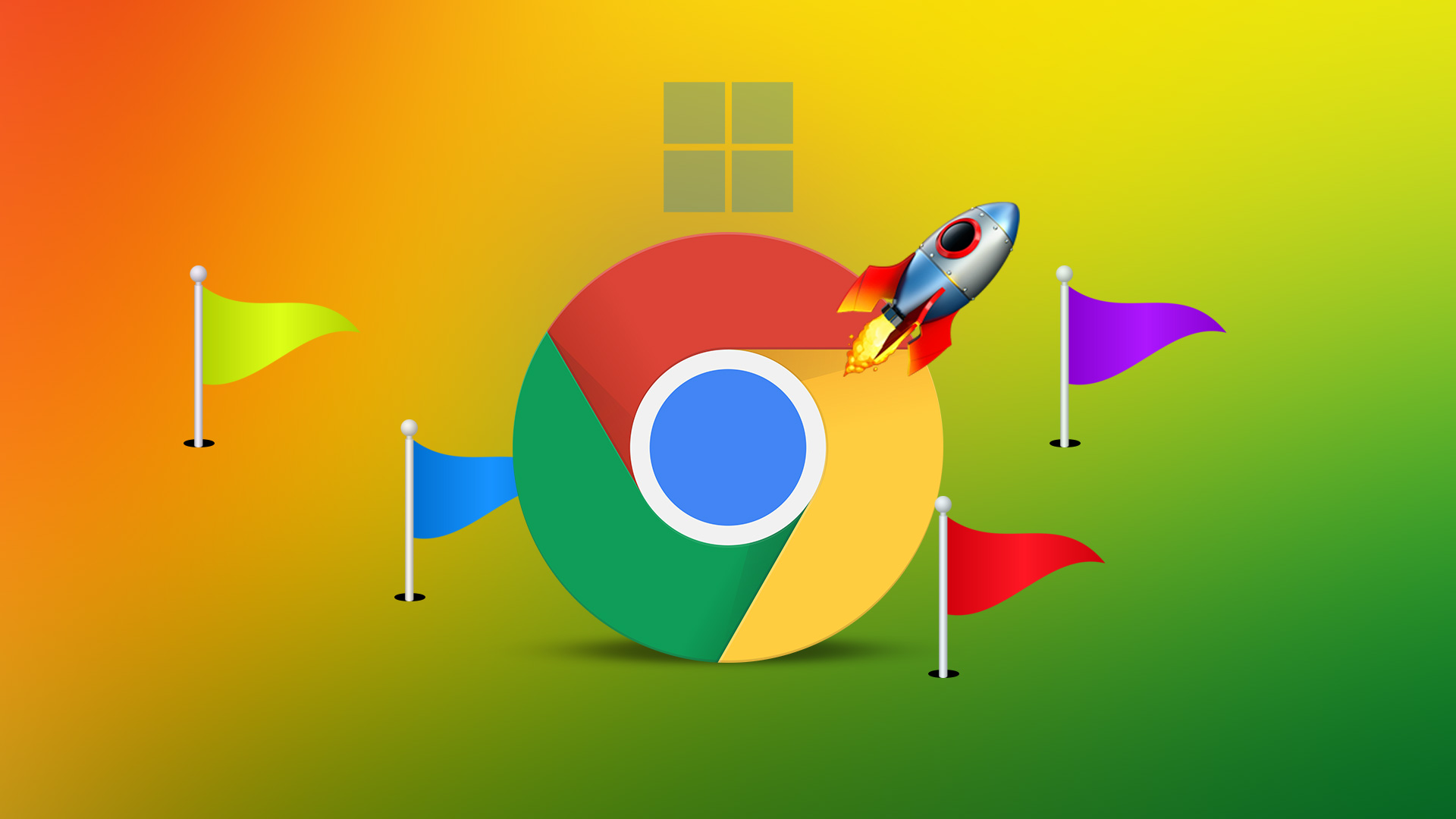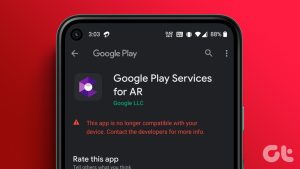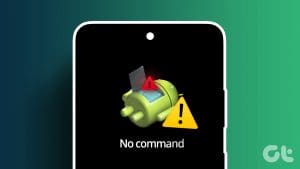Google Chrome is the default browser on most, if not every Android device out there. While Google does the job of advertising all the important features, did you know there’s a long list of experimental features as well? They are called flags – and we’ll show you the 10 best Chrome flags on your Android device.
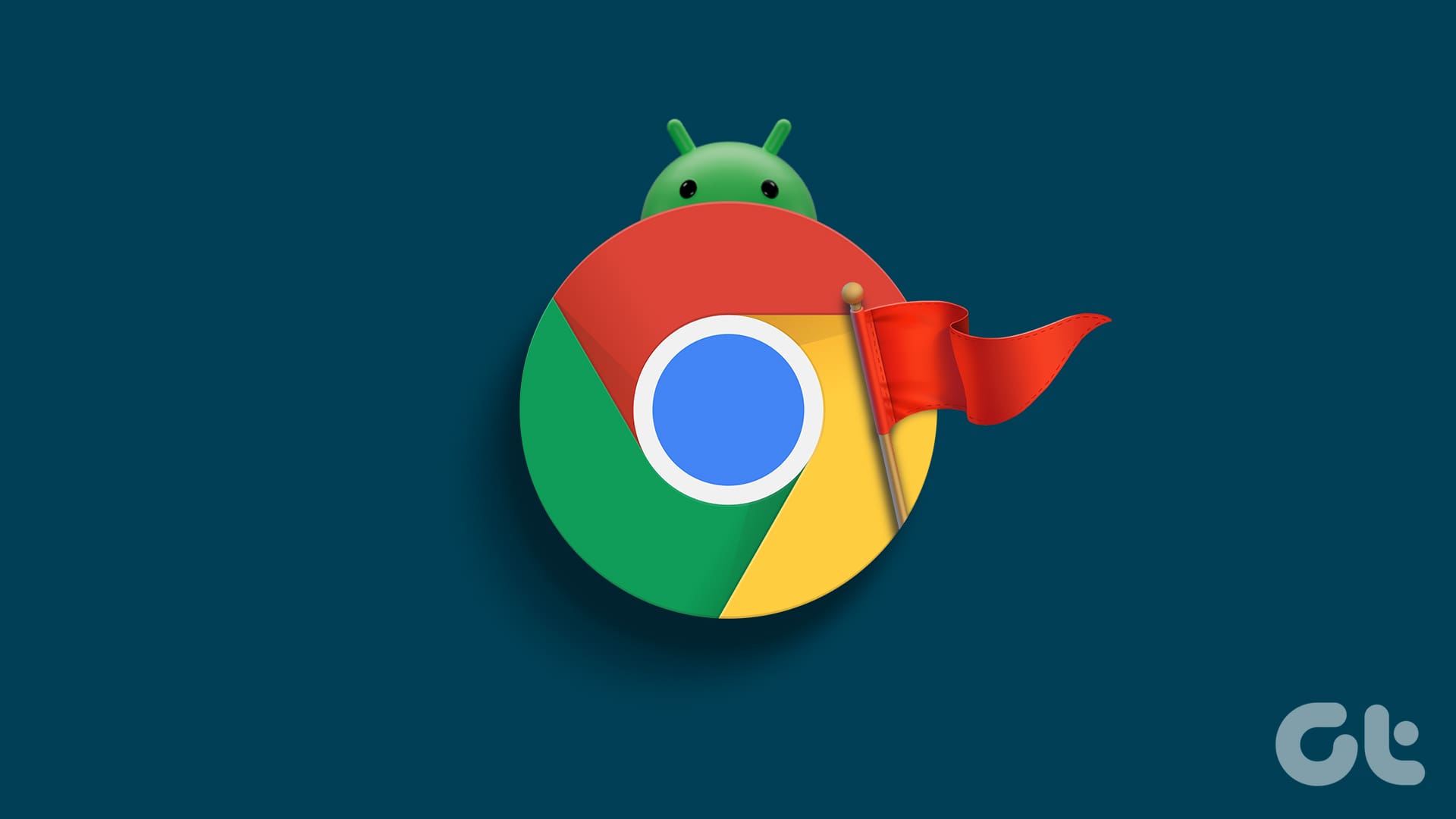
A few flags on Google Chrome can help you improve the performance, or add in a few visual tweaks to the browser. Features that are currently in the testing phase mostly exist as flags – so that interested users can try them out, and provide feedback to Google.
Also Read: Top 9 Flags to Make Google Chrome Faster on PC and Mac
Note: As mentioned, these flags are experimental features. They are intended to be used for testing and development only. Therefore, use these flags with caution on your Android device.
We’ll first show you how to open the flags section on Google Chrome.
How to Enable Flags in Google Chrome on Android
Here’s how you can open the flags section on your Android device, and enable a flag.
Step 1: Type ‘chrome://flags’ in the address bar, and open the page.
Step 2: Now, you can use the search bar to find the flag. Type in the name of the flag, and go to the search result.
Step 3: On the search result for the flag, tap on the drop-down menu box to enable the flag.
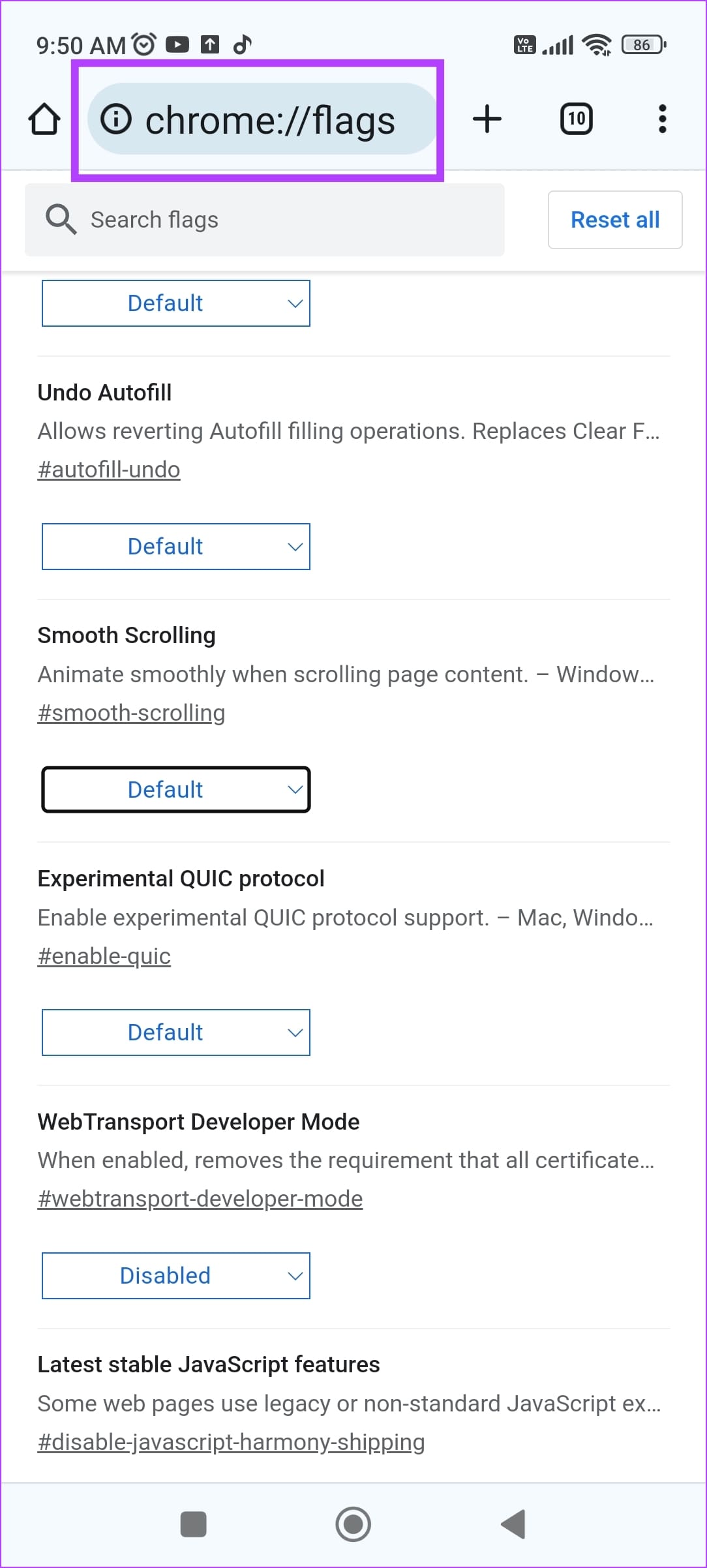
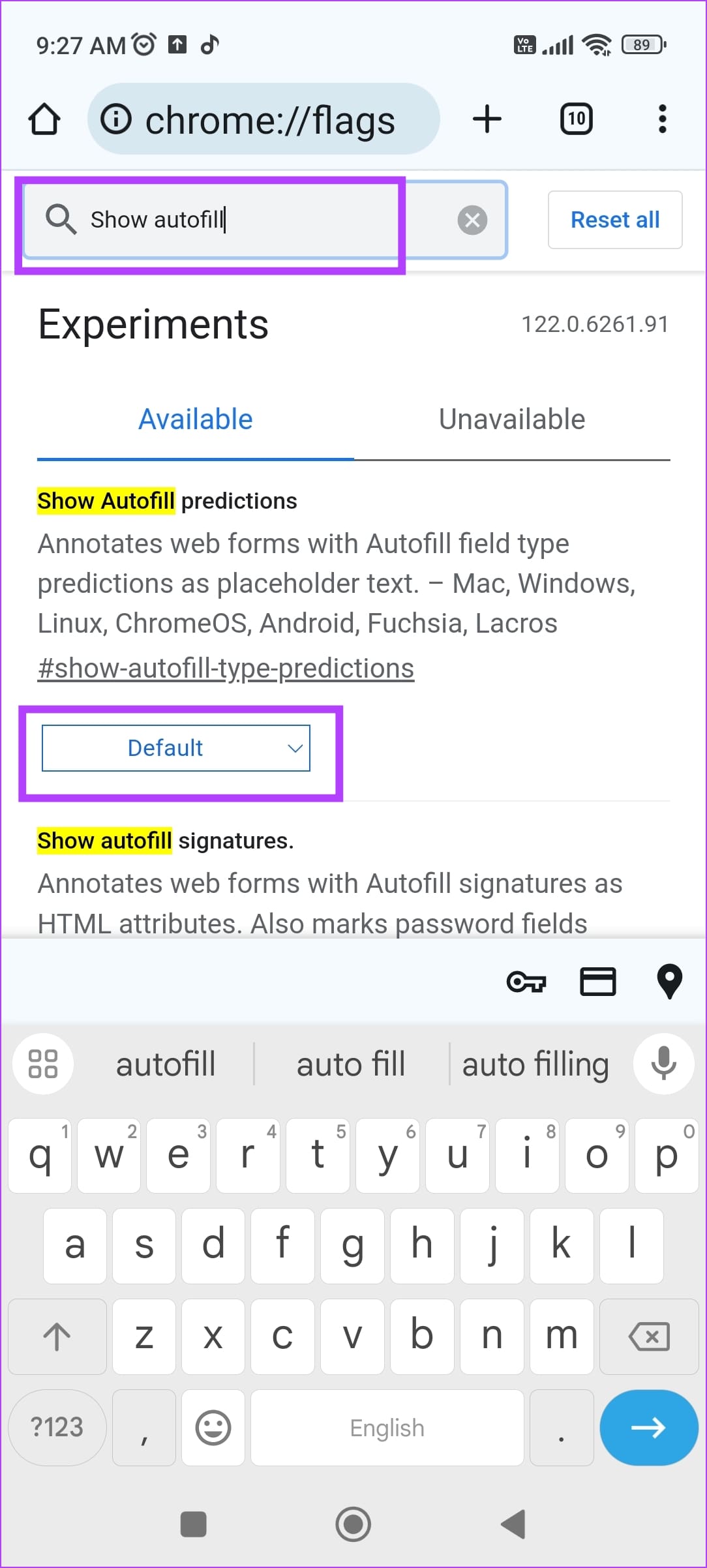
Step 4: Tap on Enabled. You will now be asked to relaunch Google Chrome for the effects to take place.
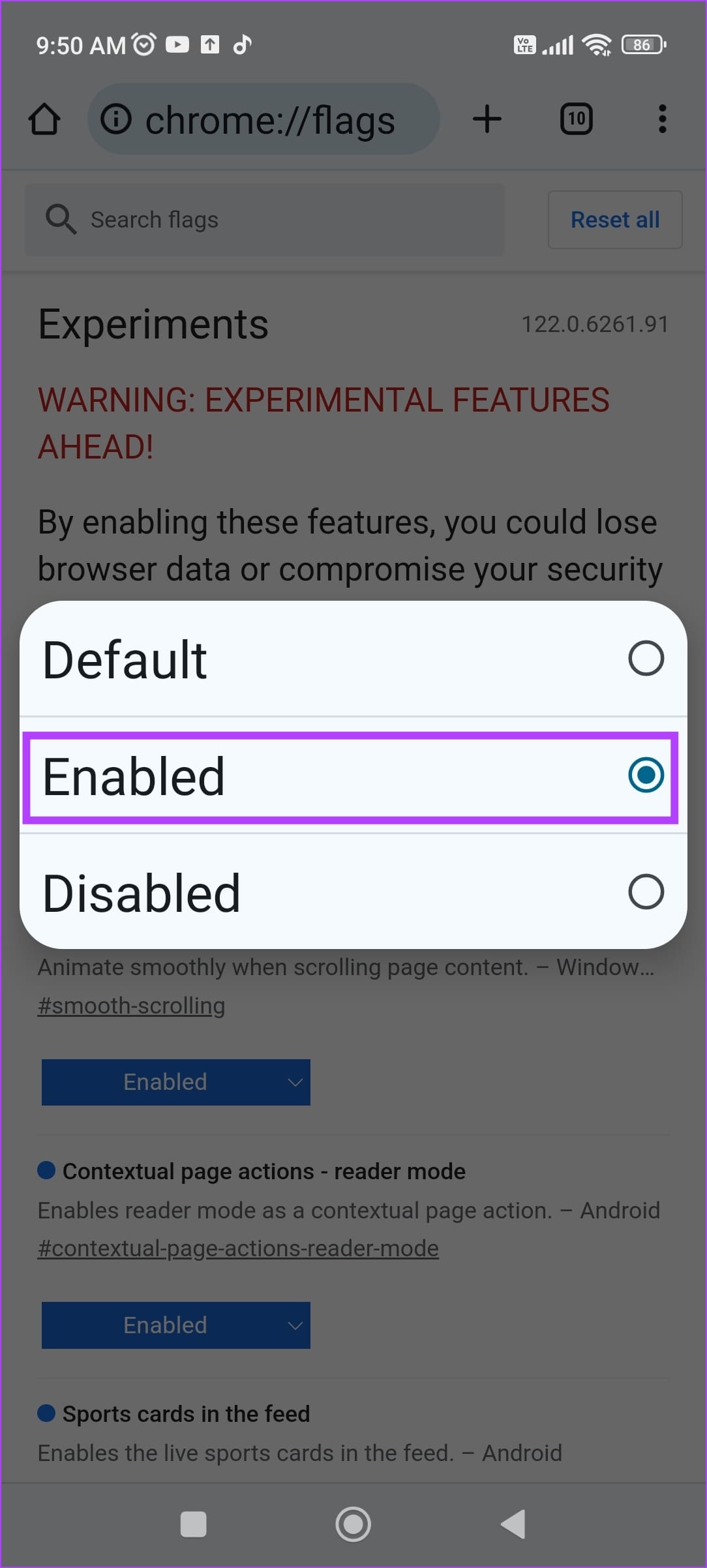
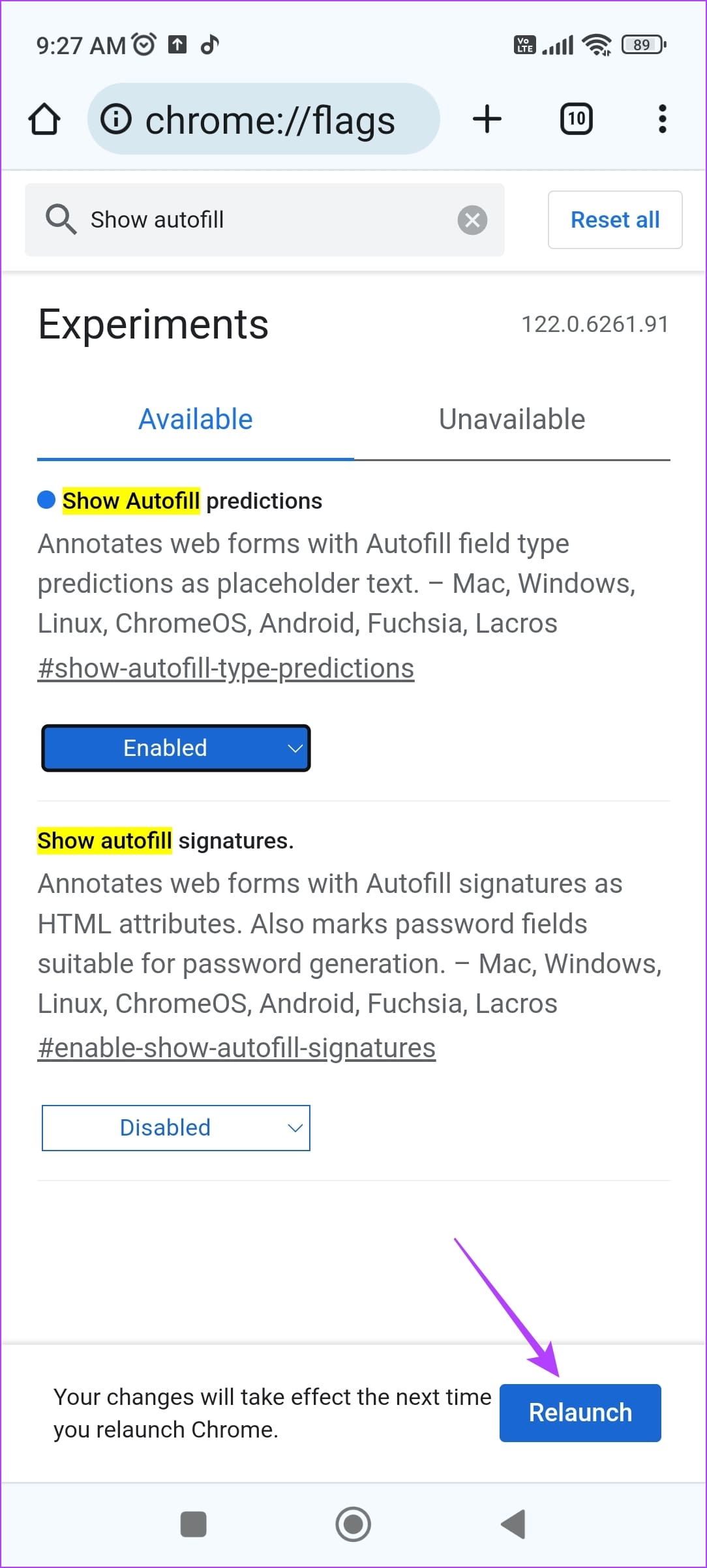
In case you want to disable the flag, simply search for it, open the drop-down menu box, and hit disable.
Alternatively, you can reset all flags at once as well. This is helpful if Chrome displays unexpected behaviors after enabling a few flags. Open chrome:flags and tap on the Reset all button.
Relaunch Chrome and all flags will be restored to default.
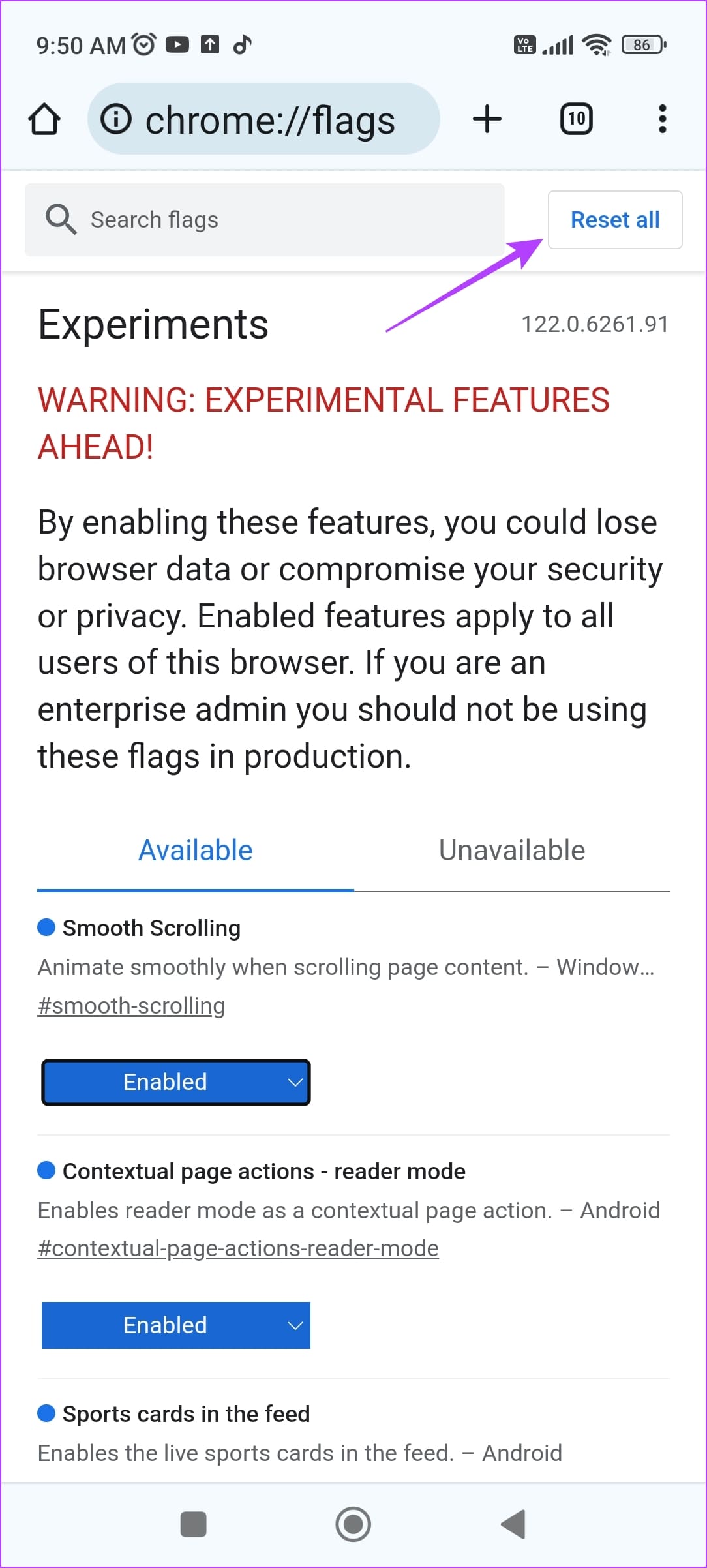
Tweak Chrome With These Flags on Android
Here are the ten best flags you can use to tweak Google Chrome on your Android device.
1. Enable Parallel Downloading for Faster Download Speeds
Enabling the Parallel Downloading flag will help if Chrome struggles to download large files. Parallel downloading splits the files into smaller segments and uses multiple streams to download them onto your device. This is an efficient method to download large files, and here’s how you can enable it.
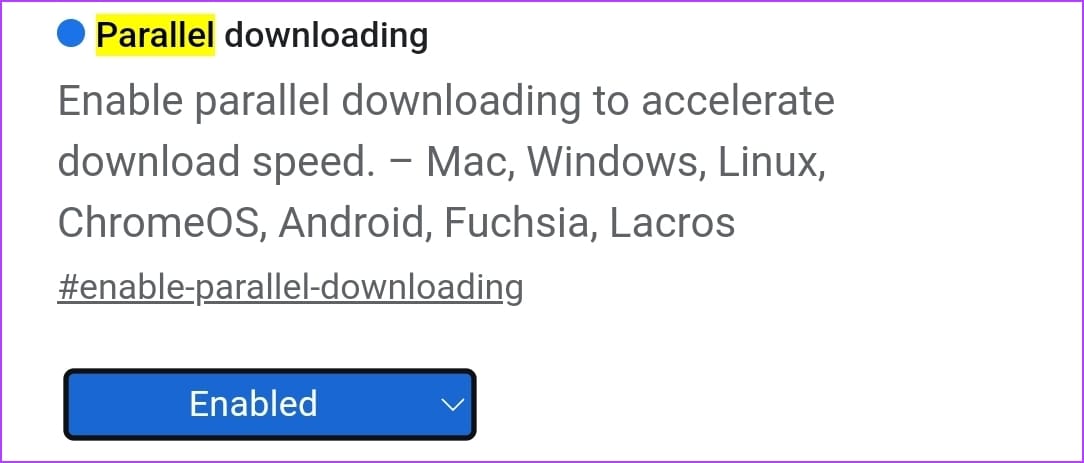
2. Capture Screenshots on Incognito Mode
By default, Google Chrome prevents you from taking a screenshot of an incognito window. However, you can enable a flag and bypass this restriction. You can enable the ‘Incognito Screenshot’ flag and capture screenshots in incognito mode.
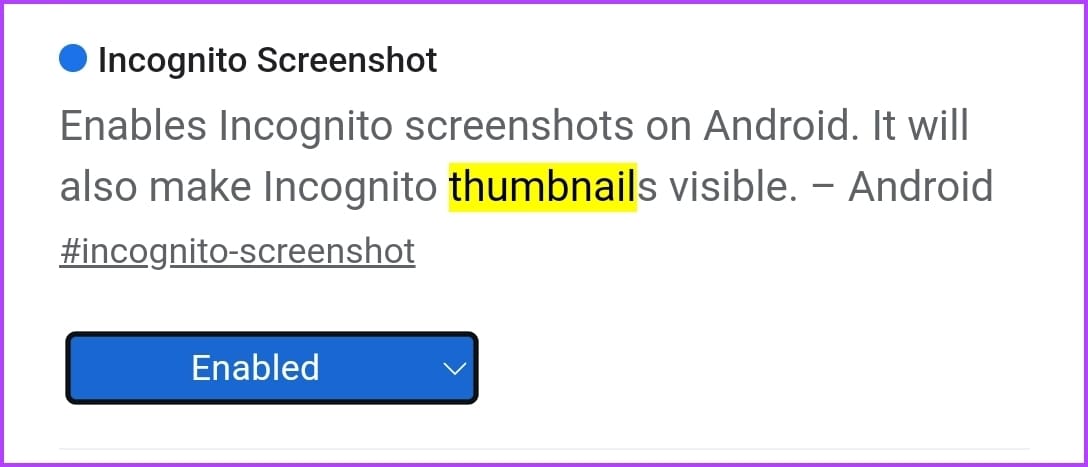
Also Read: How to Lock Incognito Tabs in Google Chrome on Android and Desktop
3. GPU Rasterization
By default, Chrome will not use the GPU to process and render media. If you use a high-end Android device you can enable the GPU rasterization flag. This will ensure your GPU also performs a few tasks and thus, improve some efficiency in the performance.
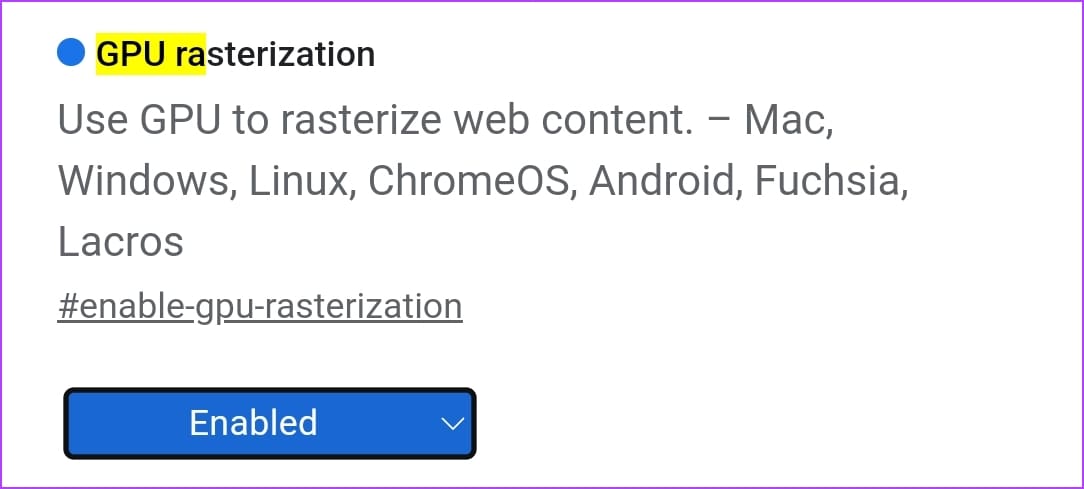
4. Override Software Rendering List
If the ‘GPU Rasterization’ flag does not work as expected, then this flag can help you. You can enable this flag in case you do not notice any performance improvements after enabling the previously shown flag.
When you enable ‘Override software rendering’, it will force Chrome to use GPU rendering over the default rendering mechanism. Thus, this GPU acceleration can enable a better web browsing performance.
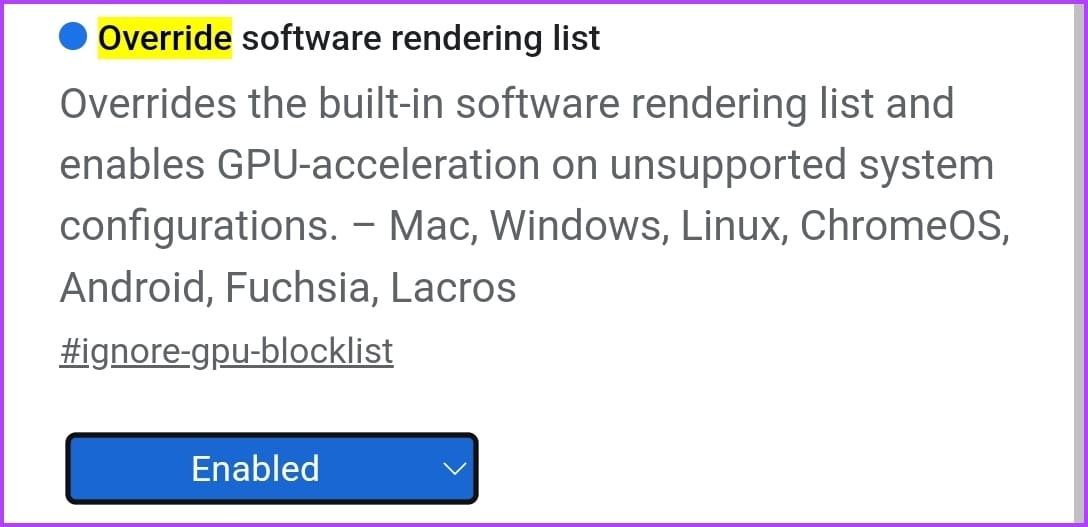
5. Enable Back Forward Cache
The back and forward button on the toolbar provides a quick way to navigate between websites you just visited. However, there’s a way to speed up this process as well.
Enabling the ‘Back-forward cache’ flag will cache your recently visited websites. This will ensure you can instantly access the last site you visited on the same tab, or go forward a website.
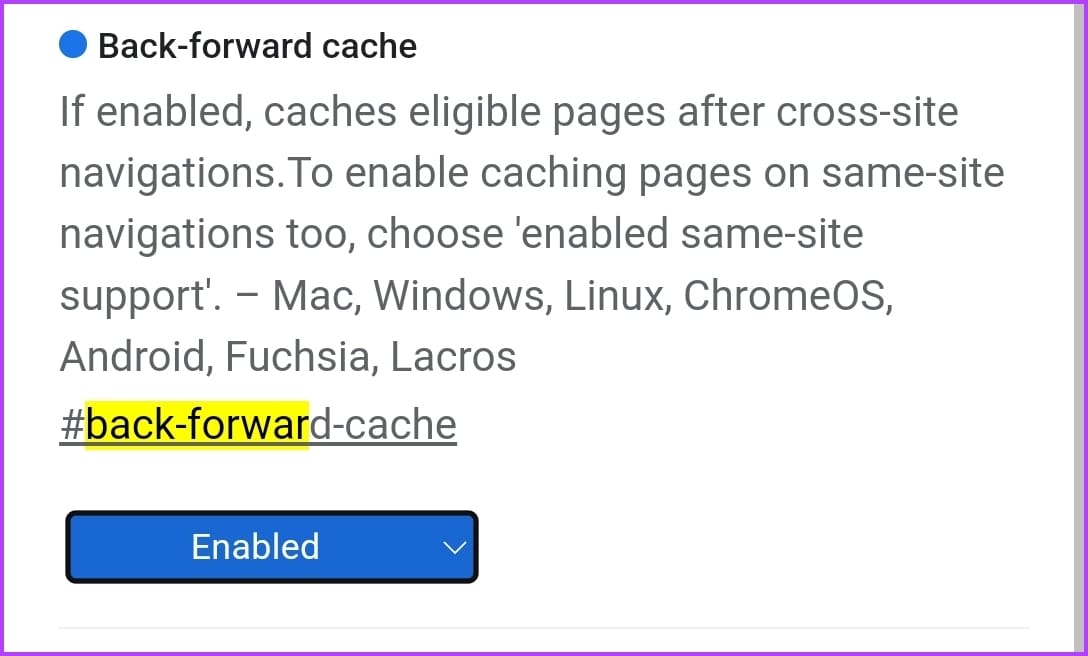
6. Enable Zero Copy Rasterizer
A GPU has a temporary memory unit called the VRAM that it exclusively works with. If you are using an older version of RAM with lower memory, the VRAM will be significantly faster.
If you enable the ‘Zero-copy rasterizer’ flag, Google Chrome will use the VRAM for tasks and improve the performance of your web browsing experience.
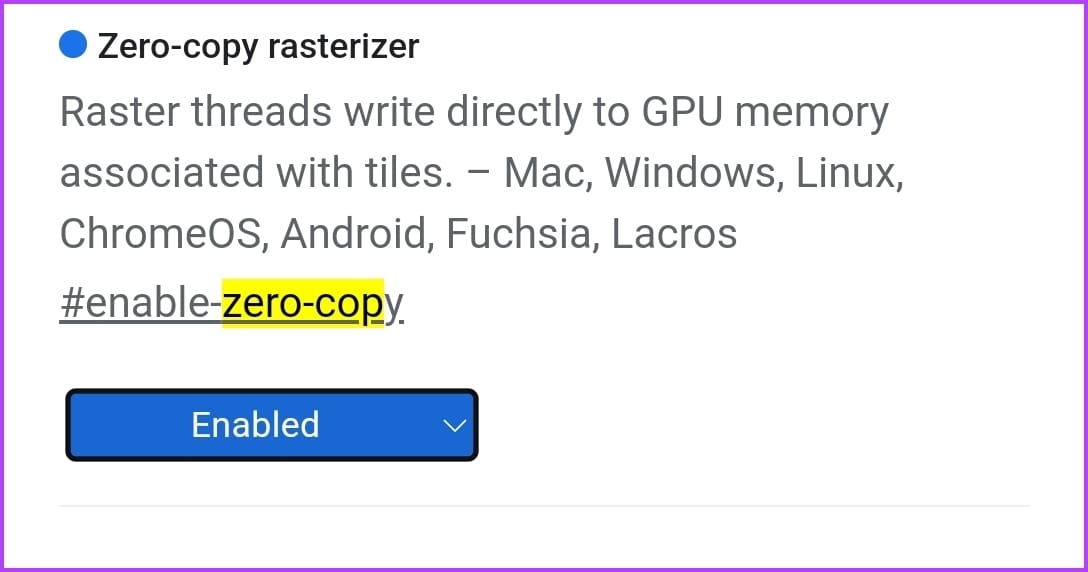
7. Enable Smooth Scrolling
Have you ever struggled with scrolling on content-heavy websites? If yes, here is a fix for this issue within Google Chrome flags.
If you enable the Smooth Scrolling flag, you can experience a smoother scrolling experience. As you enable the flag, it adds a few lines of code in the back end of the website (CSS, React, etc.), that can improve your navigation experience through an animation effect.
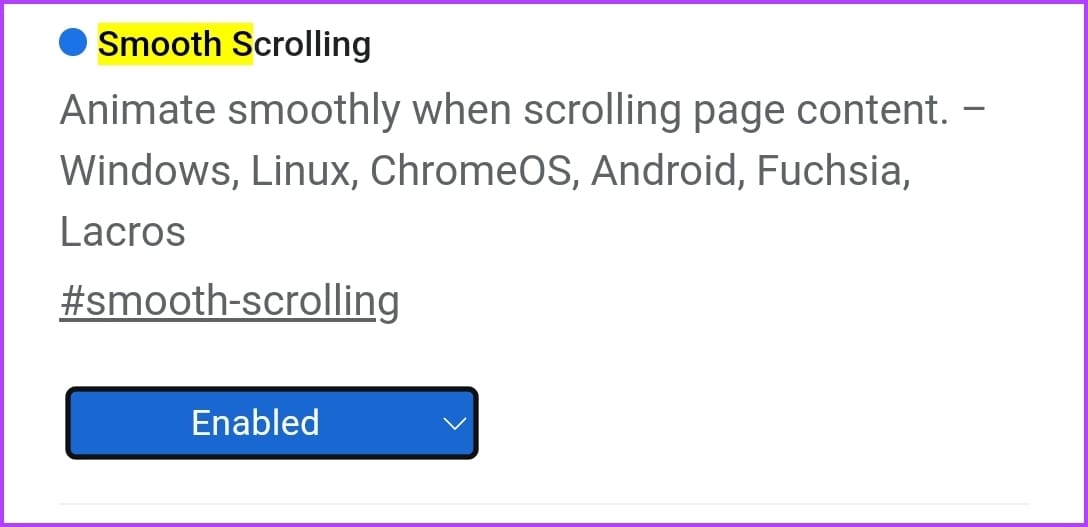
8. Enable Autofill Predictions
We all regularly visit websites that require us to fill in details for shipping, registration, billing, etc. Enabling the ‘Show Autofill predictions’ flag is one way to speed up this process. When you enable this flag, you get predictions to fill empty fields with the autofill information you have saved on Chrome.
Search and enable the ‘Show Autofill predictions’ flag on Google Chrome.
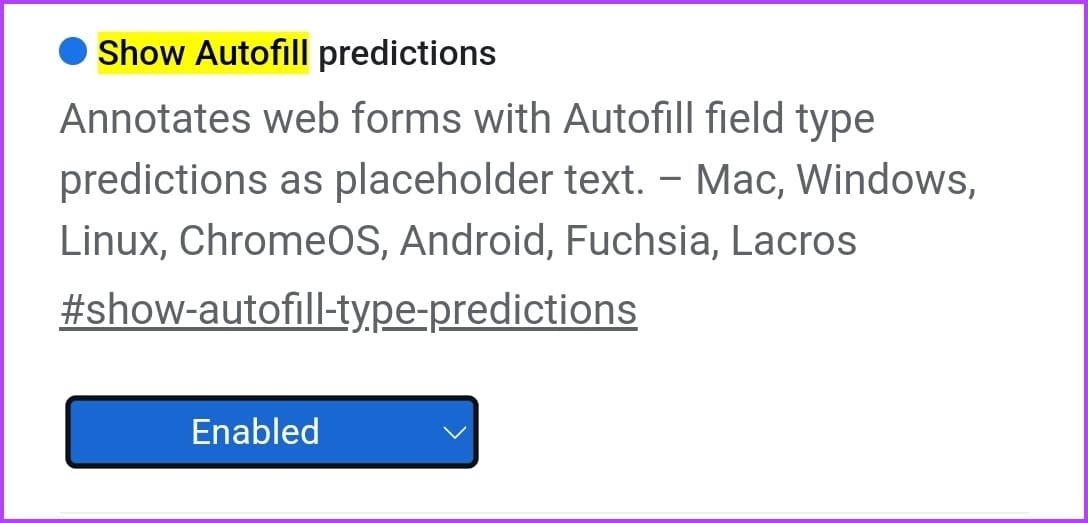
9. Enable QUIC Protocol and Improve Speeds on Chrome
When you enable this flag, Google Chrome will use the Quick QDP internet protocol. The protocol is known to improve browsing performance and efficiency by reducing latency on websites. Further, QUIC is also designed with built-in encryption, providing a secure connection by default.
Search for ‘Experimental QUIC protocol’ and enable the same.
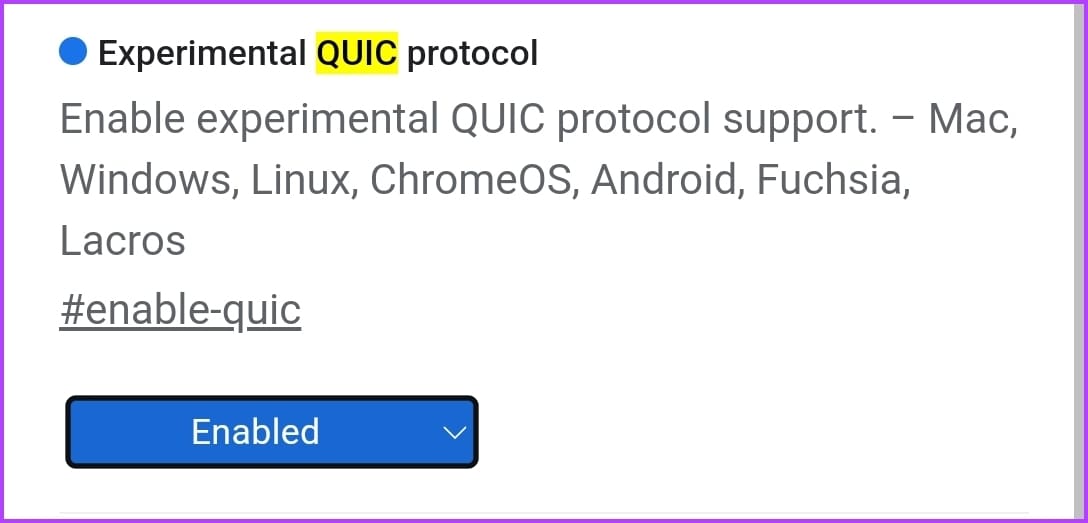
10. Enable Biometric Authentication for Saved Passwords
Auto-filling with saved passwords is an efficient way to fill login fields. But did you know you can enable an additional layer of security, and authenticate password filling with biometrics? (face/fingerprint)
All you need to do is Enable the ‘Biometric reauth for password filling’ flag on Google Chrome.
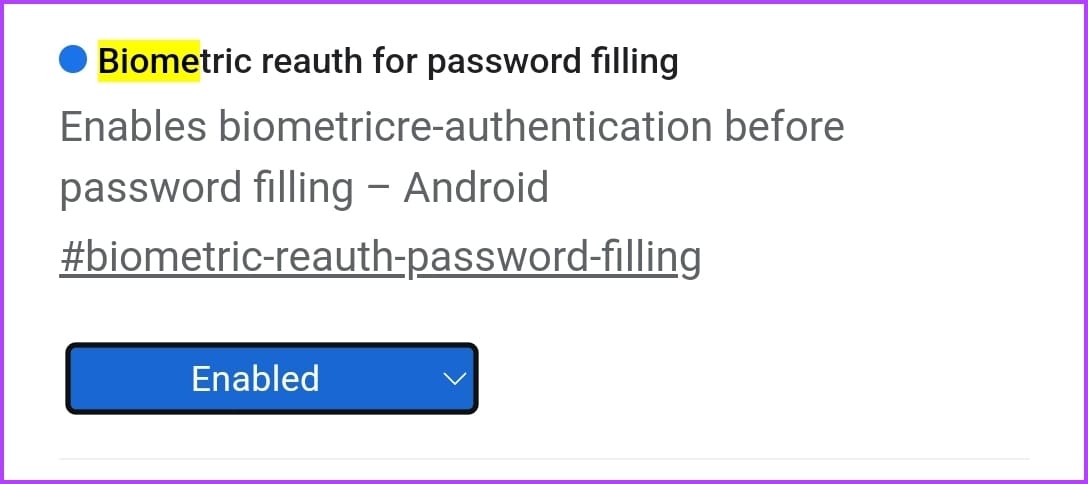
Also Read: How to Enable Enhanced Safe Browsing in Chrome for Android
Enable Hidden Features on Google Chrome
We hope this article helps you discover some of the useful flags on Google Chrome for your Android device. However, the availability of flags depends on the version of Chrome that is installed. If you don’t find the flag, it is likely updated as a stable feature and you can find it in the Settings menu instead.
Was this helpful?
Last updated on 06 March, 2024
The article above may contain affiliate links which help support Guiding Tech. The content remains unbiased and authentic and will never affect our editorial integrity.