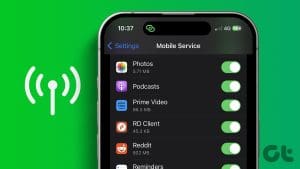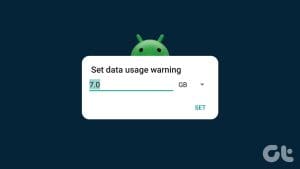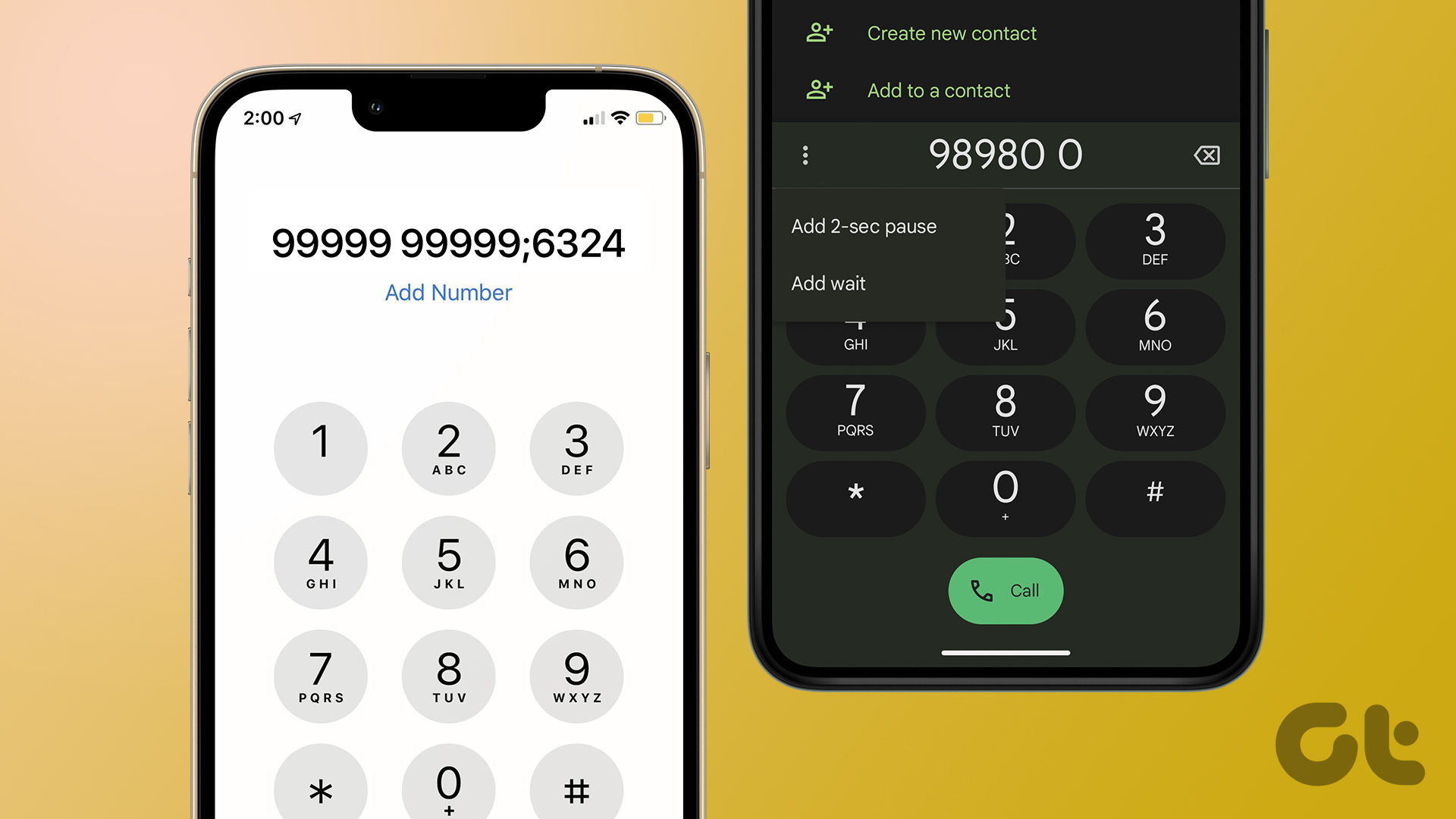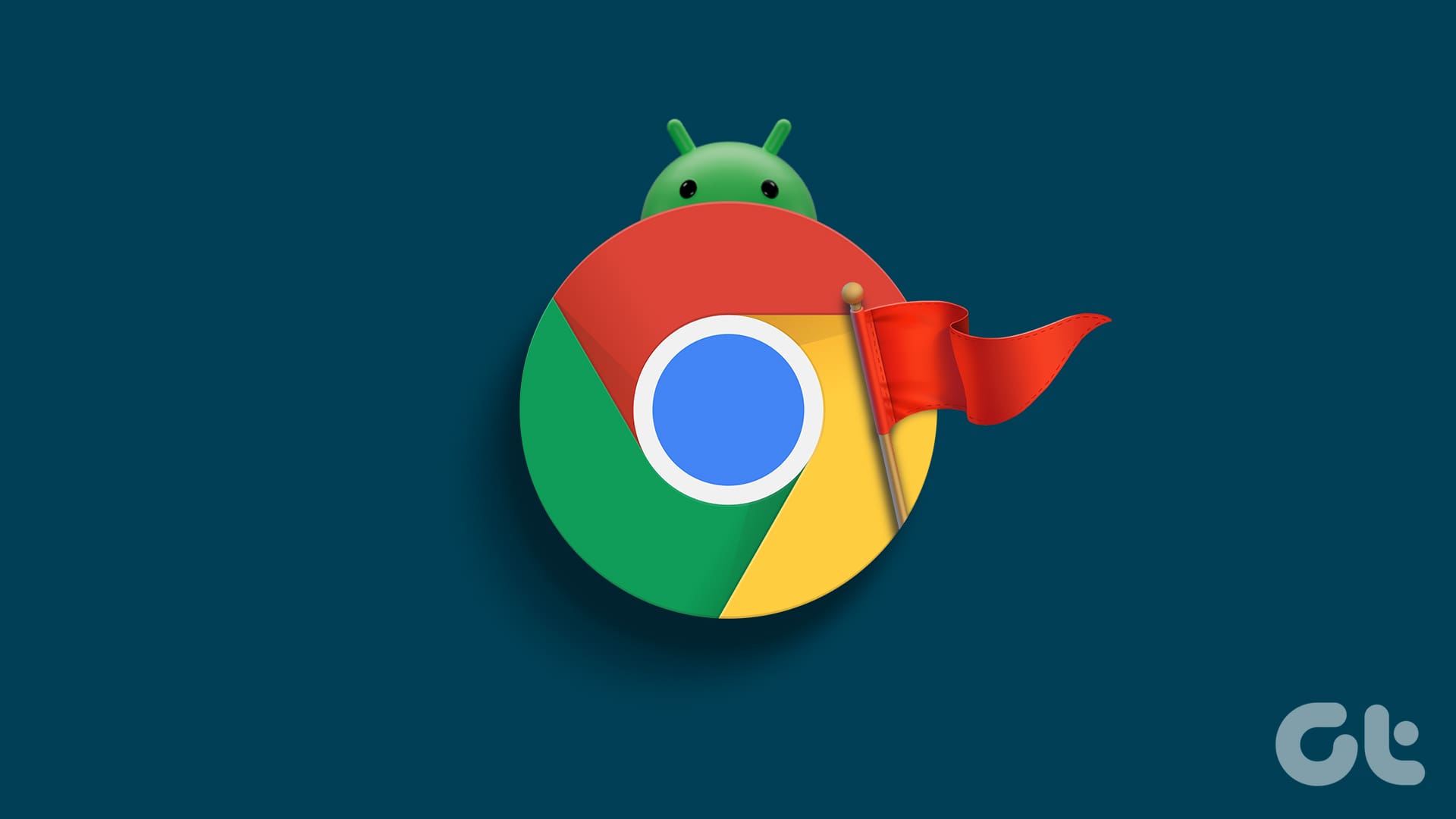Most mobile plans these days come with unlimited calls and data. However, there might be a possibility that this unlimited plan has an actual set limit. While you’re unlikely to exceed it, you can always check the data usage on your Android phone to see how much mobile data you’re using monthly or daily.
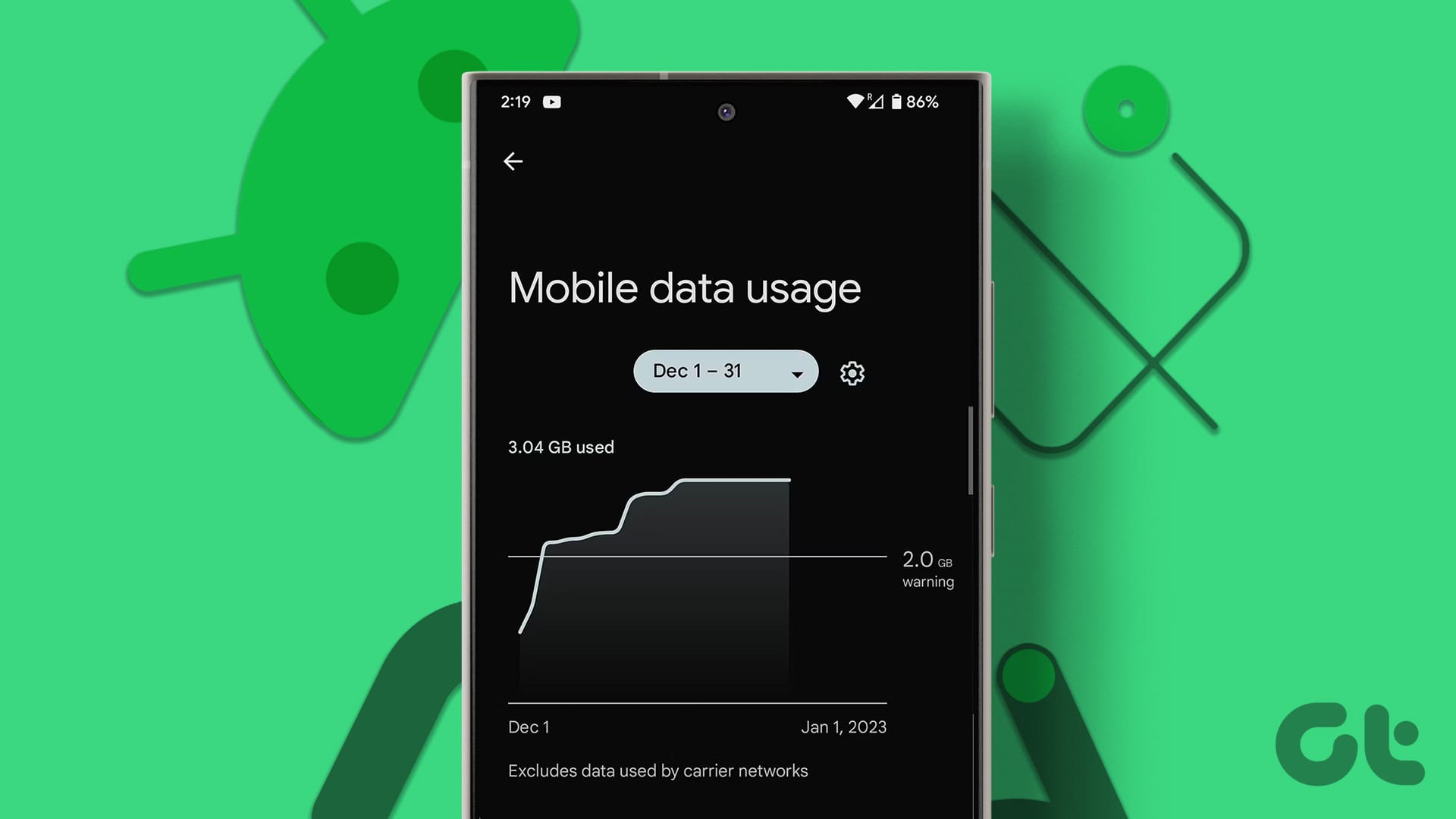
Once you have checked your data usage on your Android device, compare it with your allowance to see how much data you have left. It can also come in handy if you’re on a limited plan or want to downgrade. Additionally, you can also set usage warnings to ensure you don’t receive an astronomical bill for streaming that meh Netflix show. To know how to do that and more, keep reading.
Note: Ensure mobile data is enabled on your Android phone before proceeding.
How to Check Daily Data Usage on Your Android Phone
Let us look at how to check your current and previous data usage on your Android device, with additional sections included for Xiaomi and Samsung Galaxy phone users as well.
On Stock Android
Step 1: Open the Settings app and tap on Network & Internet.
Step 2: Here, tap on SIM cards.
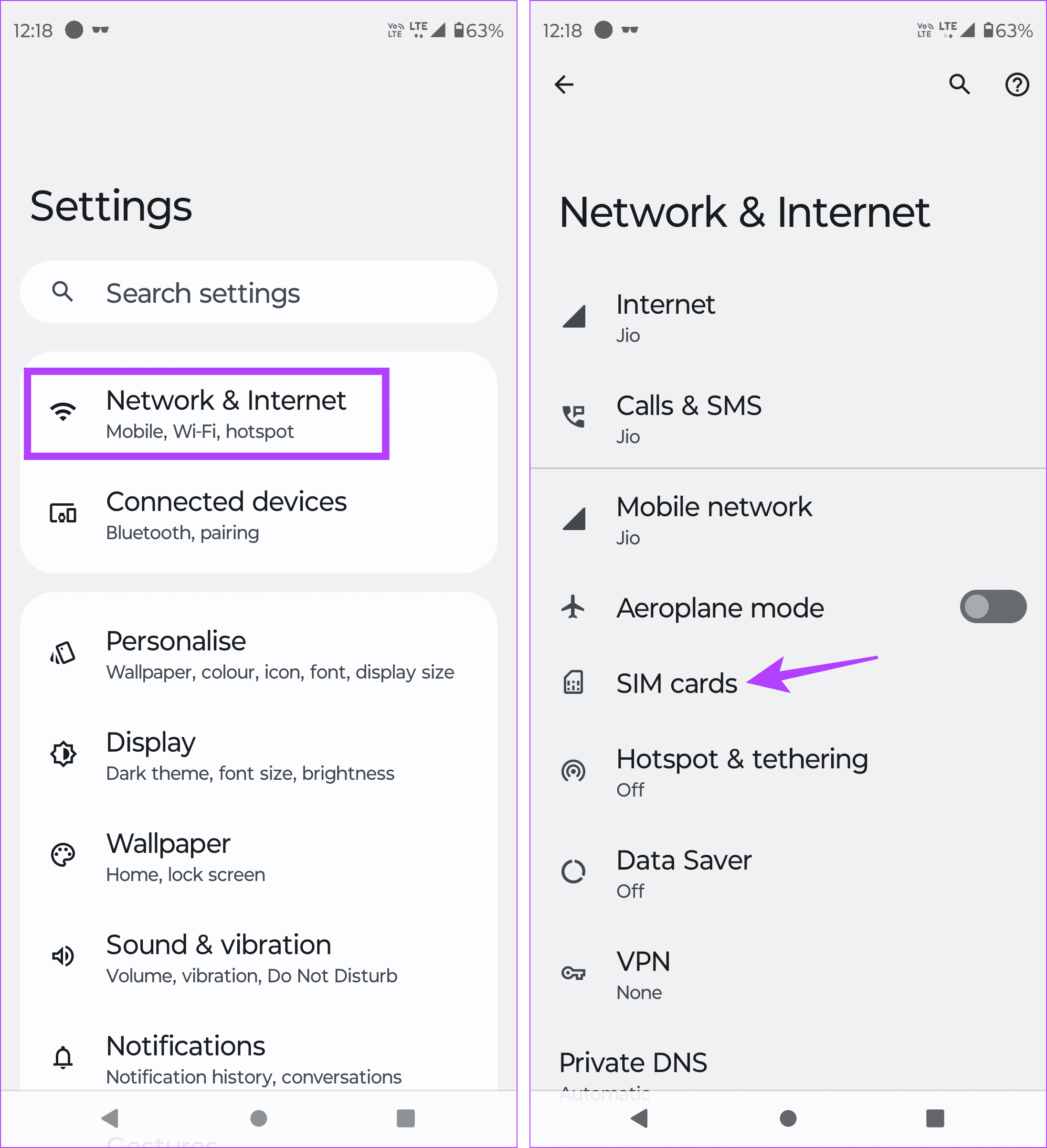
Step 3: Scroll down and tap on App data usage.
Step 4: Go through this page to check the data usage for the current period.
Step 5: Or, if you wish to see previous data usage, use the drop-down menu to set the usage period accordingly.
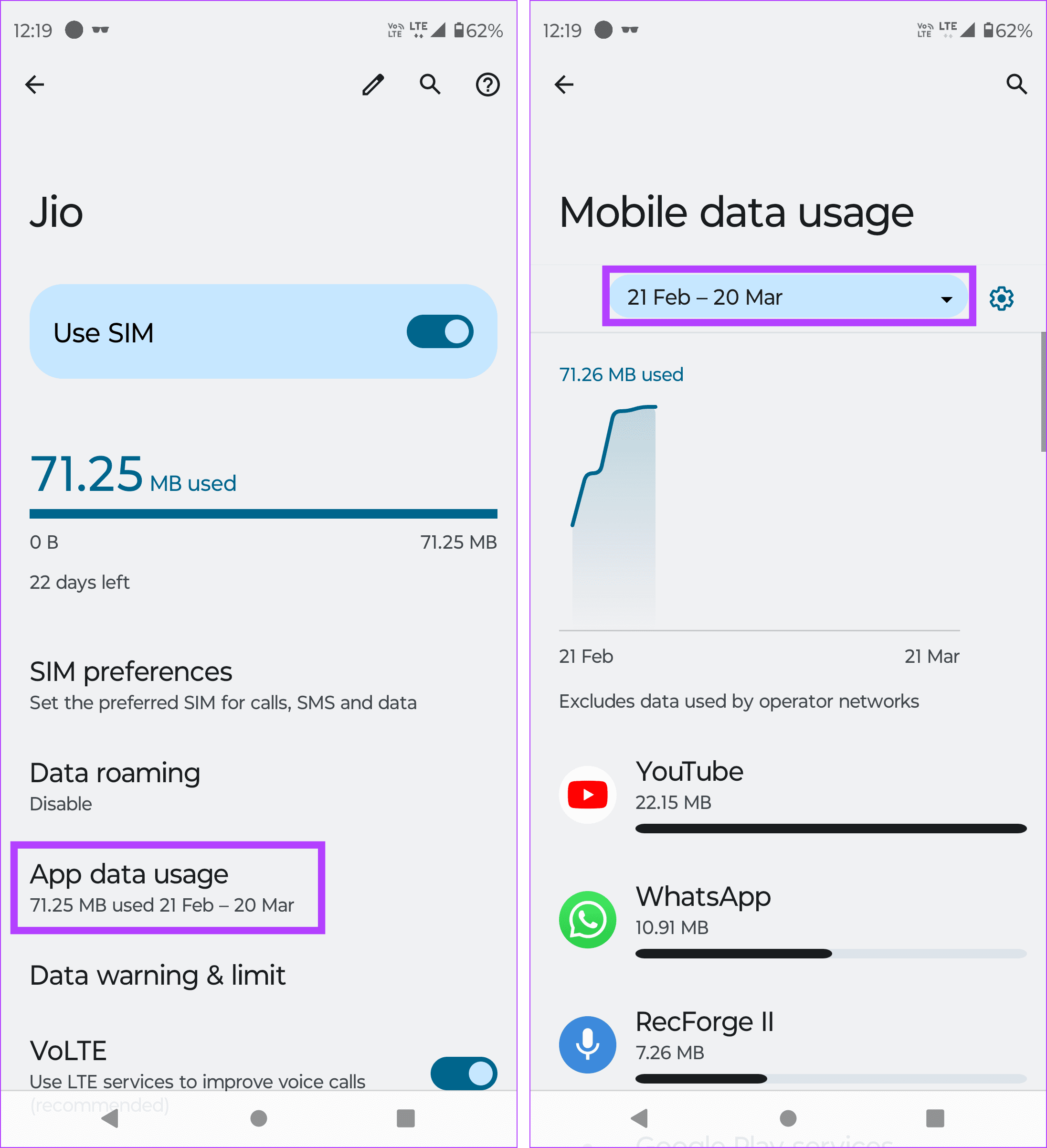
This will help you view your current and previous data usage on your Android device.
On Xiaomi Devices
Step 1: Open Settings and tap on More connectivity options.
Step 2: Here, tap on Data usage.
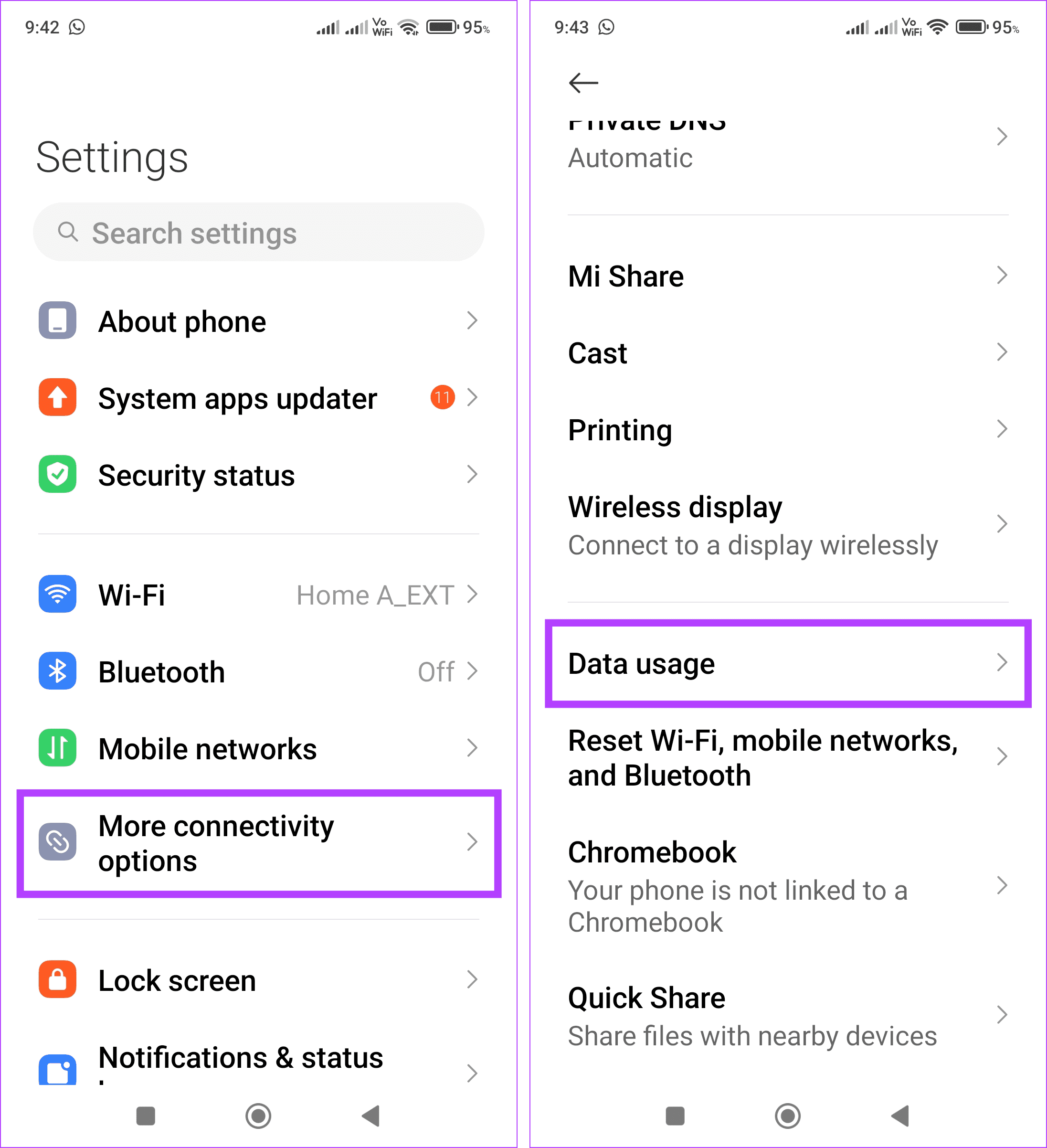
Step 3: Scroll through this page to see your current data usage.
Step 4: Or, if you wish to see your previous data usage, tap on Today and select the relevant menu option.
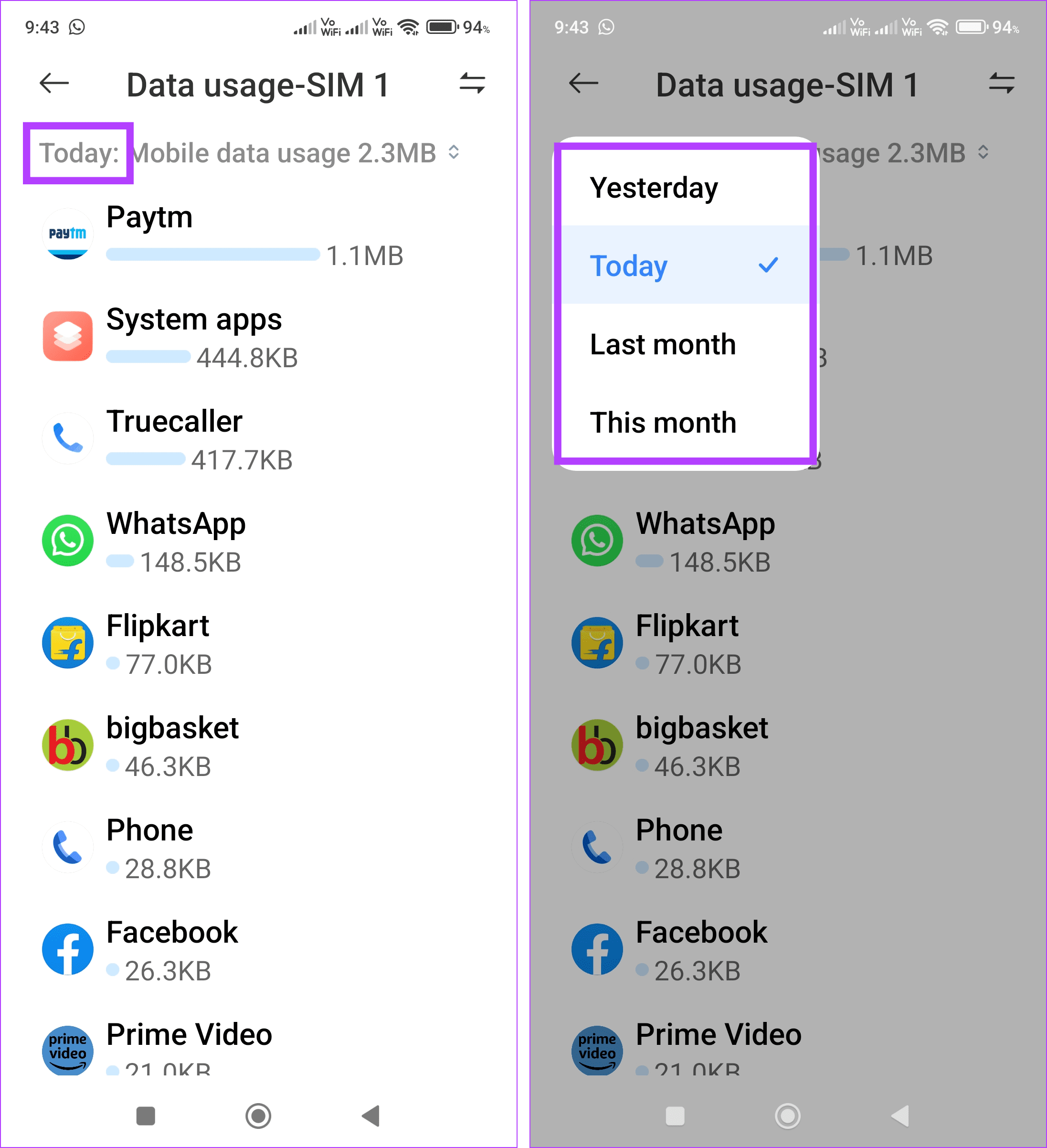
Once done, the relevant app-wise data usage should be available on your Xiaomi device.
On Samsung Galaxy Devices
Step 1: Go to the Settings app and tap on Connections.
Step 2: Tap on Data usage.
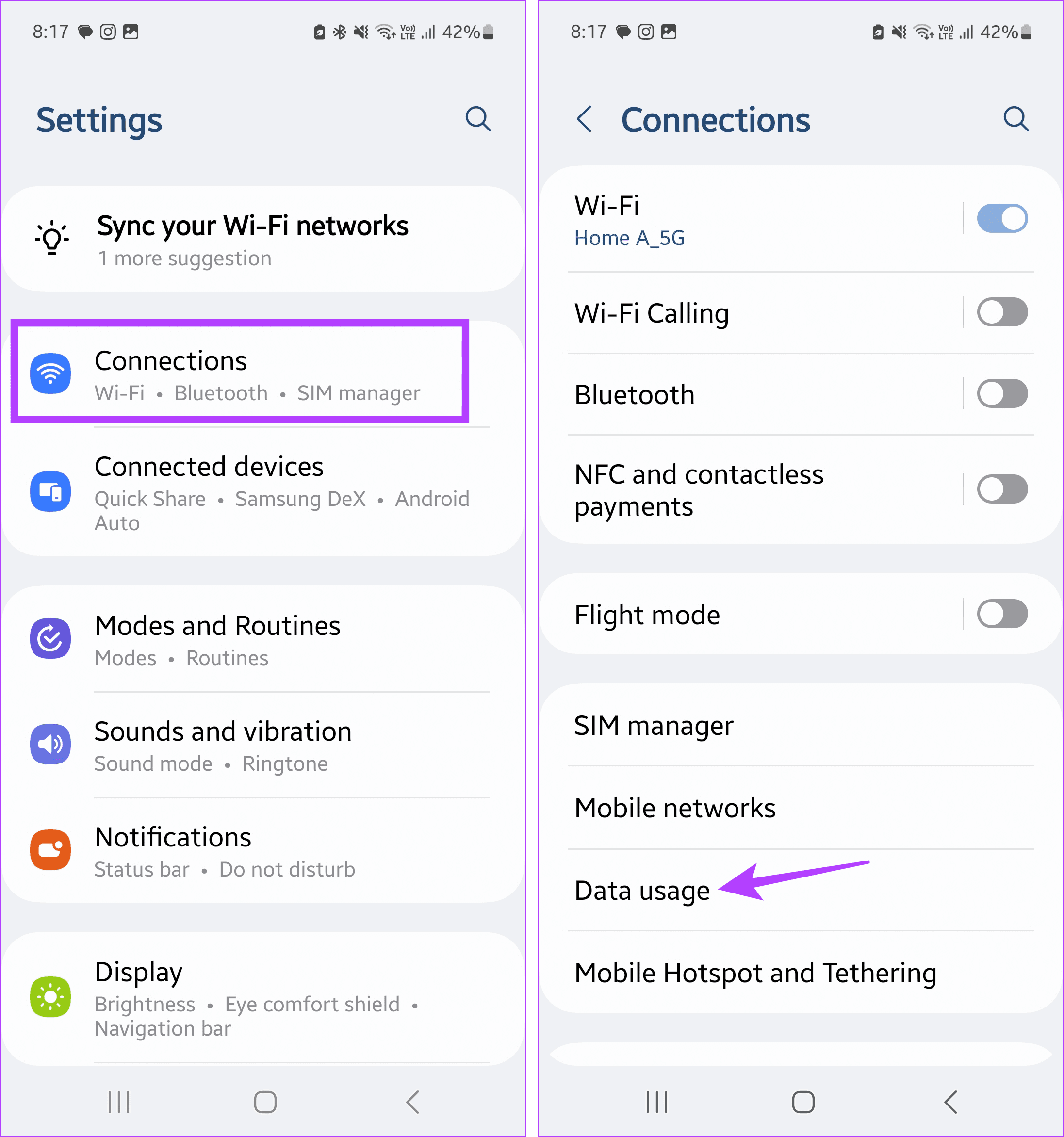
Step 3: Here, tap on Mobile data usage.
Step 4: Check the usage for individual apps on this page. You can also change the range to check previous data usage.
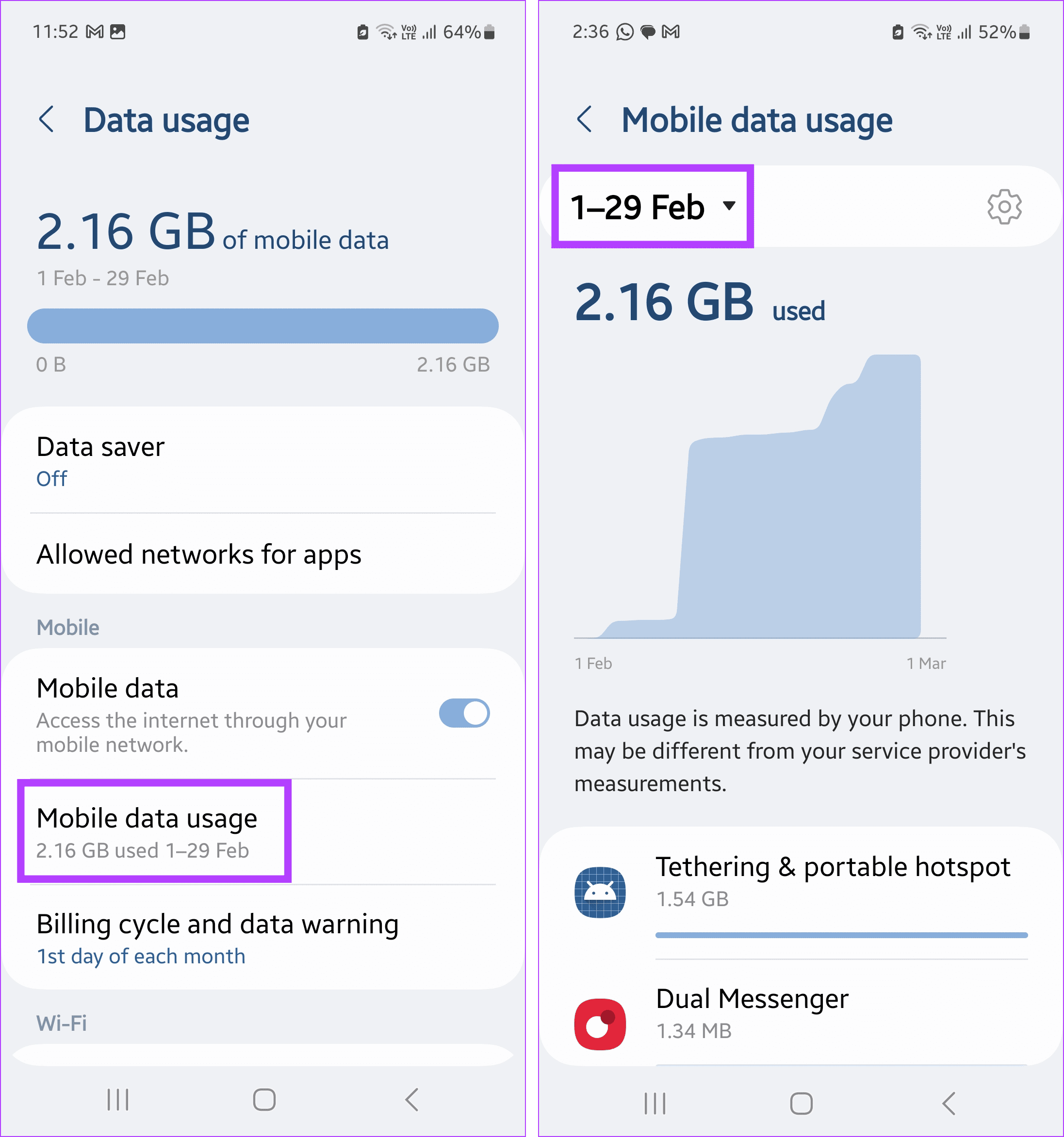
This will help you check your monthly or, if it is the first day of the month, the daily data usage on your Samsung Galaxy phone.
Also Read: How to fix mobile data not working on Android
How to See the Wi-Fi Data Usage on Android
The data your device uses when connected to a Wi-Fi network is recorded separately within the data usage section. This helps you see which app has used how much Wi-Fi data, especially if you’re on a metered Wi-Fi connection. Here’s how to view it.
Step 1: Open the Settings app and tap on Connections.
Step 2: Scroll down and tap on Data usage.
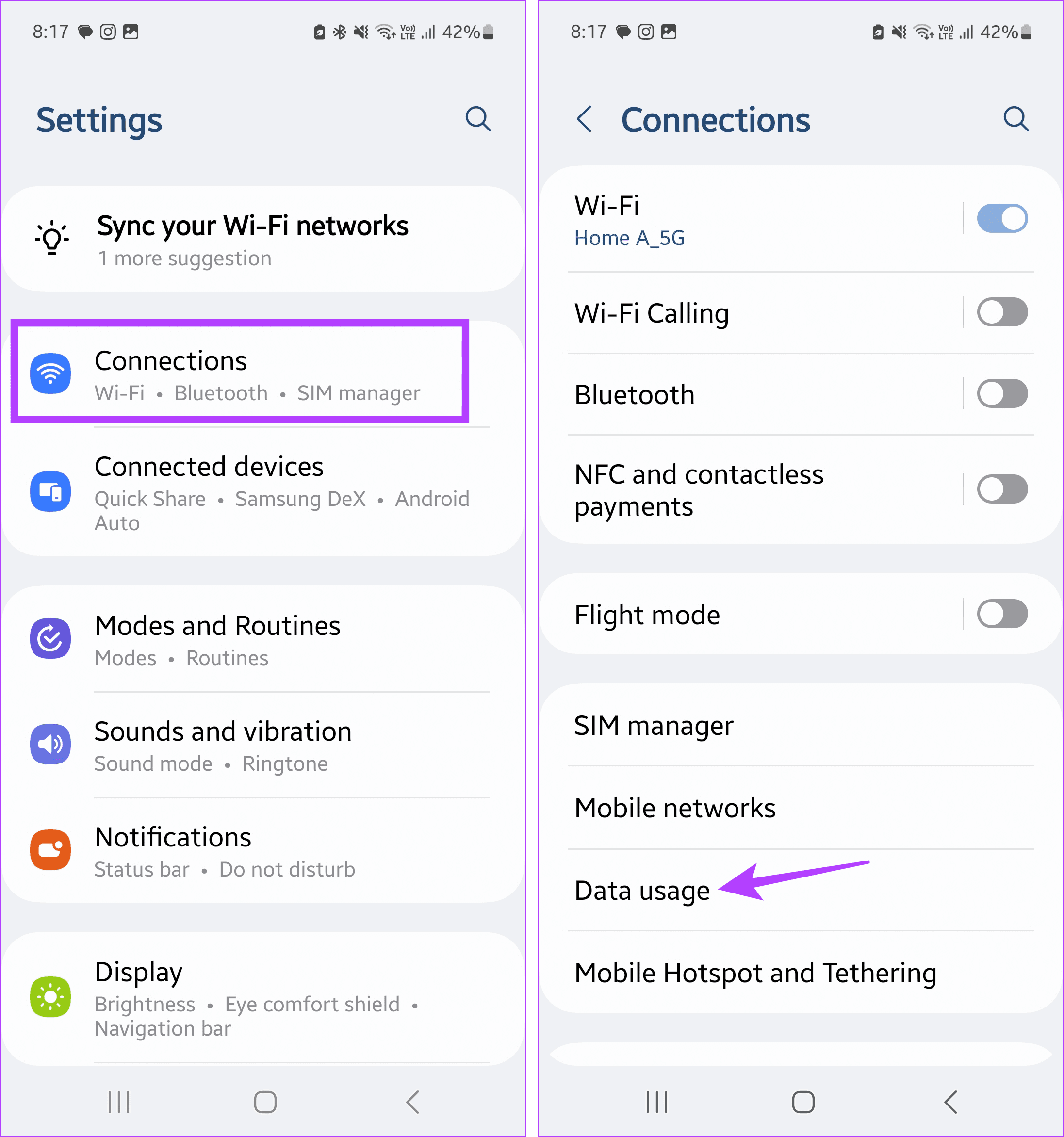
Step 3: Here, locate the Wi-Fi section and tap on Wi-Fi data usage.
Step 4: Now, scroll through the relevant apps on this page to see the data usage.

If you’re looking for your previous Wi-Fi data usage, toggle between the time periods available. Note that these options might be limited depending on your previous Wi-Fi usage.
Can You Set Data Usage Warning on Your Android Phone
If you’re constantly worried about exceeding your data limits, you can set mobile data usage limits on your Android phone. This way, you will get a data usage warning if you’re about to exceed or have exceeded your data usage as per the limit set by you. Here’s how to do it.
Note: The data usage is monitored by keeping the first of each month as the start of your billing cycle. If that is not the case, edit the first day of your billing cycle accordingly.
Step 1: Open Settings and tap on Connections.
Step 2: Here, tap on Data usage.
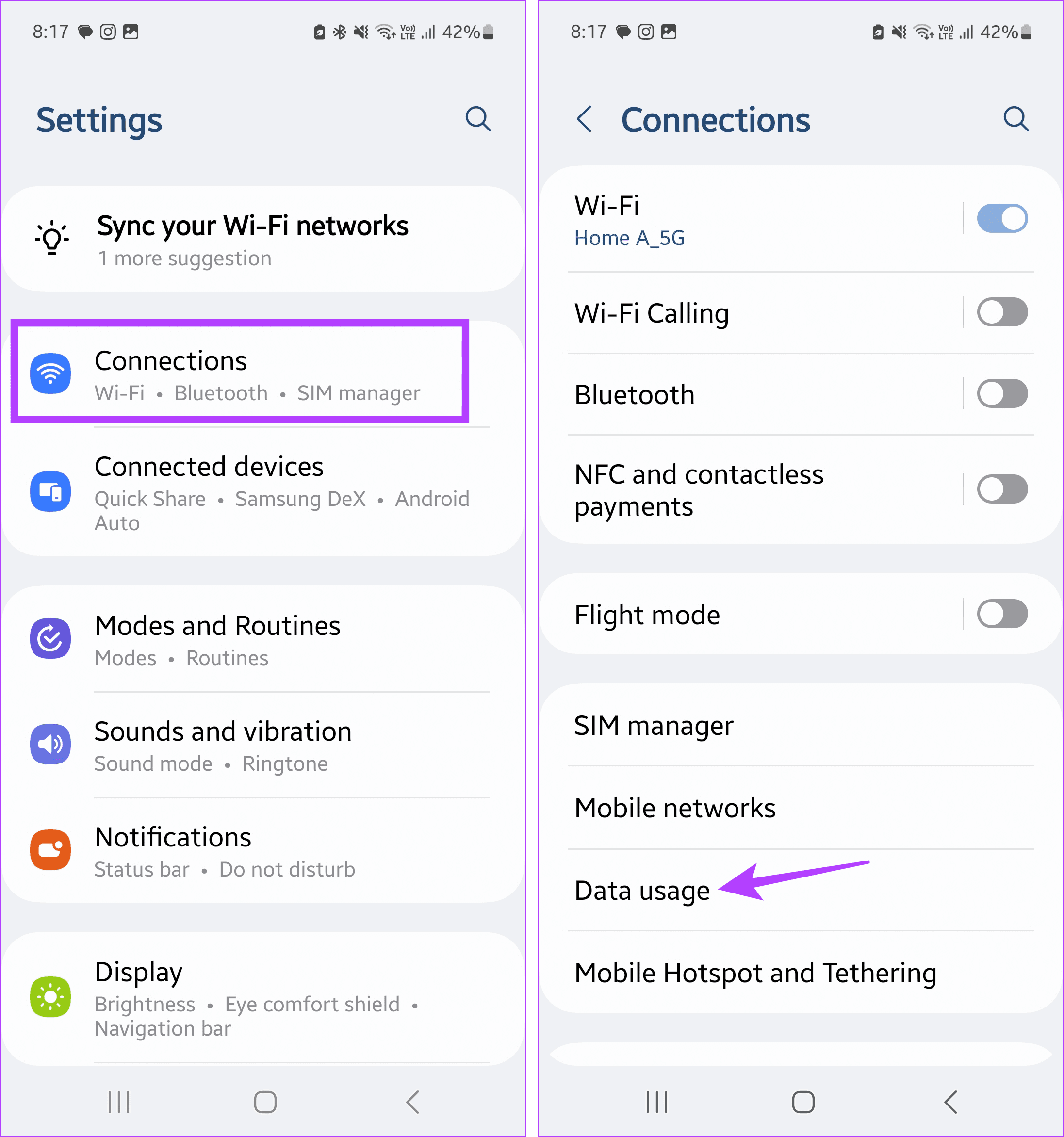
Step 3: Scroll down and tap on ‘Billing cycle and data warning’.
Step 4: Here, turn on the toggle for Set data warning.
Tip: You can also turn on the Set data limit toggle if you want your Android device to cut your data off once the limit has been met.
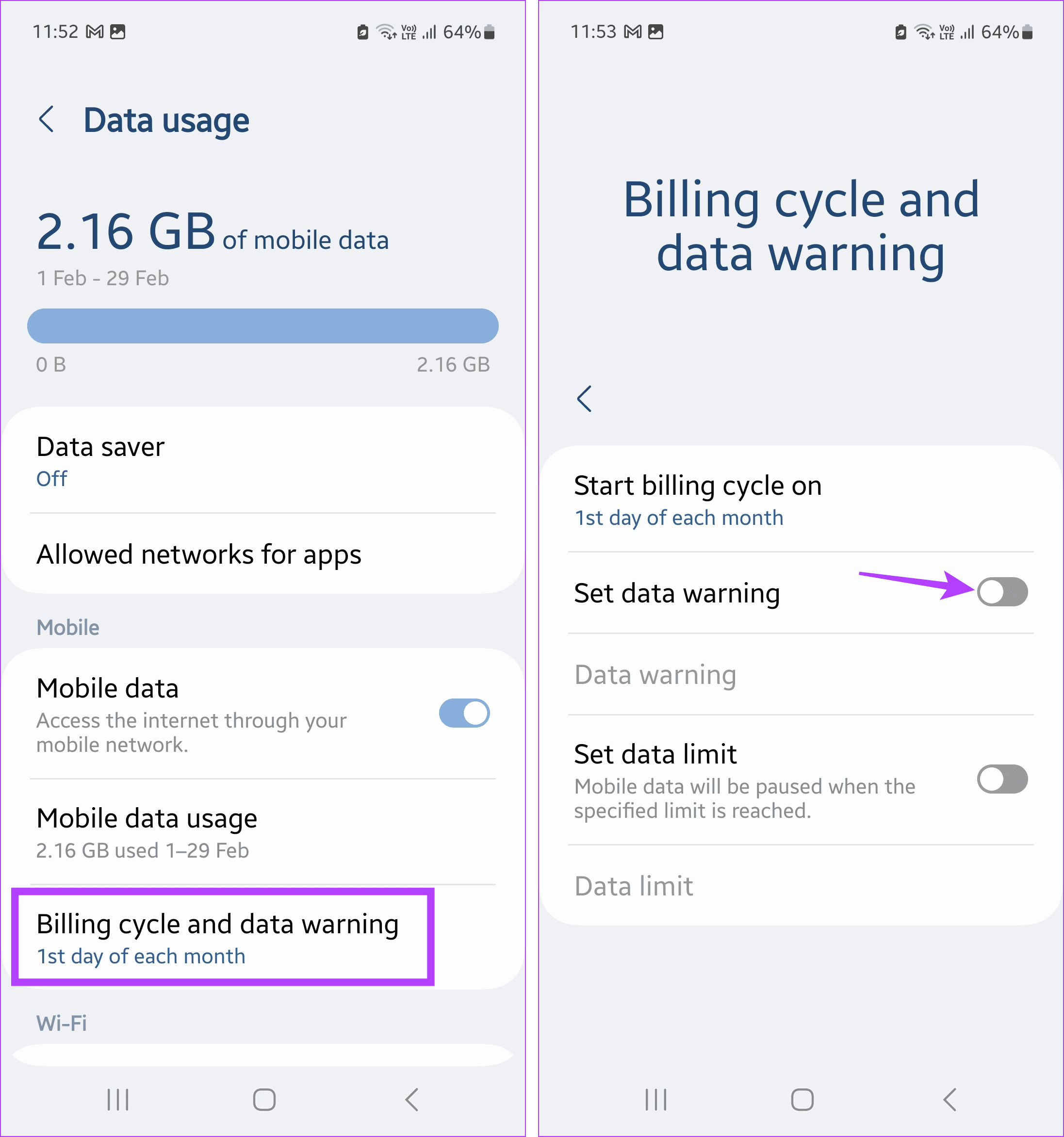
Step 5: Then, tap on Data warning.
Step 6: Enter the data limit you wish to receive the warning and tap on Set.
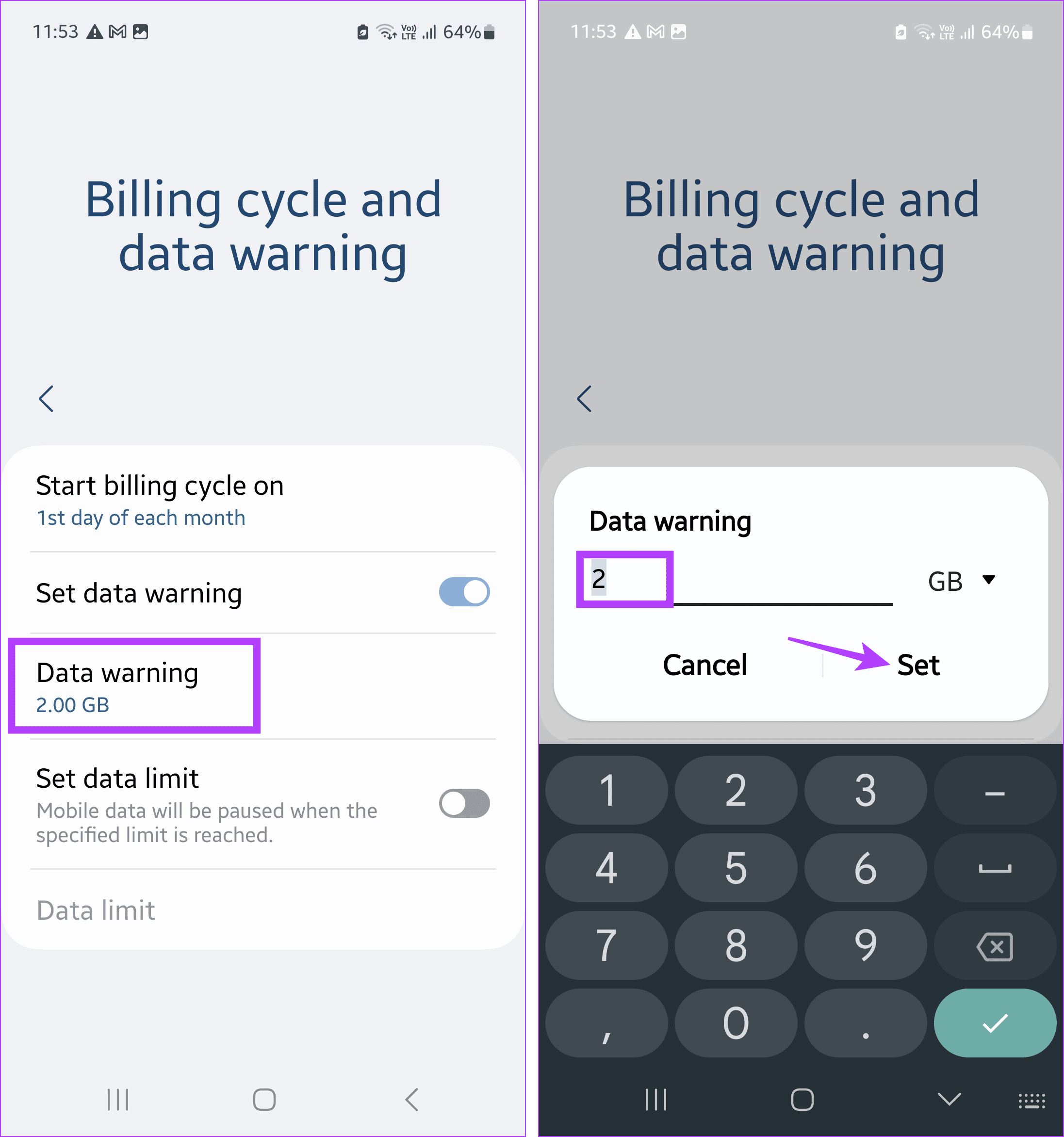
This will ensure your Android device warns you once you’re about to reach or have reached the set data limit.
What to Do if Data Usage Is Not Visible or Available on Android
While checking your data usage helps you track how much data you have used and how much is left, there might be times when this data is not visible or grayed out. When this happens, you can troubleshoot this issue using these five easy ways.
1. Enable Mobile Data
If you haven’t enabled or used mobile data in a while, it can impact the usage data and, in some cases, cause it not to appear. This is not applicable if you view Wi-Fi data usage. So, enable mobile data on your Android device and check again after a while. Here’s how to do it.
Step 1: Pull down from the top of the screen to open Quick Settings.
Step 2: Here, tap on Mobile data.
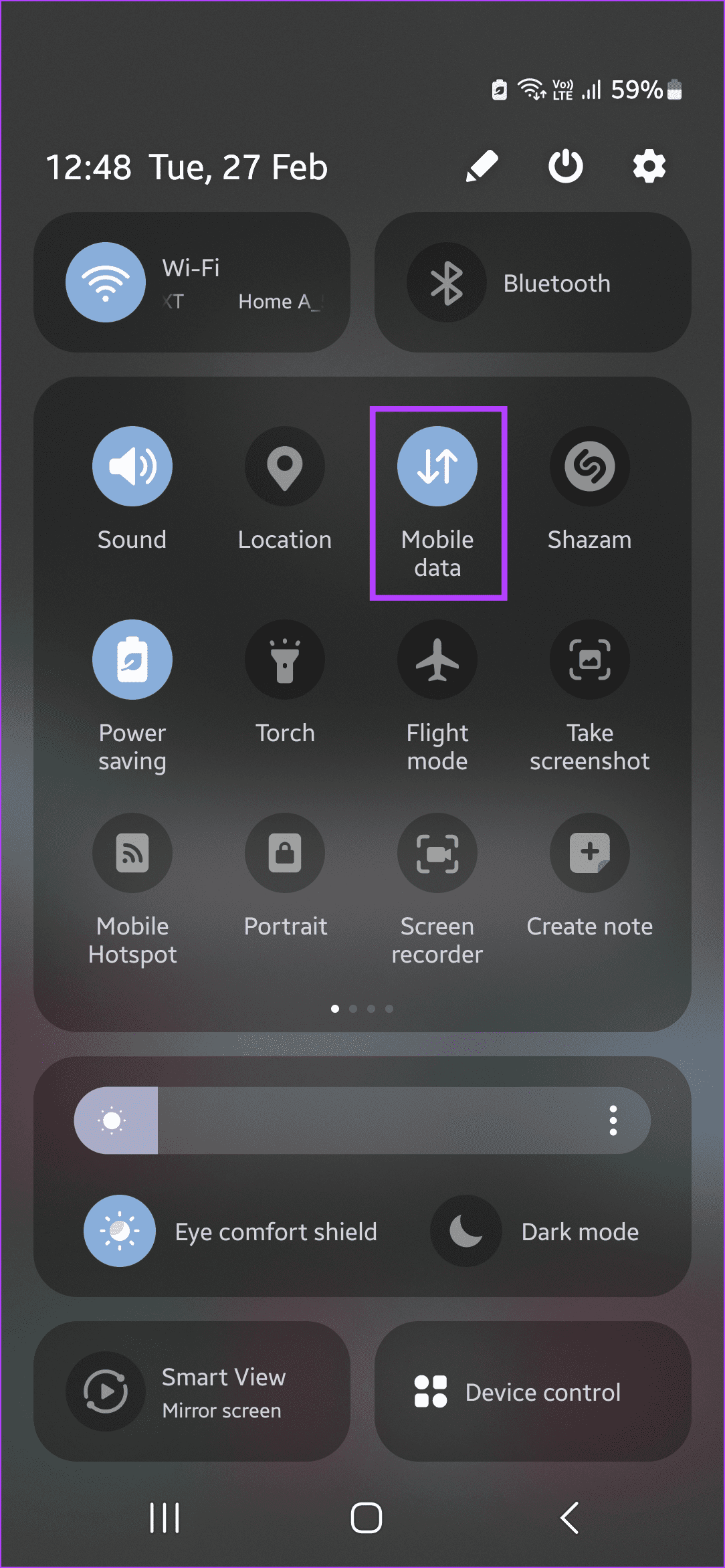
2. Restart Your Phone
Temporary device glitches can cause your data usage not to be visible or be grayed out in the Settings app. In this case, restart your Android phone and check again. Here’s how to do it.
Step 1: Long-press the Power button.
Step 2: Once the Power menu appears, tap on Restart.
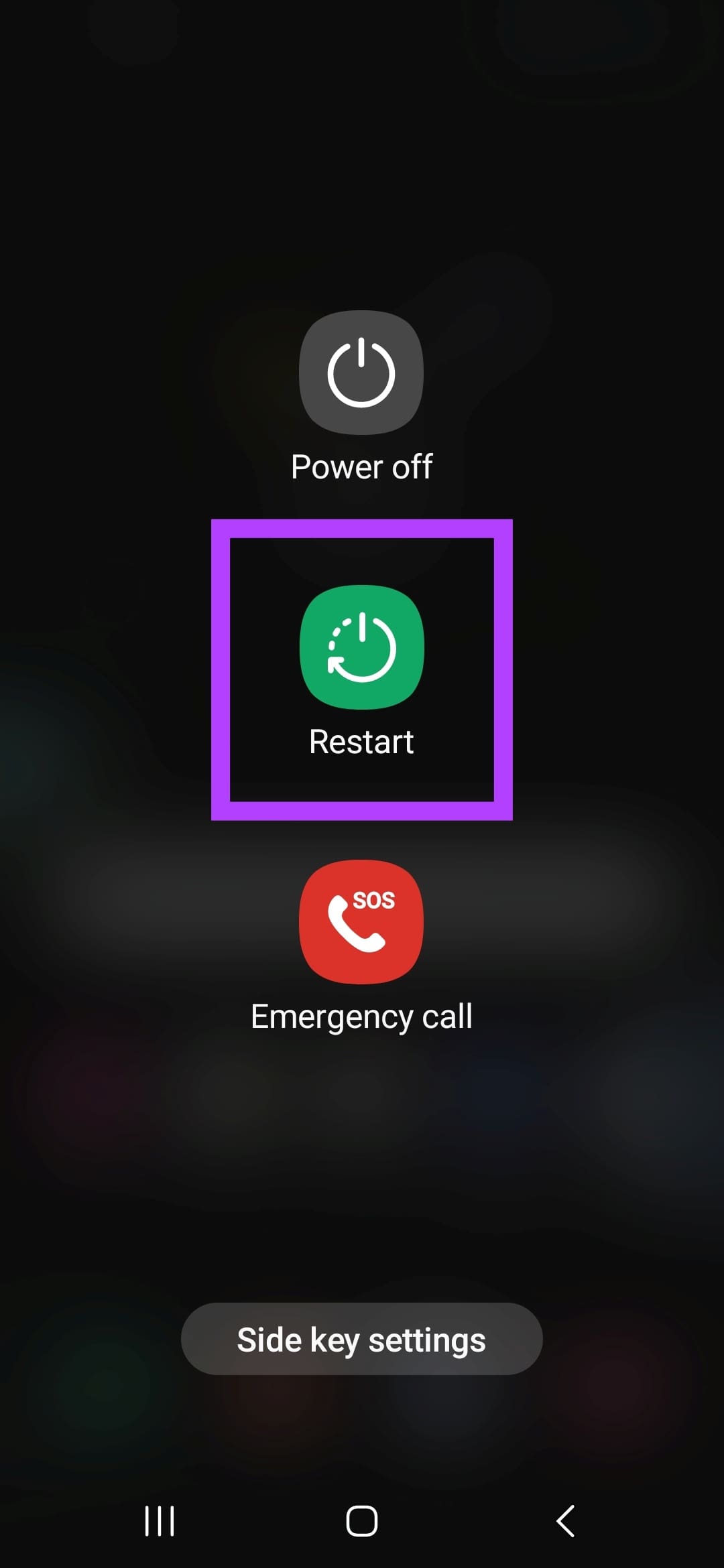
Wait for your device to finish restarting. Then, open the Settings app and see if you can check your daily data usage.
3. Contact Your Network Provider
Most mobile plans these days have data services included. However, if you can’t use mobile data or if it is not working properly, it is advised to contact your network provider or carrier. Here, confirm your plan details, including how much data allowance you have per billing cycle. If this allowance isn’t sufficient, it might not be recorded by certain older Android devices.
4. Restart the Settings App
The Settings app helps you check the overall data usage of your Android device. So, if the Settings app has been open in the background for a while or suddenly not showing the usage data, closing and restarting the app can help fix it. This will restart all app functions, eliminating any temporary app issues. Here’s how to do it.
Step 1: Tap on the Recent icon to open background apps.
Step 2: Here, hold and swipe up on the Settings app. Wait for the app to close.

Step 3: Then, tap on the Settings app icon to reopen the app.
Once done, locate the data usage section using the abovementioned steps and see if your current or previous data usage is visible.
5. Wait a While
If you’ve recently enabled mobile data on your Android phone or haven’t used data services for a while, it might take a while for your device to record and display your data usage. In this case, we advise using your phone for some time and checking again after a while.
FAQs for Checking the Data Usage
Yes. Most mobile carriers record the data usage done via mobile data. So, if you can’t find the same in the Settings app on your Android device, contact your mobile carrier. Or, if available, log into your account on the desktop or mobile app and check the same.
Automatic app updates, data syncing and backup, notifications, app autoplay, etc., can spike data usage. To manage this, you can start by turning off automatic app updates and then using the relevant app’s settings to disable autoplay. You can also set data usage warnings and limit the data usage on your Android device.
Yes, you can use third-party apps like My Data Manager: Data Usage to monitor and view your device’s overall data usage. However, use it cautiously, as it requires the app to access your device’s data usage and other details.
See How Much Data You Have Used
Abruptly running out of data can be an anxiety-inducing experience, especially if you’re traveling. To ensure this doesn’t happen, check the data usage on your Android phone and use it accordingly. Additionally, consider reducing the app data usage on your Android device and saving the data for other uses.
Was this helpful?
Last updated on 05 March, 2024
The article above may contain affiliate links which help support Guiding Tech. The content remains unbiased and authentic and will never affect our editorial integrity.