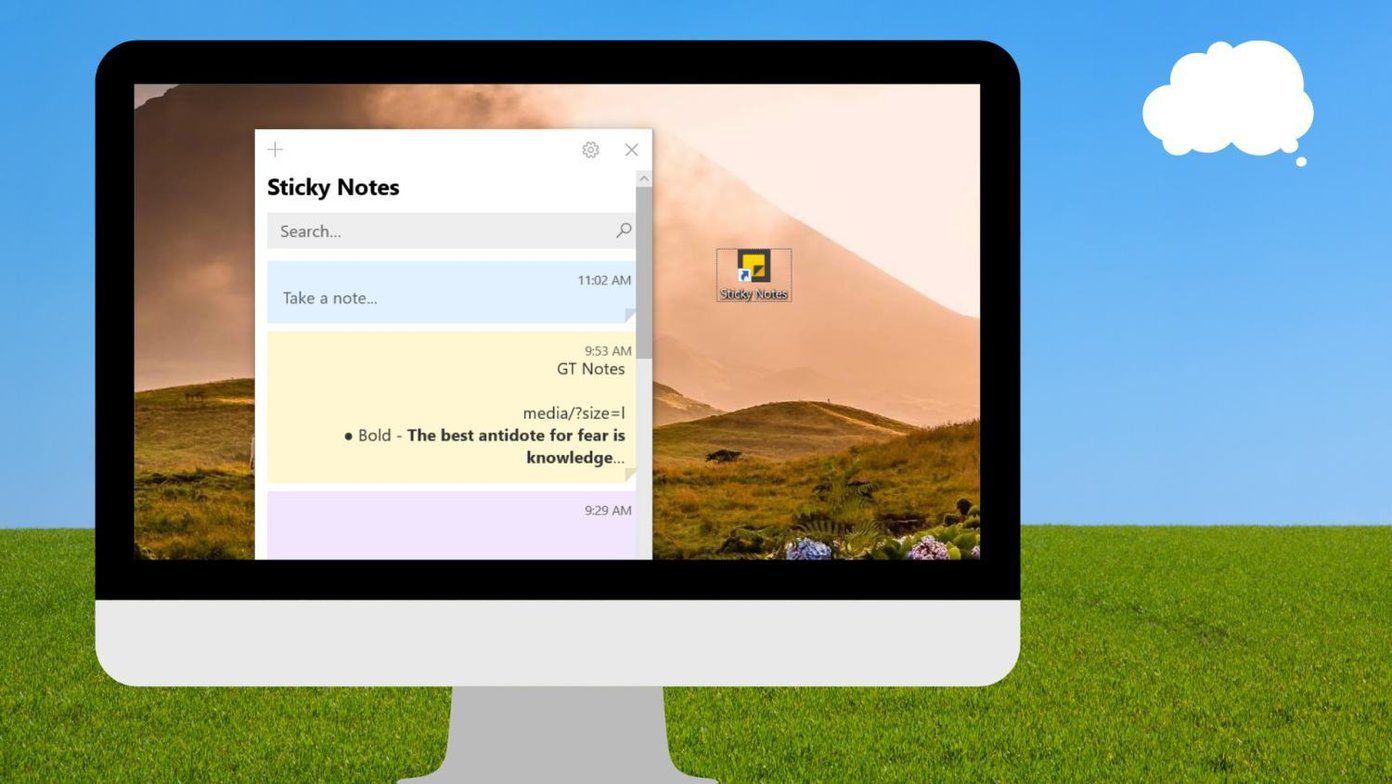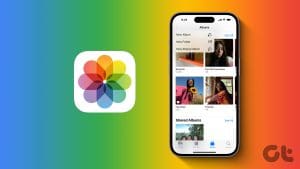When we talk about Android launchers, we mostly focus on the features offered for the home screen, such as icon size, shape, gestures, and folders. However, launchers also support app drawer, and many of us like to customize and organize it too. One of the ways to organize apps in the app drawer is by using folders.

Adding apps in folders makes it easy to organize and locate apps. You don’t have to scroll through all the apps to find the one that you are searching for. Sure, you can use the search feature too, but sometimes, unused apps get lost in the pile of apps in the app drawer. That’s where folders come to the rescue.
Sadly, very few launchers support folders in the app drawer. But don’t worry. We have handpicked 5 launchers with folders in the app drawer for you. All of them offer the feature for free.
1. Microsoft Launcher
One of the super cool launchers that allow you to create folders in the app drawer is Microsoft Launcher. The folders are placed separately above other app icons.
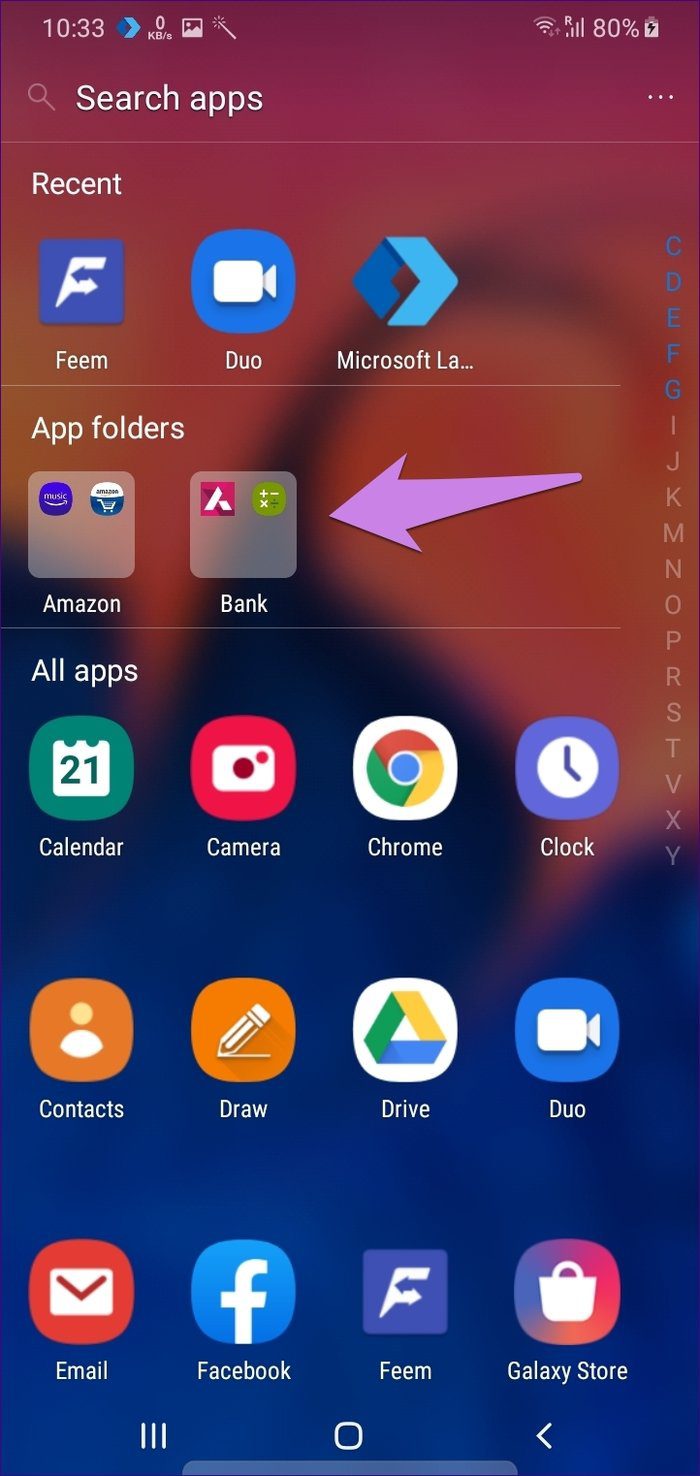
To create folders in Microsoft Launcher, open the app drawer. Then, tap and hold the app icon that you want to add in a folder. Hit Select Multiple from the menu. If it isn’t available, tap on the three-dot icon and then choose Select Multiple. A checkmark icon will appear on all the icons. Tap on the app icons that you want to add in a folder. The checkmark icon will turn blue. Then, hit the new folder icon at the top to create a folder.
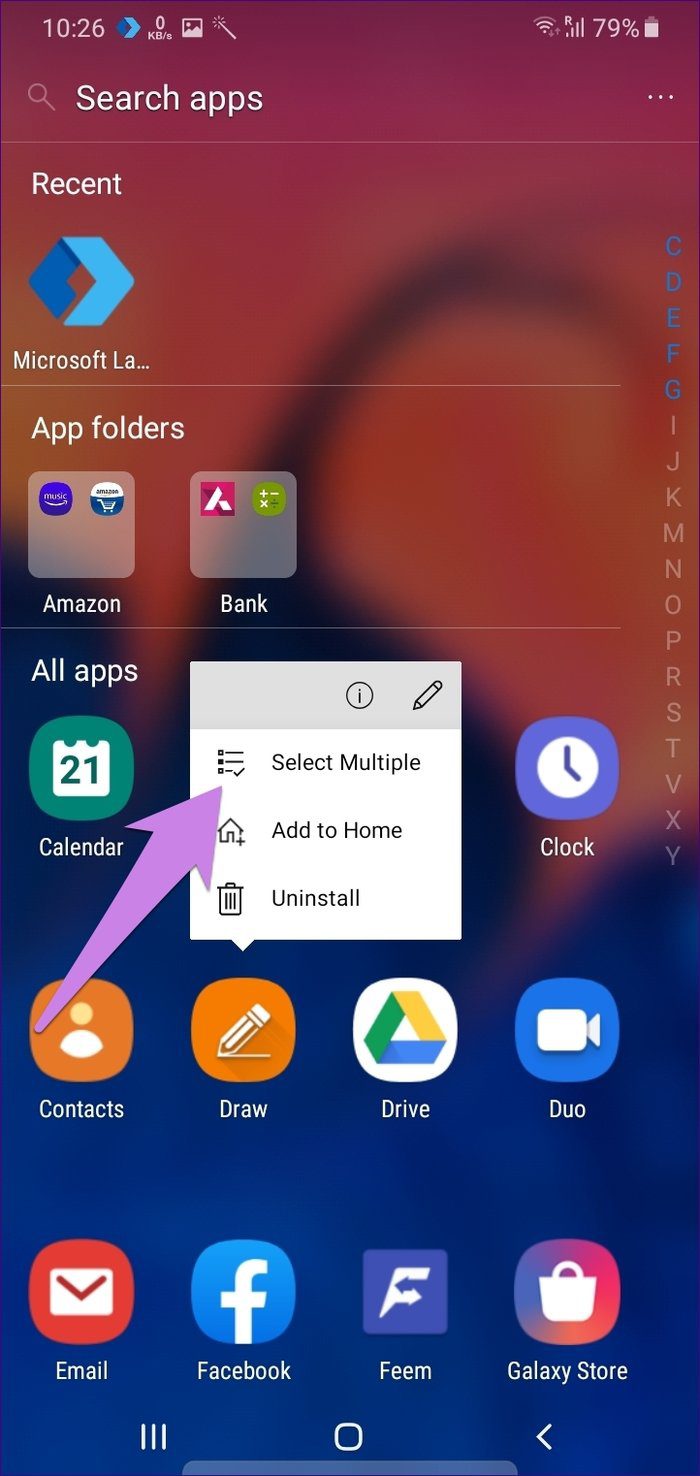
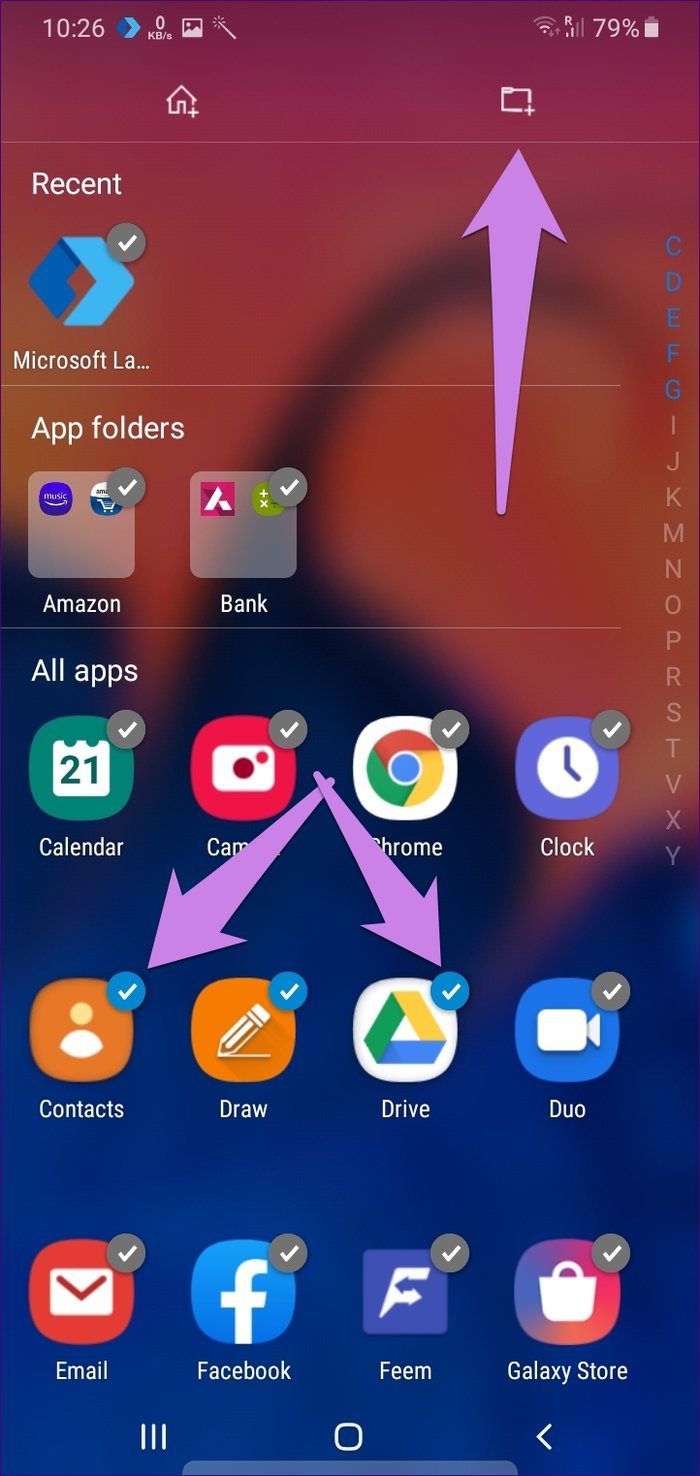
If you want to add an app to an existing folder in the app drawer, open the folder and hit the three-dot icon. Select Choose apps.
Tip: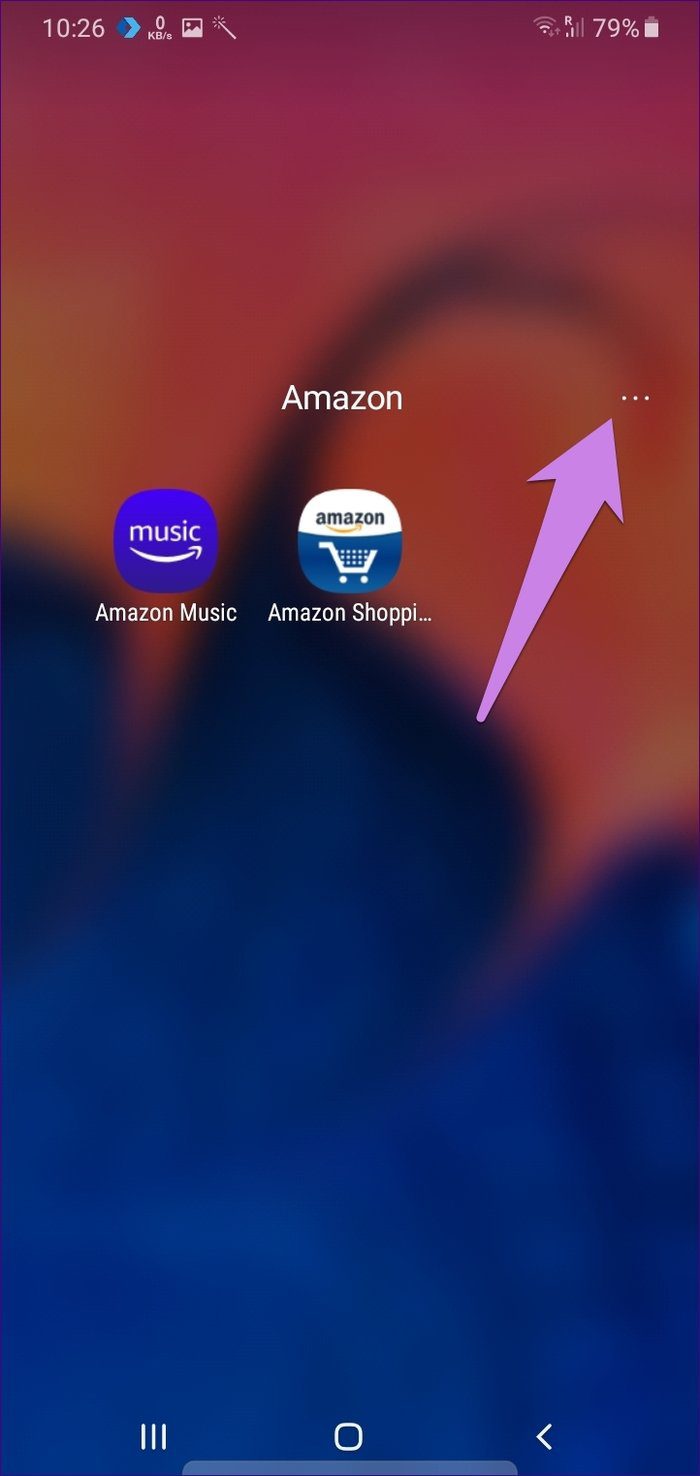

Then select the apps and hit Apply.

Besides creating folders, the app offers numerous customization features. You can change folder and icon shapes and size, hide apps, view Microsoft feed, and customize dock. The app supports several gestures, and if you are a fan of the dark mode, the app offers that too. You can enable notification badges in this app. When it comes to the app drawer, you can change the display layout, customize row and column size, and view recent apps. Know more how to customize Microsoft Launcher.
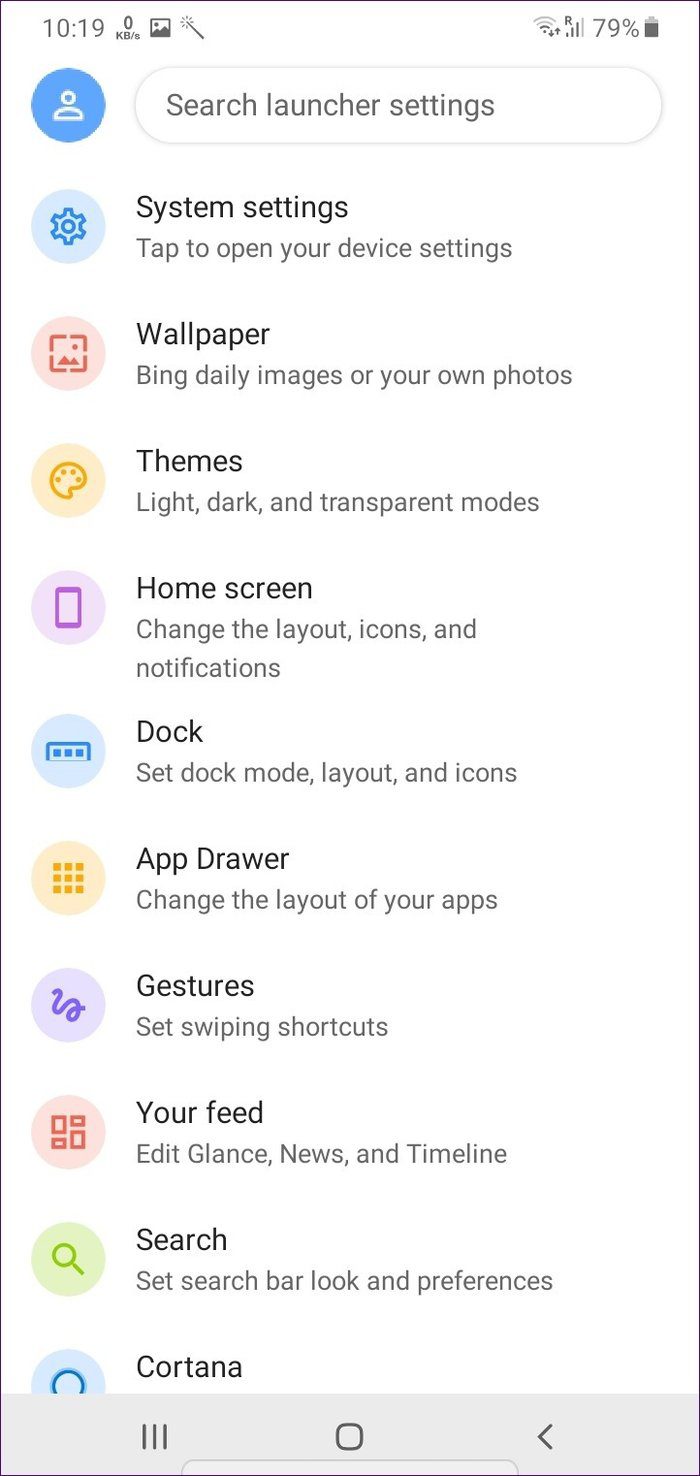
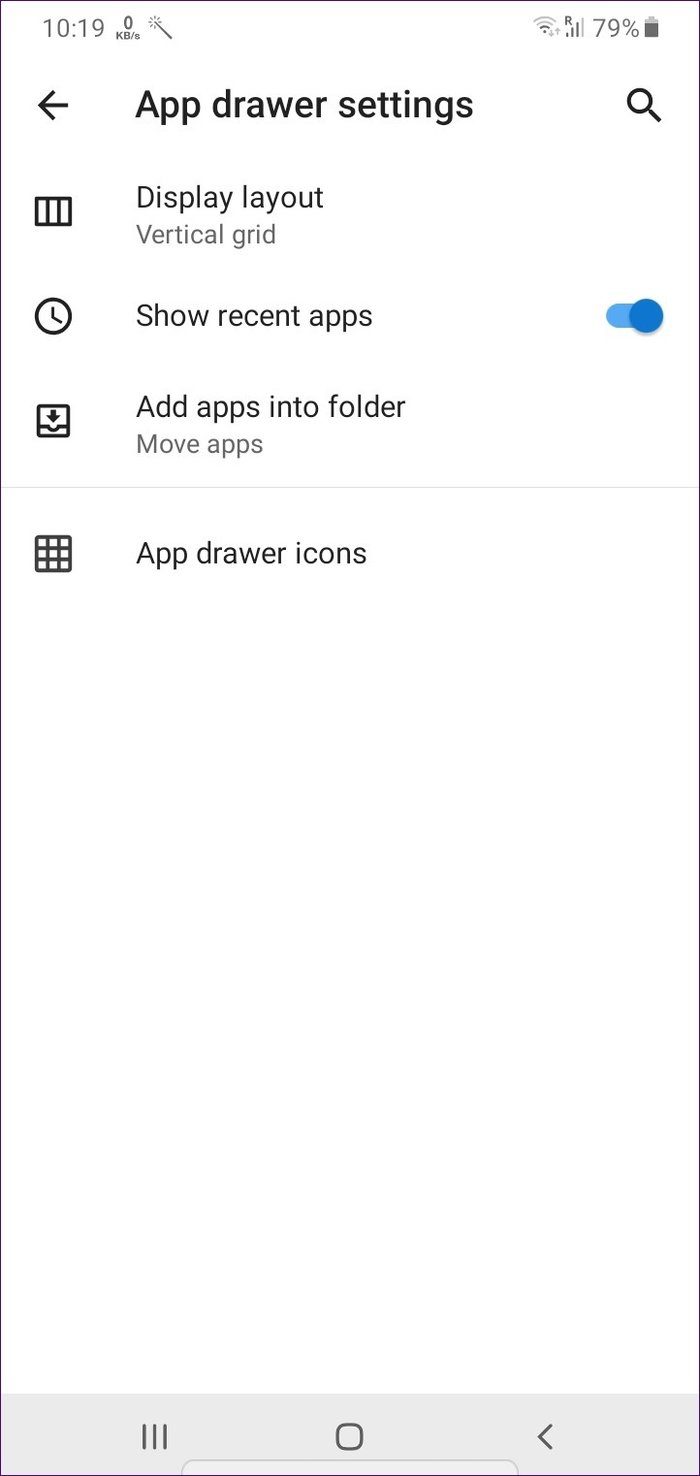
2. Lawnchair Launcher
This launcher is like a Pixel launcher on steroids. You get all the features of Pixel Launcher with a bunch of additional features. One of them being the ability to create folders in the app drawer. Disabled by default, the launcher provides two ways to organize apps in the app drawer — using folders and tabs.
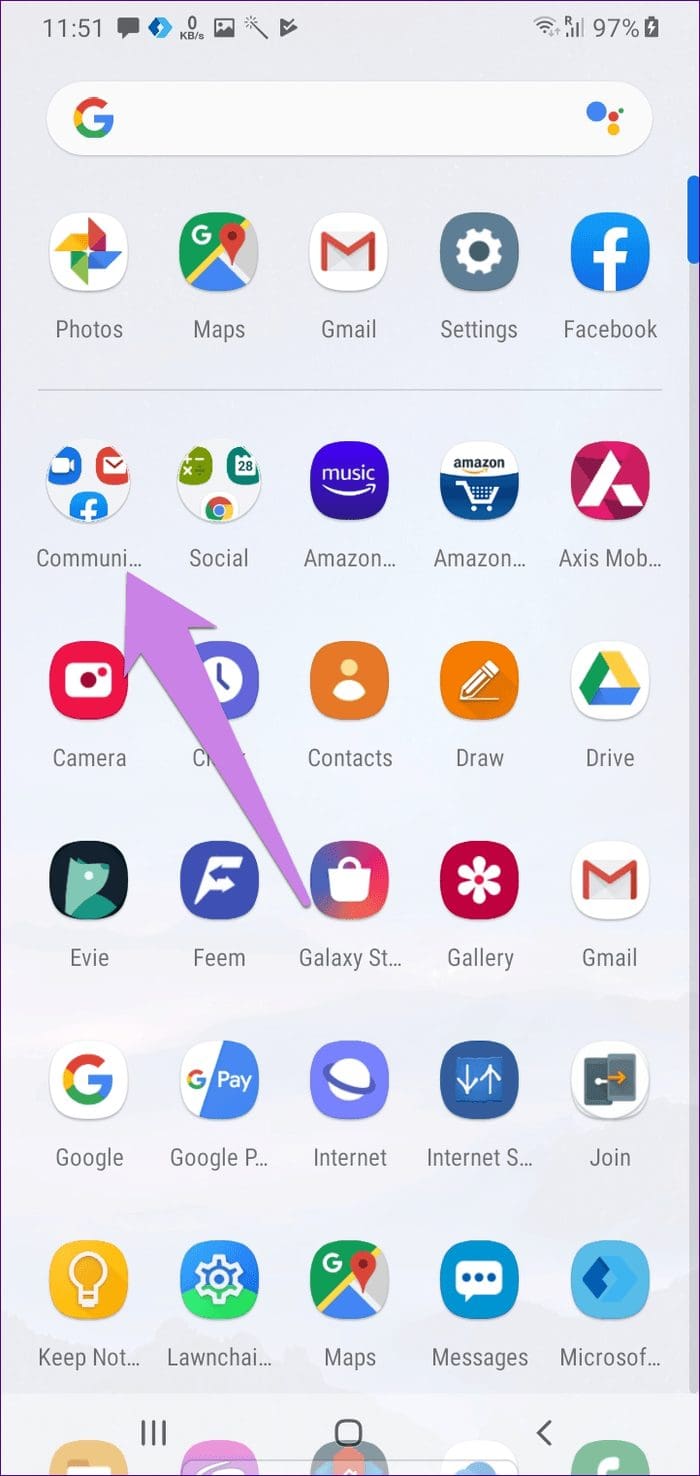

You need to enable both in the launcher settings first. For that, go to launcher settings > App drawer > Categorization. Enable the toggle for Categorize apps. Then choose the organization style. Use the Create button on the Categorization screen to create and customize folders and tabs.
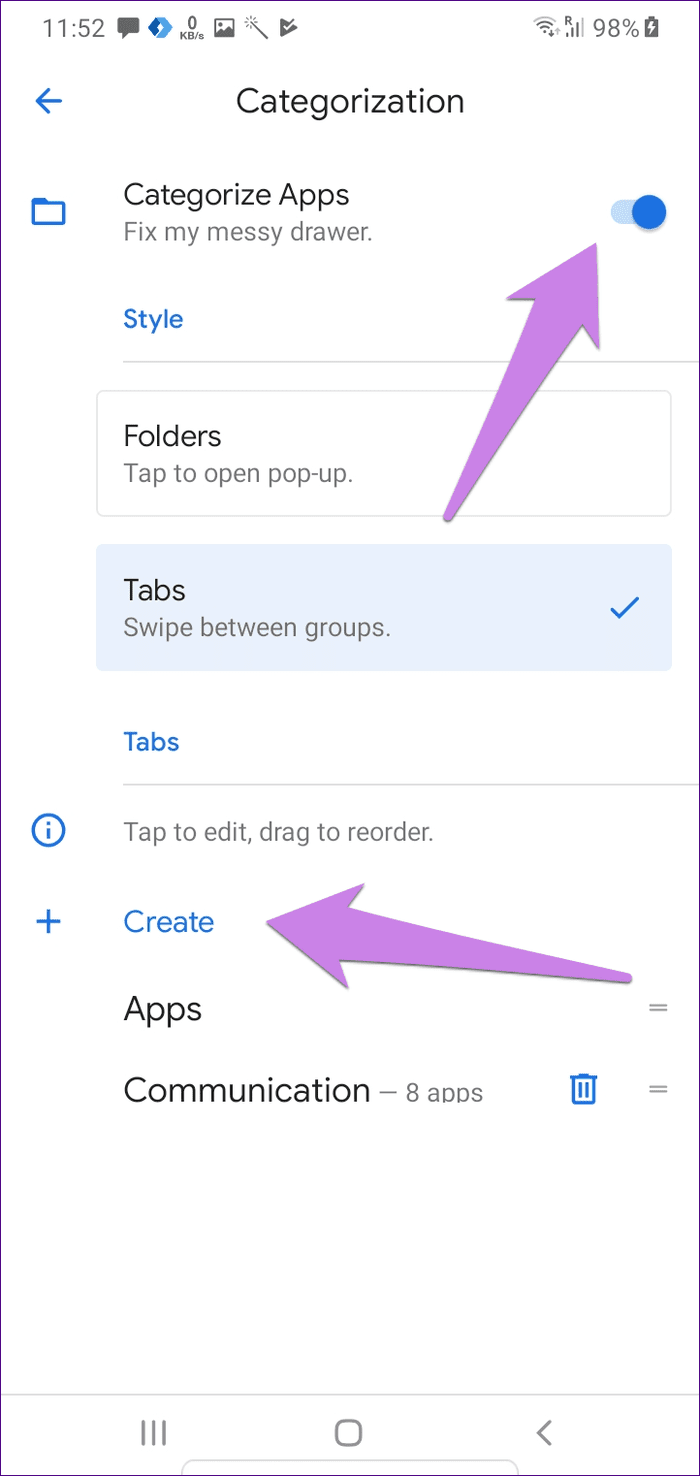
In the case of tabs, the launcher offers smart categorization. You need to select the tab category, and the launcher will automatically add apps into it. You can also go with manual selection.

Lawnchair Launcher seems a good replacement for Nova Launcher too. And all the features are available for free in this app. You can customize icon size, shape, colors, create a backup, and modify dock in this app. The launcher even offers Google feed, a feature that is available in very few launchers.
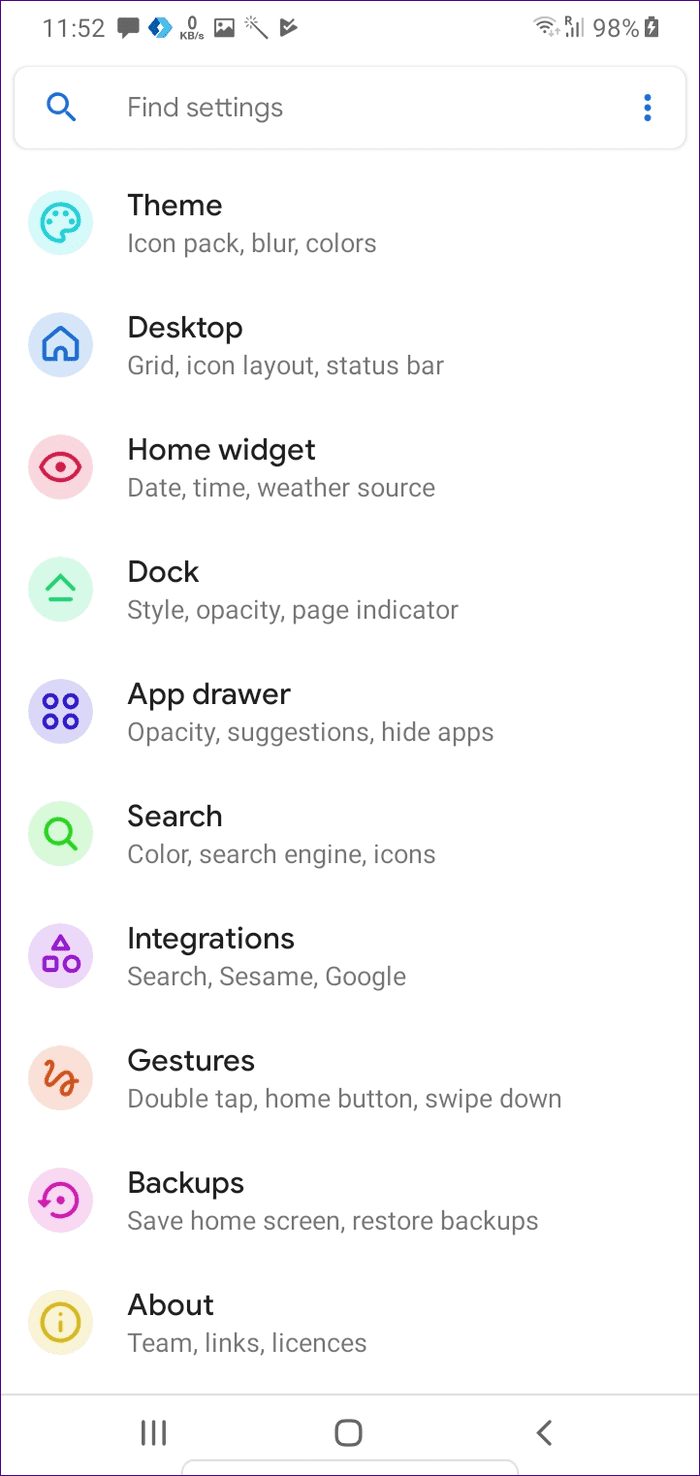
3. Poco Launcher
From the house of Xiaomi comes Poco Launcher. Even though it doesn’t let you create folders in the app drawer, it allows you to organize apps in various smart tabs (communication, entertainment, shopping, etc.). Meaning, the apps will be grouped automatically according to their type.
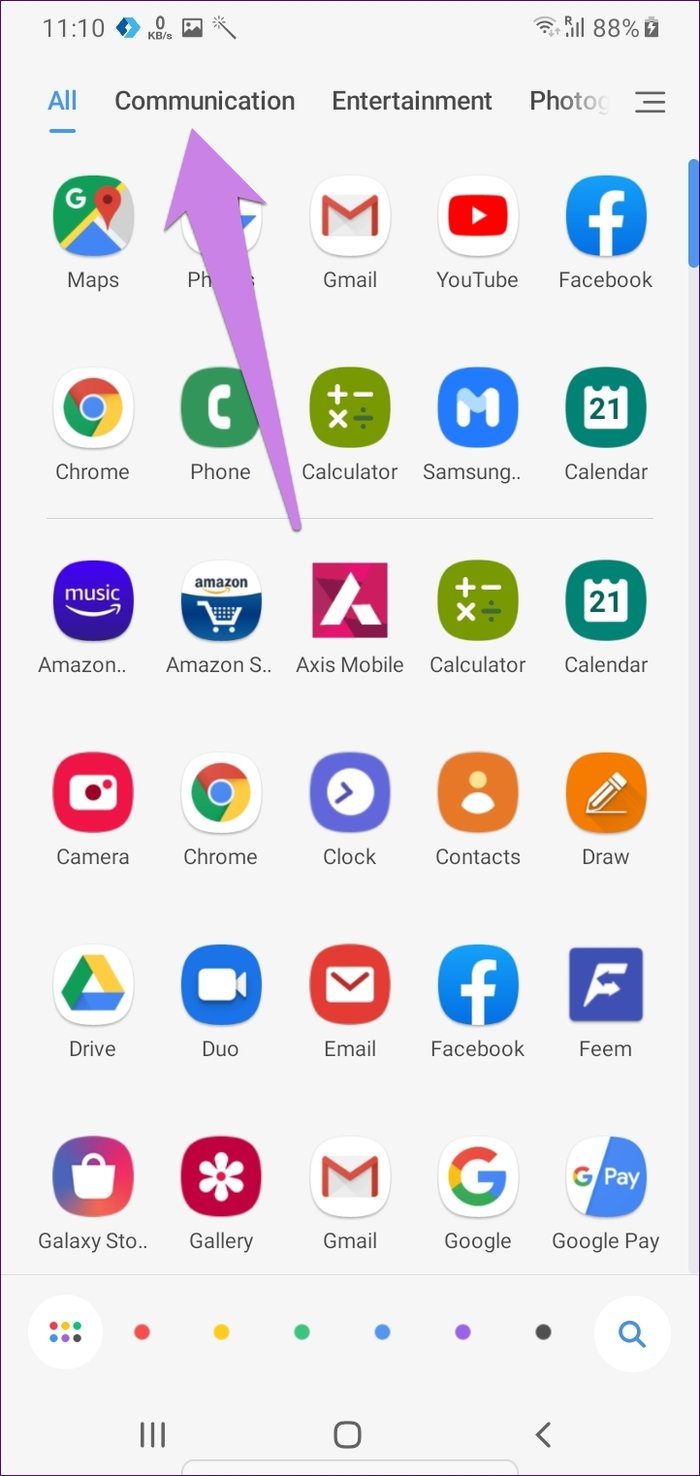
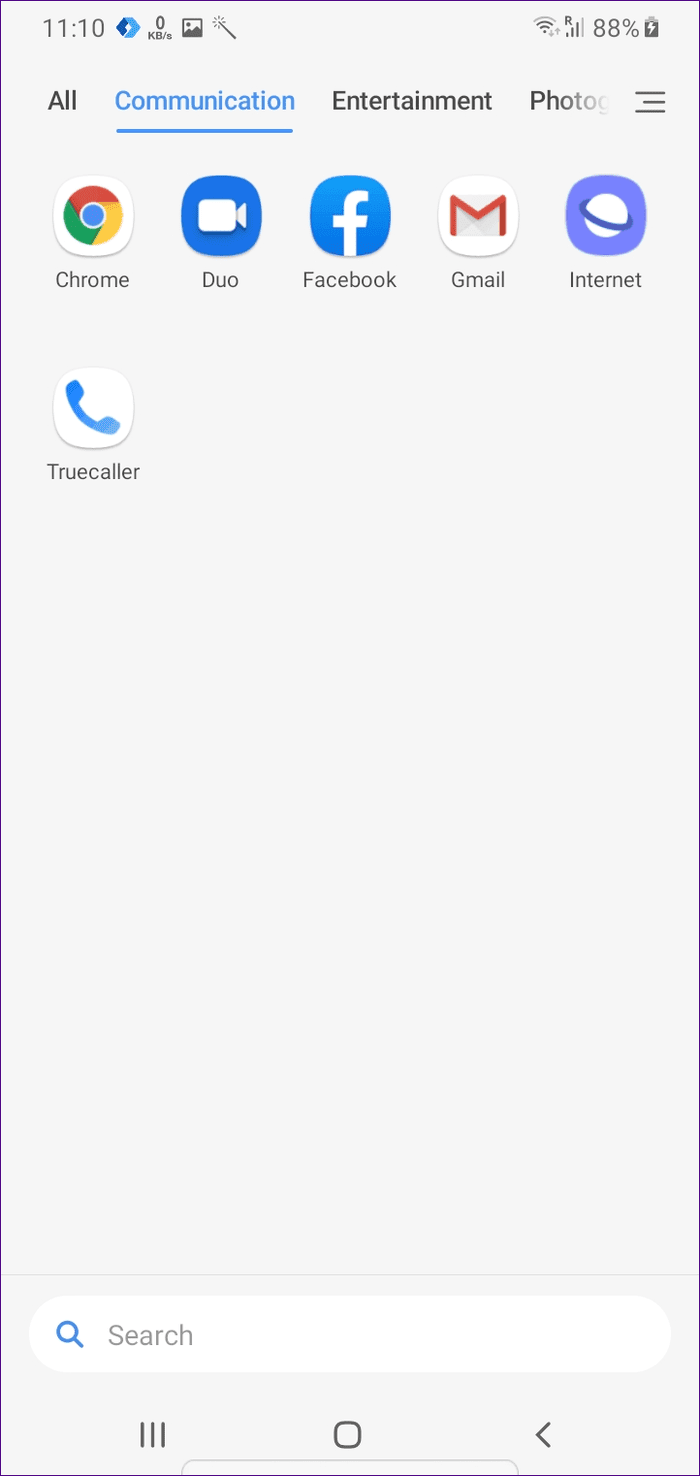
You can also add and remove apps from the tabs if you want to do so. For that, hold on a space in the group. It will show the app icons. Select the icons that you want to add or remove. Then hit the check icon at the top.
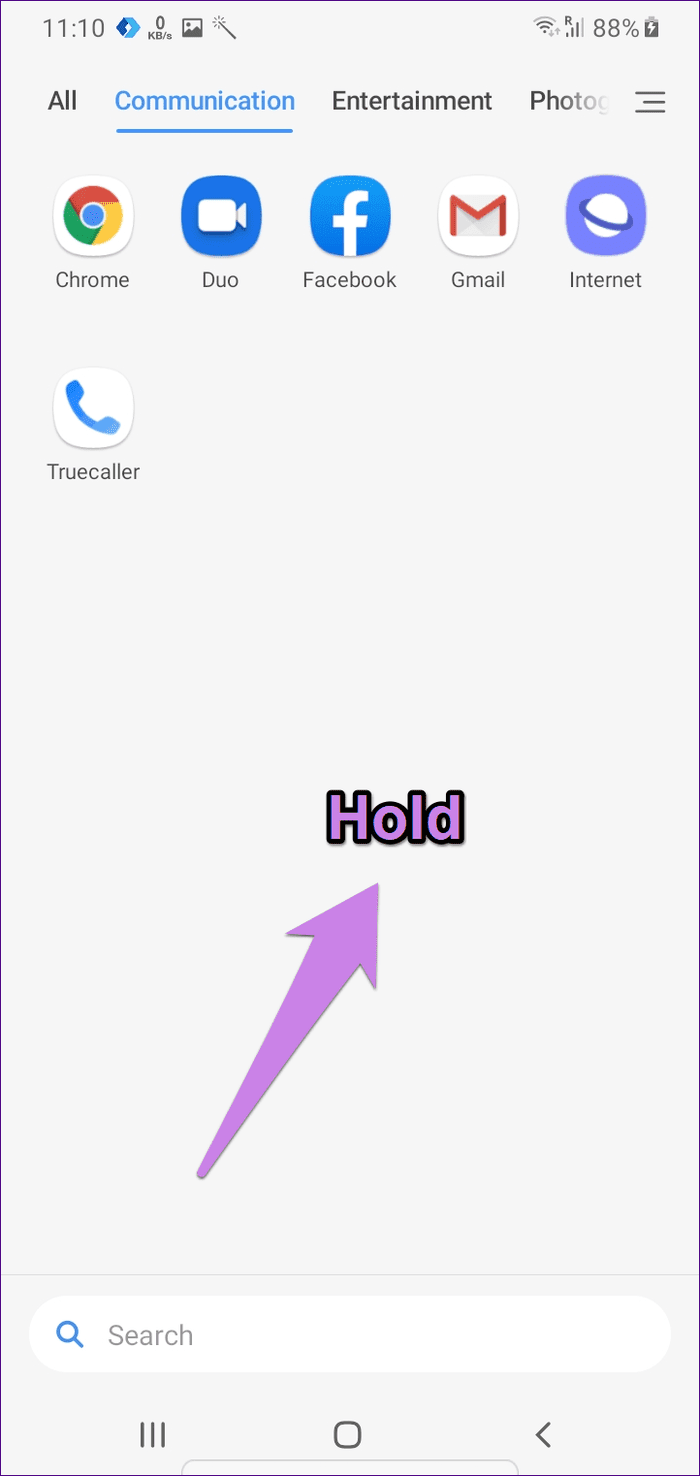

The smart tabs are enabled by default. In case you want to change their order, add more tabs, or delete the app categorizes, you can do that in the settings. For that, open the app drawer and hit the three-bar icon. Then go to Manage app categories.
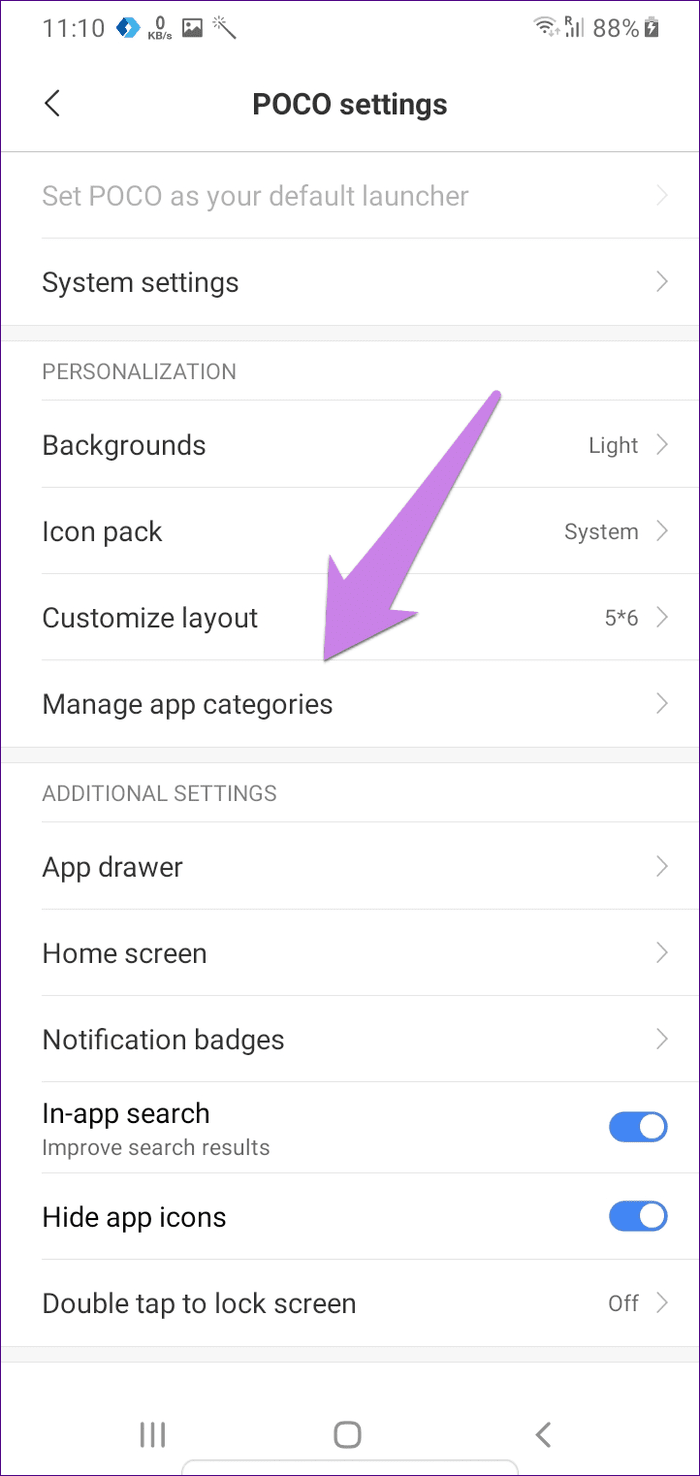
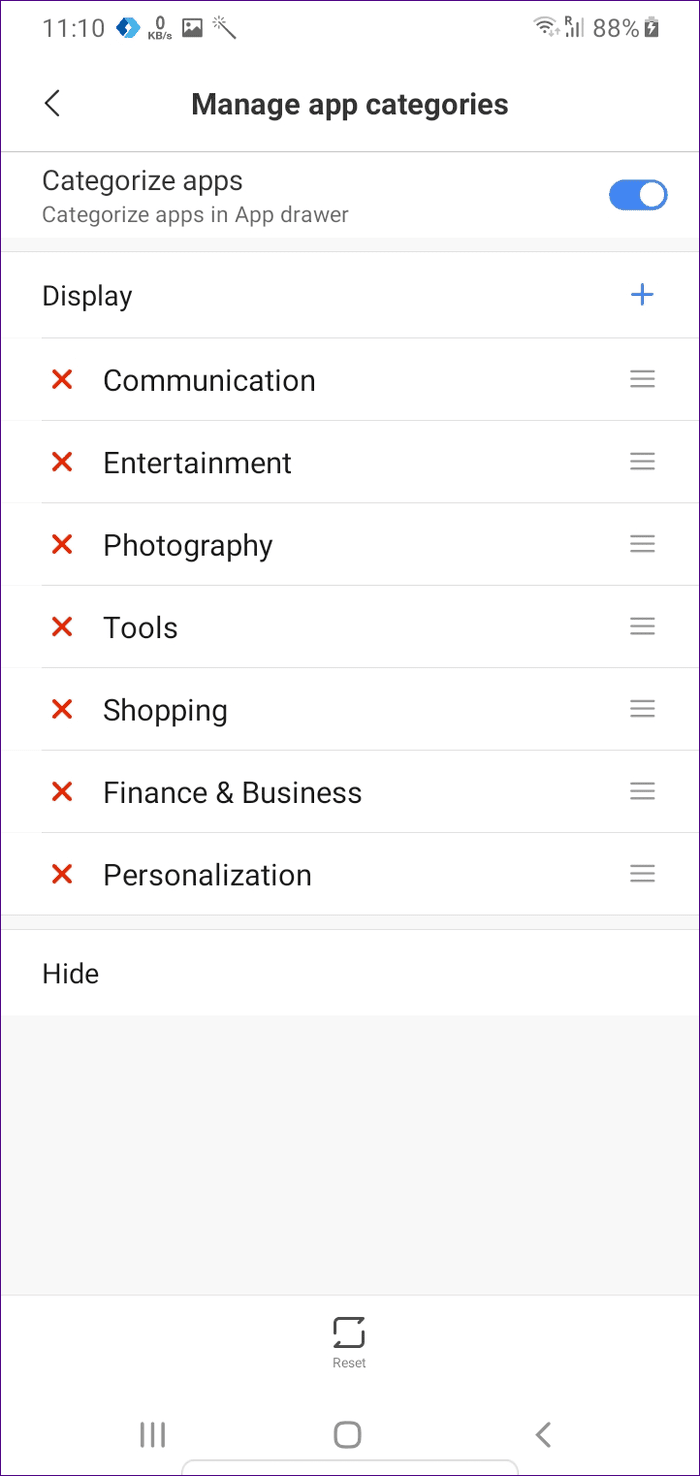
Poco Launcher also lets you organize apps according to their color. Enable the ‘Group icons by color’ option in the app drawer settings. Other launcher feature includes icon customization, themes, and notification badges (dots and number). Know how it differs from Nova Launcher.
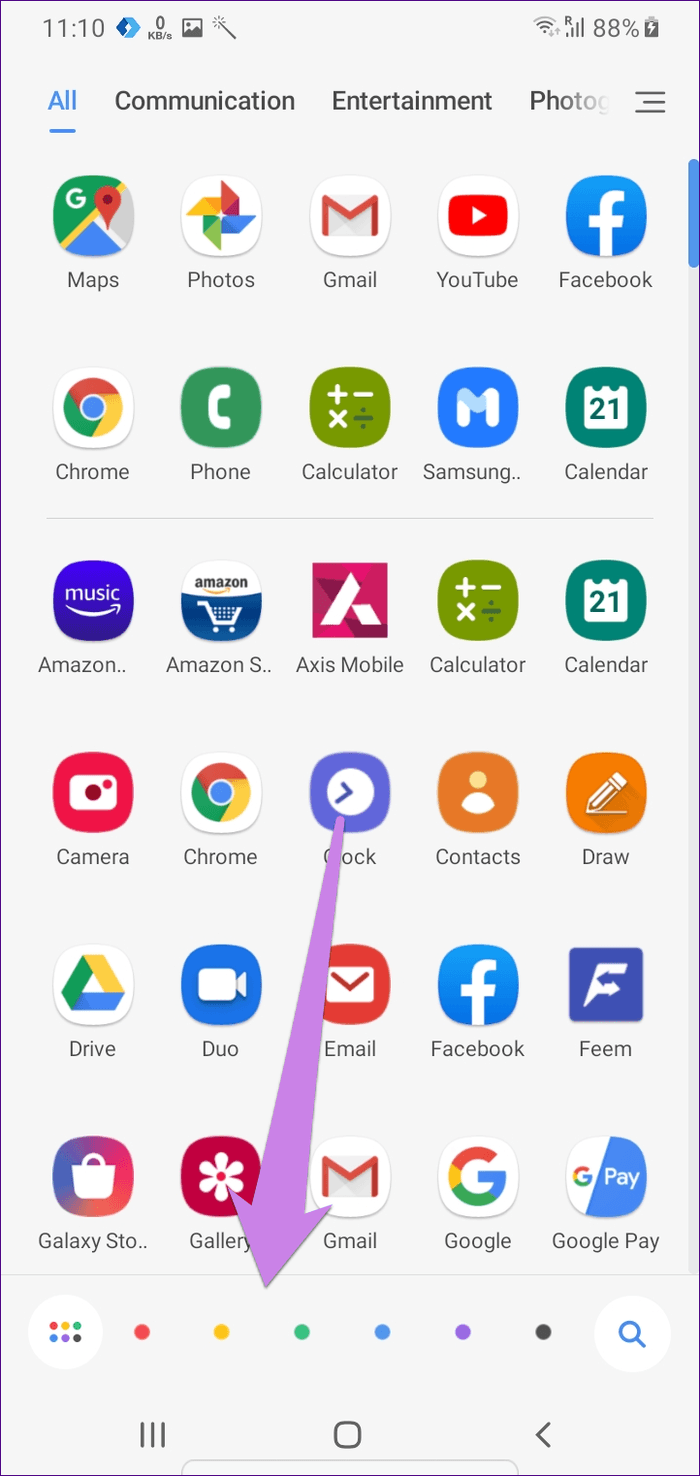
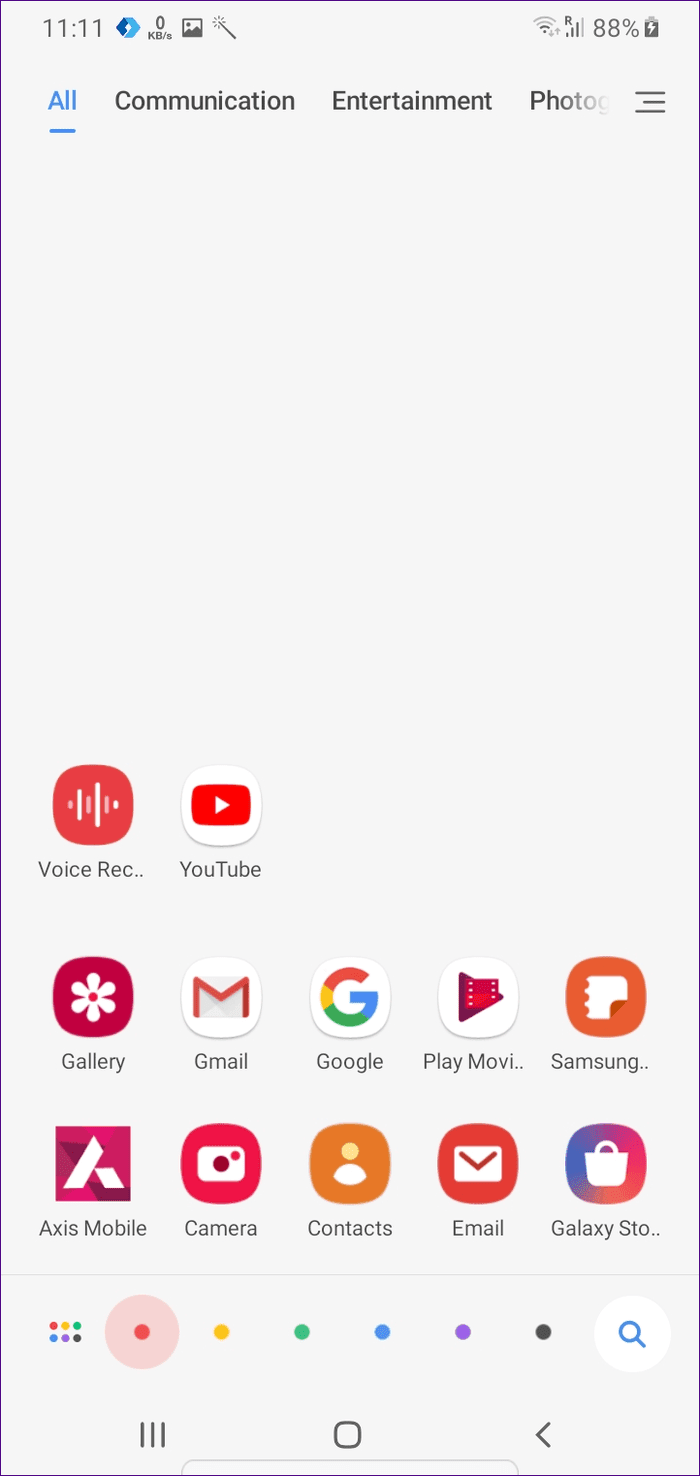
4. Action Launcher
Another amazing launcher that you won’t regret installing is Action Launcher. Unlike other apps, it lets you create folders from the app drawer as well as settings. To create folders directly from the app drawer, scroll down to the bottom of the app drawer. Here you will find the New folder option. Tap on it to create new folders.
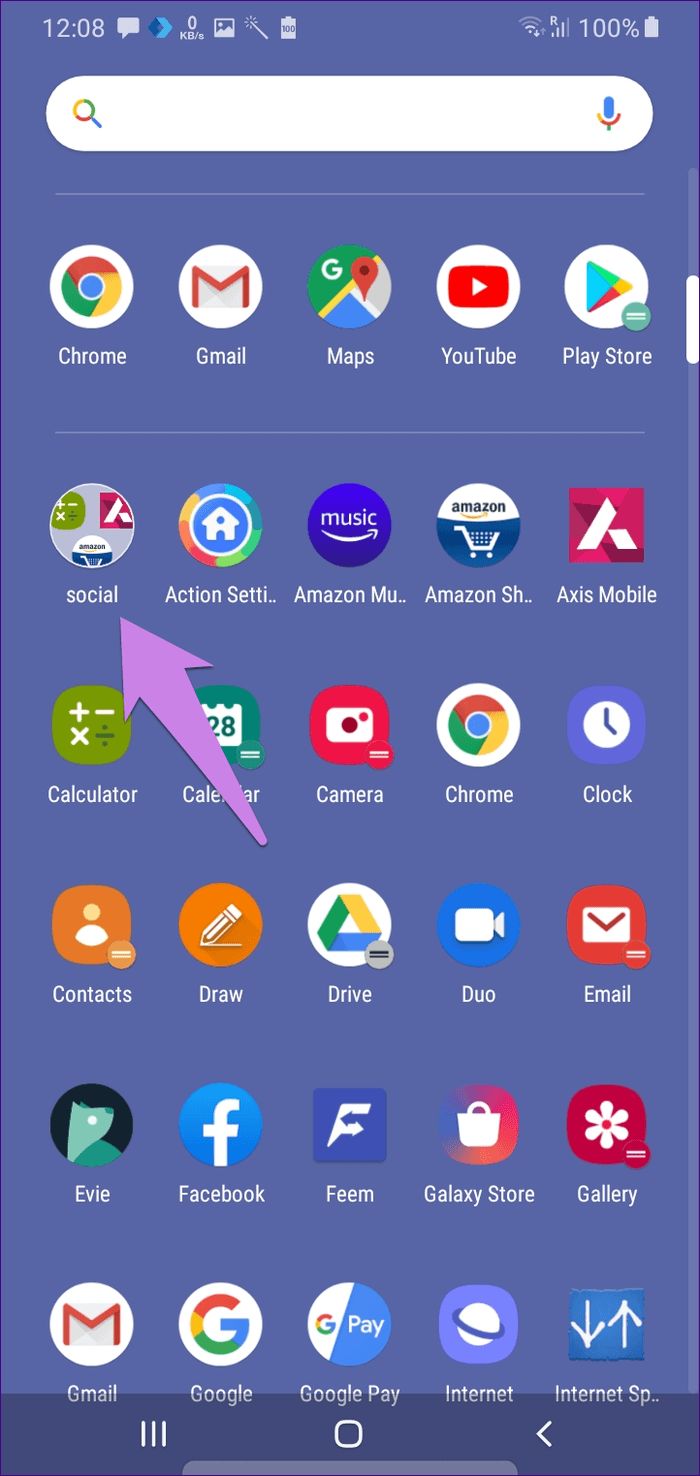

Once created, open the folder and tap on the three-dot icon to edit its contents. You can even customize the folder color and sort apps in it.
To add folders from settings, go to launcher settings > App drawers > Folders. Here you can customize other folder settings too.
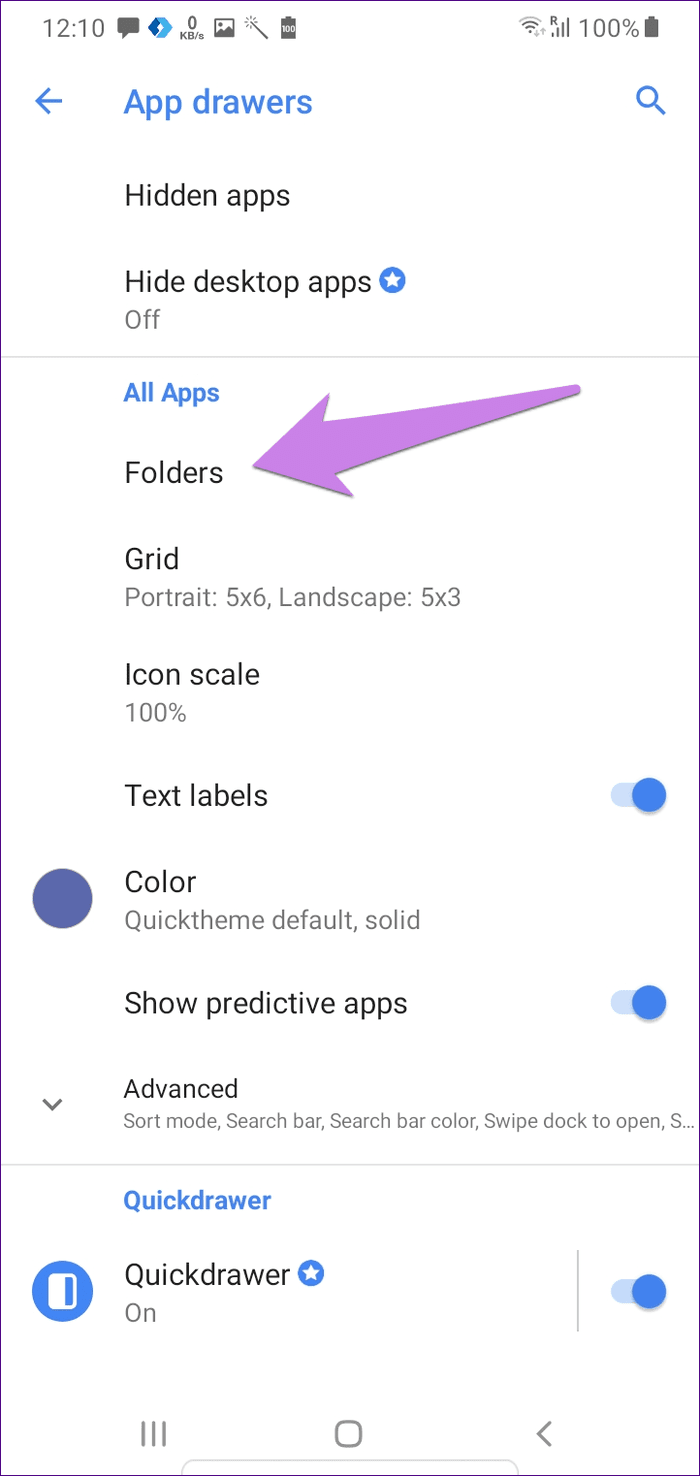
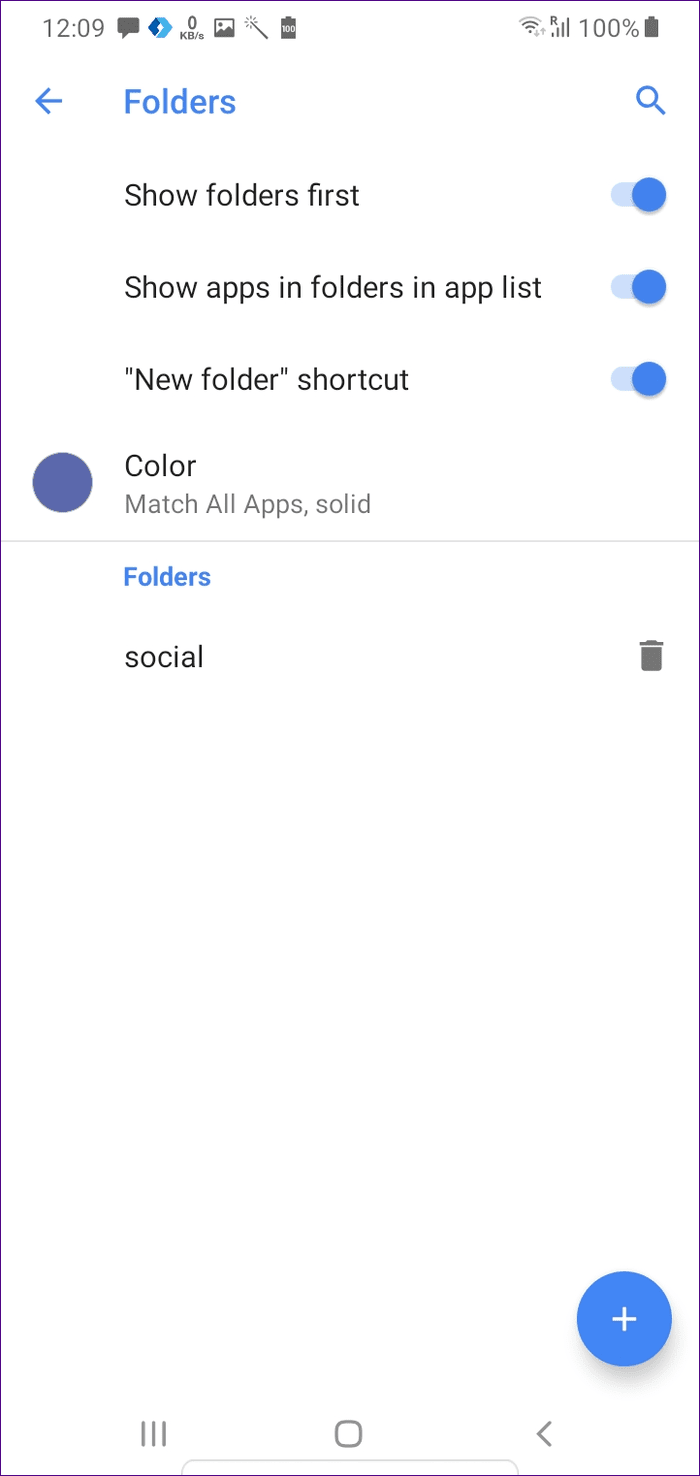
Designed as a replacement for Pixel Launcher, Action Launcher packs the usual customization features, gestures, quickbar, and quick drawer in this app. You can use it as an alternative to Nova Launcher too.
5. Pear Launcher
It is a small-sized launcher that packs several customizations, including folders in the app drawer. The folders are present before the app icons.
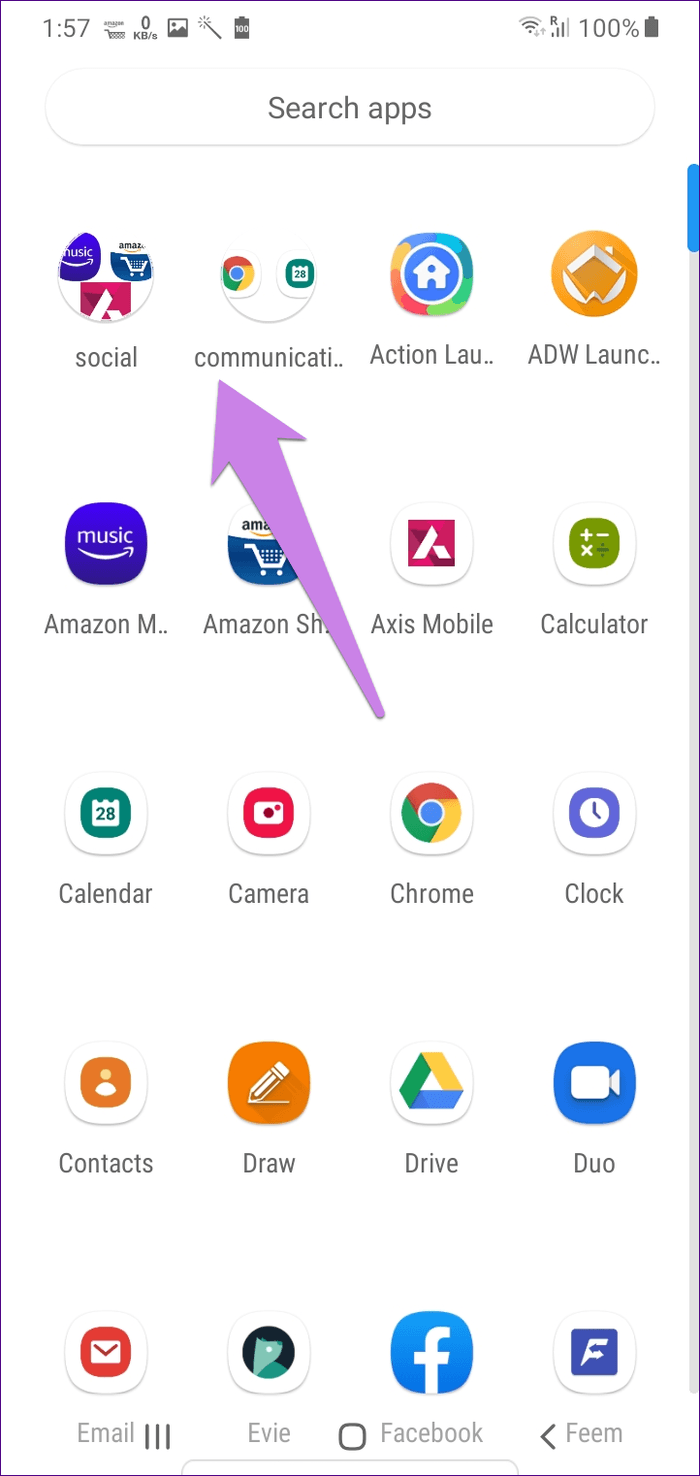
To add folders, go to the launcher settings > App Drawer > Folders. Tap on the plus icon at the top to create a folder. Give it a name. Then tap on the folder name and add apps to it. Use the Save button to store the changes.
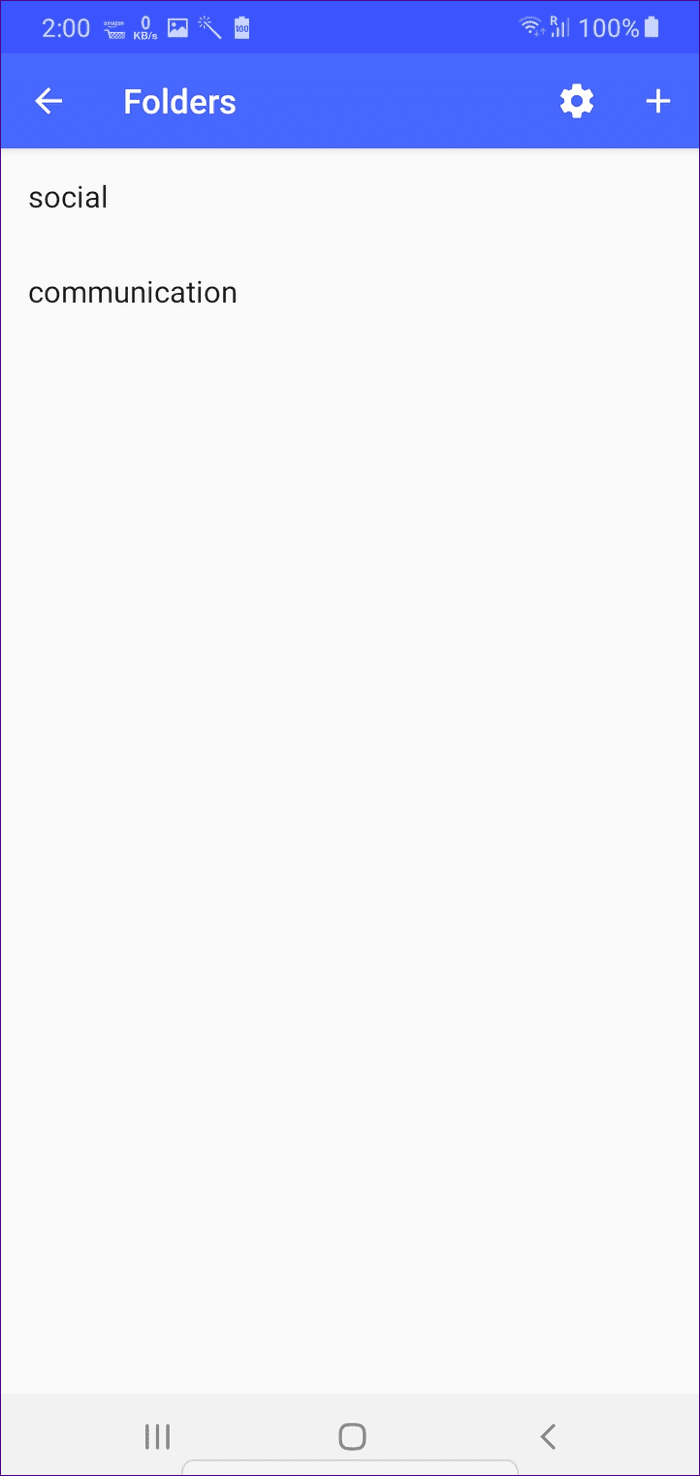
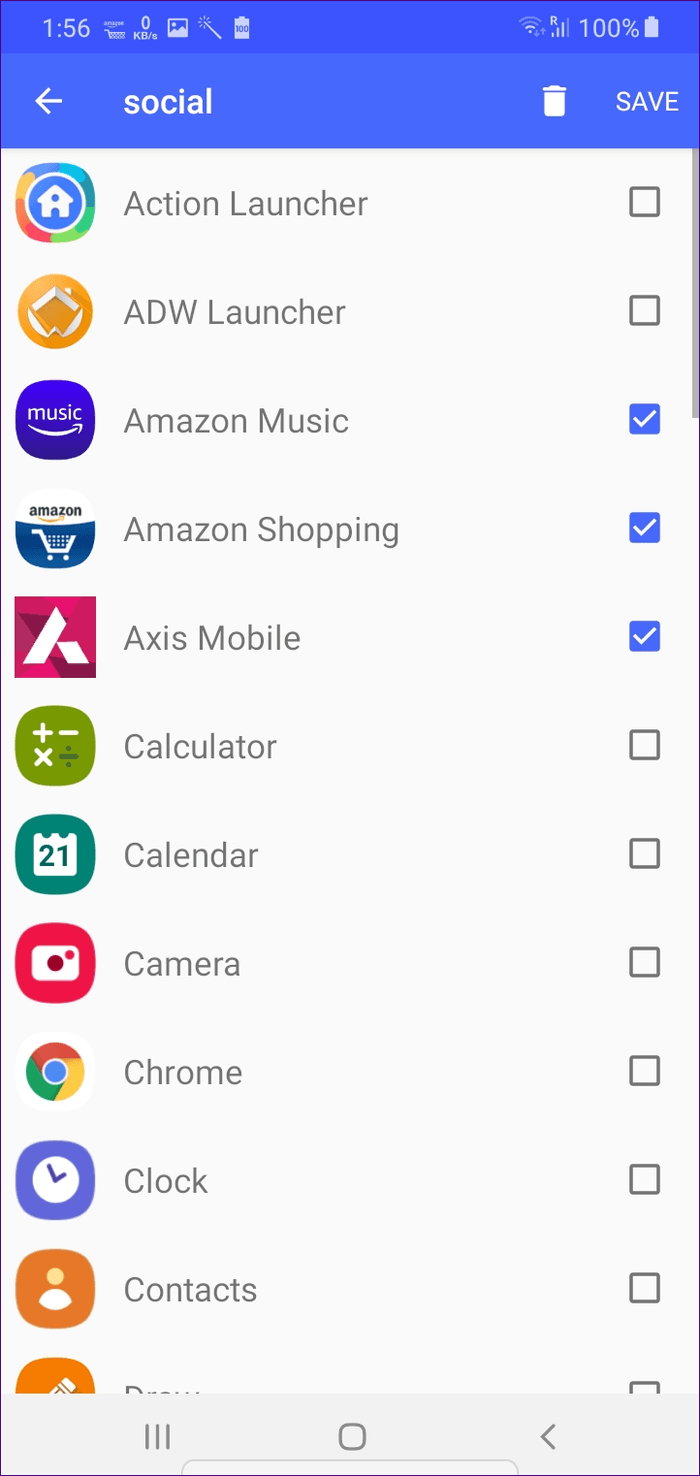
Further, you can customize all the aspects of the launcher. Be it the grid size, icon color and size, dock, text, and more. You can even add Google feed using this launcher.
Organize Your Apps
If you like your existing launcher and you don’t want to replace it just for the sake of folders in the app drawer, you should install the Smart Drawer app. It works with all launchers and automatically categorizes your apps into tabs. You need to keep its app icon in a convenient position so that you can access it easily.
Next up: Are you fed up of the app drawer? Check out these launchers that do not offer app drawer and help you skip that additional tap to launch one.
Was this helpful?
Last updated on 07 February, 2022
The article above may contain affiliate links which help support Guiding Tech. The content remains unbiased and authentic and will never affect our editorial integrity.