Smart TVs and Android TVs have become ubiquitous over the past few years. There are several advantages you get with an Android TV, like installing apps, streaming services, and connecting to external devices via Bluetooth. Moreover, some Android TV tips and tricks let you extend the software capabilities.
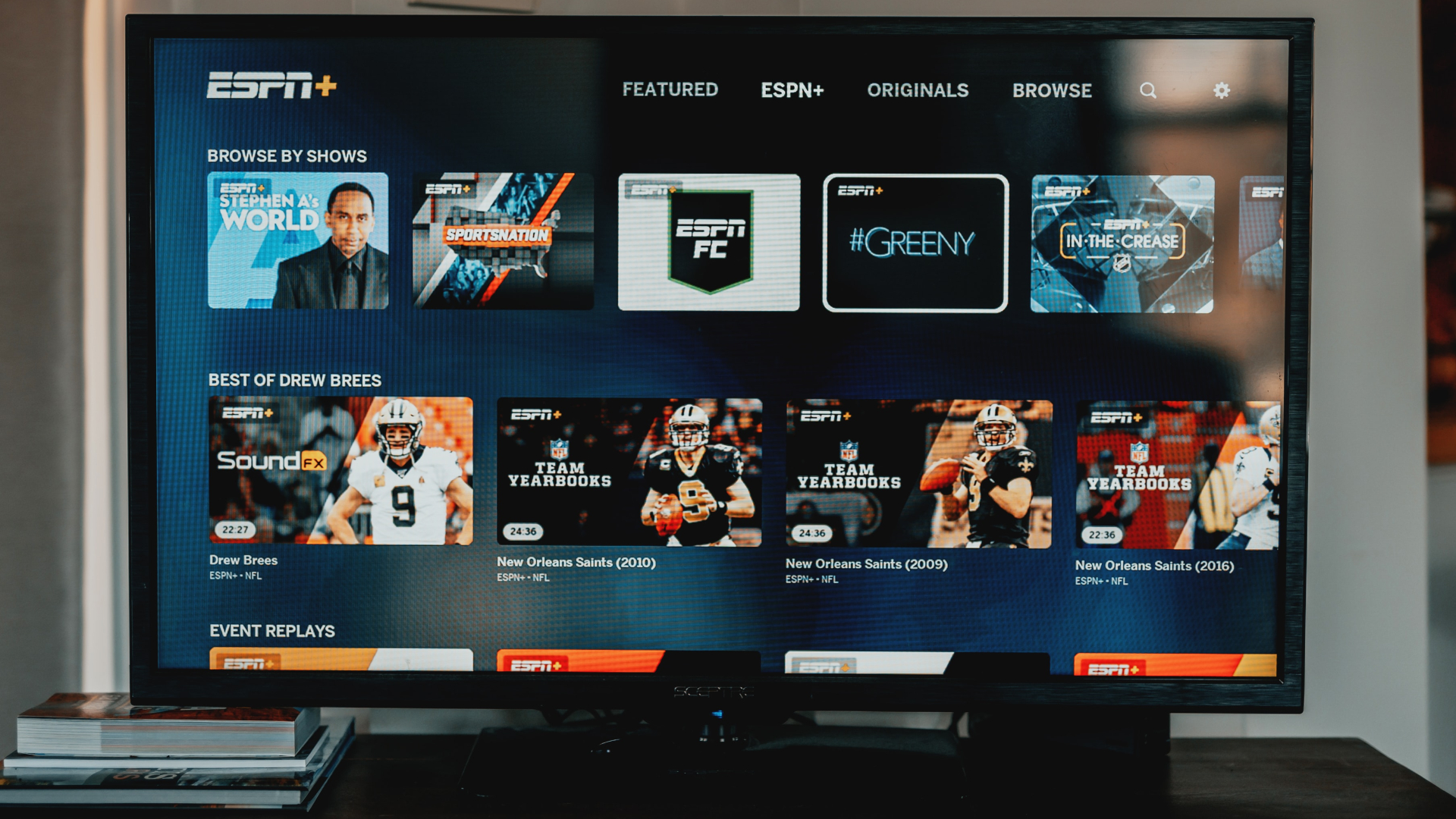
You can connect Bluetooth headphones for individual listening or even pair a keyboard and mouse combo to use your TV as a computer. If you’re trying to connect a Bluetooth device to your Android TV but cannot, here are some quick solutions that can help you.
1. Add Device From the Remotes & Accessories Section
With the recent update to the Google TV interface, settings would be different on a variety of Android TVs. Owing to this, you’ll need to check the Remotes and Accessories section to pair a new Bluetooth device. Here’s how to do it.
Step 1: Open the Settings app on your Android TV by selecting the gear icon at the top of the home screen.
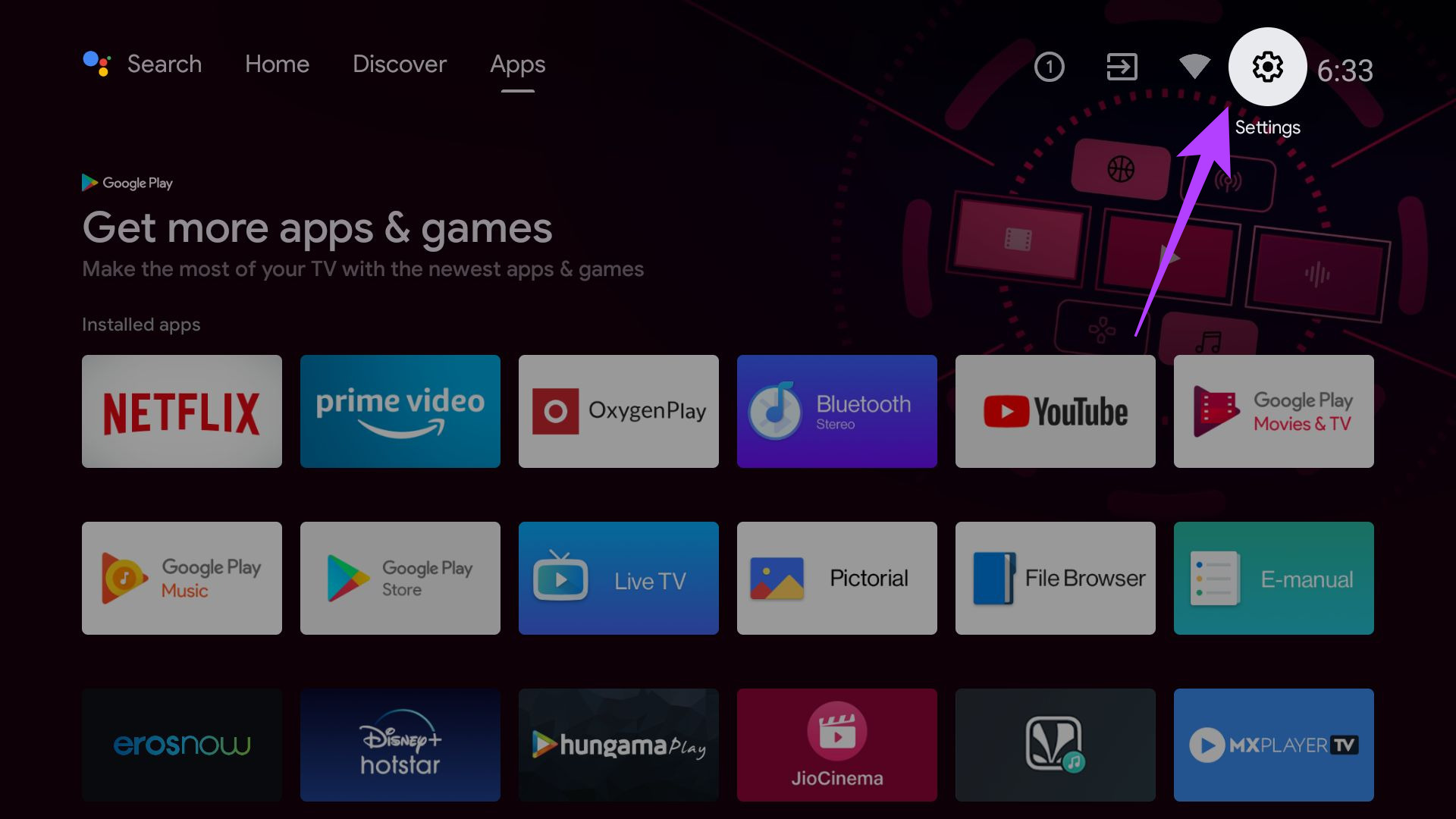
Step 2: Find the Remotes & Accessories section and select it.
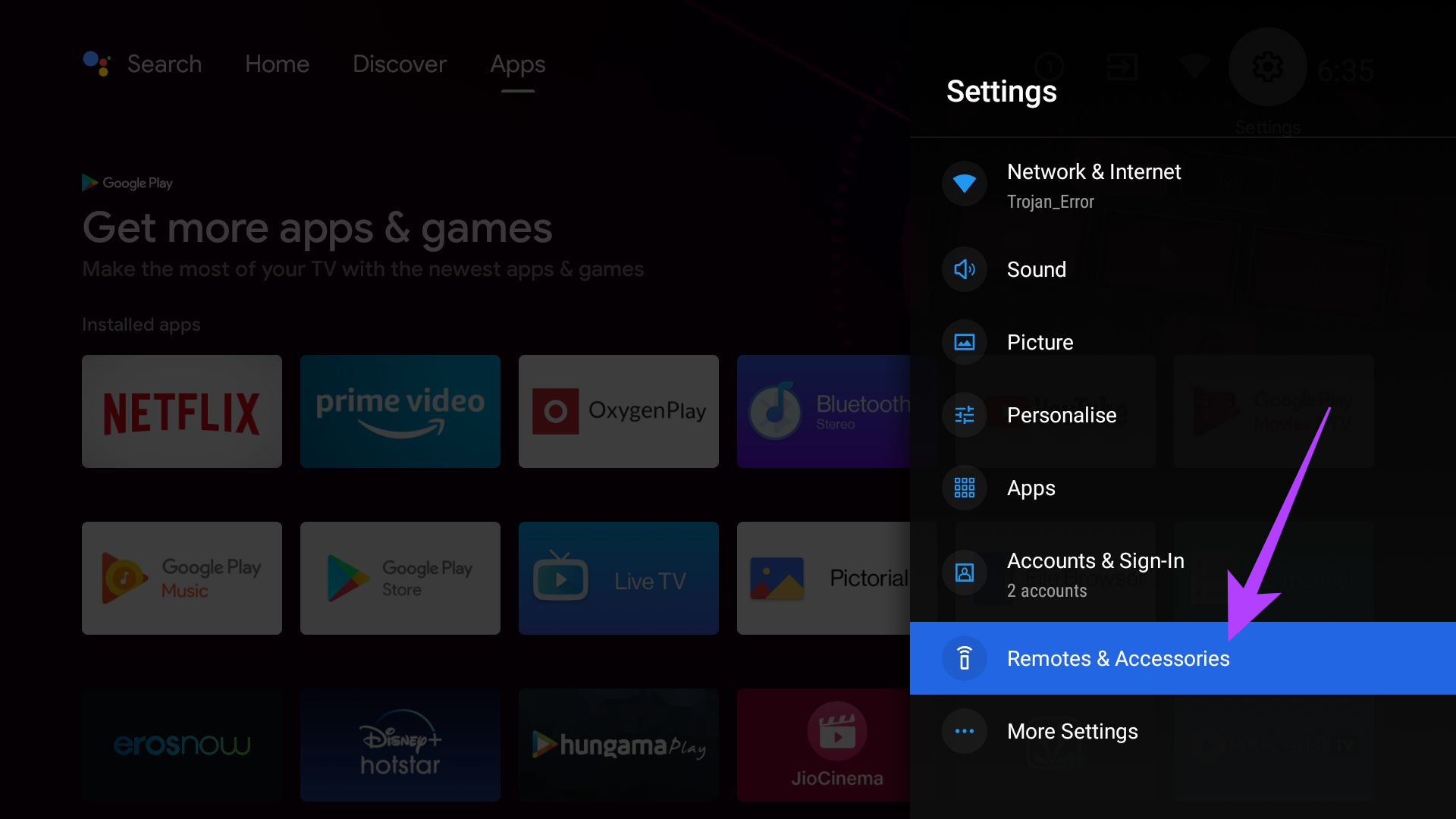
Step 3: Select the Accessories tab.
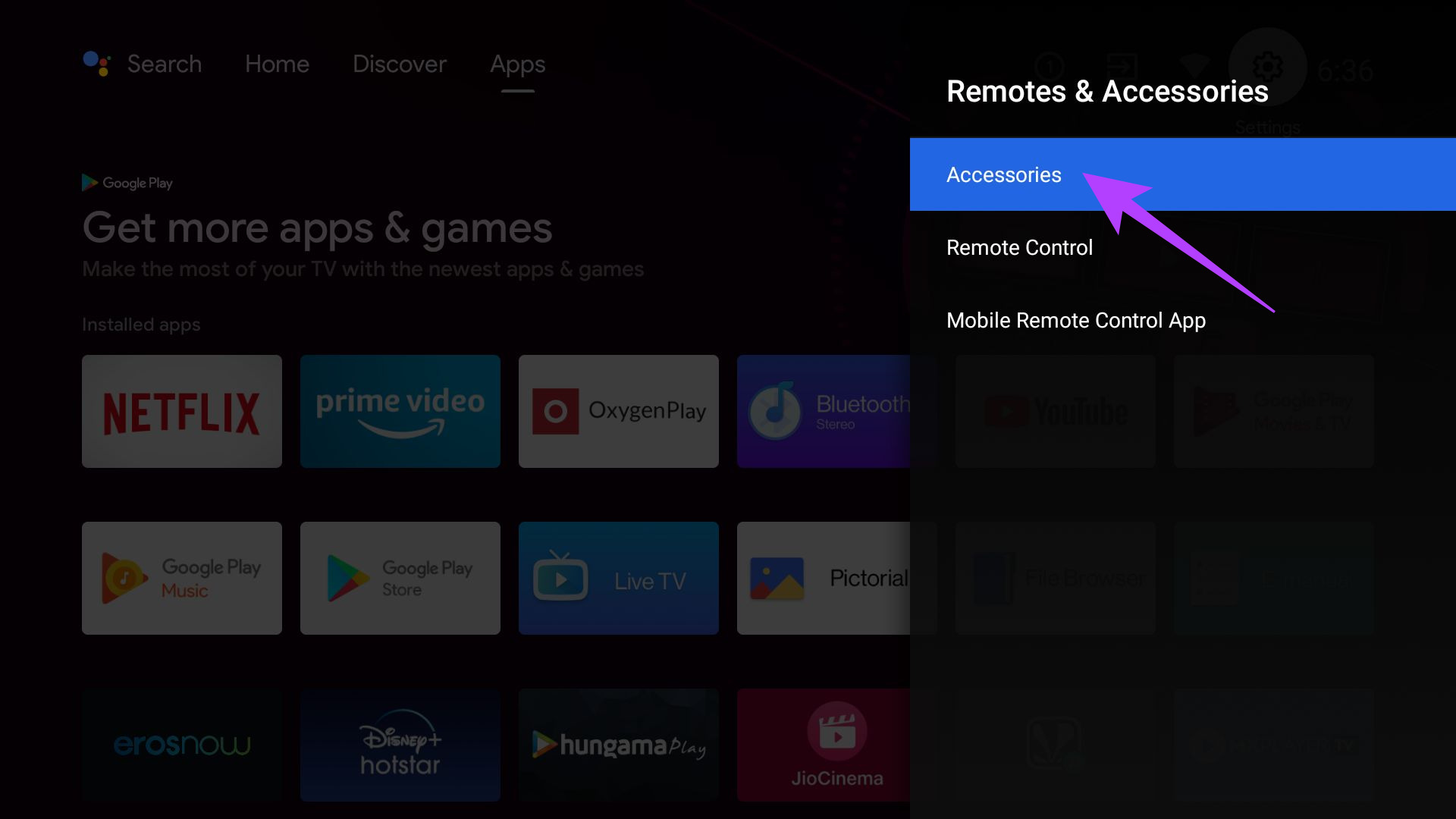
The TV will now look for compatible Bluetooth devices to connect to.
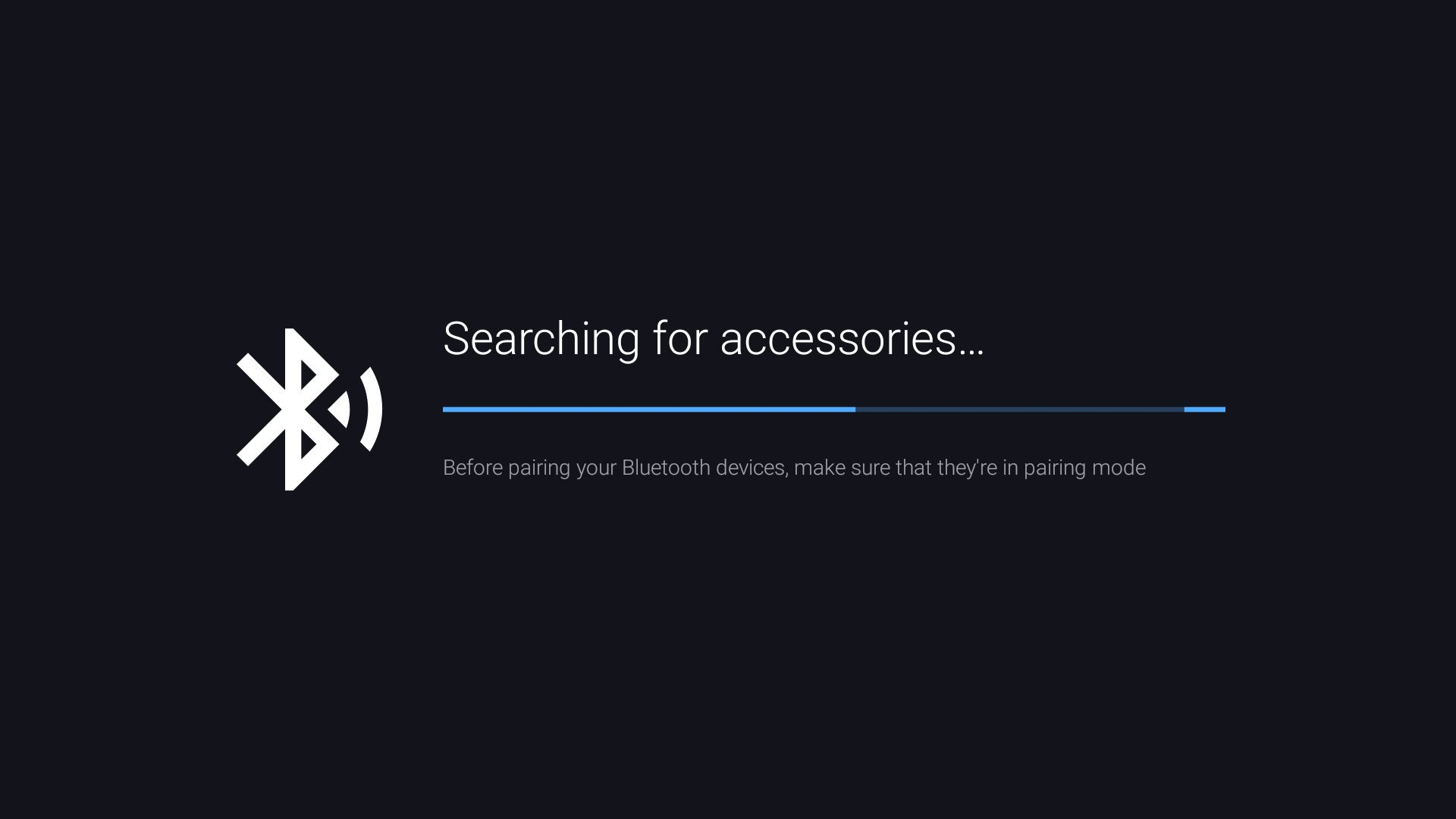
Step 4: Once the device has been discovered, select it to start the pairing process.
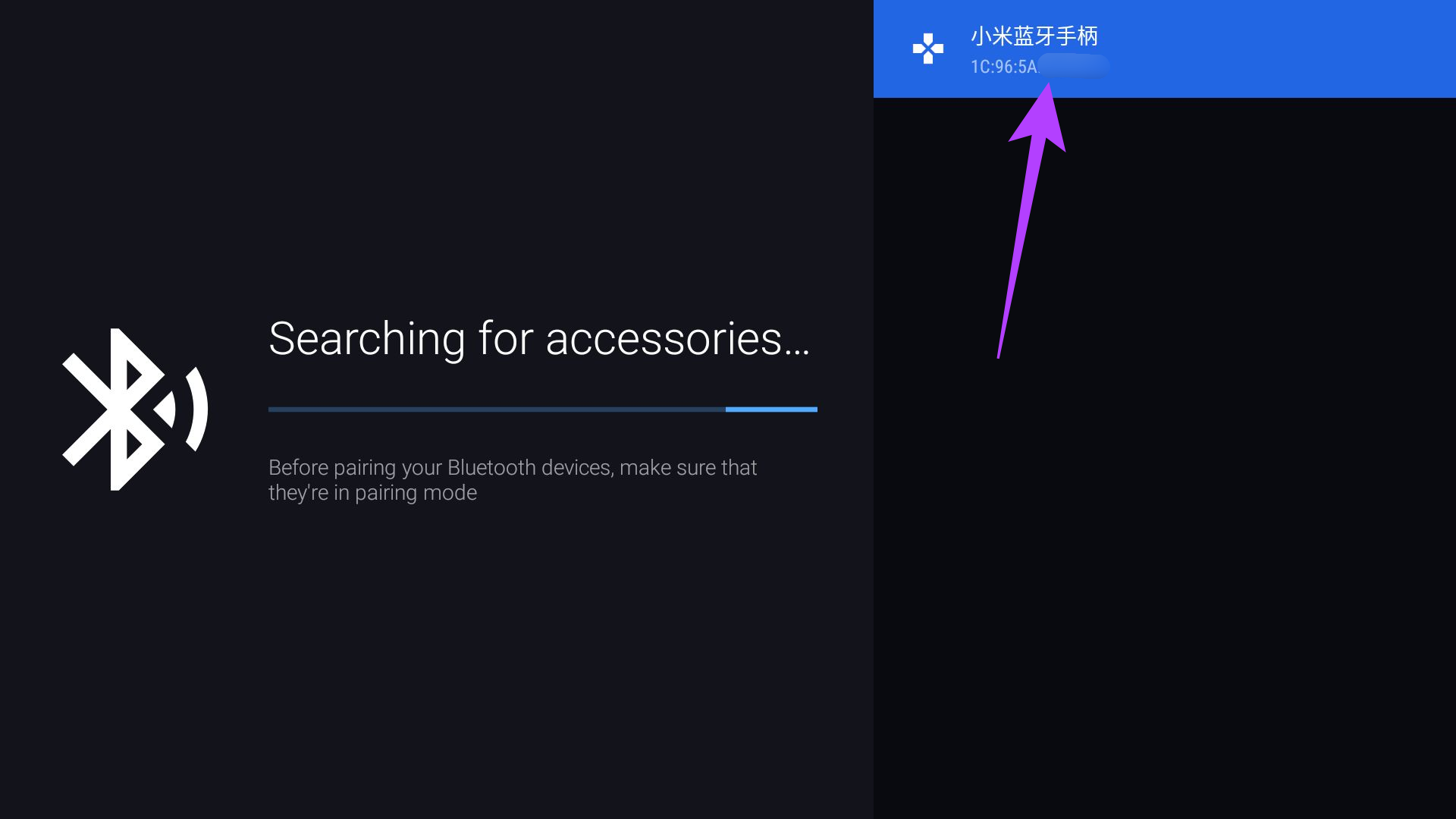
Step 5: Allow the Bluetooth pairing request by selecting Pair.
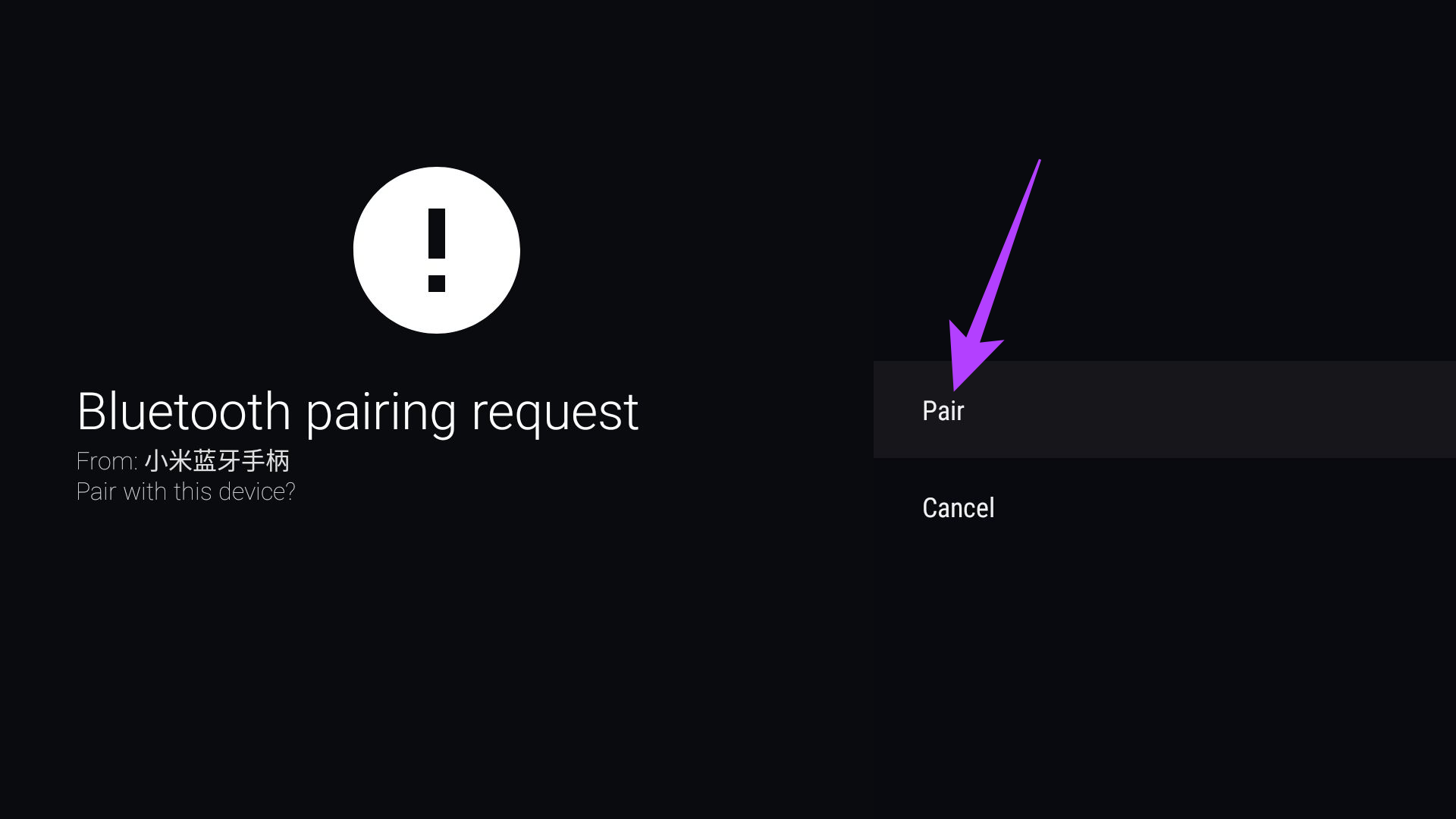
You will see that the device appears on the list of accessories. Select the Add accessory option once again if you wish to add another device.
2. Ensure the Device Is in Pairing Mode
The Bluetooth device or accessory you’re trying to pair must be in pairing mode before you start searching for devices on your Android TV. Check the instruction manual that came with your Bluetooth device to know how to put it in the pairing mode.

Generally, holding the power button till a light starts to blink is the way to go about it with most devices. However, it may differ based on the kind of accessory you’re using.
3. Unpair the Accessory if It’s Connected to a Different Device
If you’re trying to pair a Bluetooth accessory that’s already connected to another device like a smartphone or laptop, it’s best to first unpair it from the connected device.
This will allow the accessory to be detected by your TV as a new device and appear in the available devices list for pairing. Once you’ve unpaired the accessory with your old device, make sure to put it in pairing mode before trying to connect it to the TV.
4. Try Pairing a Compatible Device
Android TVs support Bluetooth connections with limited sets of devices and accessories. For example, you can connect headphones, keyboards, mice, game controllers, pointer devices, etc. Any accessory that you can use to control the input on the TV.

You cannot link other Bluetooth devices like a smartphone, laptop, or another Android TV. It’s also possible that some accessories are not compatible with an Android TV. You can check the user manual of the device you’re using to check for compatibility.
5. Unpair and Re-Add Devices
There are times when a device you’ve already paired with the TV won’t connect or will frequently disconnect from it. If this is the case, you can try removing the connected device and pairing it again. Here’s how to do it.
Step 1: Open the Settings app on your Android TV by selecting the gear icon in the top-right of the home screen.
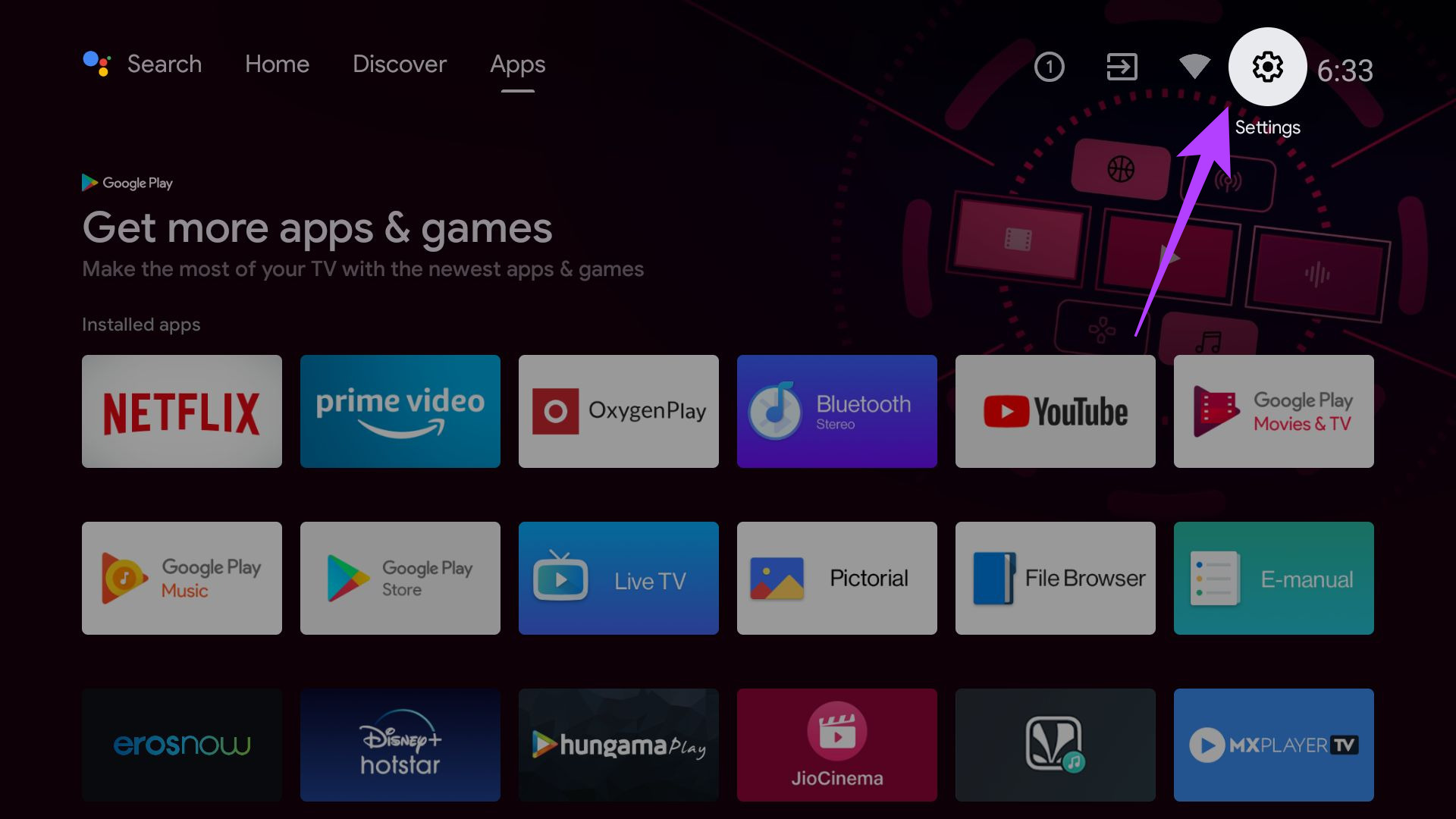
Step 2: Find the Remotes & Accessories section and select it.
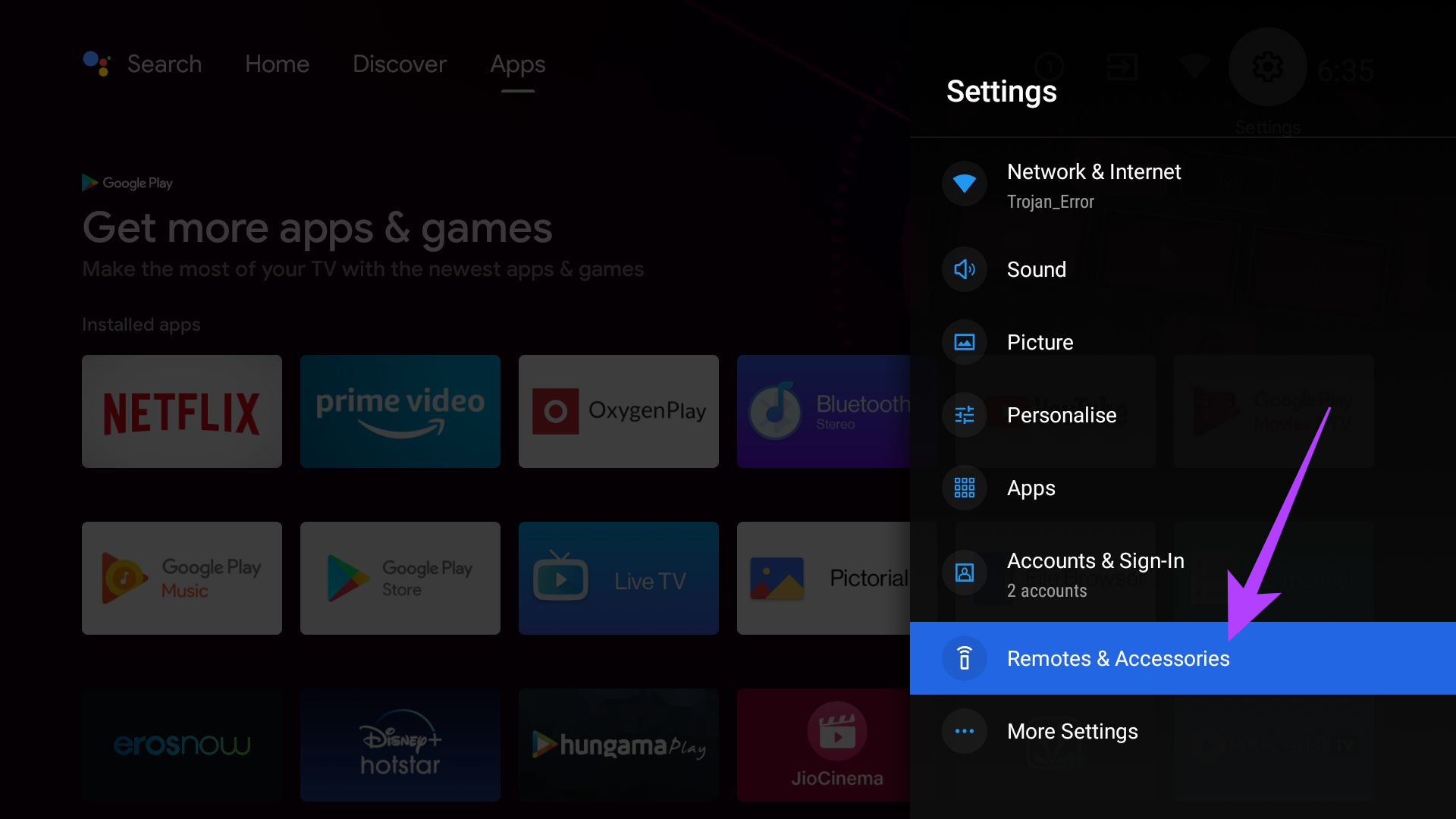
Step 3: Select the Accessories tab.
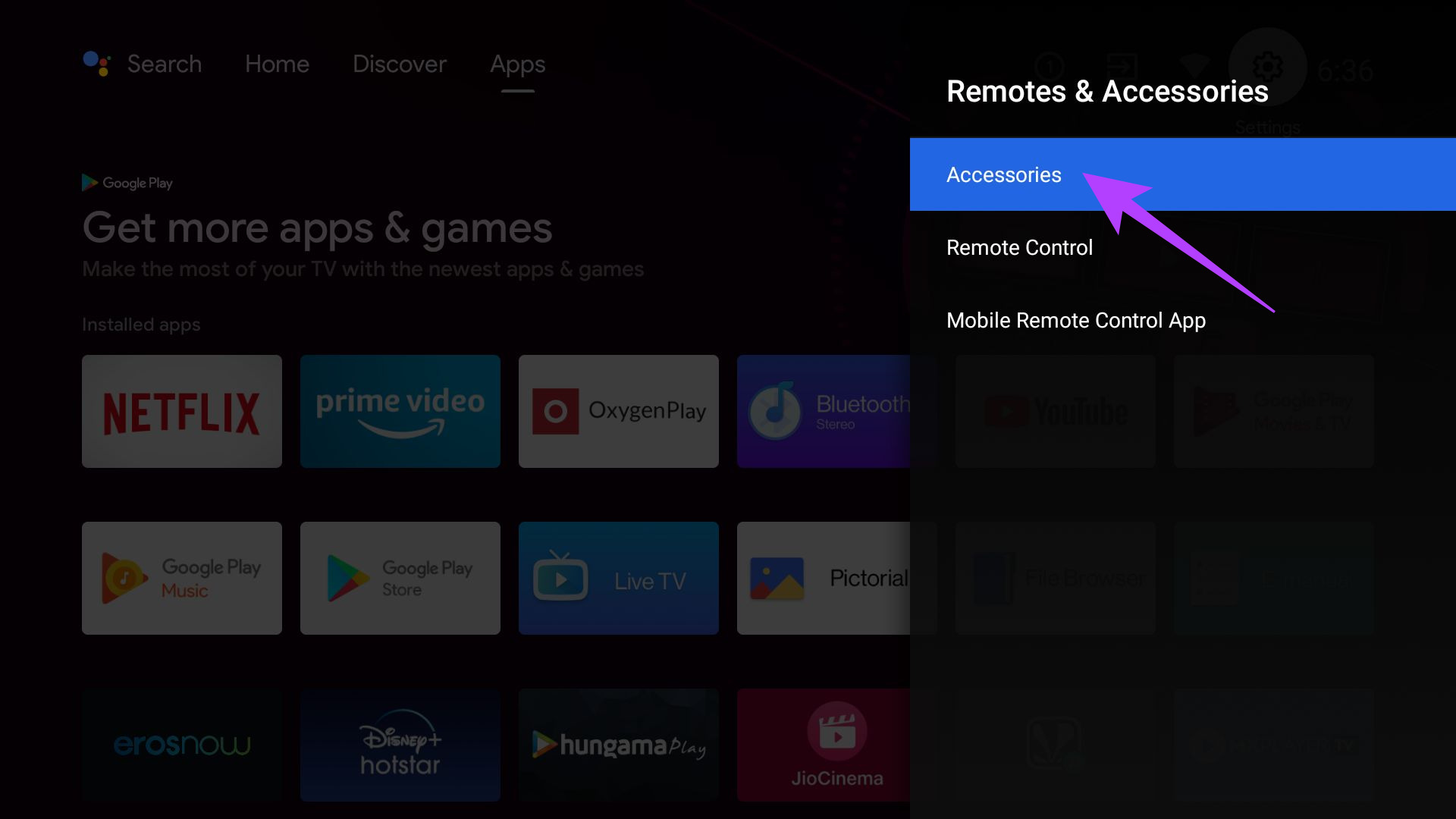
Step 4: Choose the paired device that you want to forget.
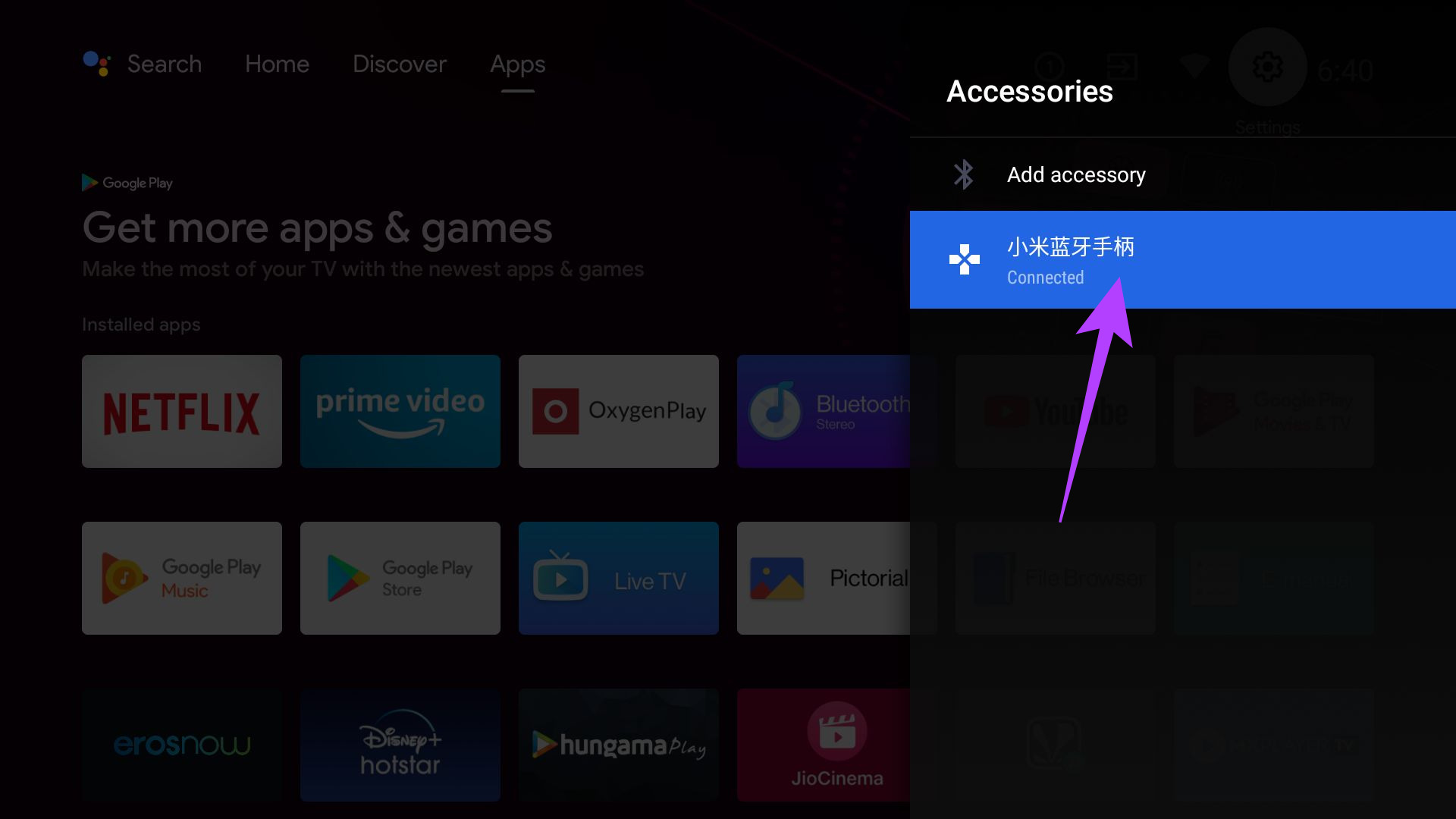
Step 5: You will find two options – Disconnect and Unpair. Select Unpair.
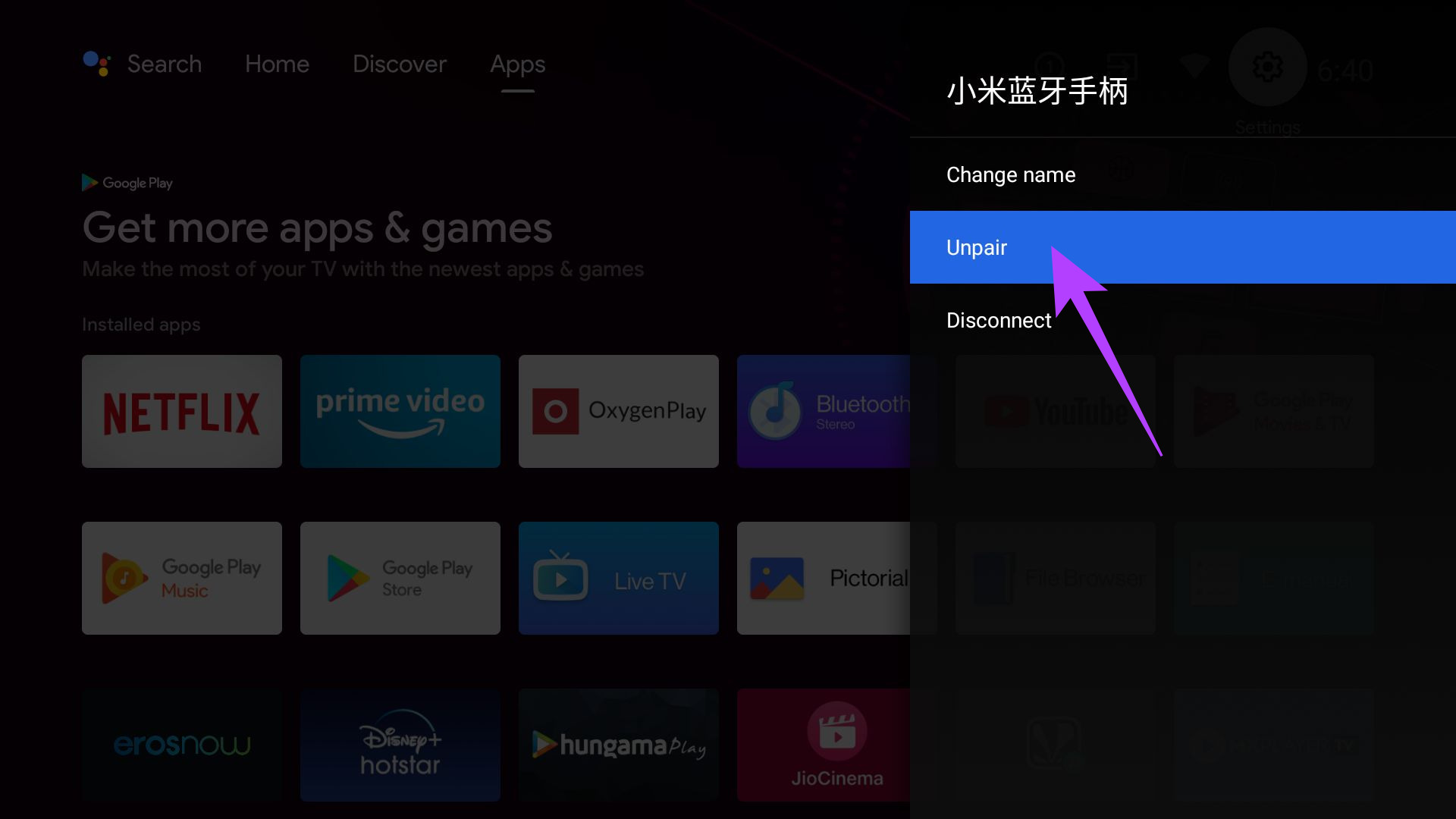
Step 6: When asked for confirmation, select OK.
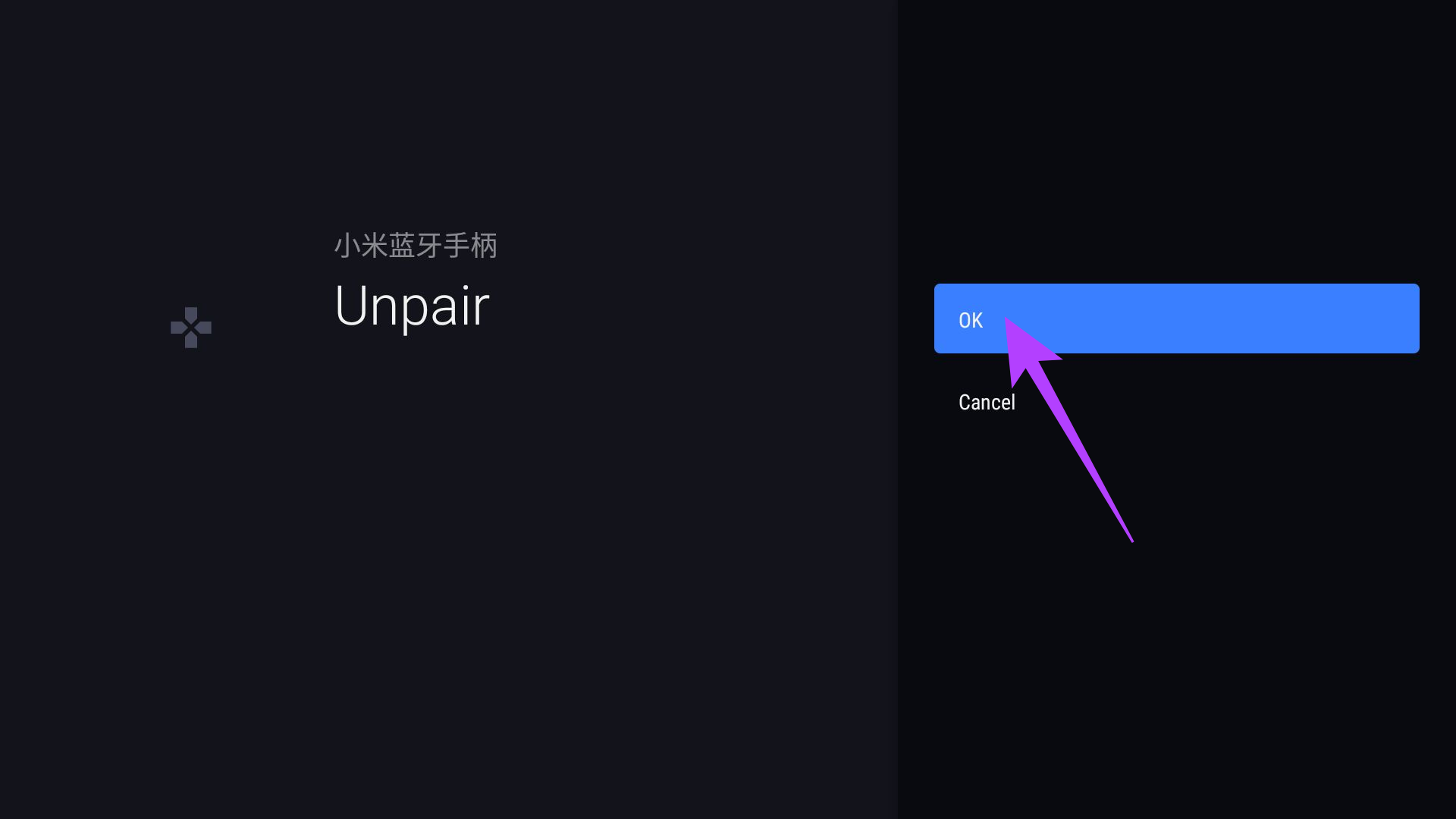
The Bluetooth device is now unpaired.
Select the Add accessory button and start the pairing process again by putting the accessory in pairing mode.
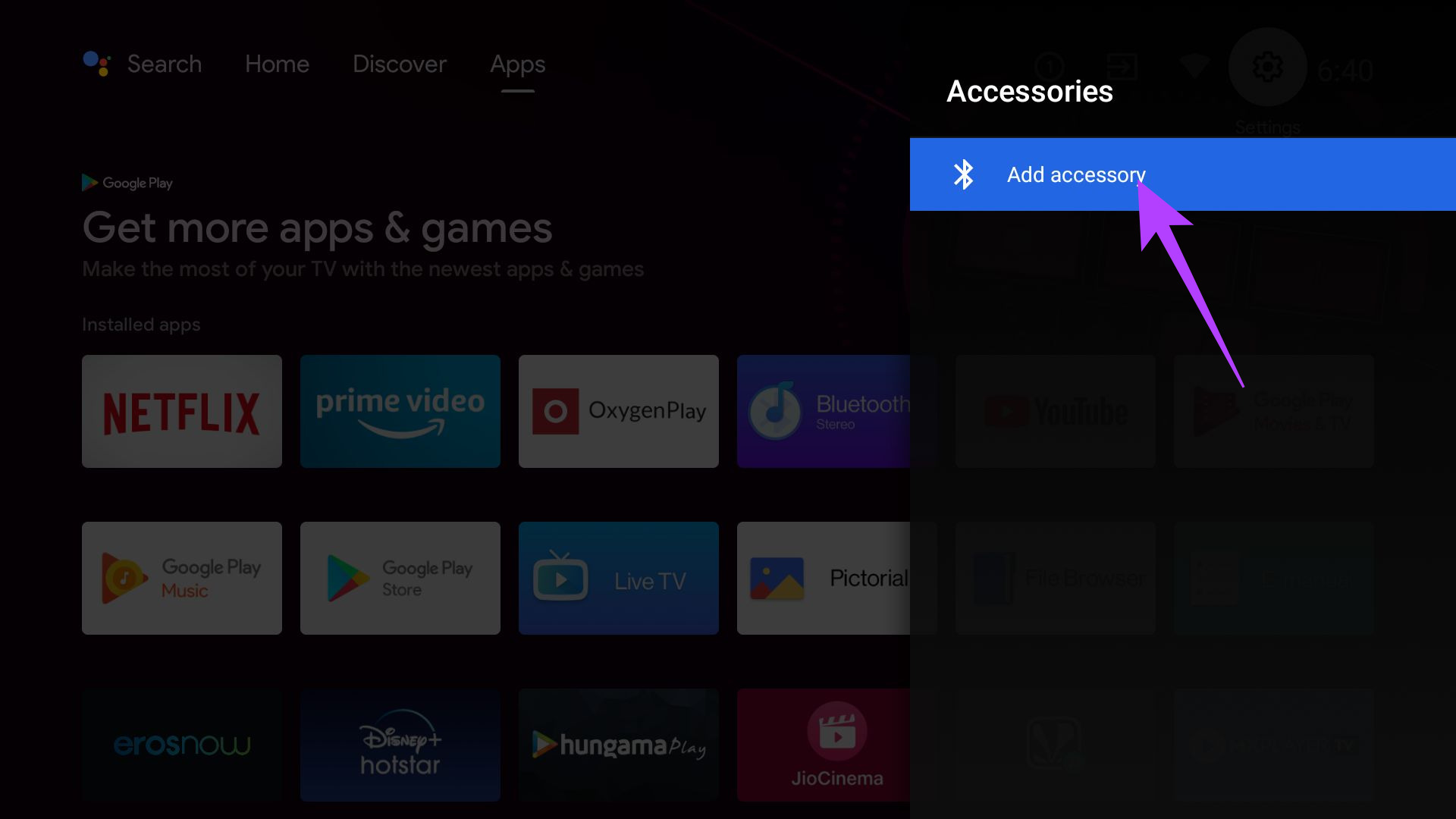
6. Unplug the TV and Turn It Back On
This is a pretty basic step that can sometimes fix problems that may seem rather big. If you’ve tried restarting your TV already and it didn’t make a difference, try unplugging it from the wall outlet and wait for a few seconds before plugging it back in.

This should allow the TV to undergo a soft reset. Turn the TV back on and try connecting your device now.
7. Update the Software on the TV
There’s a good chance that the software on your TV is buggy and isn’t allowing you to pair with external Bluetooth devices. Updating the software to the latest version should fix the issue if it is indeed software-related. Here’s how to do it.
Step 1: Open the Settings app on your Android TV by selecting the gear icon in the top-right corner of the home screen.
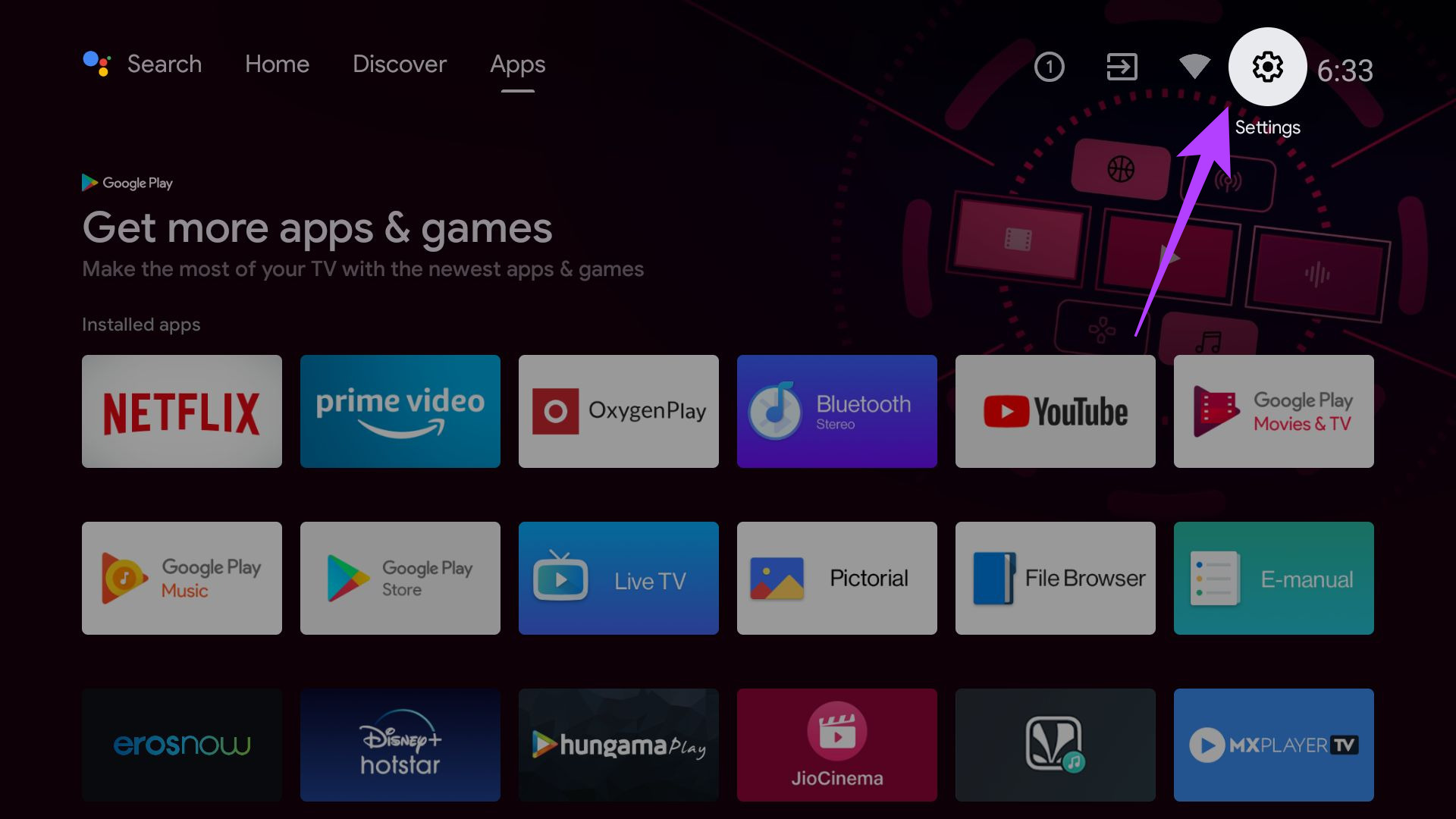
Step 2: Scroll down to the last option, which should be More Settings.

Step 3: Select the About option right at the top of the menu.

Step 4: Go to the System Update tab.
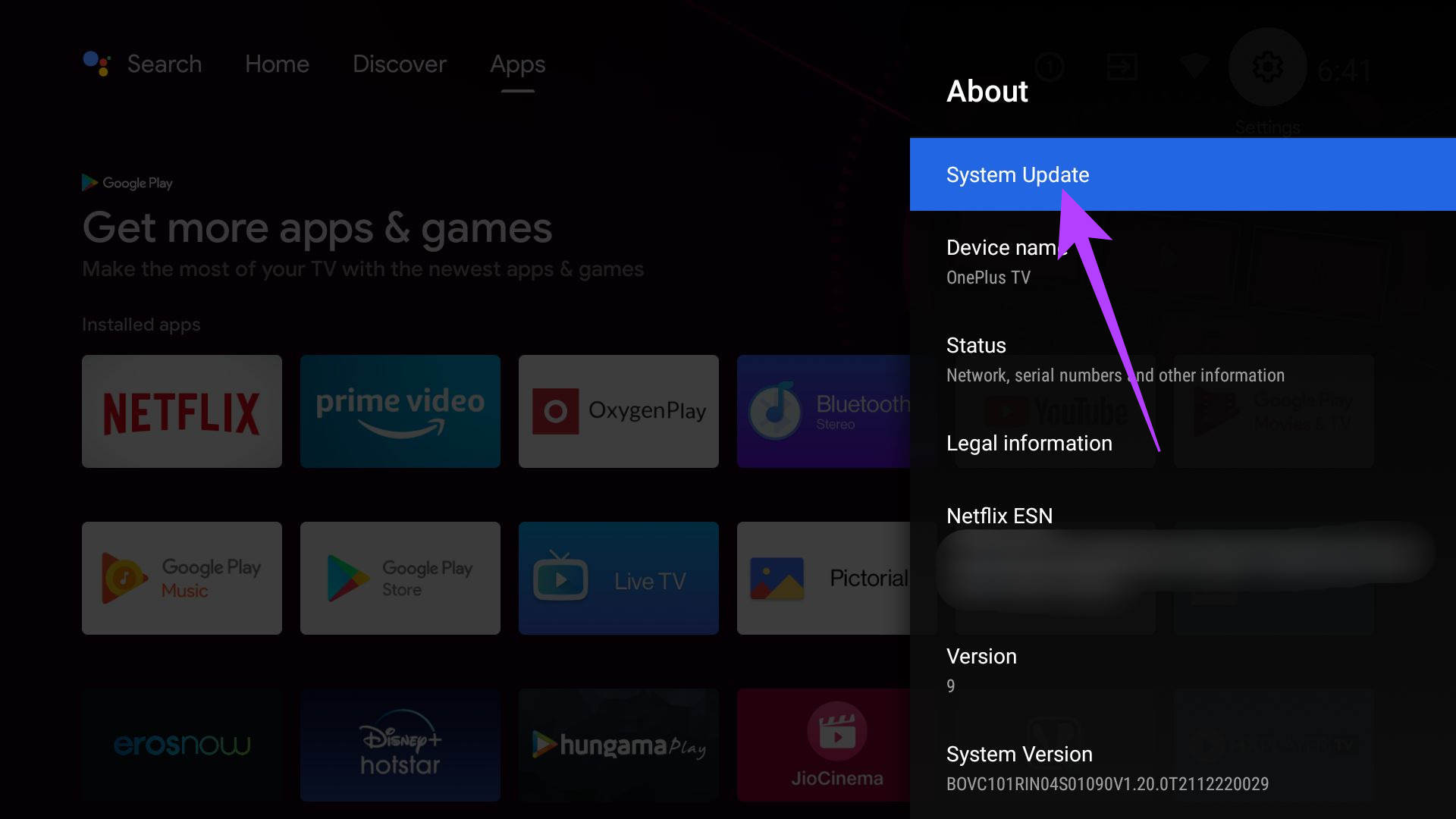
Step 5: Select Check for updates. Make sure your TV is connected to an active internet connection.
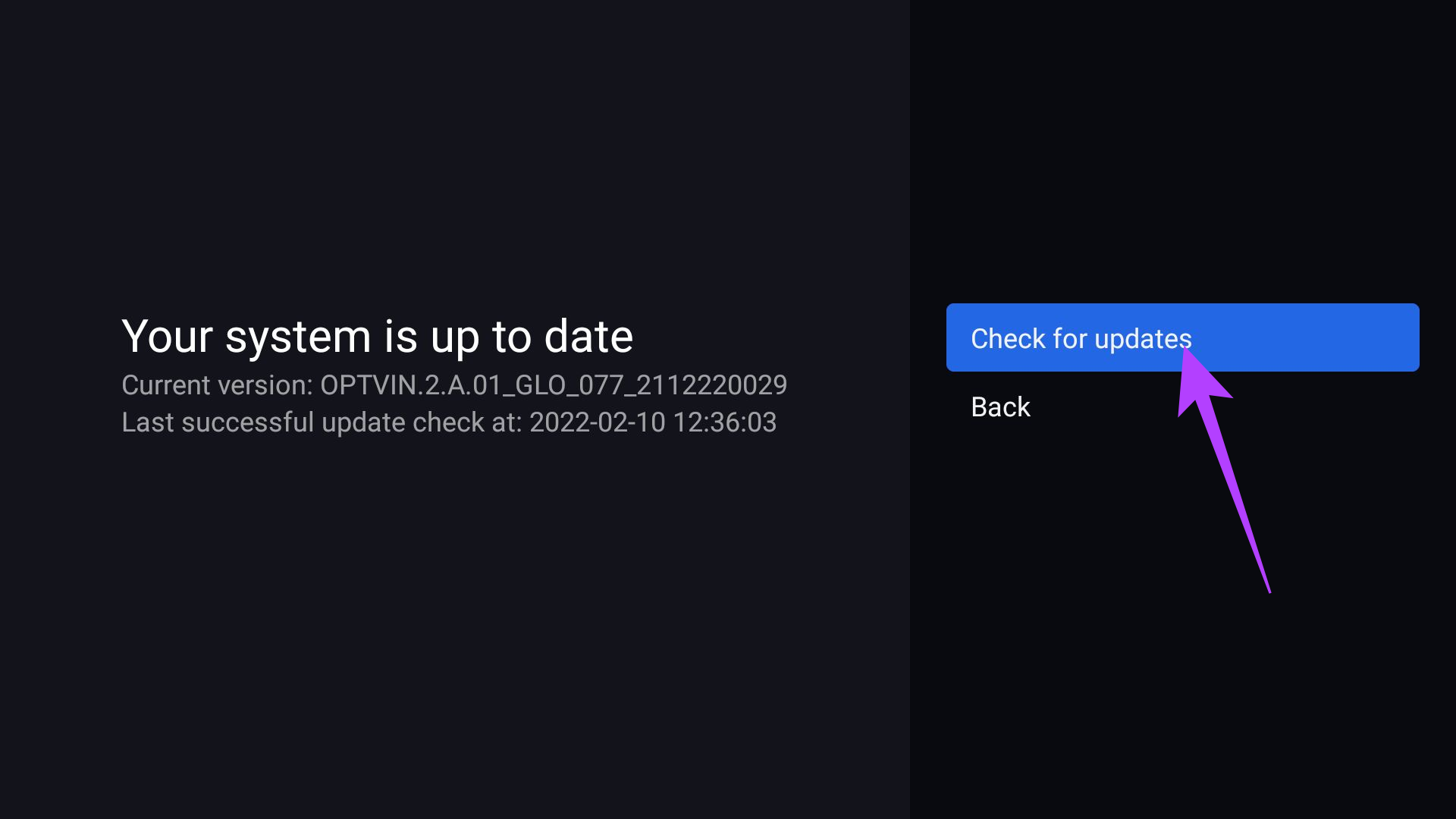
If an update is available, it will show up on the screen. Select the Install option and wait for the installation to complete.
Connect Bluetooth Accessories to Your Android TV
Following these quick and easy steps should allow you to pair your Bluetooth device with your Android TV. Hook up a few accessories and enjoy playing casual games on your TV with a controller or just lay back and enjoy a movie with headphones on without disturbing others at home.
Was this helpful?
Last updated on 05 May, 2022
1 Comment
Leave a Reply
The article above may contain affiliate links which help support Guiding Tech. The content remains unbiased and authentic and will never affect our editorial integrity.

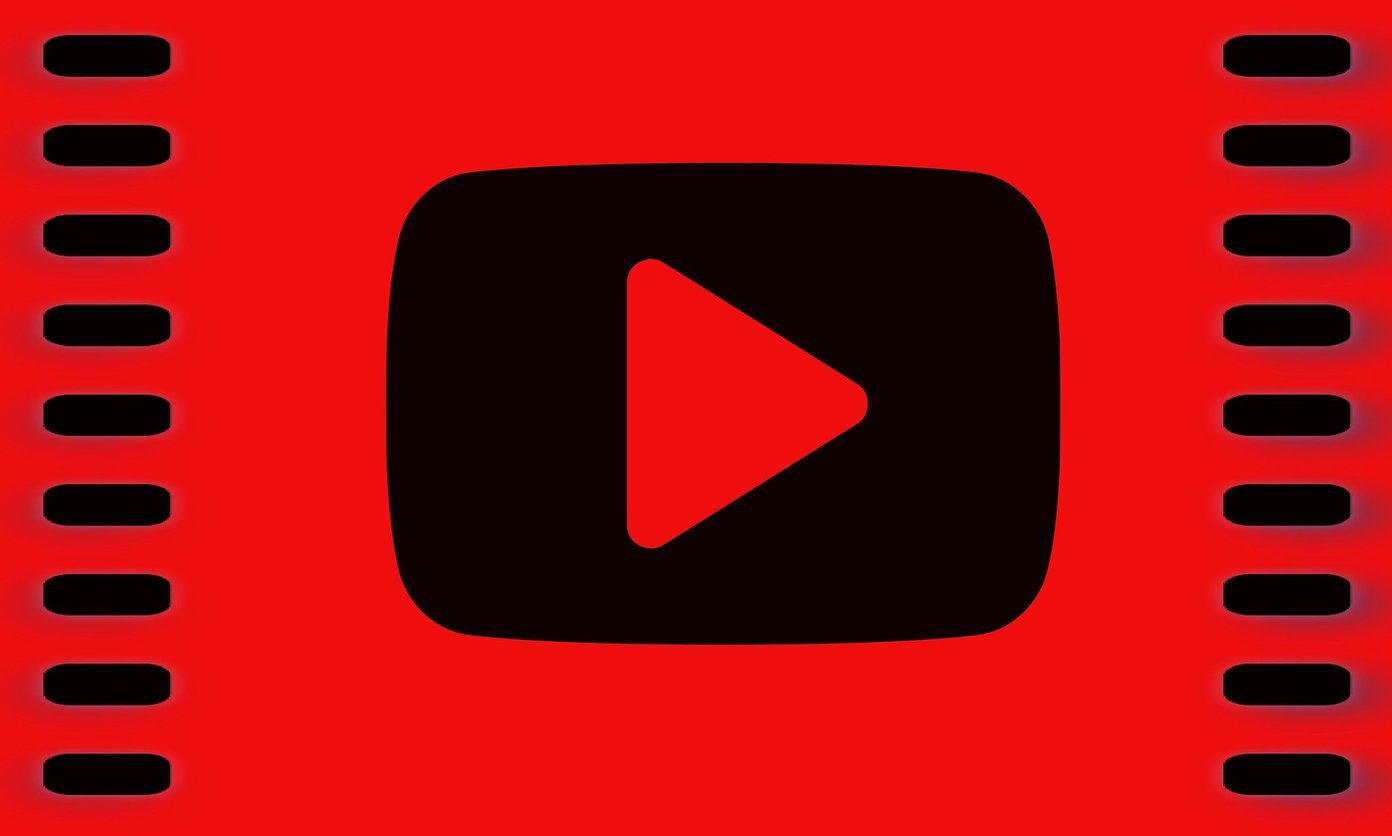
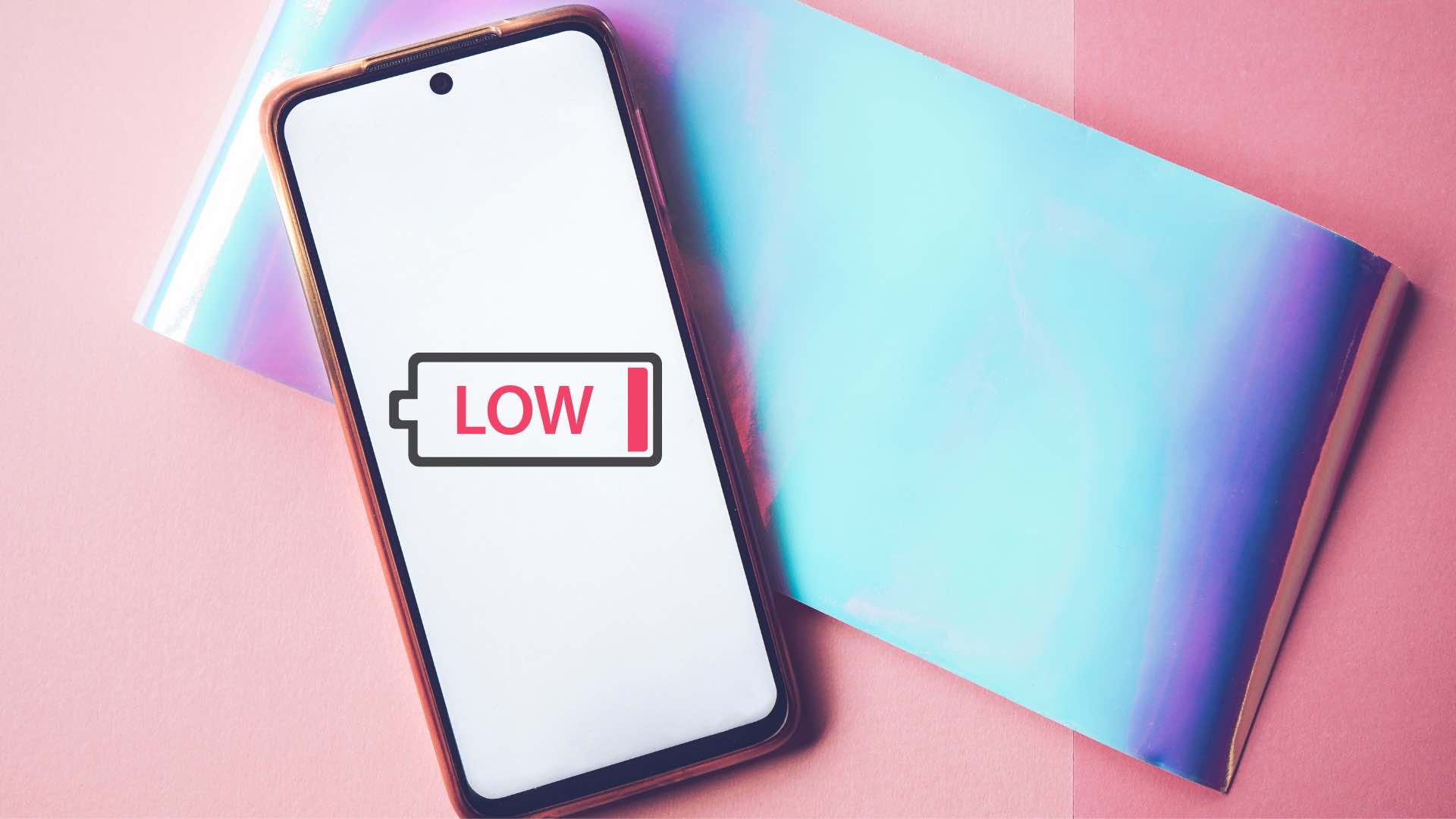
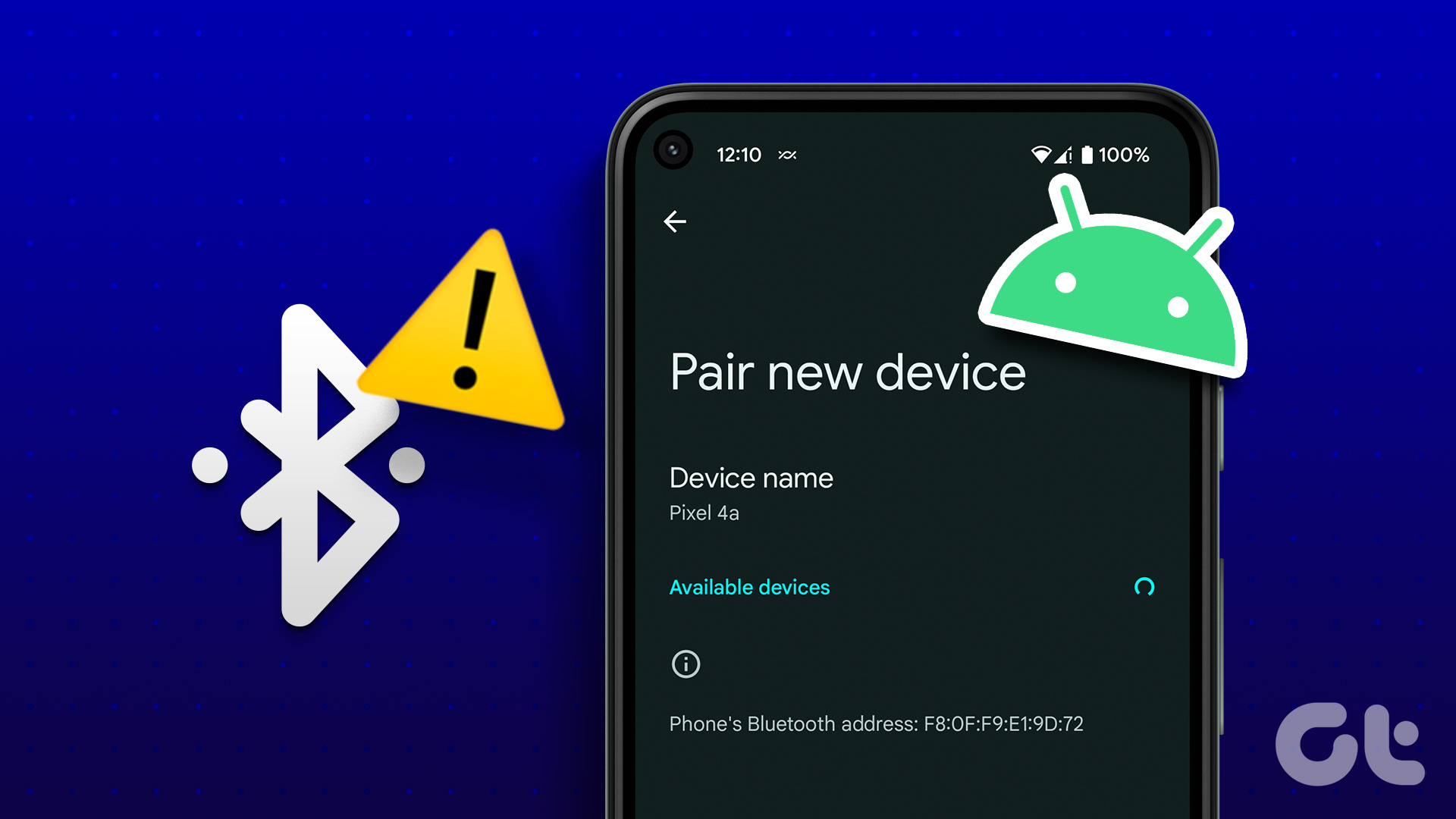

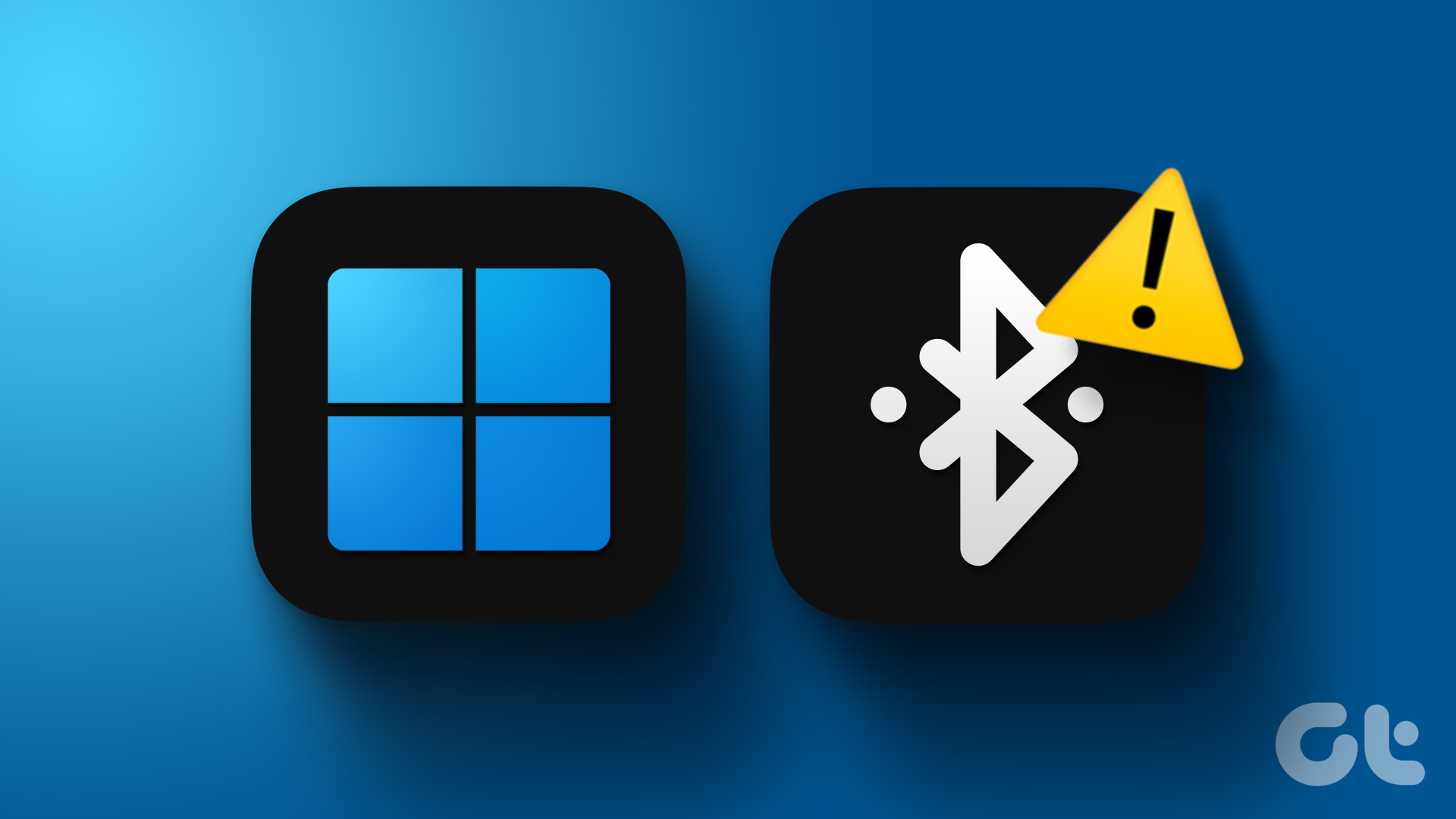

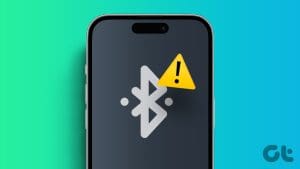
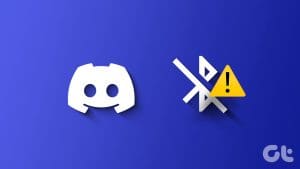
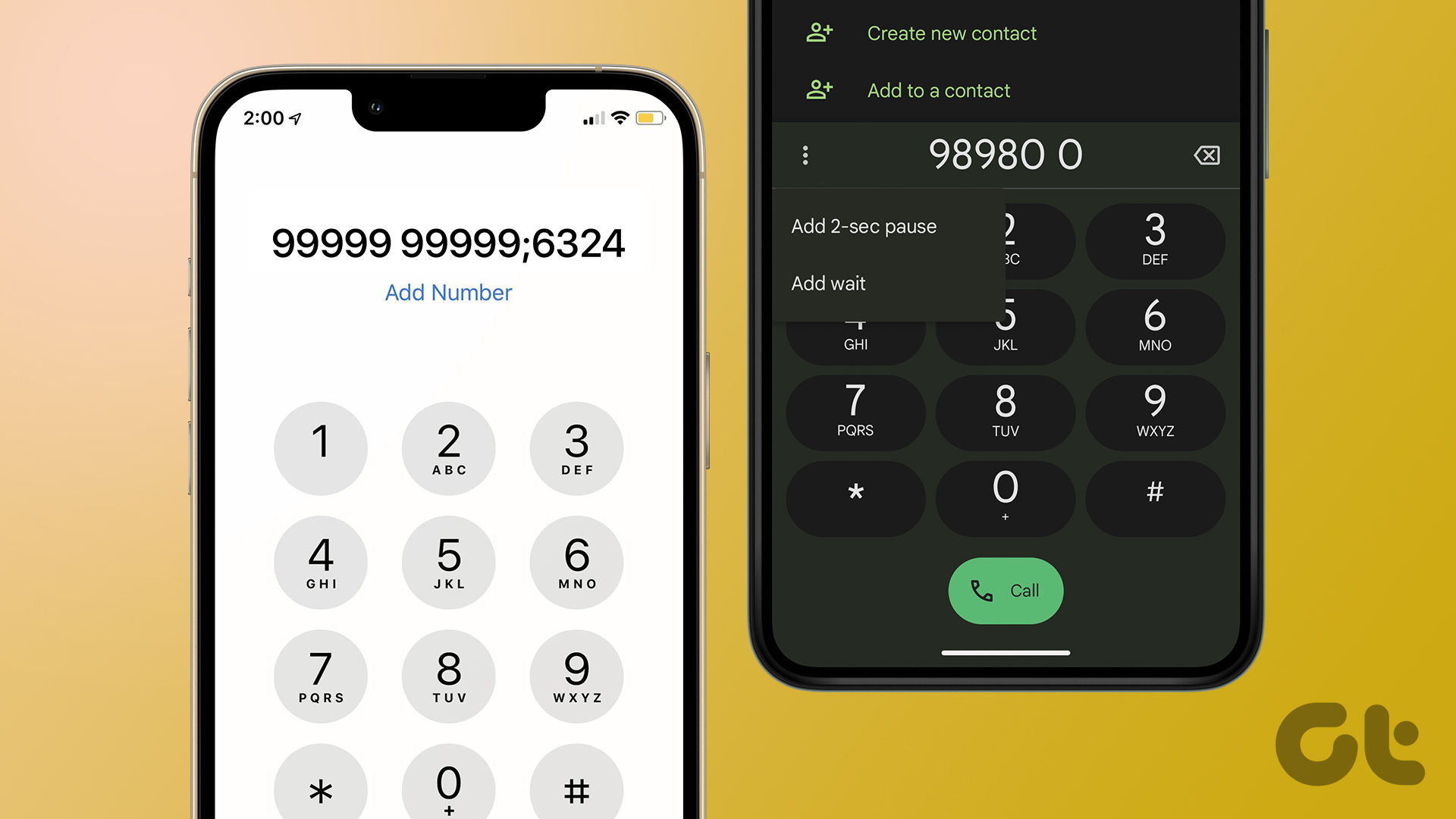

My tv doesn’t show the settings in that order
Mine has:
Network
Application
Picture
Sound
Channel
Accessibility
Advanced
General
System