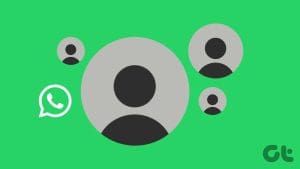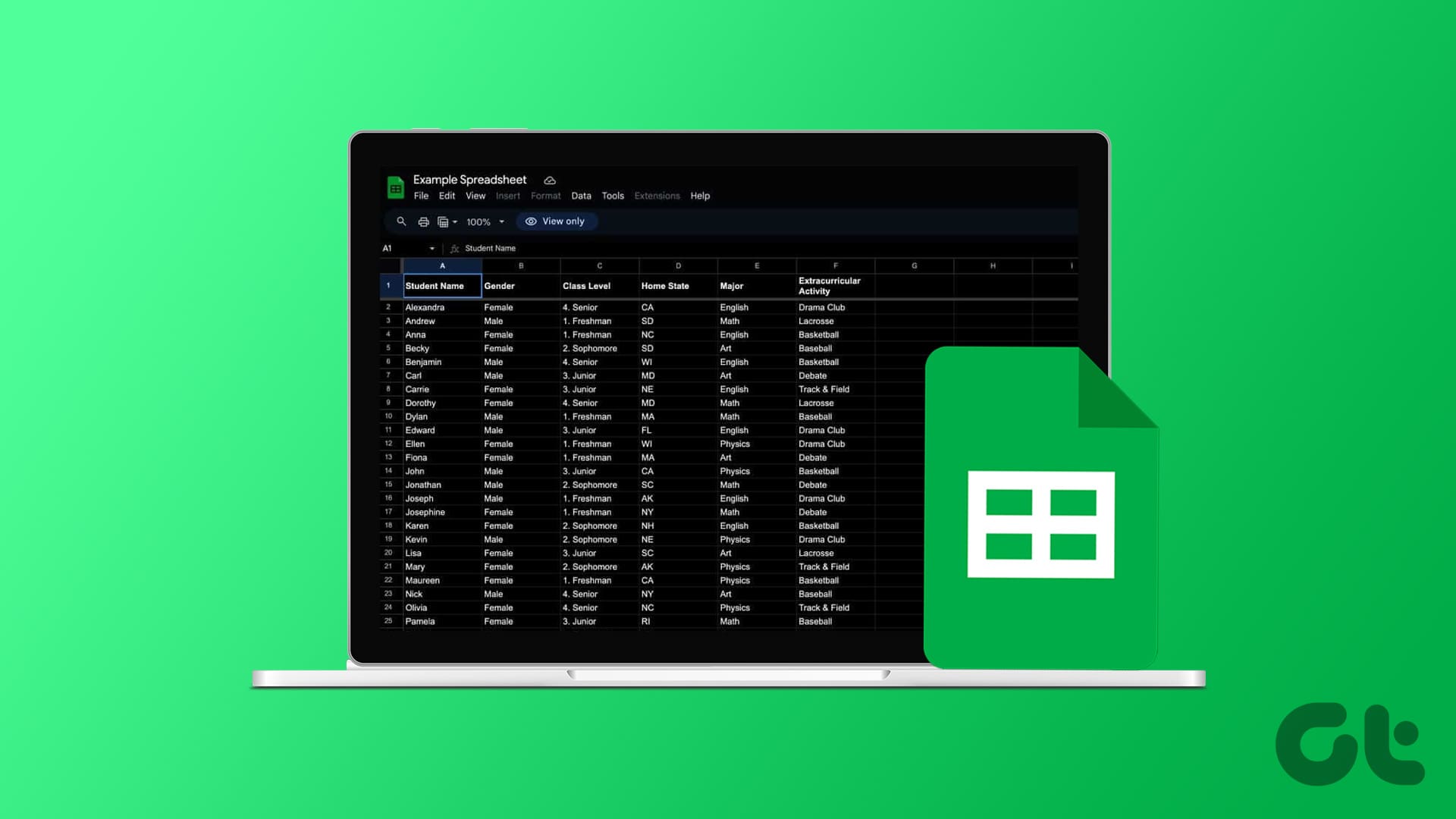We all love multi-tasking – especially with a side of entertainment to make tasks seem less monotonous. With Microsoft Edge, you can play a video from another tab in a window that hovers around the tab you are currently using. In this article, let’s see how to use the picture-in-picture mode on Microsoft Edge.

PiP mode allows you to detach a video from its source and move it to a location of your choice on another tab. You can resize and reposition the PiP window as needed, making it easy to continue watching the video while working on other tasks.
The feature isn’t just restricted to popular websites like YouTube and Twitch – you can enable picture-in-picture mode for videos playing from all websites. There are two ways to do this: use the built-in option on Microsoft Edge or use a third-party extension. Let us show you both.
1. Use the Inbuilt PiP Option in Microsoft Edge
Picture-in-Picture (PiP) mode was officially released in Microsoft Edge with the stable release of Microsoft Edge version 78. You can easily enable it within the settings menu and use it to play videos in a floating window. Here’s how.
Step 1: Open the Microsoft Edge browser and click on the three-dot menu button in the top right corner.
Step 2: Select Settings.
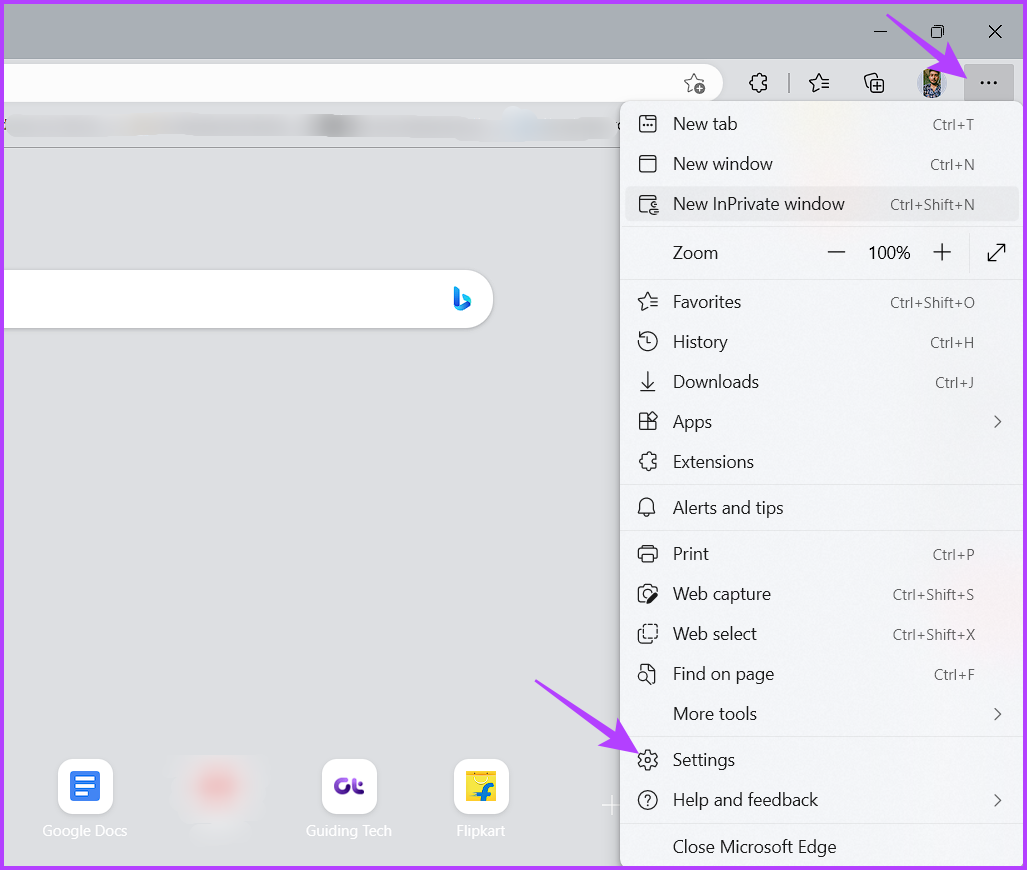
Step 3: Click on ‘Cookies and Site Permissions’ in the sidebar.
Step 4: Tap on ‘Picture in Picture Controls’.

Step 5: Turn on the toggle for ‘Show Picture in Picture control inside video frame’ to instantly use picture-in-picture on videos.

Step 6: Open the tab playing the video. Tap on the picture-in-picture icon.

The video player will appear as a floating window, which will be also displayed in other tabs on Microsoft Edge.

You can also adjust the floating window to suit your needs. Click on the floating window, move it around, and drag it from the corners to resize it.

To exit, hover your mouse around the window. Click on the ‘x’ icon to close the video, or click on ‘Return to Tab’ to return the video to the original tab and close the picture in picture mode.

Right Click to Enable Picture-in-Picture
Alternatively, you can right-click on the tab in the toolbar playing the video on Microsoft Edge to enable PiP and activate the floating window. This seems more intuitive since the PiP button may be hard to locate.

2. Use Extensions to Enable and Use Picture in Picture for YouTube and Other Sites
If you have trouble accessing the inbuilt picture-in-picture feature on Microsoft Edge, try using a third-party extension. Here’s a reliable extension called ‘Floating Player’.
Step 1: Go to the Floating Player extension’s download page using the link below.
Step 2: Tap on Get > Add Extension.

Step 3: Once the extension is added, open the tab from which you want to activate picture-in-picture.
Step 4: Click on the Extensions icon and select the Floating Player extension.

The picture-in-picture window is now activated. You can hover your mouse over the window to access the playback controls or close the window.
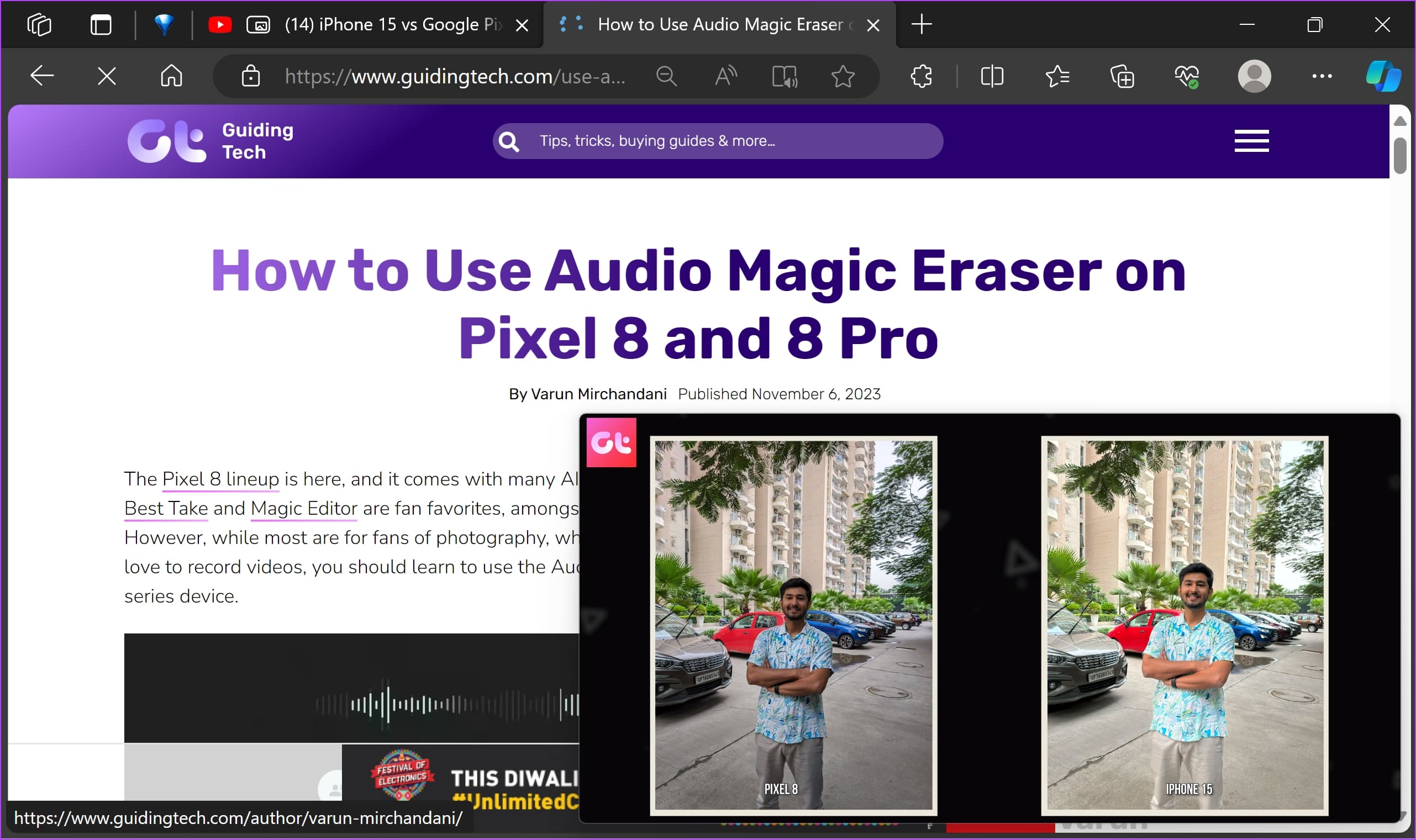
Bonus: Use Snap Layouts on Your PC
If you feel the floating window occupies a substantial space within a tab even after resizing it to the smallest level, here’s an alternative method. On your Windows PC, use Snap Windows – a feature that lets you view and use two application tabs simultaneously.
Step 1: Open the Settings app on your PC. Tap on System in the sidebar.
Step 2: Select Multitasking.
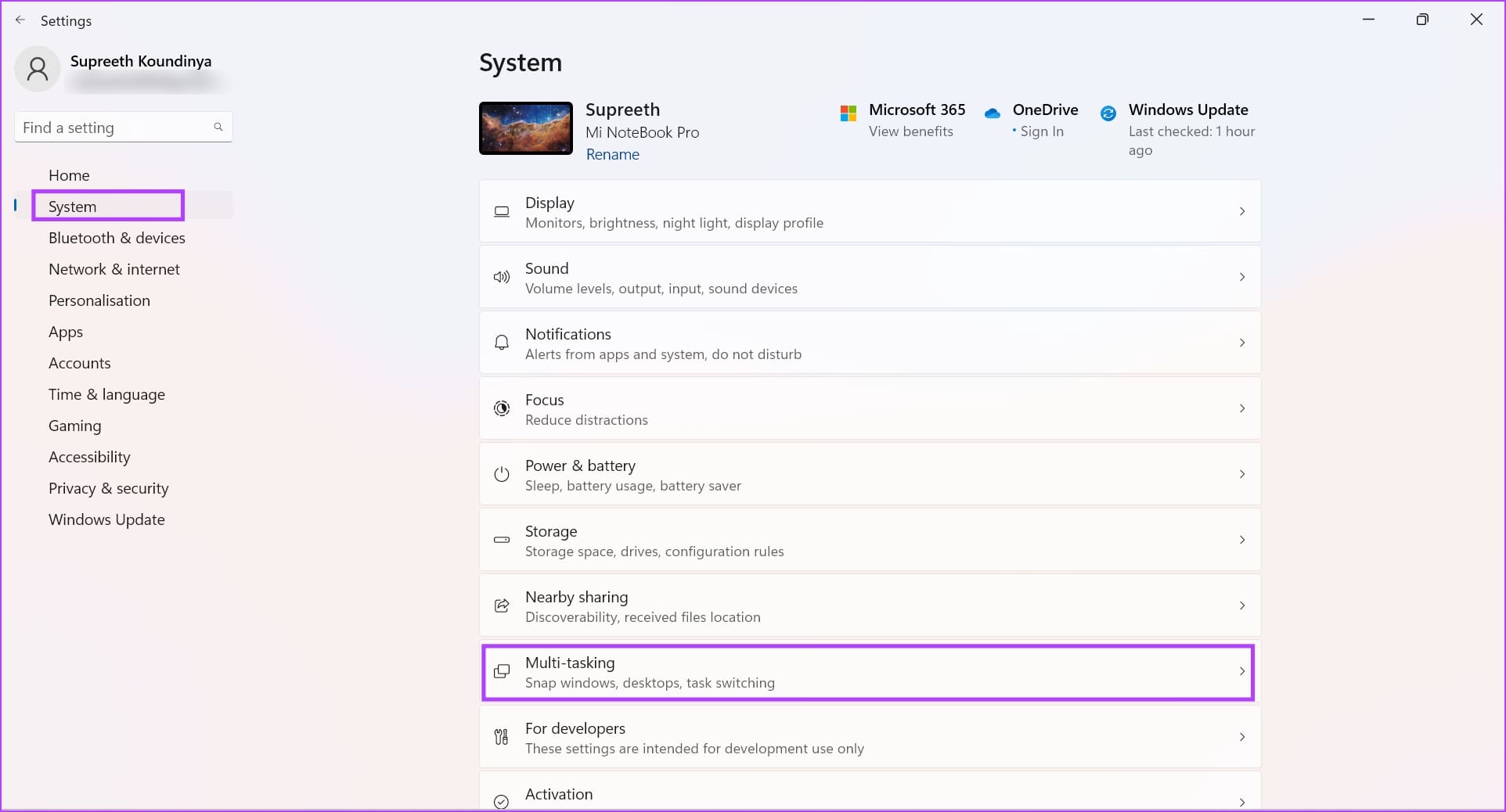
Step 3: Ensure to turn on the toggle for Snap Windows.
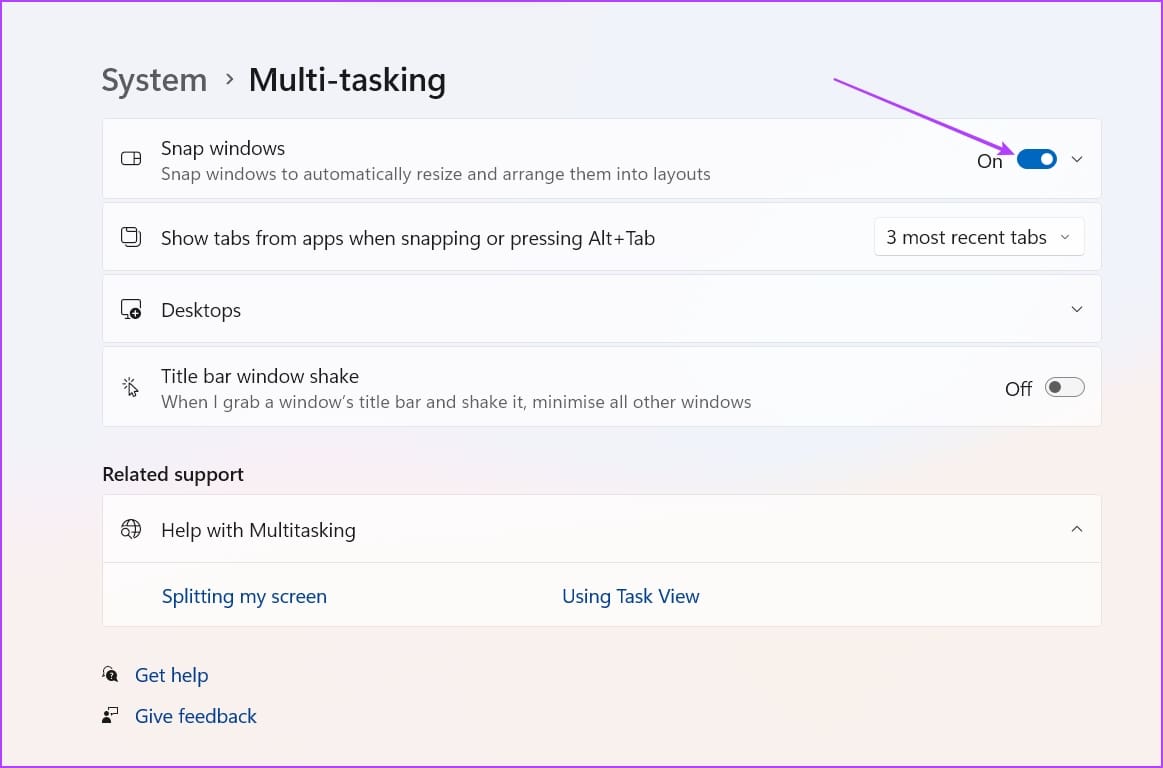
Step 4: Now, open the two websites you want to view simultaneously in separate windows.
Step 5: Open one window. Hover your mouse on the maximize button.

Step 6: Choose the number of windows you want in the layout. Click on where you want to position the open window.
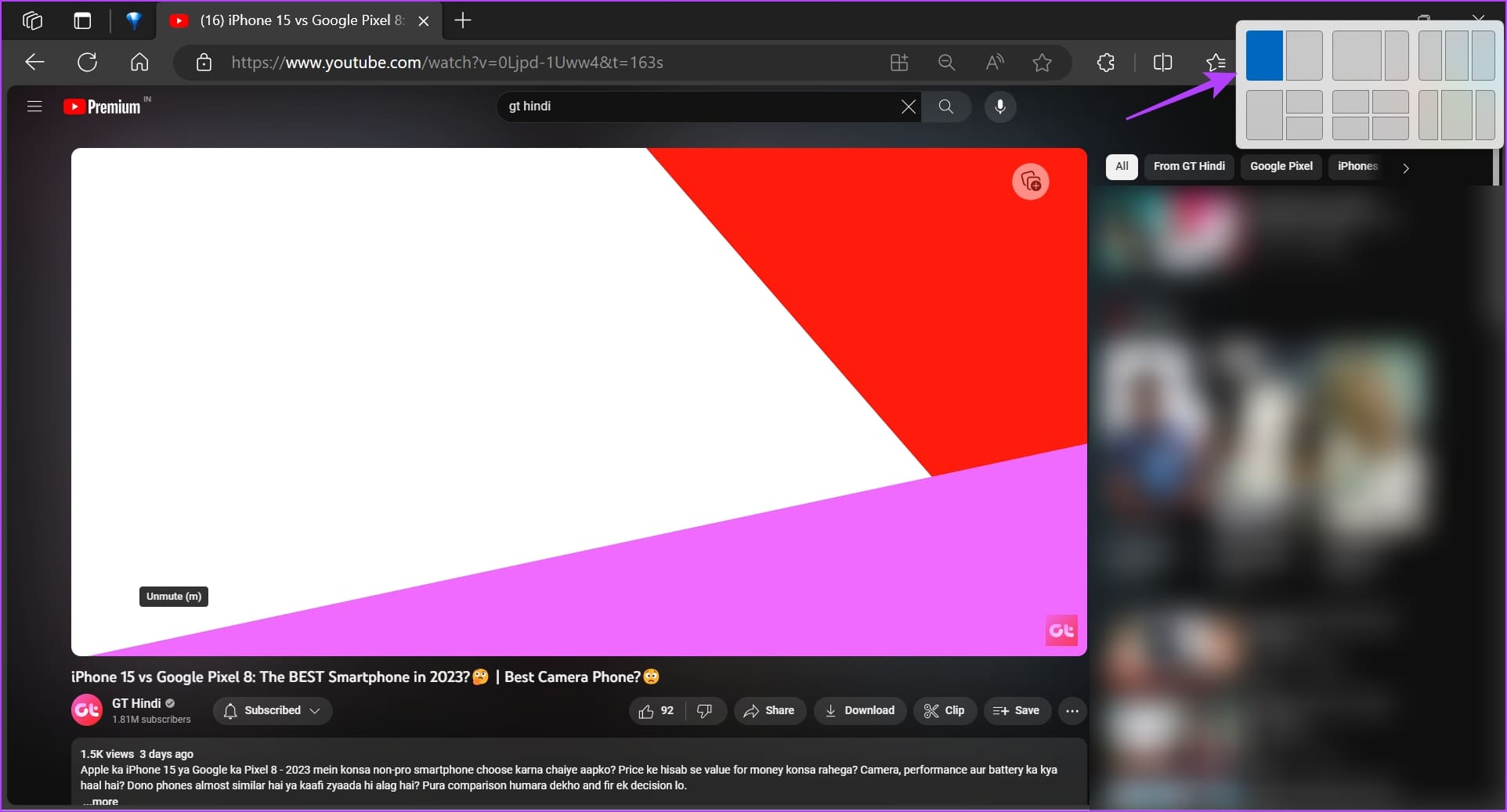
Step 7: Select the other windows to snap to the layout.
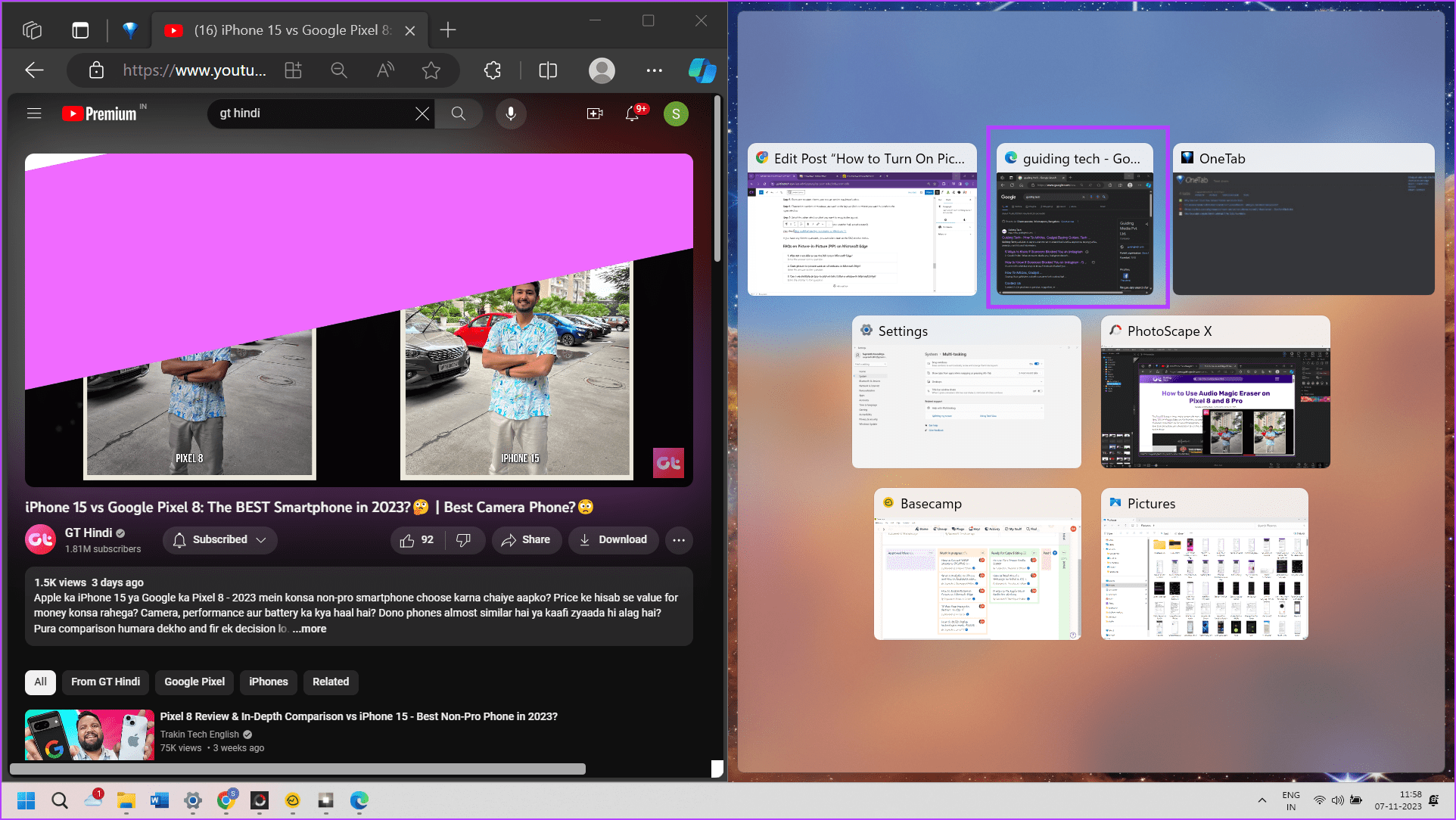
You can now view a video in one tab and perform another task simultaneously.
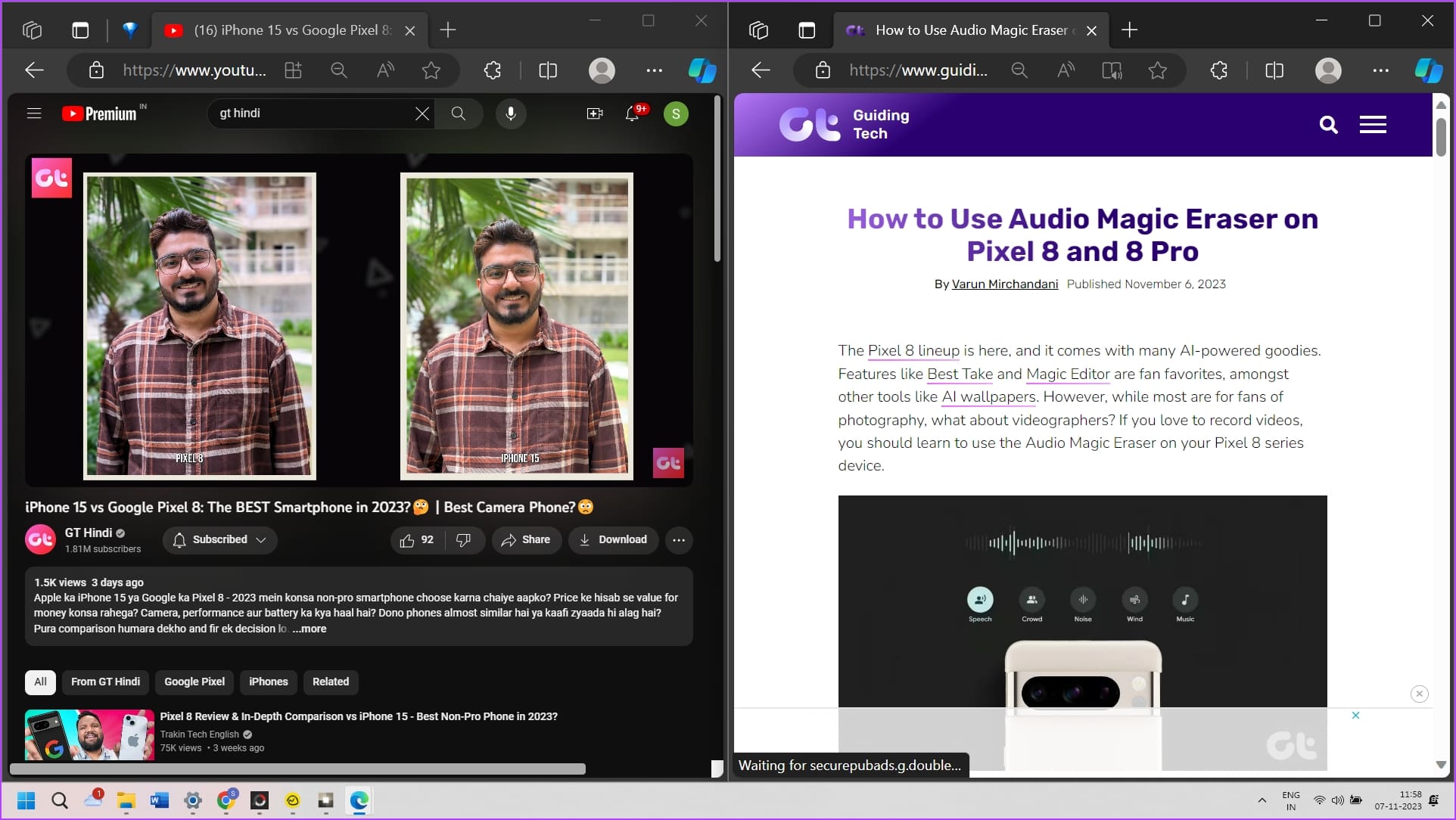
Also Read: Best multitasking tips and tricks on Windows 11
FAQs on Picture-in-Picture (PiP) on Microsoft Edge
Try restarting the app and ensure to update Microsoft Edge to the latest version.
Yes. Picture-in-picture works on all websites playing video content on Microsoft Edge.
No. You can only enable one picture-in-picture tab on Microsoft Edge.
Use Picture-in-Picture Mode
We hope this article helps you use picture-in-picture on Microsoft Edge easily. This feature is beneficial in scenarios like watching a video conference while taking notes, keeping an eye on a sports event while working, or following a tutorial while working on a project.
Was this helpful?
Last updated on 10 November, 2023
The article above may contain affiliate links which help support Guiding Tech. The content remains unbiased and authentic and will never affect our editorial integrity.