By password protecting a folder on Windows 11, you can essentially create a barrier between the data and anyone who tries to access it without permission. After all, not all files are meant to be seen by everyone, and locking a folder ensures that only authorized individuals have access to it. Well, it is pretty simple to password-protect a folder on Windows 11.

Besides, password-protecting the folder prevents accidental deletion and also secures the folder in the event of a breach. Moreover, Windows offers the ability to secure data using a built-in encryption tool, BitLocker. However, you must have Windows 11 Pro or Enterprise edition to use this encryption tool, which most people do not have.
But don’t worry! If you’re using Windows 11 Home edition, we present a simple yet effective way to password-protect a folder. Let’s dive in.
How to Lock a Folder on Windows 11 Using Built-in Encryption Function
You can encrypt files and folders using Windows 11’s built-in encryption feature. So, here’s how to create a password folder on Windows 11. If you’re running the previous version, our guide on password-protecting folders in Windows 10 would help.
Note: The steps to encrypt files on Windows 11 are the same as those for encrypting folders.
Step 1: Open Windows File Explorer and navigate to the folder you want to password-protect.

Step 2: Right-click on the folder and select ‘Show more options’. Now, go to Properties.
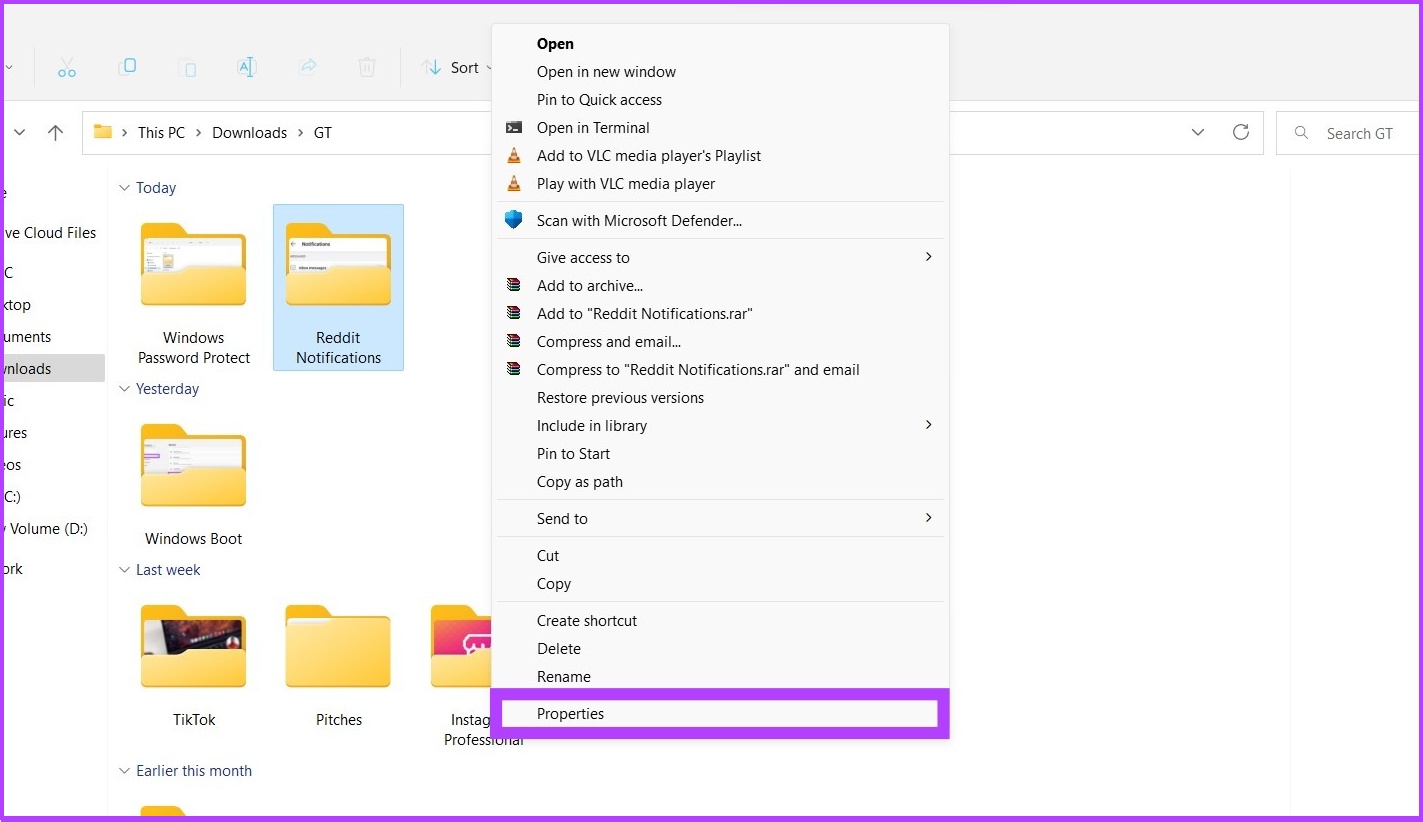
Step 3: Under the General tab, click Advanced next to Attributes.

Step 4: Check the box next to ‘Encrypt content to secure data’ Under Compress or Encrypt attributes and click on OK.
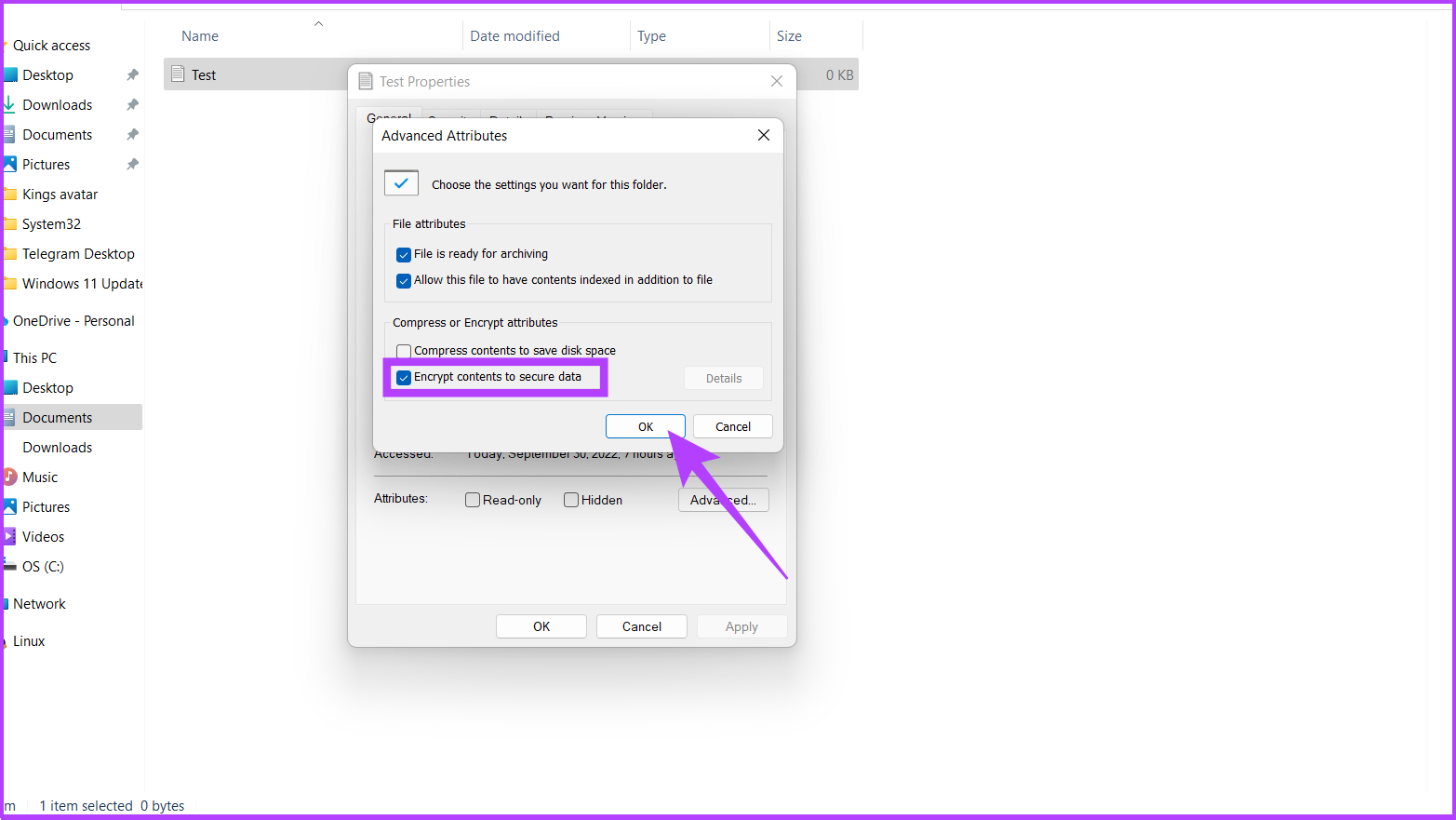
Once you click OK, a Window will pop up asking you to set up a password to access the file or folder.
If the ‘Encrypt content to secure data’ option is greyed out, follow the steps below or jump to Step 8 directly.

Step 5: Open Run or click ‘Win key + R’ and type ‘services.msc.’
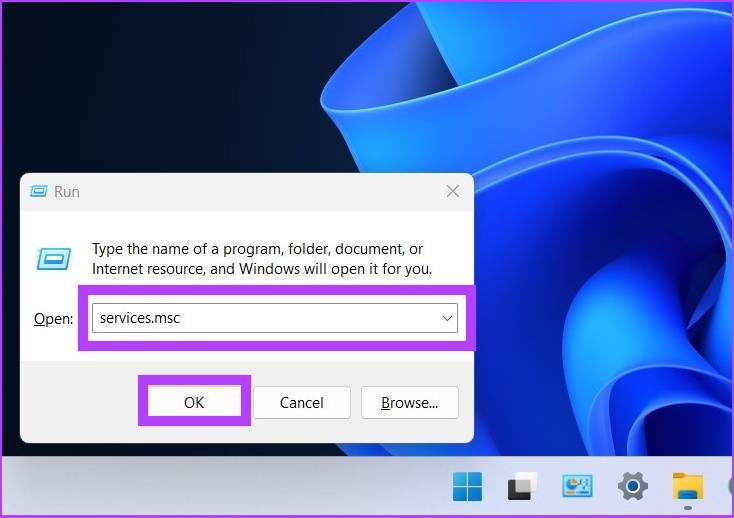
Step 6: Double-click on ‘Encrypting File System (EFS)’.

Step 7: Under General, click on the drop-down next to Startup type and select Automatic.
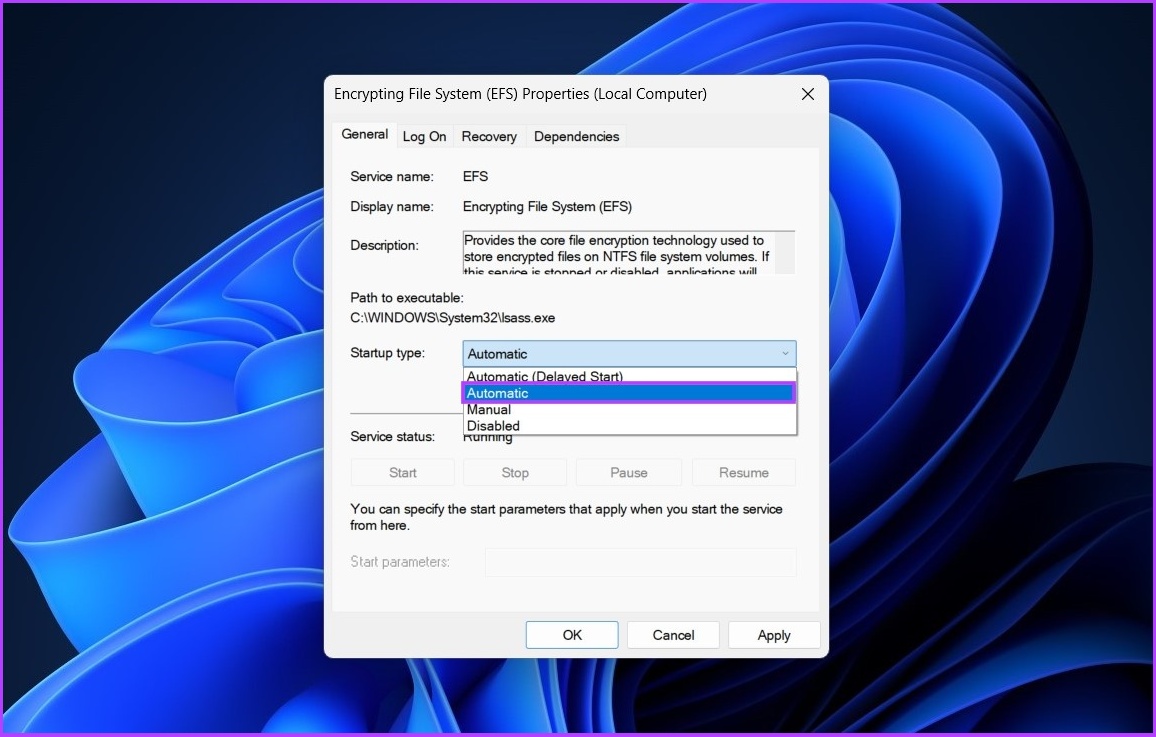
Step 8: Now, click on Apply and then OK.
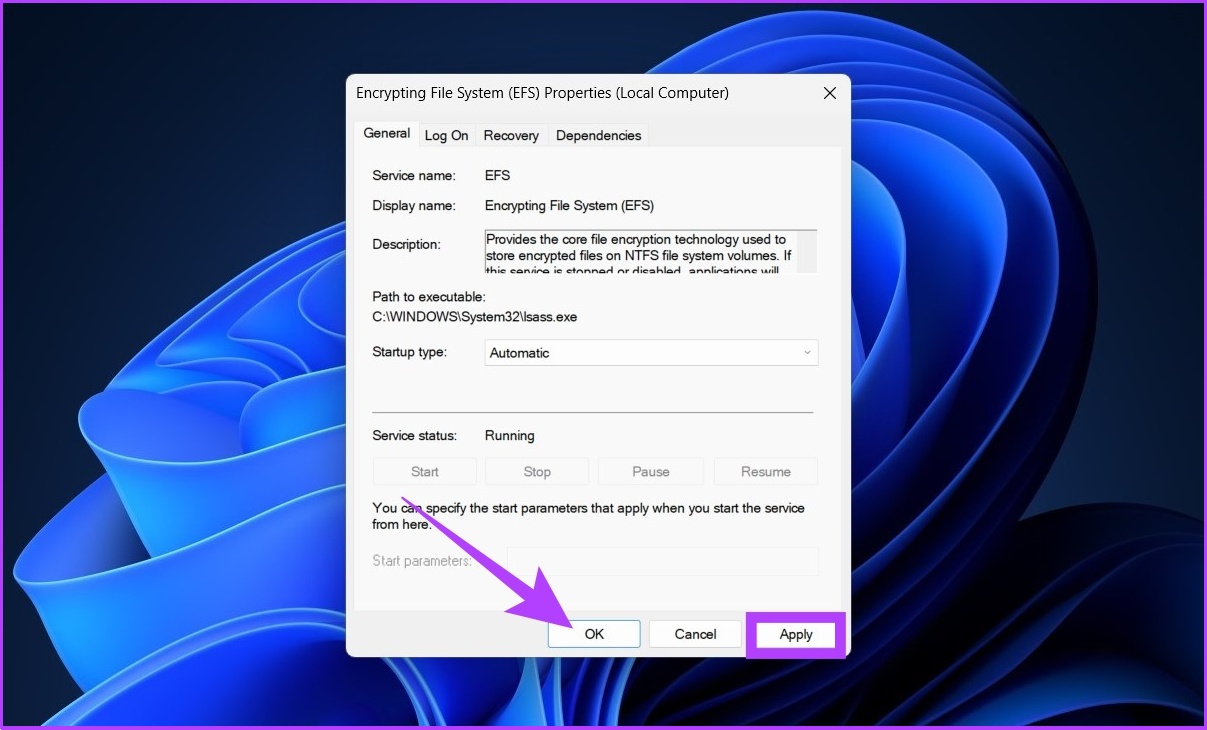
It is necessary to restart the computer for the changes to take effect. If you’re on Windows 10, check out our guide on encrypting drives by bypassing TPM.
Tip: You can also create personalized run commands for Windows.
How to Remove the Added Password From a Folder on Windows 11
Removing a password from a file or folder on Windows 11 is fairly straightforward. Besides, if you find it difficult to remember passwords, you can also hide files and folders in Windows instead of password-protecting them.
Follow the below steps to remove folder encryption:
Step 1: Navigate to the file or folder you want to decrypt and right-click on it.

Step 2: Now, go to Properties.
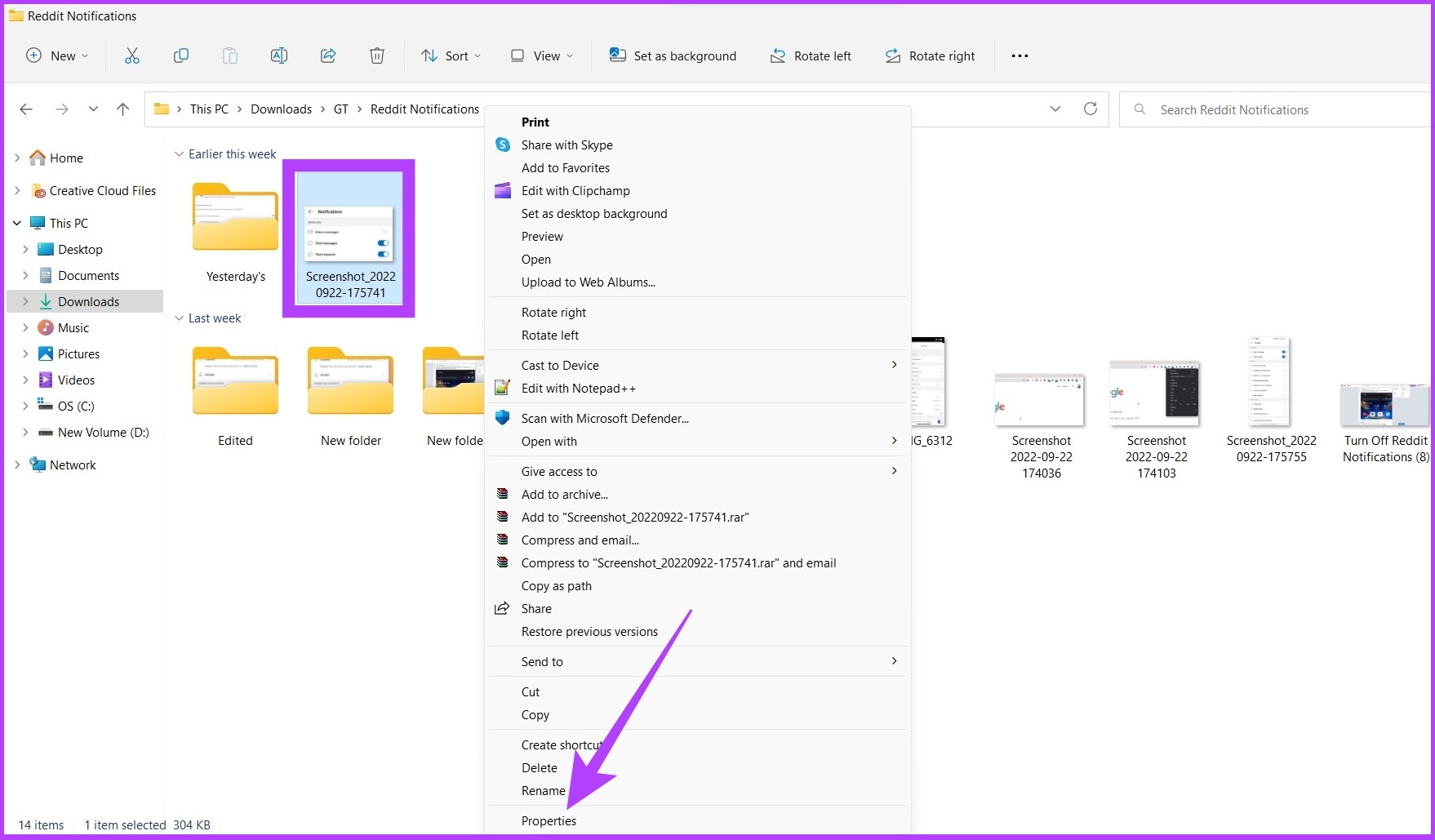
Step 3: Under the General tab, click on Advanced next to Attributes.

Step 4: Uncheck the ‘Encrypt content to secure data’ option.
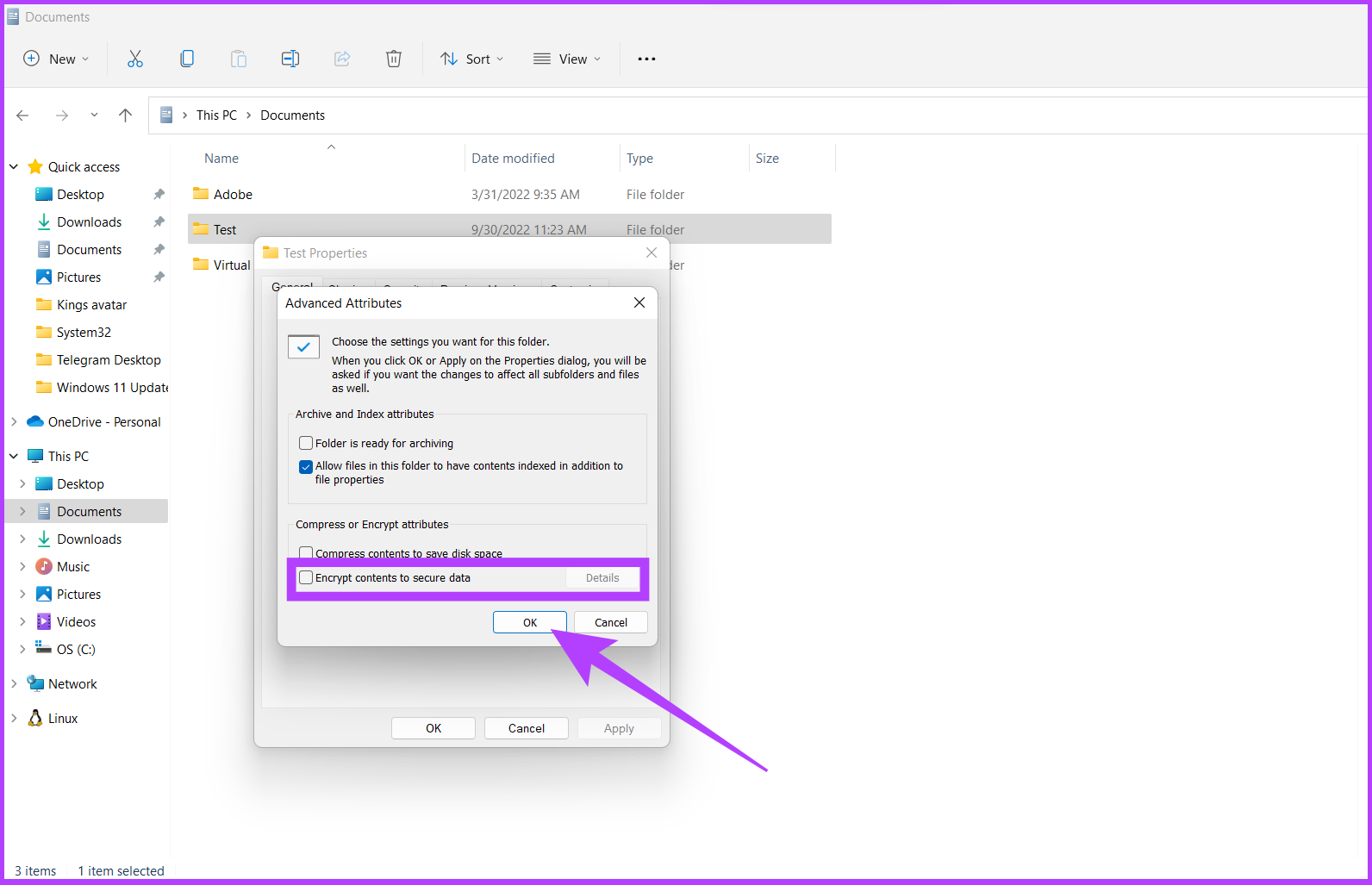
Step 5: Press Apply and OK.
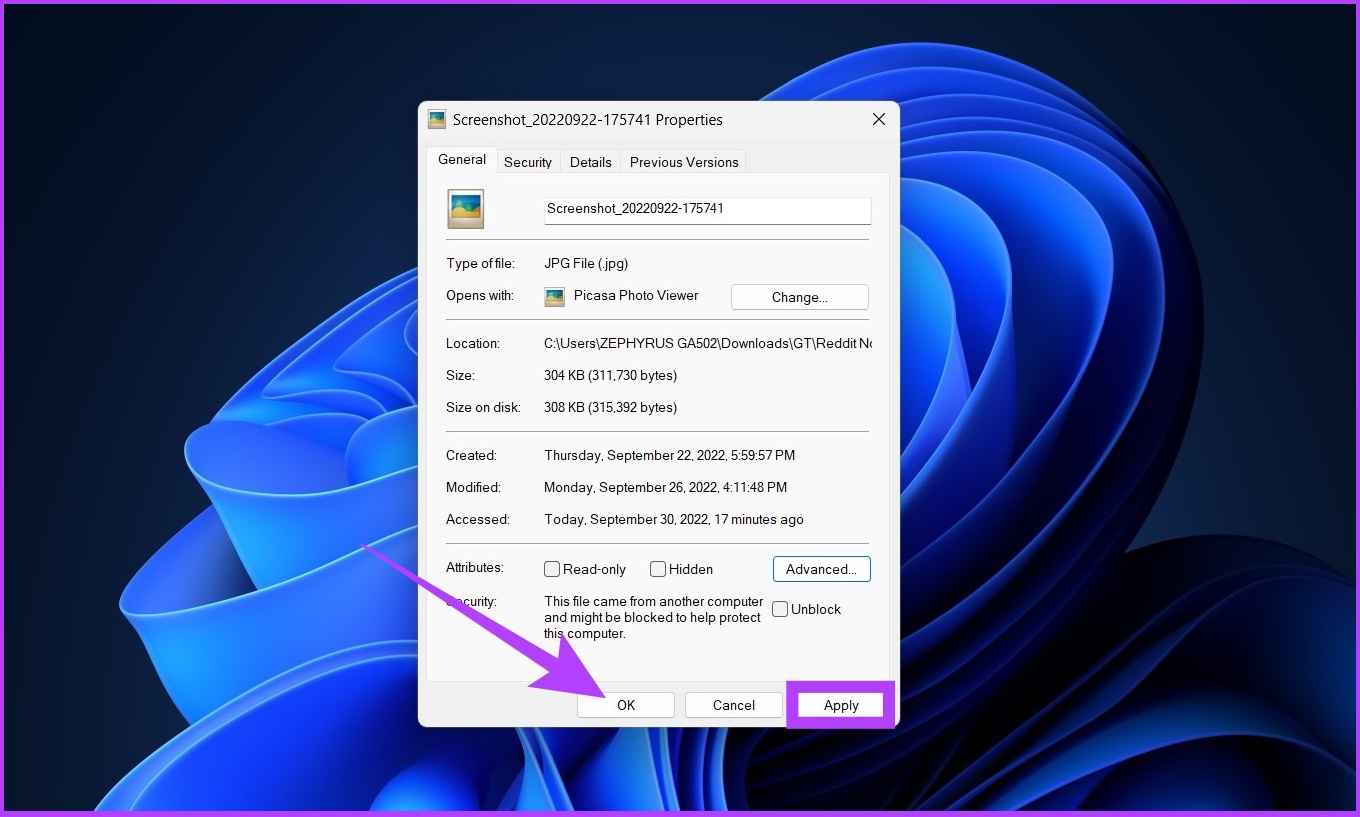
If you want to know another way to set a password for a folder in Windows 11, continue reading.
Bonus: Use Third-Party Software to Put Password on Windows 11
A third-party tool or software can help you secure your files and folders if you don’t want to follow the above-mentioned steps or maybe want to get things done quicker.
Although third-party software doesn’t provide Windows-like security, to compensate, they come with a lot of features and are easy to use. One such application is Folder Lock. This is an easy file locker for Windows 11.
If you are choosing this option, we have already covered a step-by-step approach to secure your files and folders using Folder Lock.
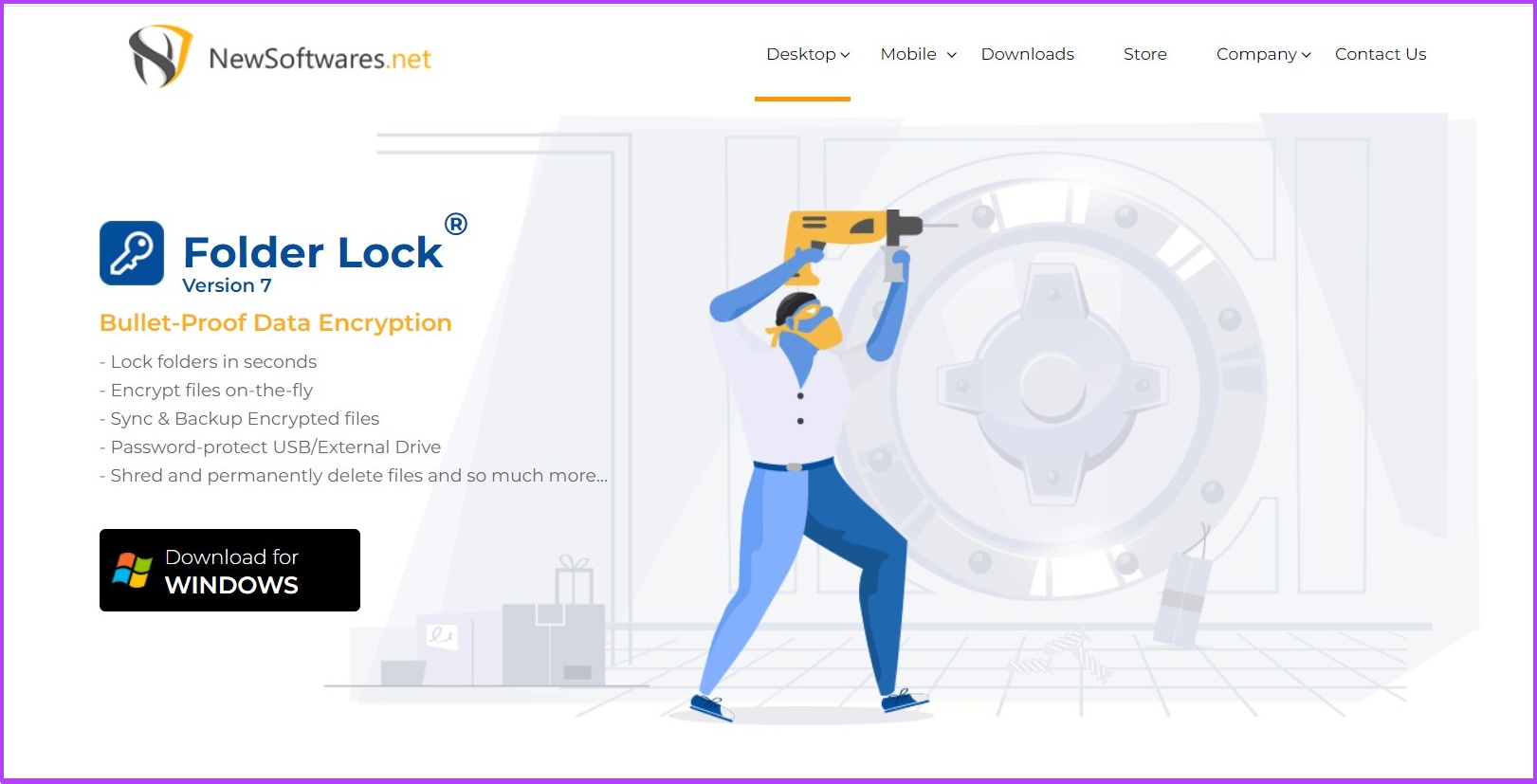
One of the best things about this program is that it offers backup/sync features and has both free and premium plans. You can use the below link to download the software on your device.
That said, if you are unable to password-protect a folder on Windows 11, you may wonder why? Continue reading to know.
Why Can’t I Password Protect a Folder
There are several reasons why you cannot password-protect a folder directly in Windows 11:

- Folder encryption is not available in all versions of Windows. For example, the Home editions of Windows do not include the built-in feature to encrypt folders. To access the folder encryption feature, you must have Windows Pro, Enterprise, or Education edition.
- Encryption options might be limited depending on the drive’s file system where the folder is located. For example, the older FAT32 file system does not support folder encryption. You need NTFS as the file system to use the folder encryption feature.
- To encrypt a folder, you need the necessary permissions on it and its files. Ensure you have the appropriate administrative privileges or ownership rights to perform encryption operations.
- Some encryption methods, such as BitLocker, may require specific hardware components, such as a Trusted Platform Module (TPM) or a compatible USB flash drive, to perform folder encryption. Check if your system meets the necessary hardware requirements for the encryption method you are trying to use.
- If you are trying to encrypt a folder using third-party encryption software, ensure that the software is installed correctly and compatible with your version of Windows. Conflicts or compatibility issues with other software can sometimes prevent the encryption process.
If you have any queries we missed addressing, check out the section below.
FAQs on Password Protecting a Folder on Windows 11
Locking a folder can provide an additional layer of security for your files, but it is important to understand that it is not foolproof. While locking a folder can prevent casual access to its contents, it may not be sufficient to protect against determined attackers or sophisticated hacking techniques. It is always recommended to use strong, unique passwords and employ other security measures, such as encryption, to enhance the safety of your sensitive files.
Yes, you can password-protect a folder on previous versions of Windows, like Windows 10, Windows 8, and Windows 7. The process may vary slightly depending on the specific version, but you can typically achieve this by using third-party software or by using built-in encryption and compression features.
Yes, it is possible to password-protect individual files within a folder. Some file formats, like Microsoft Office documents (Word, Excel, PowerPoint), offer built-in encryption features that allow you to set a password to protect the file. Additionally, you can use encryption software or archive files (ZIP, RAR) with a password to protect specific files within a folder.
Protecting Sensitive Data on Windows 11
Protecting confidential information in files and folders can be challenging in today’s world. Keeping your computer’s data protected ensures that no sensitive personal or professional information gets deleted or leaks out by accident. Do you have any experience with data deletion or leaks in Windows? Let us know in the comments.
Was this helpful?
Last updated on 03 July, 2023
8 Comments
Leave a Reply
The article above may contain affiliate links which help support Guiding Tech. The content remains unbiased and authentic and will never affect our editorial integrity.



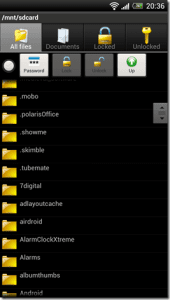
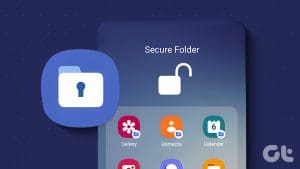
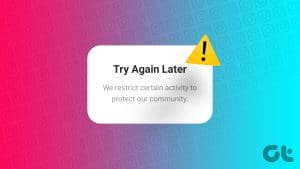



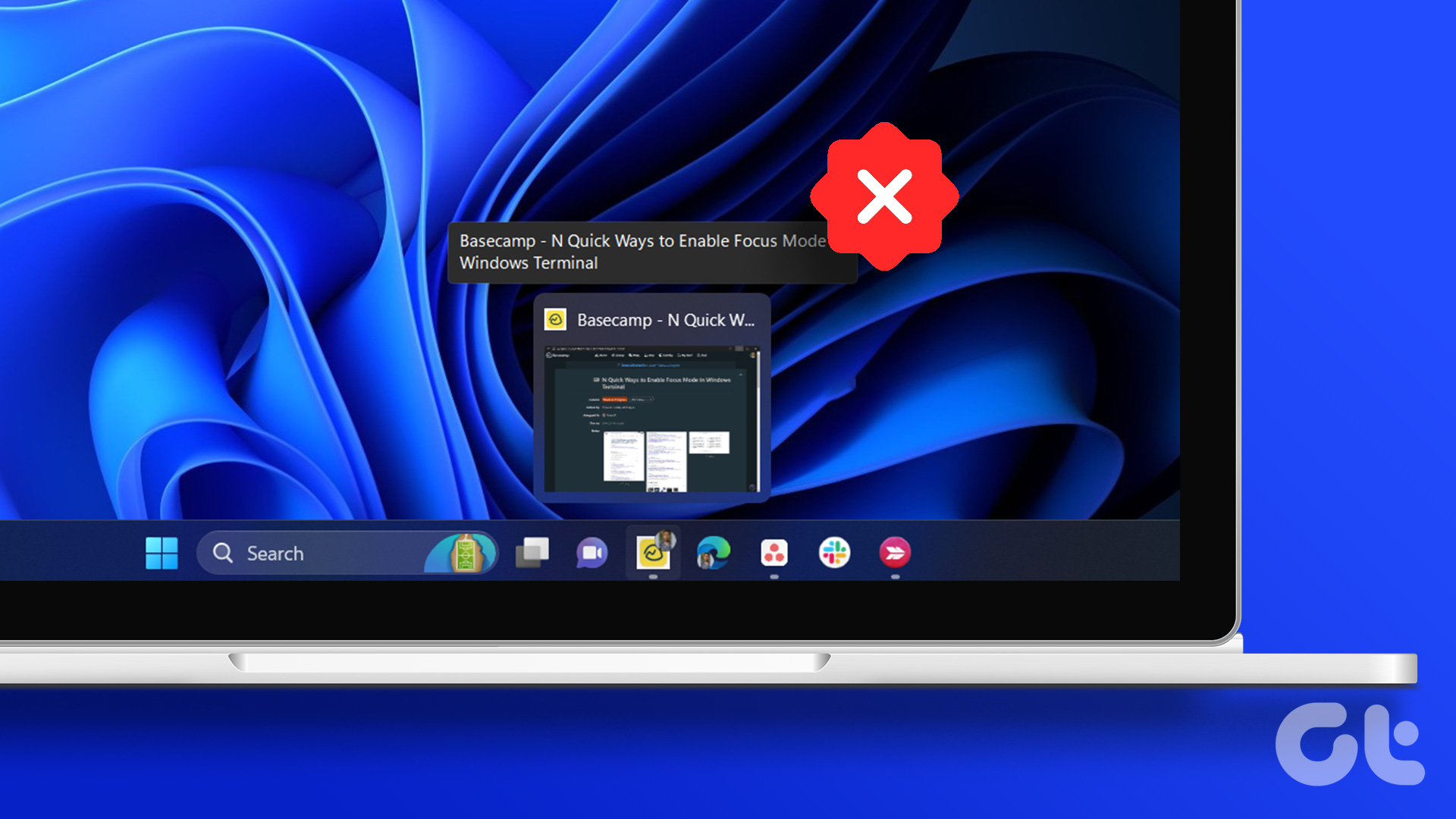
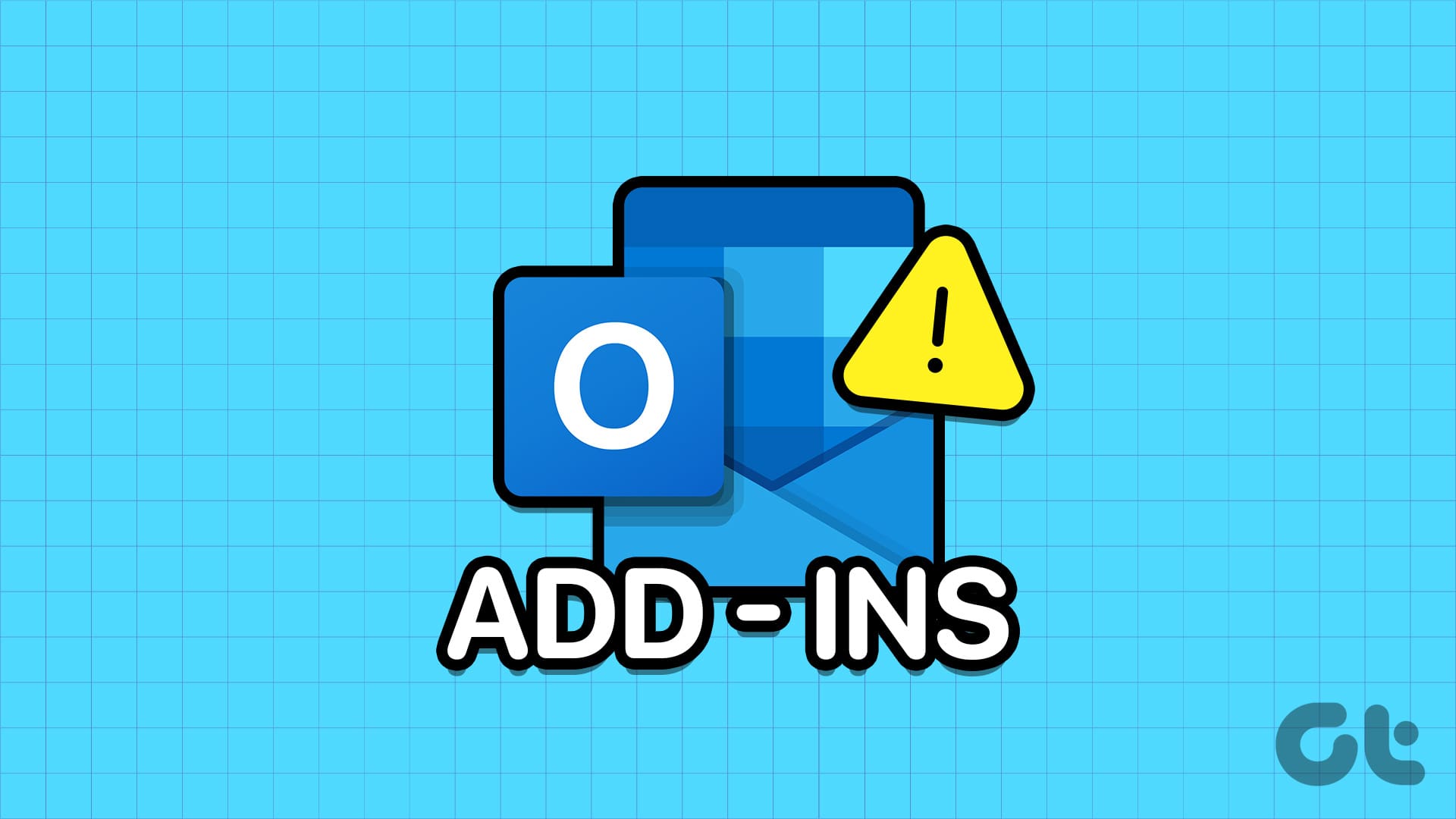
At what point do you assign a password?
After checking the box next to ‘Encrypt content to secure data’ under ‘Compress or Encrypt attributes’ and click on OK (mentioned in Step 5), a Window will pop up asking to set up a password to access the file or folder.
I was not prompted to enter a password at any point.
Me neither.
I had to use steps 5-8 because ‘Encrypt content to secure data’ was greyed out. After performing those steps it was still greyed out. What now?
See P Fagan,
still greyed out after restart??????
Advice did not work for me
I followed the advice but was never asked to provide a password so this method failed for me