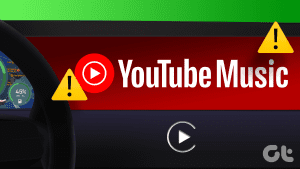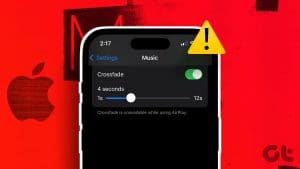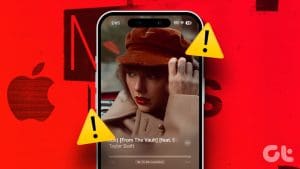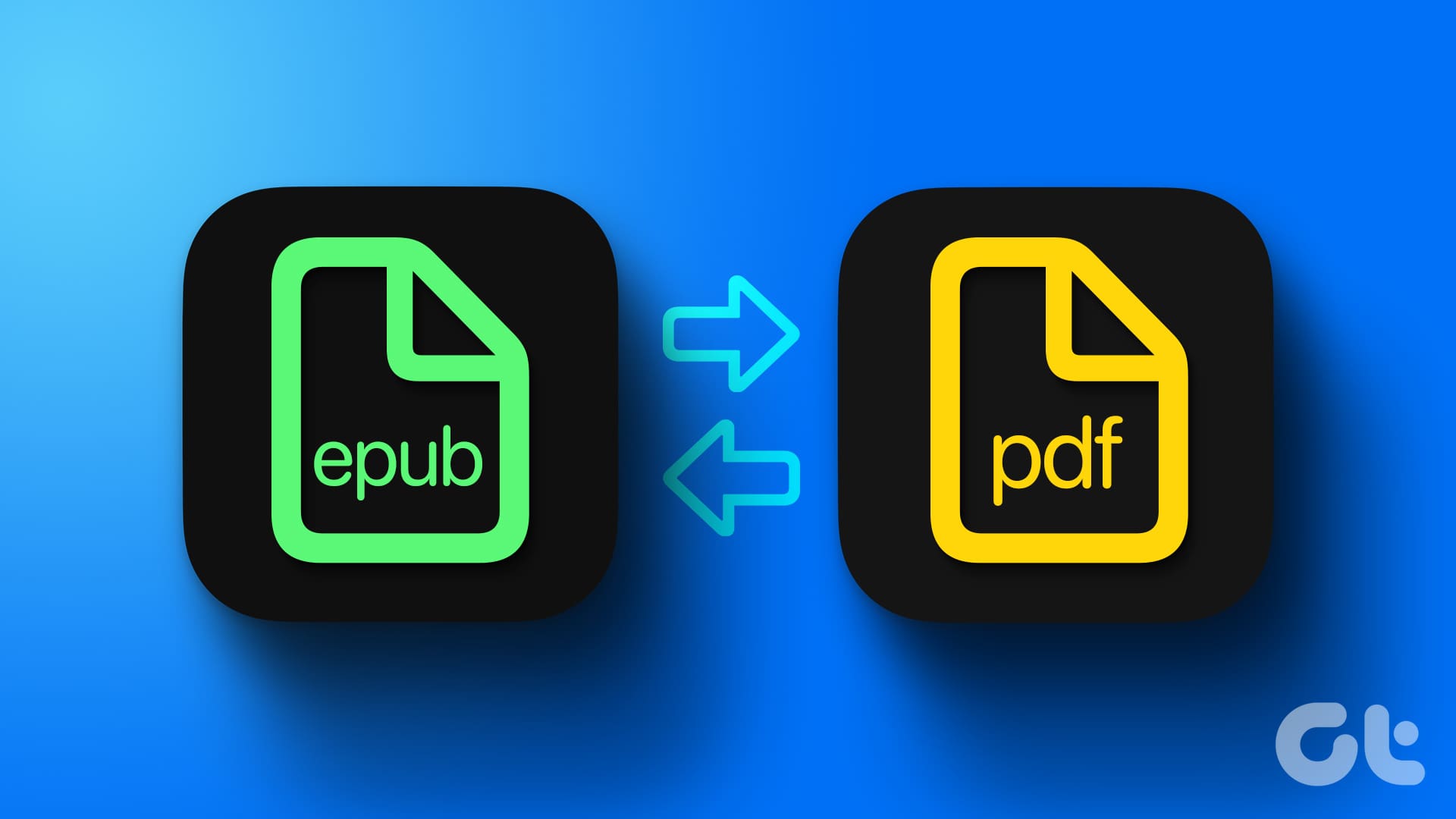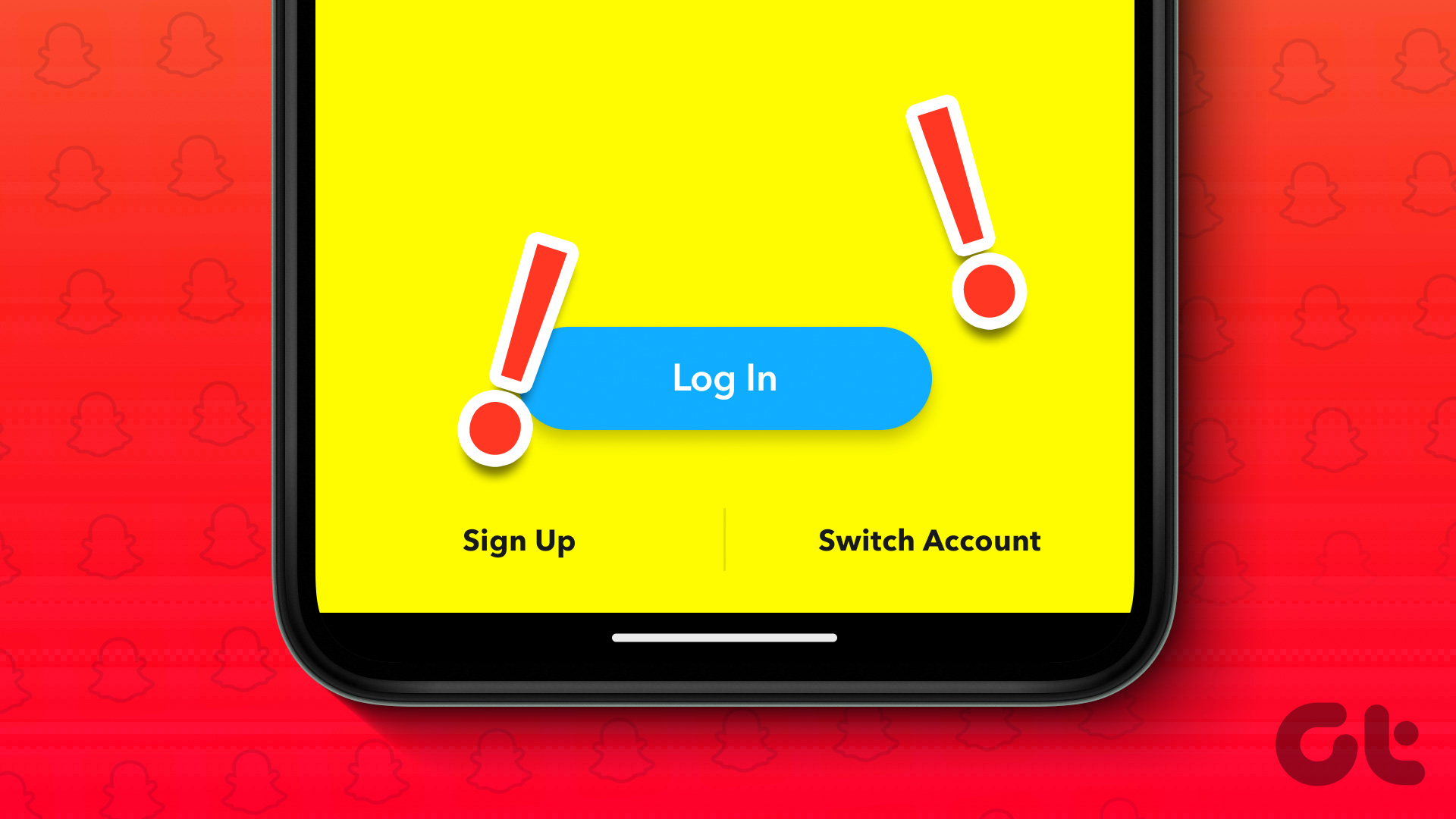Apple Music has started to gain some popularity and is offering good competition to Spotify with features like lossless Spatial Audio, and karaoke. Like all popular music streaming services, Apple Music is cross-platform too, and you can easily use it on your PC. In this article, we’ll show you how to use Apple Music on Windows.
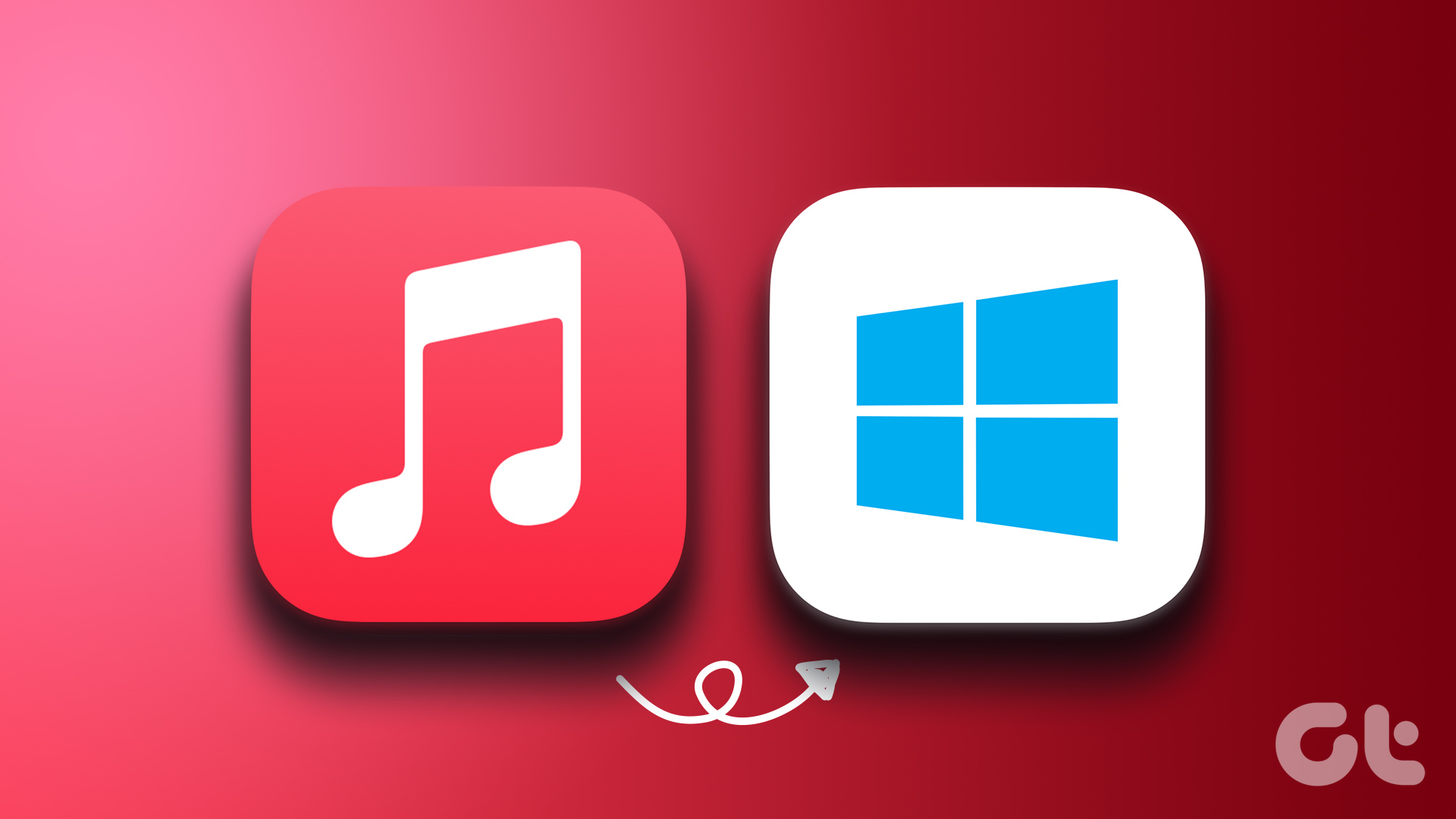
Apple Music on Windows was earlier only accessible via iTunes, but they then released a web player and now have launched a preview app on the Microsoft Store. Surprisingly, they’ve also allowed third-party apps to use its API and we have an app that lets you use the Apple Music app on Windows along with all the missing features. We’ll explore all of this in detail as we go further.
Let’s begin with understanding how you can purchase or subscribe to Apple Music on Windows.
How to Subscribe to Apple Music on Windows
Apple Music isn’t free, so you need to have a subscription to use it on Windows. You need an Apple ID as a pre-requisite, and you can create one from the Apple ID website. Once you do that, follow the below steps to subscribe to Apple Music.
Step 1: You need iTunes to subscribe to Apple Music. So, download iTunes from the Microsoft Store.

Step 2: If you can’t download iTunes from Microsoft Store, download the setup files based on your Windows version from the link below.
Step 3: Open iTunes after installation and sign in to your account. You may be asked for verification, so enter the code sent to your iPhone/iPad and click on ‘Trust this Computer’.
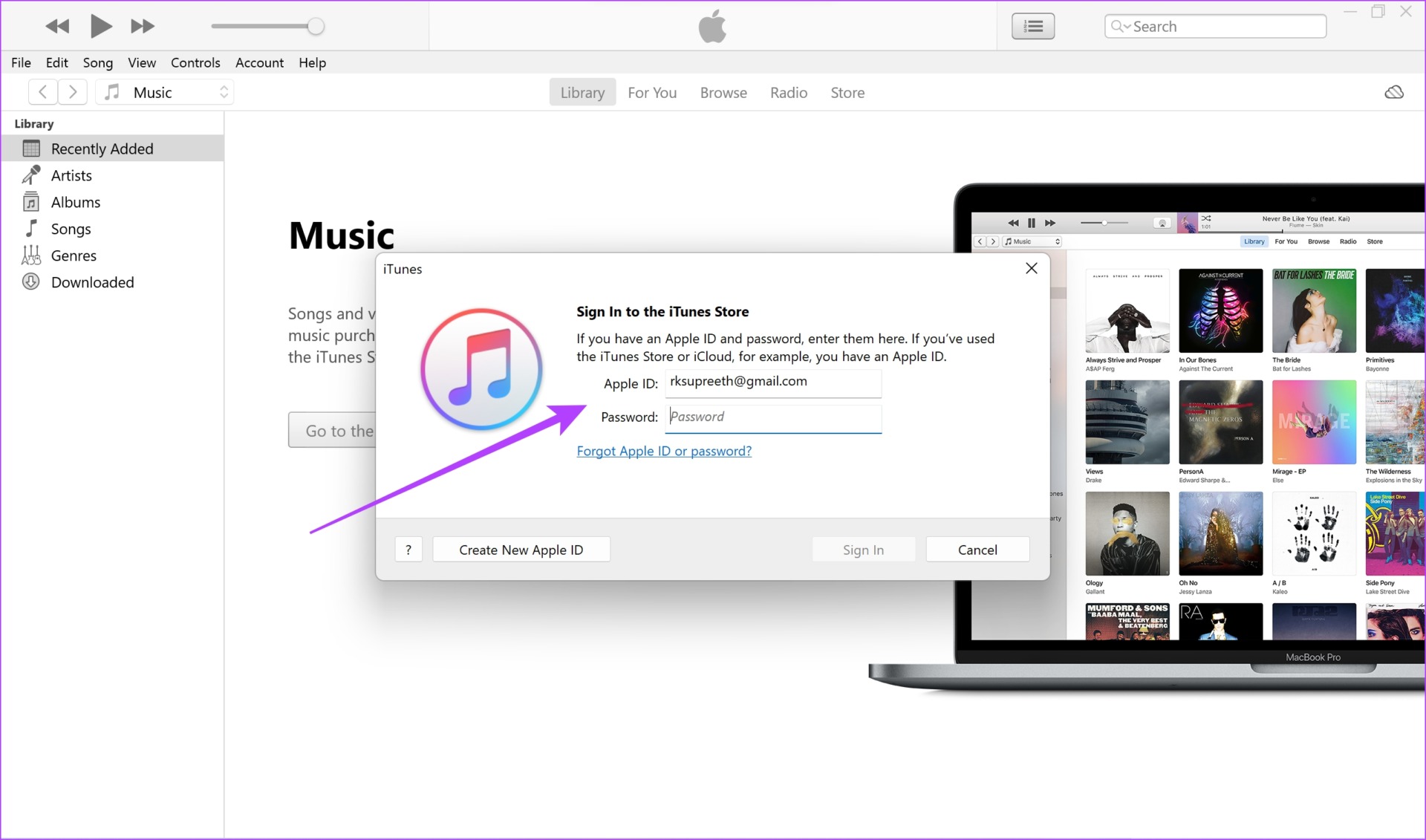
Step 4: Click on the For You tab in the toolbar and click on Continue.

Step 5: You will now be asked to choose a plan. Click on ‘Choose Your Plan’.
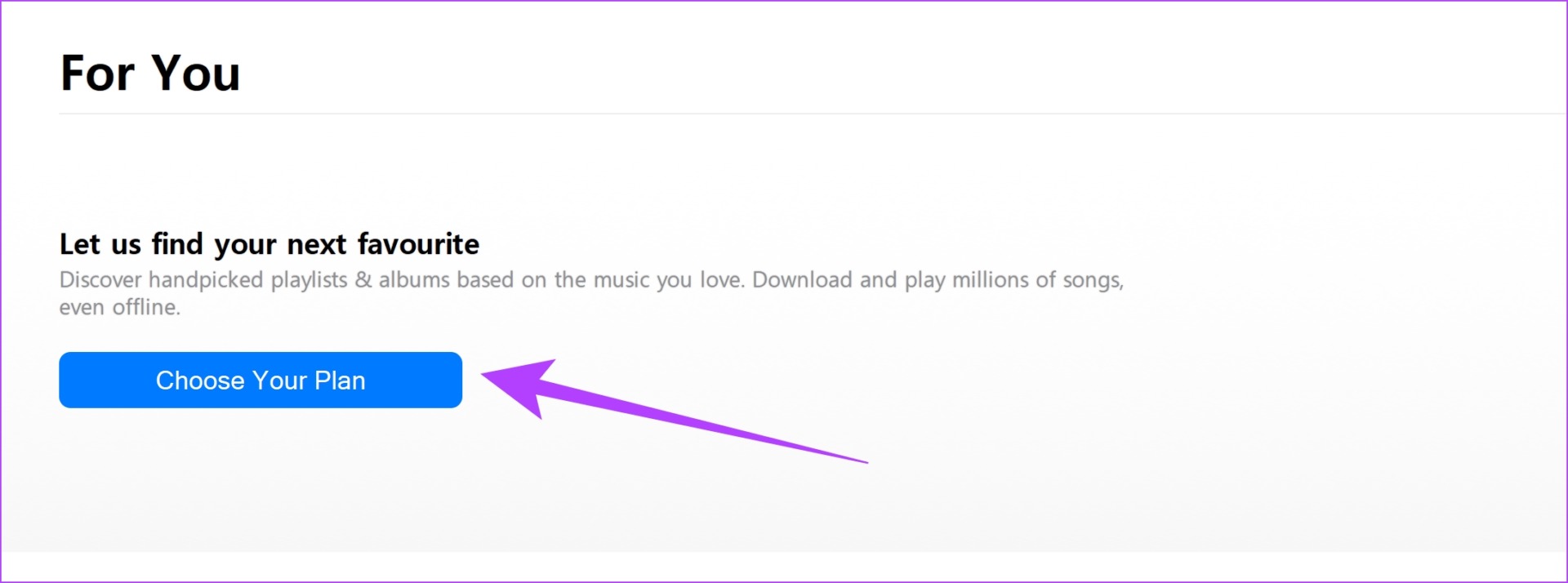
Step 6: Your first month is free, and you are required to pay after the trial period ends. Choose a plan and Click on Start Trial.

Step 7: Click on Confirm.

Step 8: Click on Continue. You will be asked to enter your payment information.

Step 9: Enter your payment information and click on done.
However, this process may be different region-wise, so follow the on-screen instructions or reach out to us in the comment section.

Once you enter your payment information, the trial for Apple Music will now begin. Next, let’s see how to get started with Apple Music.
4 Ways to Use Apple Music on Windows PC
Here are four different ways to use Apple Music on Windows. While you used iTunes to subscribe to Apple Music on Windows, you don’t have to necessarily use iTunes to listen to Music. Read on to know more.
1. Use Apple Music Web Player
Apple Music has a web player that you can access from any web browser. It offers a familiar user interface and if you have used the mobile app, it won’t take time to get used to. Follow the steps below.
Step 1: Visit the Apple Music web player site using the below link.
Step 2: Click on Sign In in the top right corner.
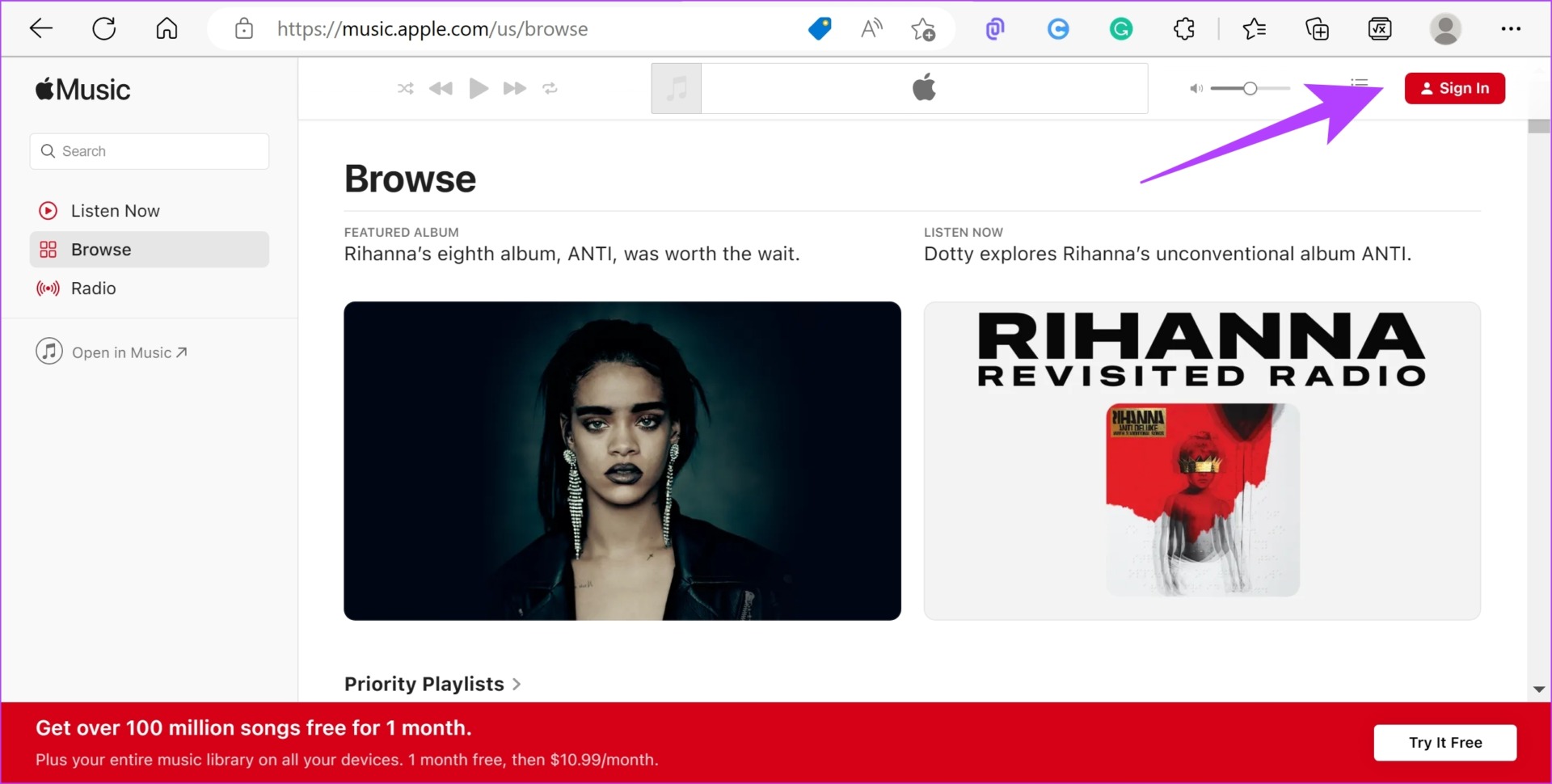
Step 3: Enter your details to sign in to the platform.
If you are asked for further verification, enter the code you receive on your iPhone and click on the ‘Trust’ button to verify the legitimacy of your browser.
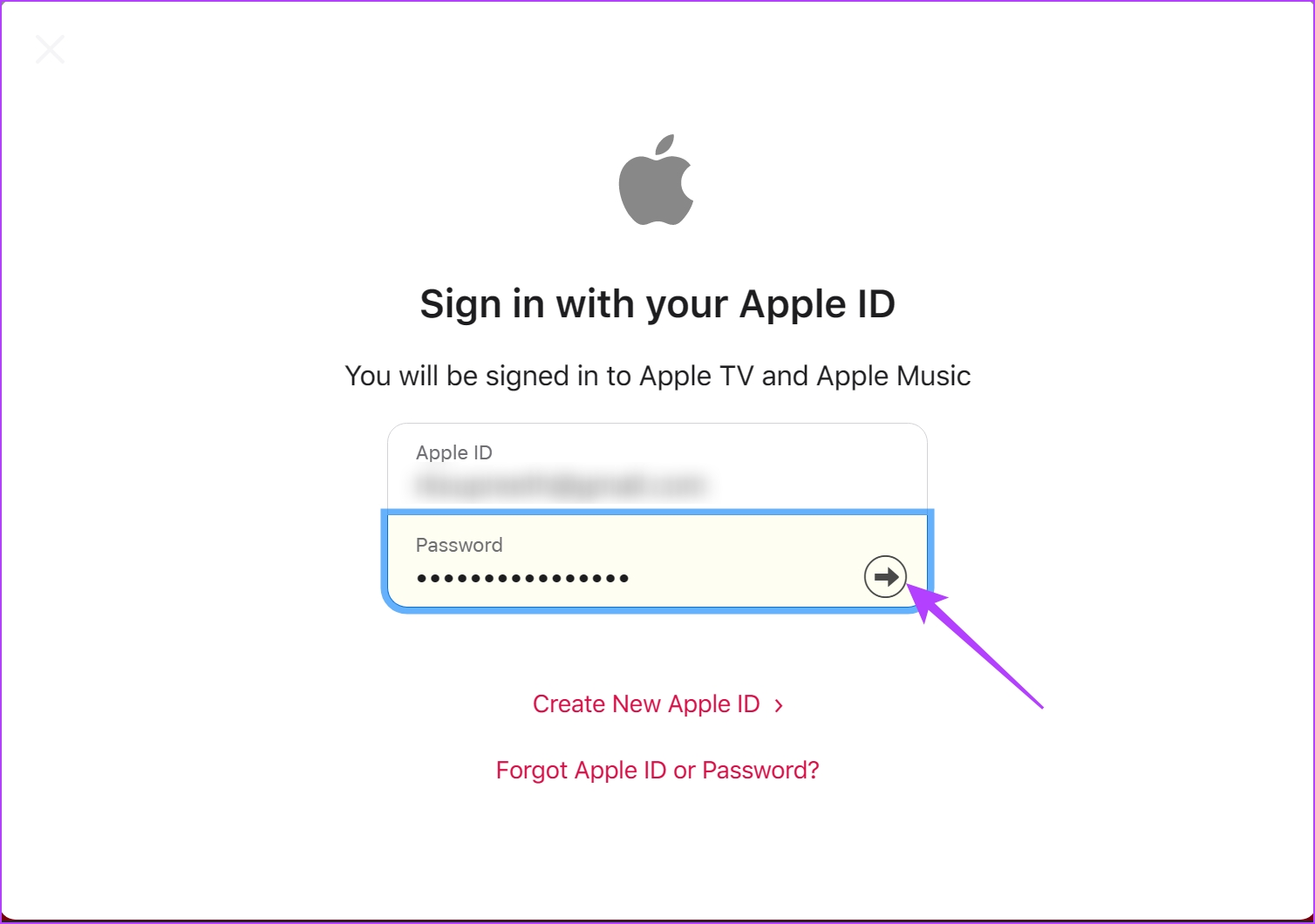
You can now access Apple Music through your web browser.

However, if you prefer using an app over the website, Apple recently released a preview. Let’s explore more.
2. Use Apple Music Preview
At the start of 2023, Apple released a slew of preview products for Windows. This includes an app for Apple Music, Apple TV, and Apple Devices. Hence, you can now use Apple Music as a standalone application that can be downloaded from the Microsoft App Store. However, there’s a problem or two.
One, you cannot use this app on Windows 10 and older versions, and second, you cannot use iTunes if you have the Apple Music Preview installed. But Apple seems to have a solution for this, and it’s an app that they released alongside the Apple Music Preview – Apple Devices Preview. This will cover all the functions you will miss out on iTunes.

However, if you are using an older version of Windows or if the process of installing two apps that too in preview seems like a daunting task – you can use the good old iTunes to access Apple Music.
3. Use Apple Music on iTunes
If you use an iPhone and a Windows PC combo, iTunes is the only way to build a bridge between the two. It also offers support for Apple Music, and you can download iTunes to use Apple Music on Windows.
Step 1: Download iTunes from the Microsoft Store.

Step 2: If you can’t download iTunes from Microsoft Store, download the setup files based on your Windows version from the link below.
Step 3: Open iTunes after installation and sign in to your account.
Step 4: You may be asked for verification. So, enter the code sent to your iPhone/iPad and click on ‘Trust this Computer’.
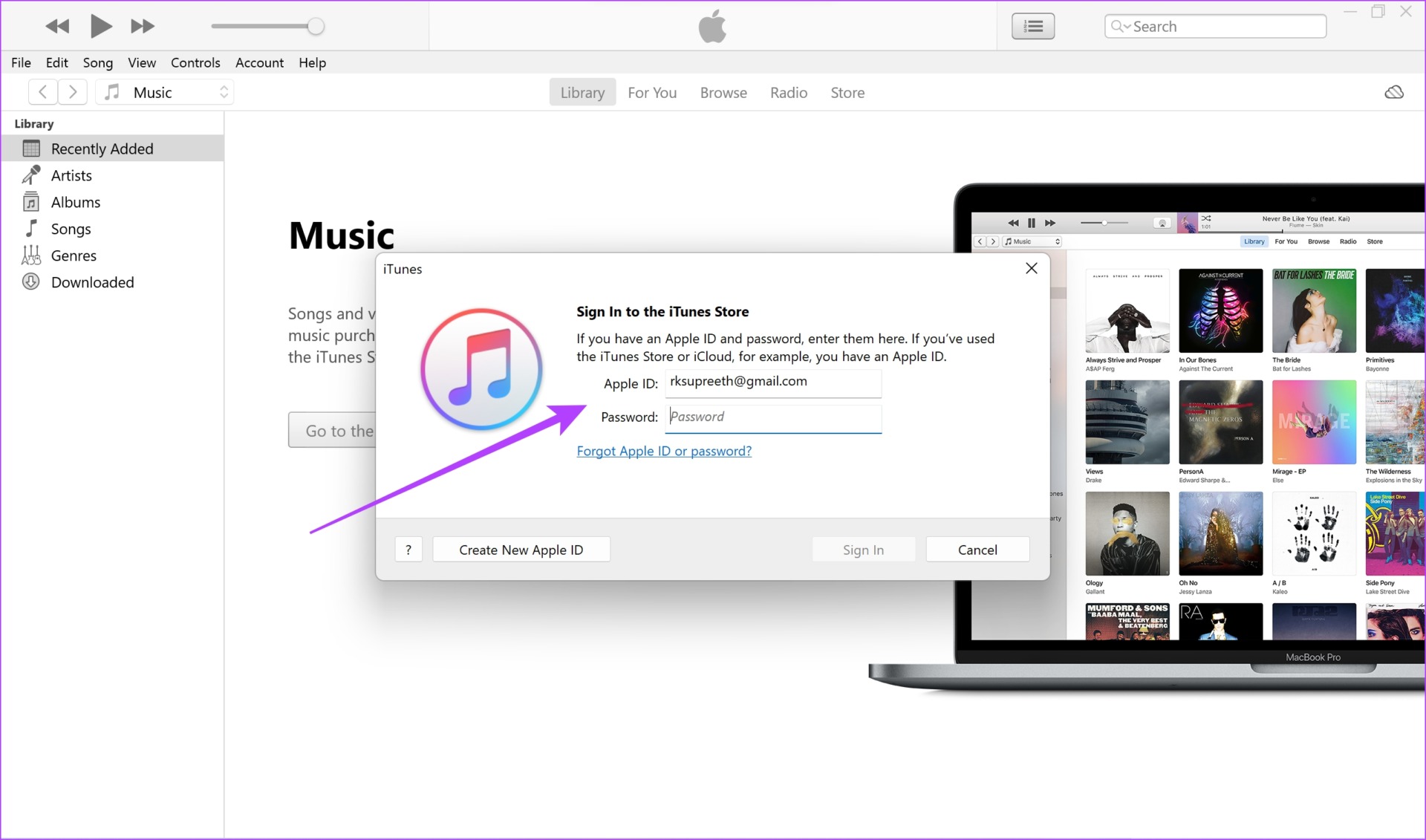
You are now ready to use Apple Music on Windows via iTunes.

Step 5: If you are trying to access the Music page, click on the drop-down menu in the toolbar and select Music.

4. Download Cider: An Apple Music Client for Windows
Cider is a third-party client for Apple Music that uses its API to provide you with an interface to use the service. It is available on the Windows store as a paid app but you also get a free trial to use it.
Price: Free trial for a week; costs $1.99
Why use a third-party client for Apple Music, you may ask? Take a look at the feature comparison from Cider’s official website below. Cider includes a lot of features that Apple’s official app for Windows lack.
For example, the brand new Apple Music Sing feature makes it to Cider but not on the official Apple Music app.

Even though Cider is still in the beta version, we were quite impressed by its user interface. Take a look at the image below. It felt smoother than using Apple Music on the web or iTunes.
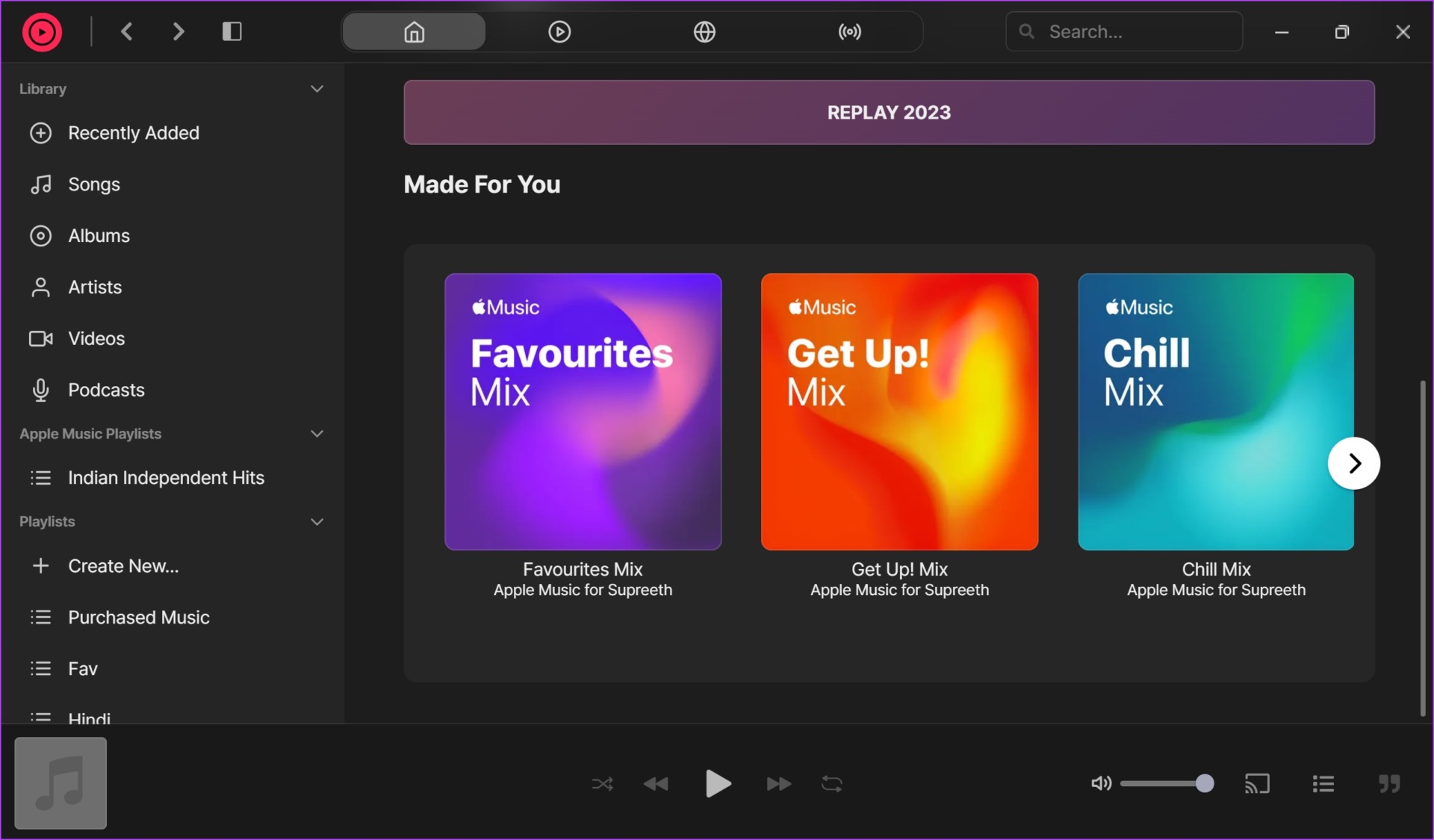
There you go, that is everything you can do if you want to listen to Apple Music on Windows. If you have more questions, you can take a look at the FAQ section below.
FAQs on Using Apple Music on Windows
No, you need to subscribe to Apple Music on Windows although you still get to access the free trial.
You can have ten devices, but no more than five computers registered on the same Apple ID to use their services and this includes Apple Music.
Here’s how to cancel an Apple Music subscription on Windows. Open iTunes, click on iTunes Store -> Account (Sidebar) -> Manage. Here you can cancel your subscription.
Use Apple Music on Windows With Ease
We hope this article helped you access Apple Music on Windows. However, we are not entirely happy with the experience that Apple provides for Windows users. For example, we had to sign in nearly four to five times when we tried to manage our subscription.
Further, it also feels sluggish and slow, and the effort of development seems low. We hope Apple optimizes it soon, or clients like Cider would take over and enhance the experience!
Was this helpful?
Last updated on 15 February, 2023
The article above may contain affiliate links which help support Guiding Tech. The content remains unbiased and authentic and will never affect our editorial integrity.