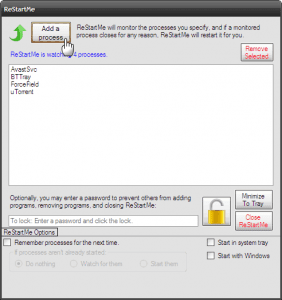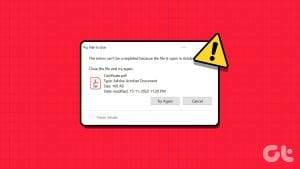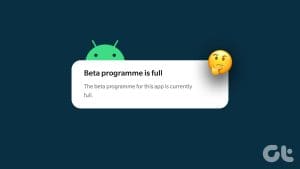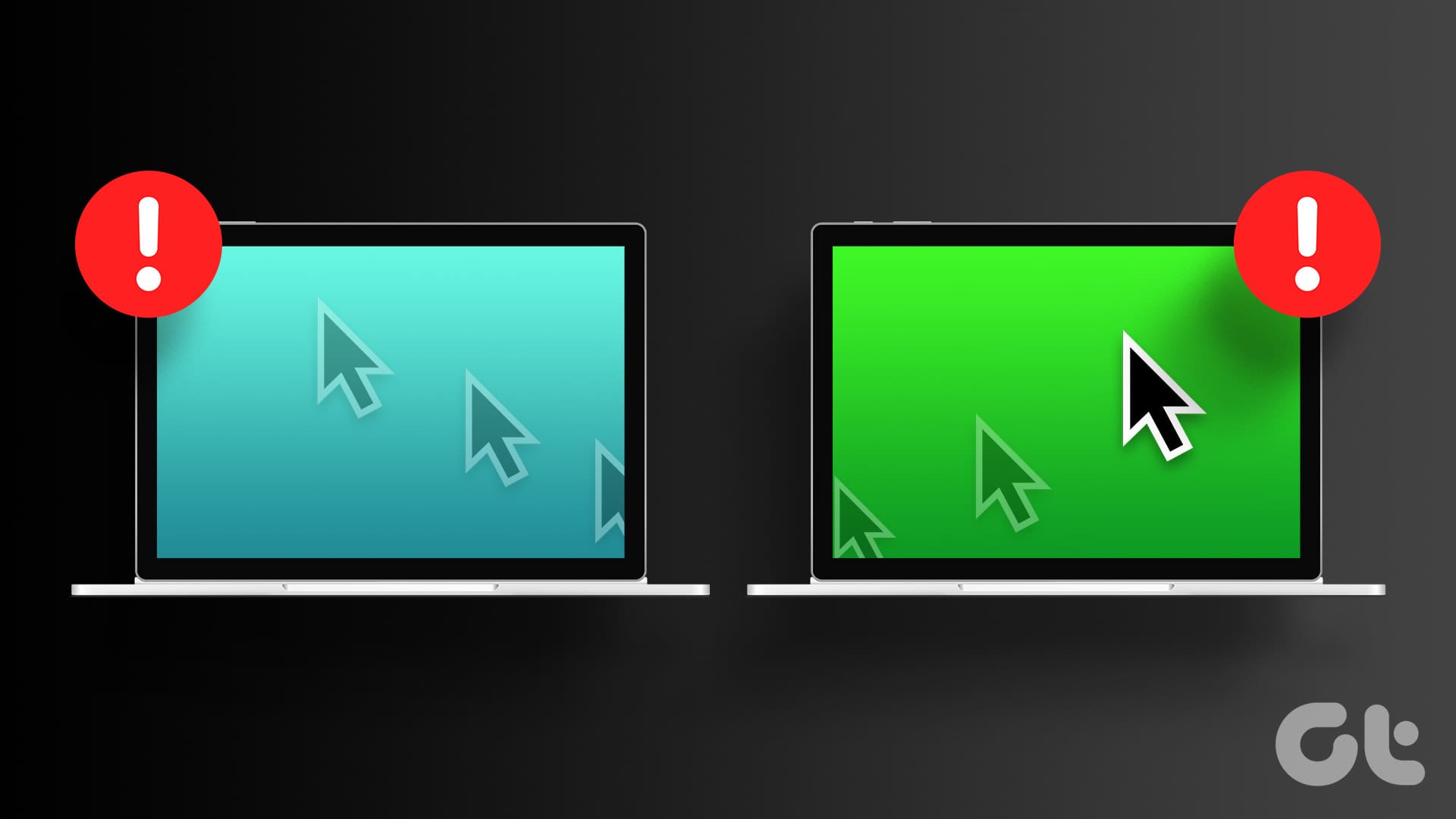Have you ever wondered where your programs hide on your Windows 11 PC? While most of the time, simply launching them from the Start menu or taskbar gets the job done, knowing the exact location of an app or program can be beneficial in several situations. This article will guide you on how to find app and program location on Windows 11.
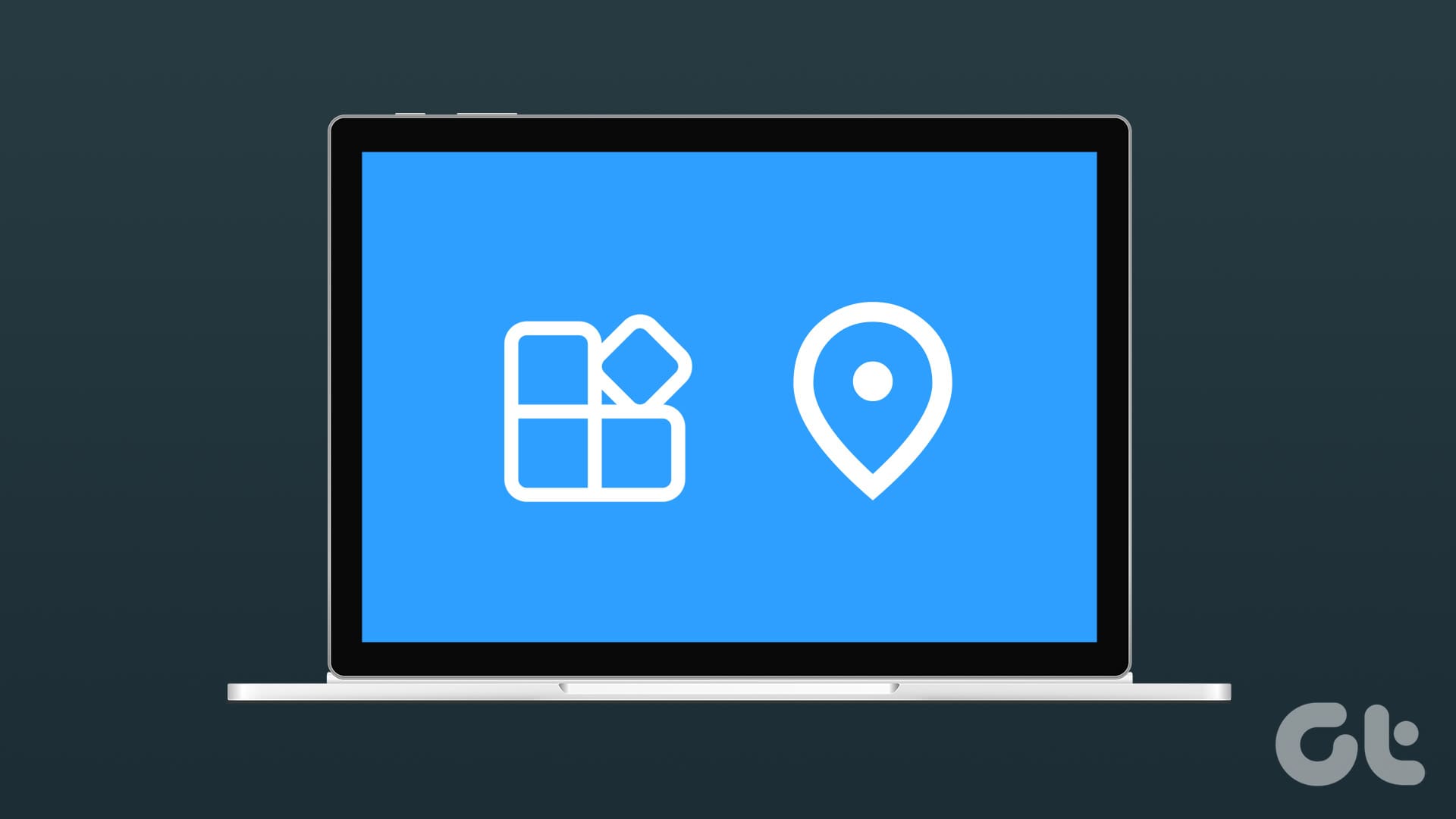
If you have a few programs on your PC, it is easy to locate them or their program files when you need to. However, a challenge arises when you need to find an app or program file among many programs. Most times, you may have even forgotten where you saved the program in the first place. If you are in such a situation, you can employ any of the methods discussed below to locate the apps or programs.
How to Find App and Program Locations Using the Program Icon
You can easily locate an app or program’s installation folder through the program’s icon. The icon will most likely be on your desktop. Here’s how to use this method to locate app or program locations on Windows 11 using the program icon:
Step 1: Firstly, launch a preferred browser on your PC. Then, search for the program icon to know what it looks like or if the icon has changed.
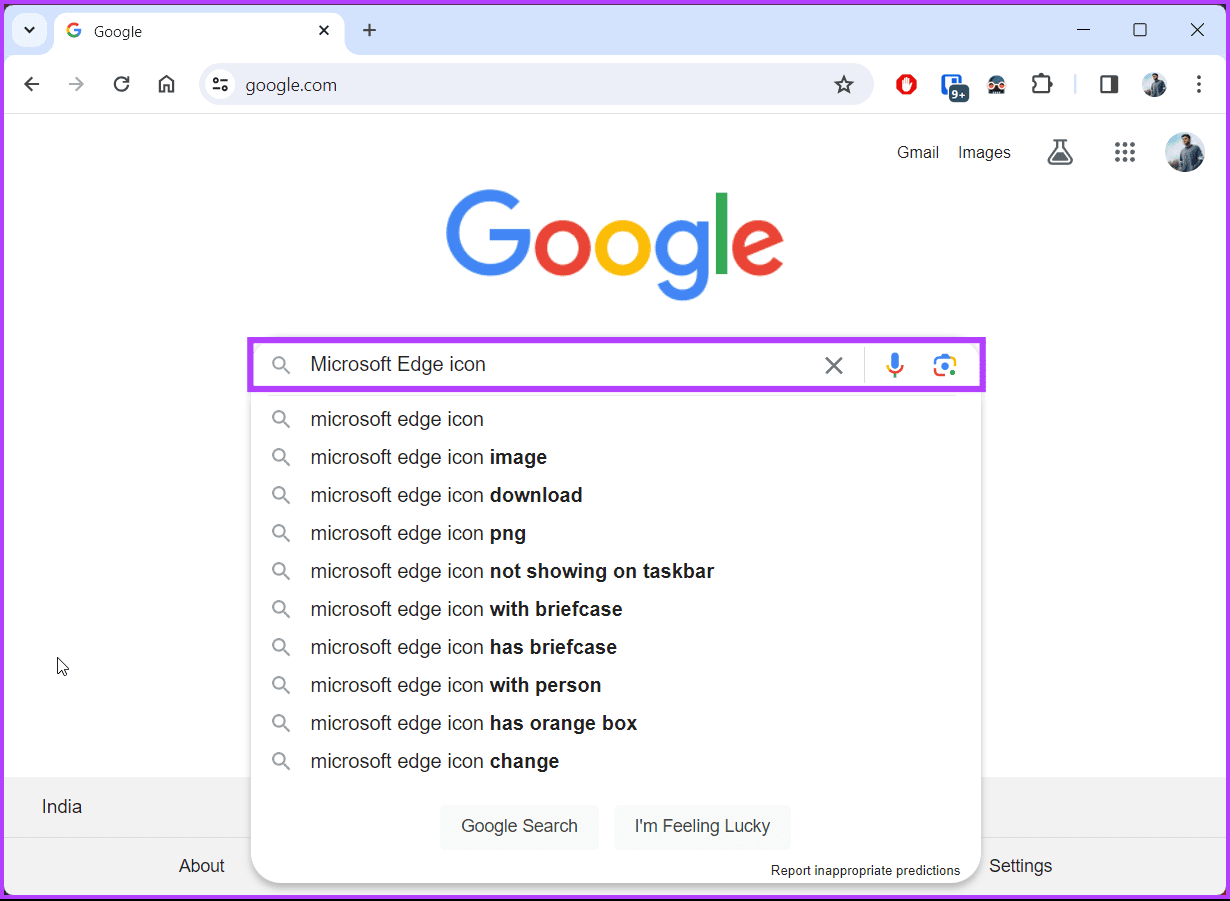
Step 2: On your PC’s desktop, browse through the list of programs.
Step 3: Right-click on the program icon or shortcut on your desktop and click on ‘Open File Location.’
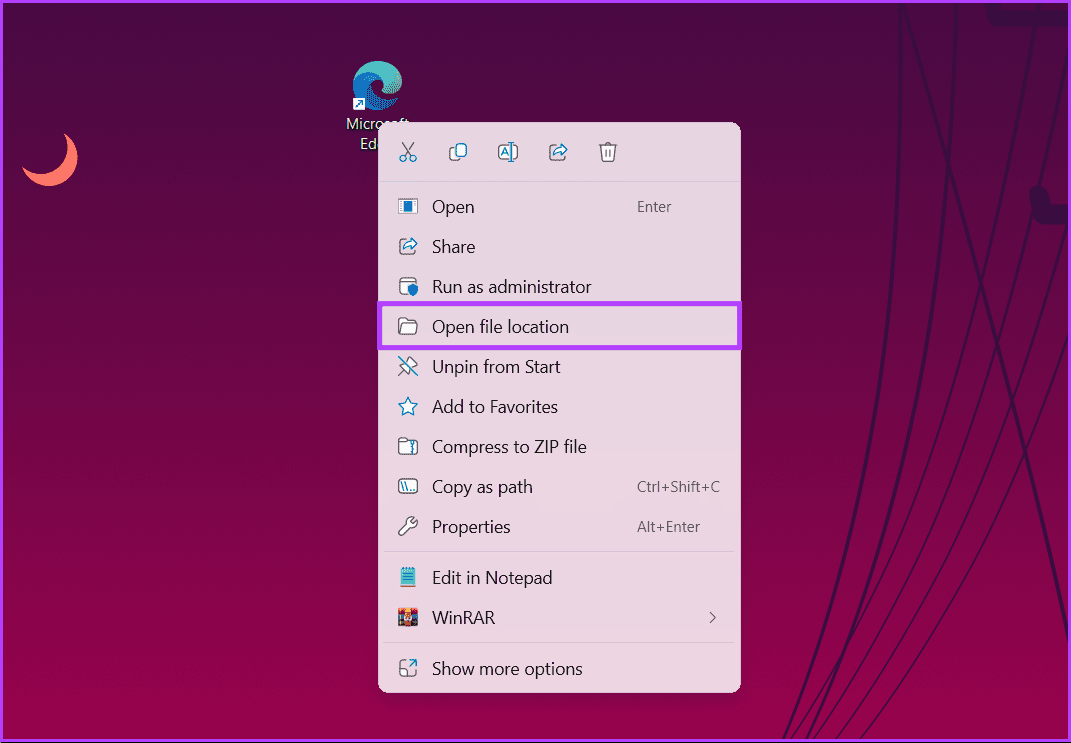
Once you do this, your computer takes you to the location where the program’s installation file is saved. Try the next method below if this method doesn’t work for you.
Also Read: How to change default download location on Windows 11
Find Where an App and Program Is Installed Using the Start Menu
In Windows 11, you can move from the Start Menu to the installation folder of any program. So, if you don’t have the program’s icon on your desktop, it isn’t a problem. The steps below will guide you on how to navigate to the app or program location through the Start Menu on Windows 11:
Step 1: Press the Windows key on your keyboard. Then, type the name of the program you are looking for, and you should see a list of search results.
Step 2: From the result, right-click on the app or program name.
Step 3: Finally, choose ‘Open file location’ from the drop-down menu.
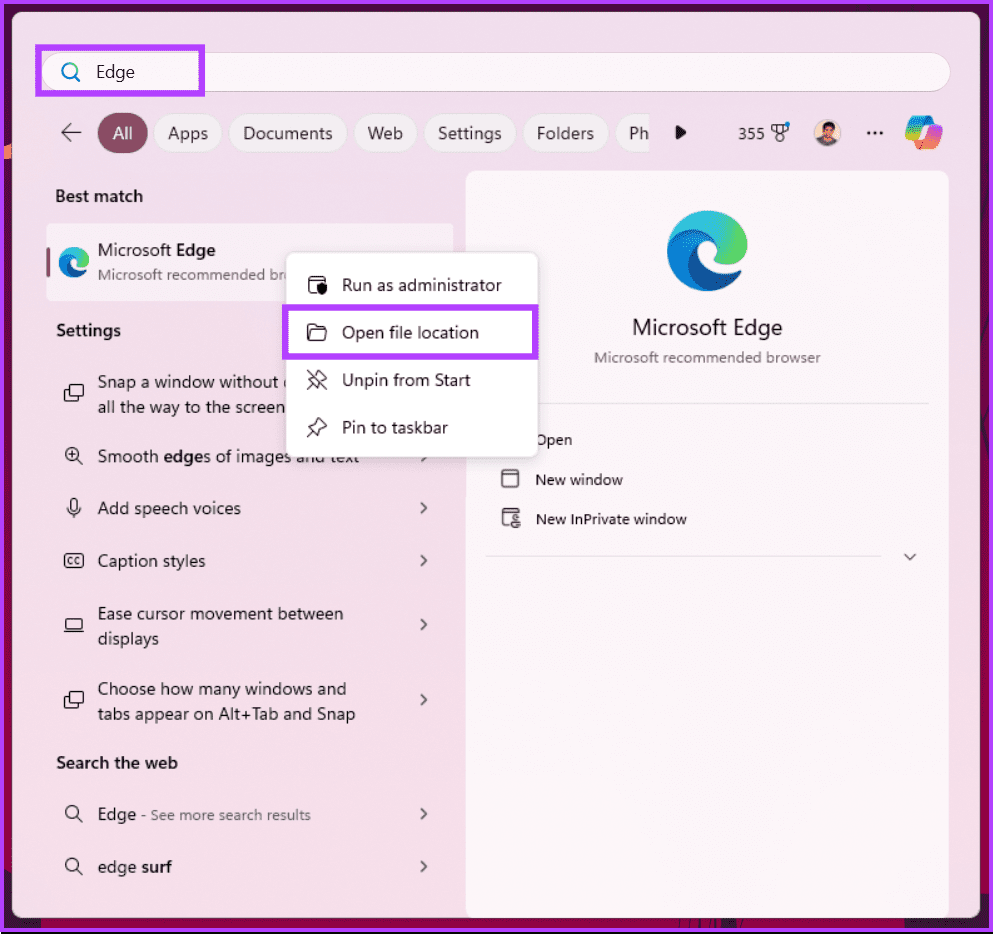
After you do this, your computer takes you to the location where it stored the program after installation. If you want to find the app’s location using the traditional method, check out the next method
How to Find App and Program Locations Using the File Explorer
It is no secret that File Explorer is Windows’ native app for locating and navigating files. As a result, you can employ it to search for any program folder or installation file on your computer. Note that, depending on the number of files and folders on your PC, the process might take a while. Here’s what you need to do:
Step 1: Firstly, launch the File Explorer by clicking on the ‘Windows + E’ keys simultaneously on your keyboard.
Note: Alternatively, you can also click on the folder icon on your taskbar.
Step 2: Click This PC in the left pane of the File Explorer window.
Step 3: Select Local Disk (C:) or OSDisk (C:) from the list of options.
Step 4: You should see two folders, ‘C:Program Files (x86)’ and ‘C:Program Files.’
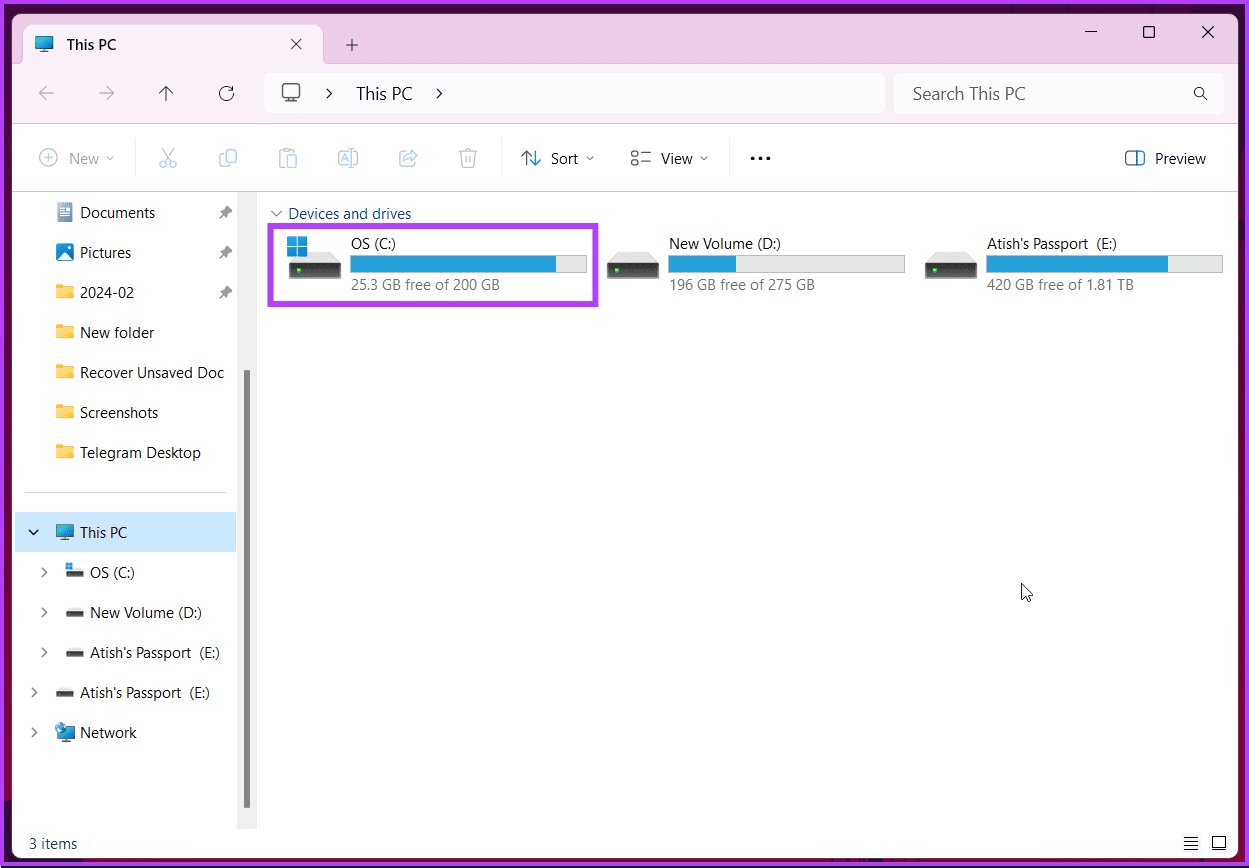
Step 5: Double-click any of these directories to open them. Here, you should find the installation folders for different programs.
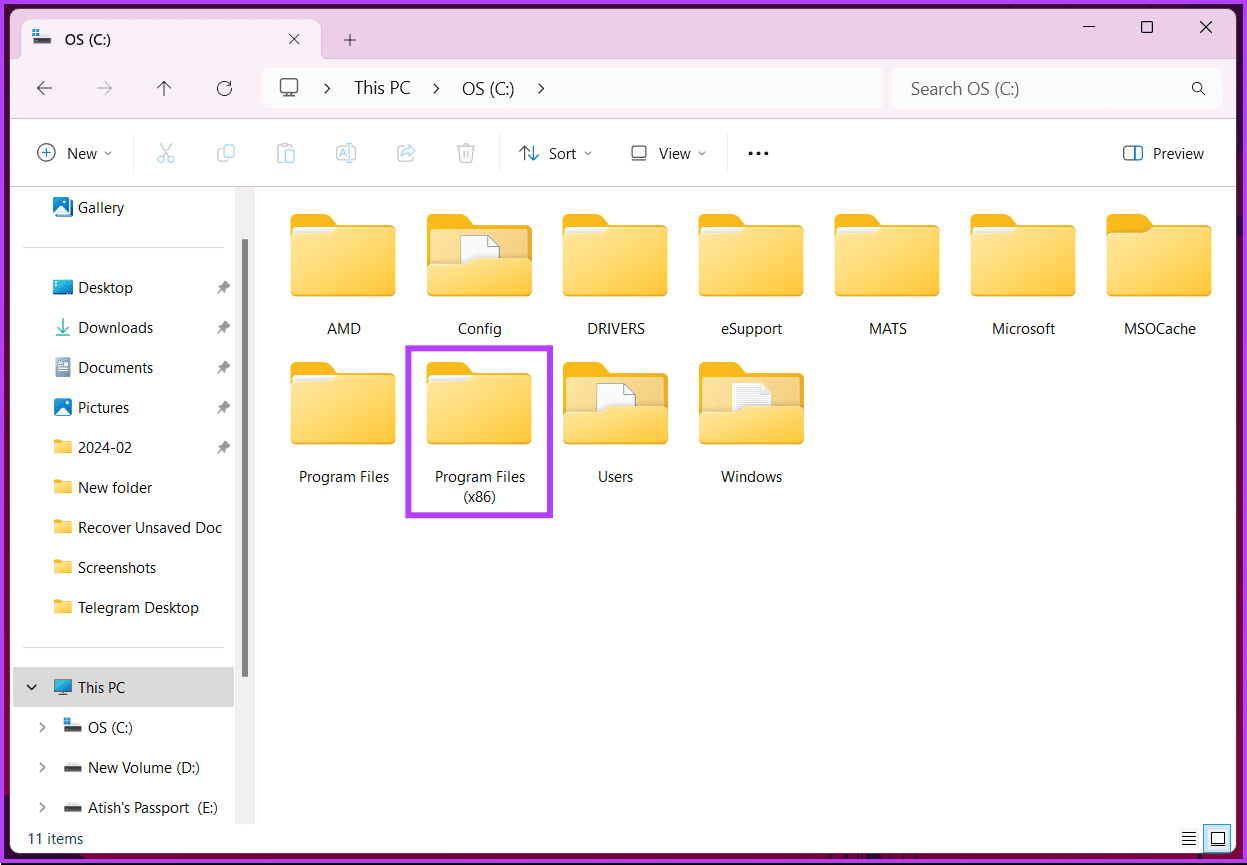
Step 6: Scroll through the different folders to find the one that you need, and double-click on it to open the folder.
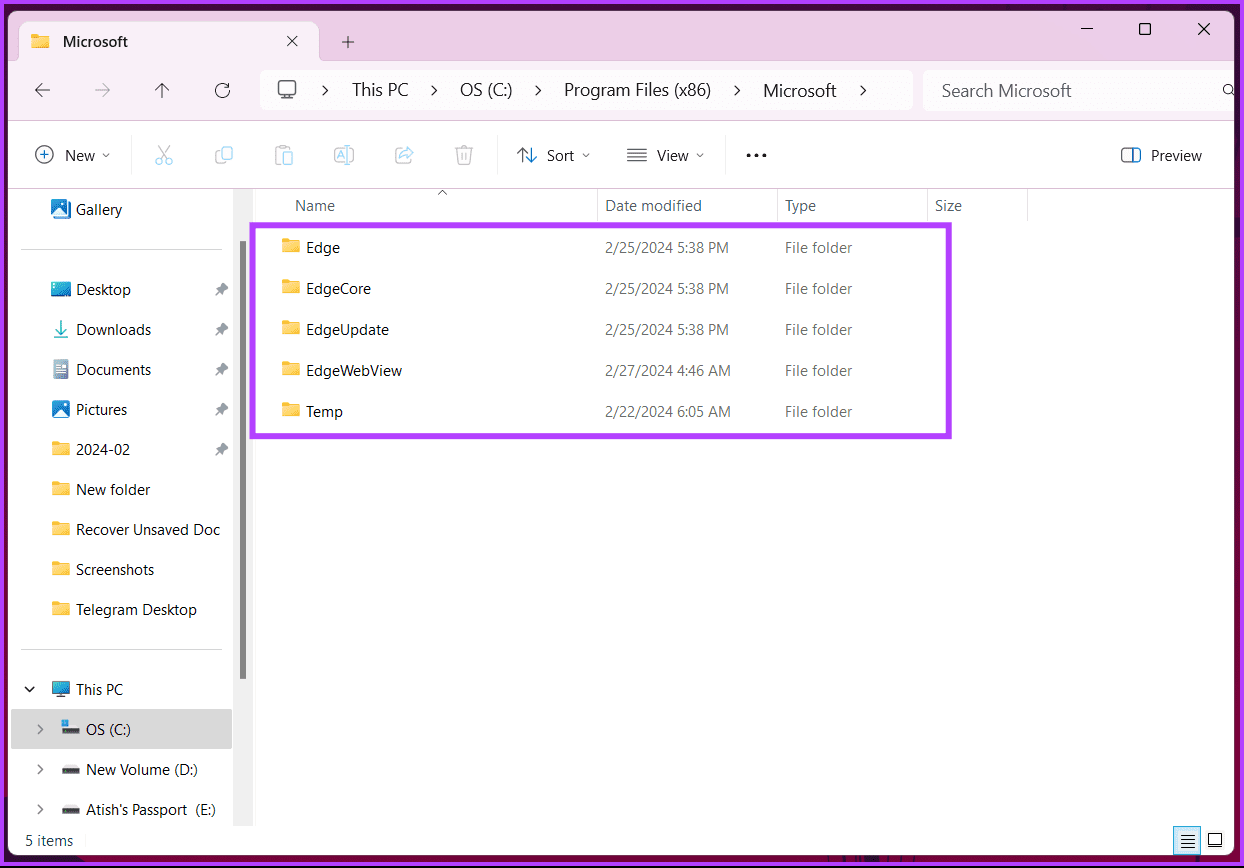
That’s about it. You have successfully determined the installation location of an app or program. If you want to know one more way to find the app’s stored location? continue reading.
Also Read: Top ways to run apps as a different user on Windows 11
Find Where Are Apps Stored on Windows 11 Using the Task Manager
The Task Manager on Windows 11 can also come in handy when you need to locate an app or program’s installation folder. Check out the steps below to follow through this simple process:
Step 1: Press the Windows key on your keyboard. Then, type Task Manager and click ‘Run as administrator’.
Note: Alternatively, you can press the ‘Ctrl + Shift + Esc’ keys simultaneously on your keyboard to open Task Manager.
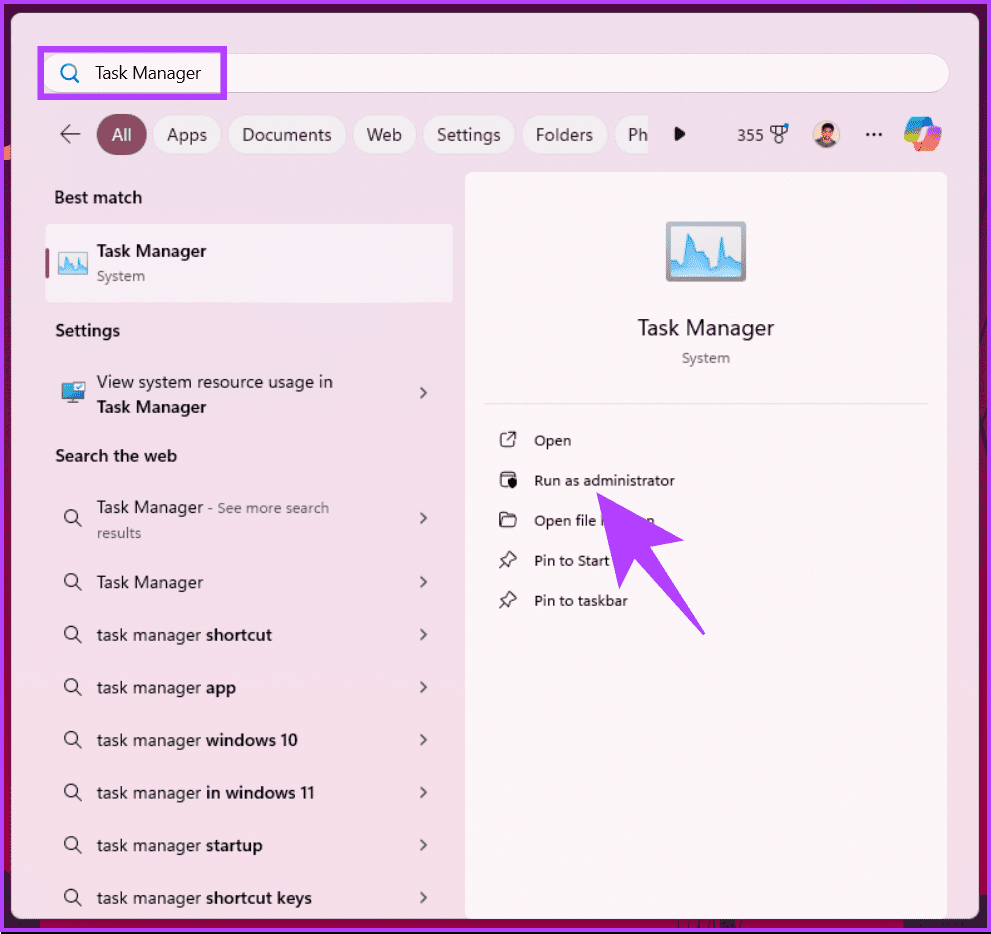
Step 2: Then, click on the Details tab from the side pane.
Here, you will see a list of all the background processes and applications currently running on the computer.
Step 3: Right-click on any of the applications that you need to find their installation folder.
Step 4: Finally, select the ‘Open file location.’
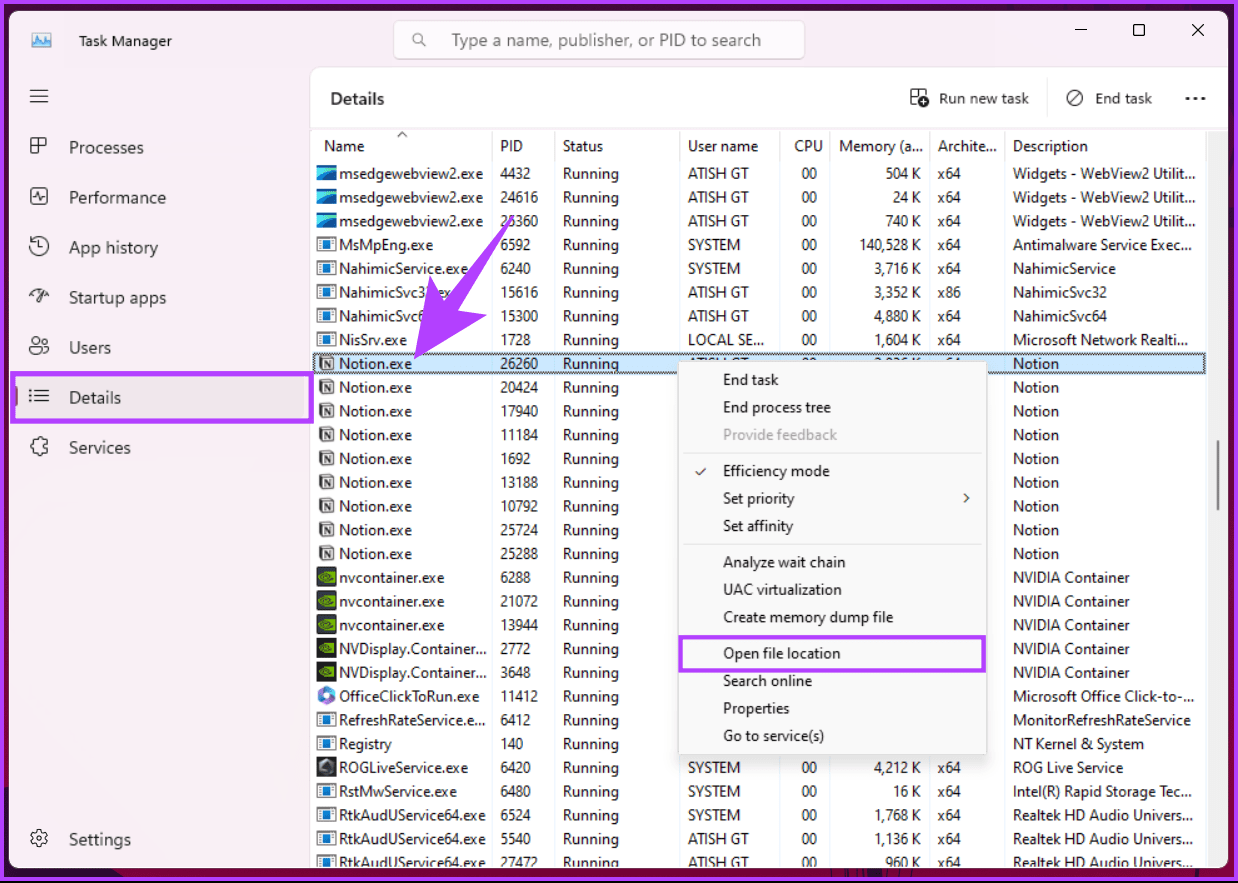
Your computer will automatically launch the location folder of the selected program’s installation directory. If you have any queries we missed addressing, check out the FAQ section below.
FAQs on Finding App and Program Locations on Windows 11
Microsoft Store apps usually install in C:\Program Files\WindowsApps but remain sandboxed and inaccessible directly.
No, deleting system files from Program Files can break programs. Only delete files you know are safe or from uninstalled programs.
Yes, but it’s limited. For Store apps, you can choose the drive in Settings > Storage > Where new content is saved. For desktop programs, some offer installation path options during setup.
Yes, go to Settings > Apps & features. You can sort by name, install date, or size.
Locate Apps and Programs
Now that you know how to find app and program location on Windows 11, you can easily troubleshoot issues, manage storage efficiently, and even customize certain aspects of the software. You may also want to read how to move apps to another drive in Windows.
Was this helpful?
Last updated on 27 February, 2024
The article above may contain affiliate links which help support Guiding Tech. The content remains unbiased and authentic and will never affect our editorial integrity.