Fix 1: Preliminary Fixes
- Check Microsoft Teams Servers: Microsoft Teams is infamous for server outrage. You can confirm the issue from social media handles or visit Downdetector and search for Microsoft Teams.
- Change Timezone: An incorrect timezone on your Windows PC can be the real culprit behind Teams login issues. To reset, go to Settings > Time & language > Date & time > expand Time zone and select a relevant option > restart the PC and try signing into your Teams account.
- Don’t use VPN: When you connect to a VPN network, you may also encounter sign-in issues when trying to log in again. To prevent this, you should disable any VPN network on your desktop or laptop.
- Update or Reinstall the Teams App: Updating the Microsoft Teams app is often the first fix to try for sign-in errors. If that doesn’t work, reinstalling Teams can clear out any corrupted files that might be causing the problem.
- Access Microsoft Teams from the Web: Microsoft Teams is also available on the web. You can access the service from Google Chrome or Microsoft Edge and clear up meetings and the day’s schedule.
Fix 2: Clear Microsoft Teams Cache
Step 1: Close the Microsoft Teams app and press the Windows + R keys to open the Run menu.
Step 2: Type the below in the box and hit Enter.
%appdata%MicrosoftTeams
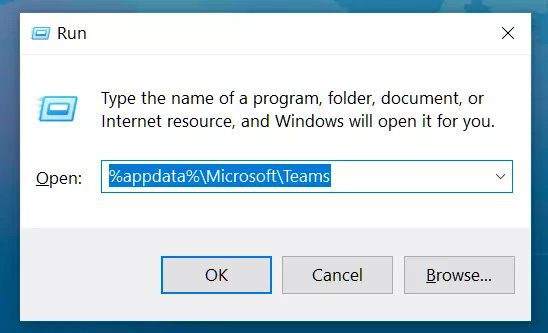
The command will open the File Explorer menu with Microsoft Teams files.
Step 3: Select all folders and files and remove them from the computer.
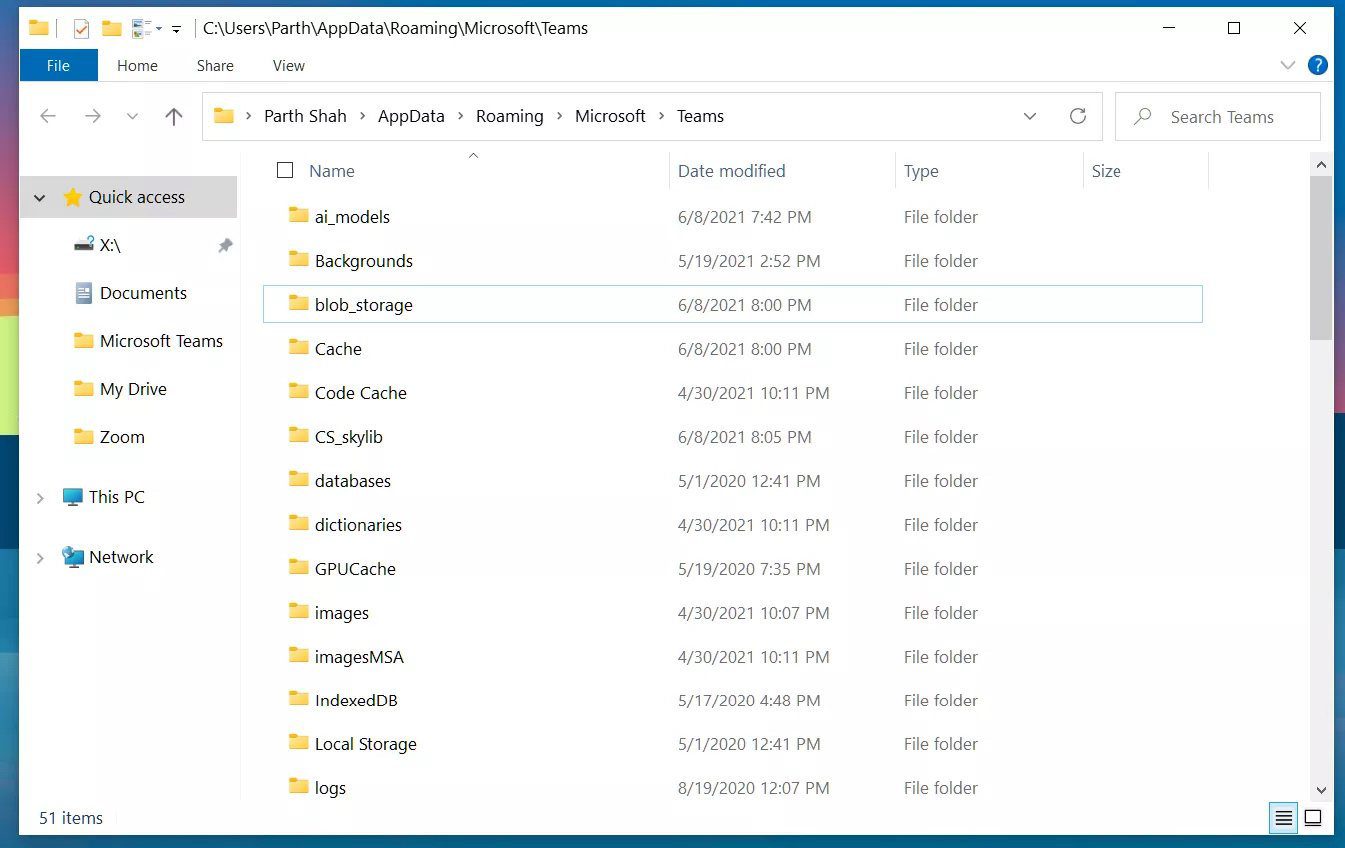
Restart the Windows machine and try signing in again. If this doesn’t rectify the issue, move on to the next fix.
Fix 3: Repair Microsoft Teams
Step 1: Open the Windows Settings app (Use the Windows + I keys).
Step 2: Navigate to Apps > Installed apps and select Microsoft Teams from the menu.
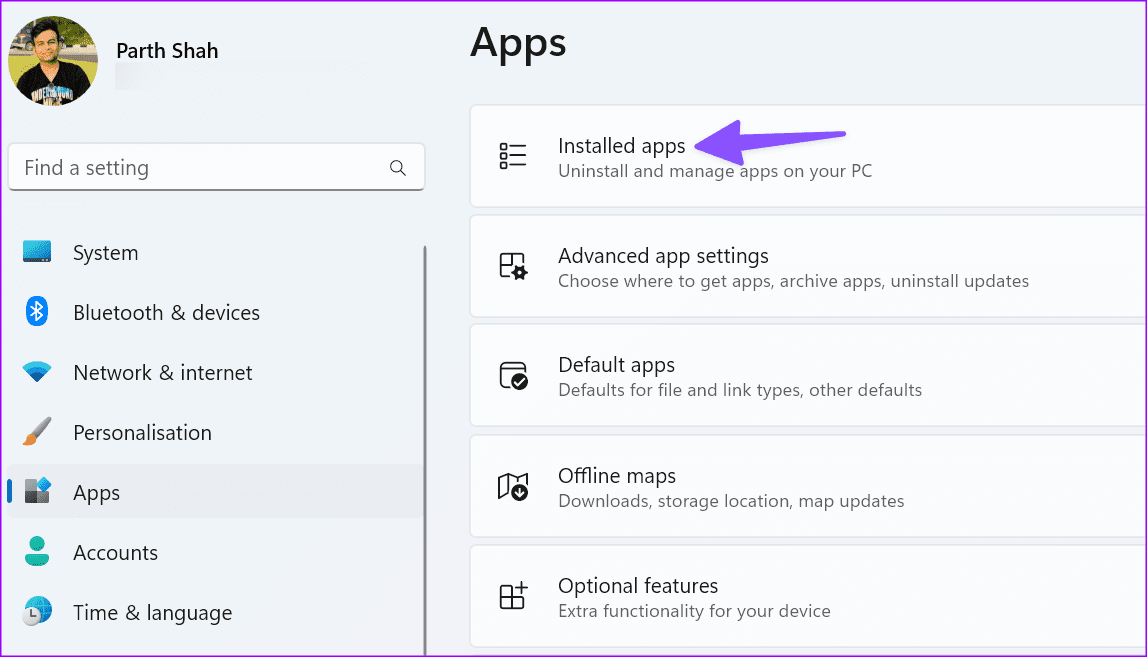
Step 3: Click on the three-dot icon next to the Teams app and select the Advanced options.

Step 4: Select Repair and let Windows handle the issue in the background.

Finally, open Microsoft Teams and try to sign in again. This should fix the issue; if it doesn’t, check out the next fix.
Fix 4: Disable Proxy
Step 1: Press the Windows key, search for Internet options, and hit Enter.
Step 2: Slide to Connections at the top and open LAN settings.
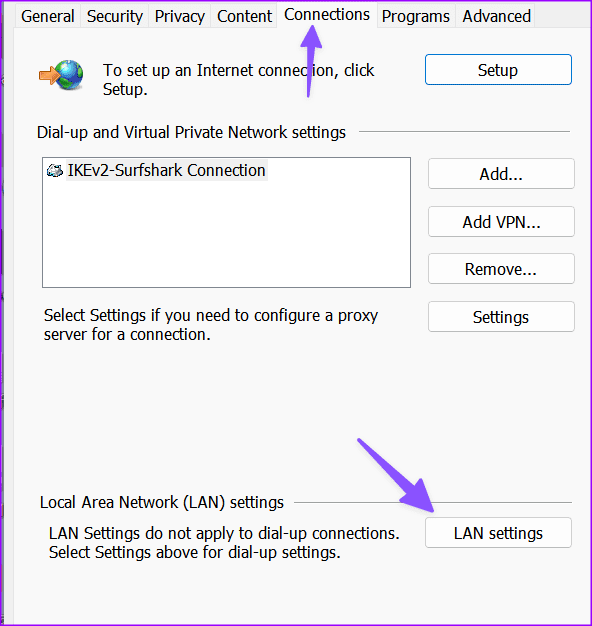
Step 3: Make sure to disable the checkmark below the Proxy server and click OK.
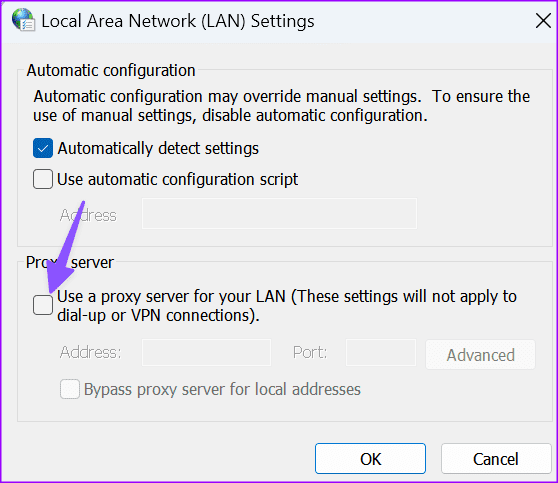
Launch Microsoft Teams and log in with your account details. If this fix didn’t help, check out the next one.
Fix 5: Clear Credential Manager
Step 1: Press the Windows key and search for Credential Manager. Hit Enter.
Step 2: Scroll to your Microsoft account and click on it.
Step 3: Select Remove.
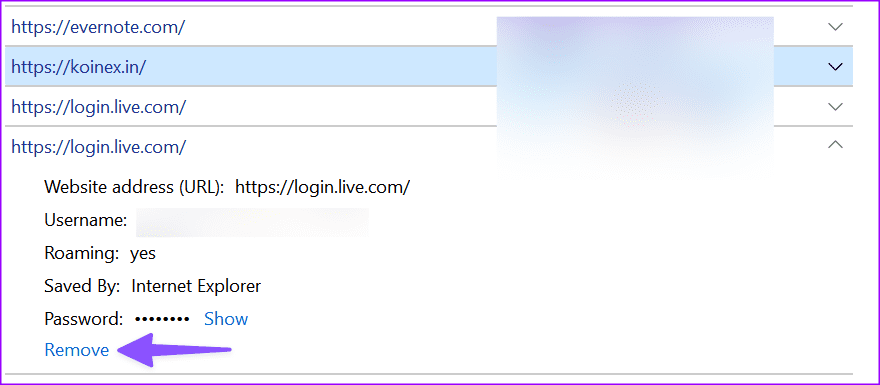
That’s it. If you have any queries that we missed addressing, check out the FAQ section below.
FAQs on Can’t Sign Into Microsoft Teams
It can be an irritating error. You can read our dedicated post to fix the Microsoft Teams operation failed error.
You may not have a relevant plan to use Microsoft Teams on a different account. You should check with the company admin and try again.
Before you slide with Teams’ rival services, use the tricks above to troubleshoot the issue quickly.
Was this helpful?
Last updated on 01 May, 2024
2 Comments
Leave a Reply
The article above may contain affiliate links which help support Guiding Tech. The content remains unbiased and authentic and will never affect our editorial integrity.



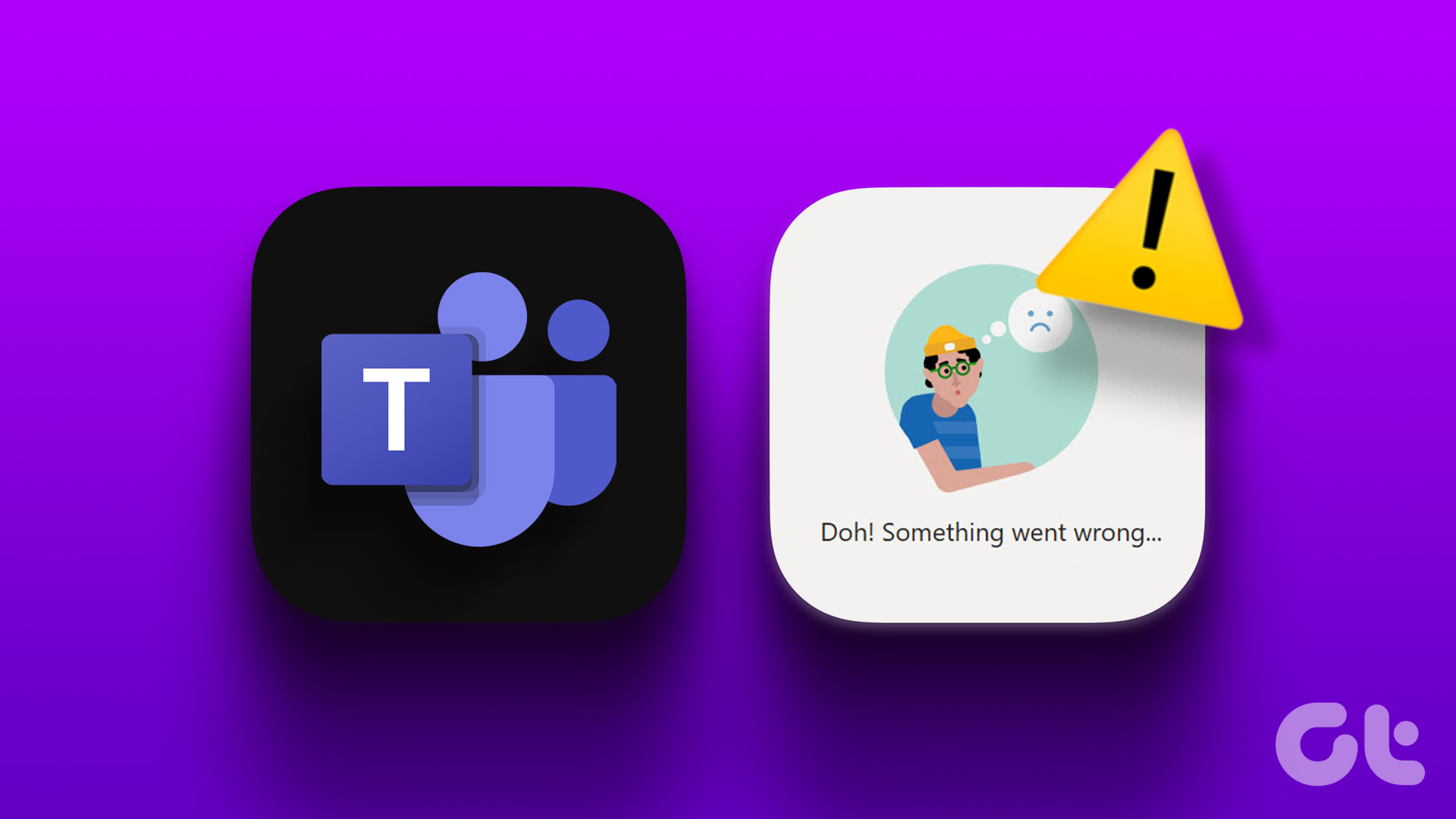

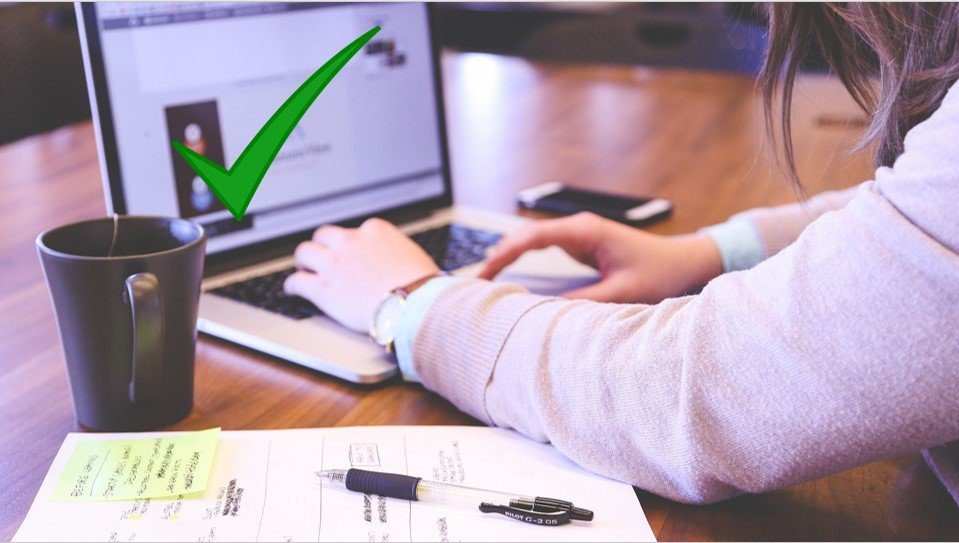


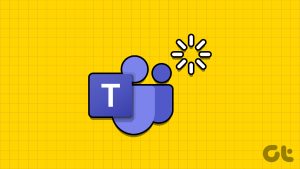

thers no such thing called advanced options
in my device i am on a windows 10
Thanks so much for this!!
The clearing och cache by deleting ALL folders and files in the %appdata% Microsoft/Teams folder solved it for me.
Cheers!