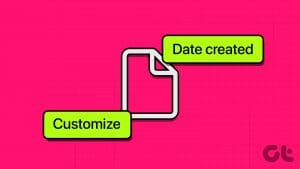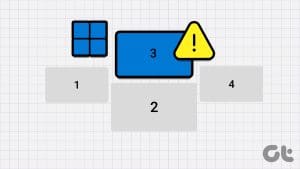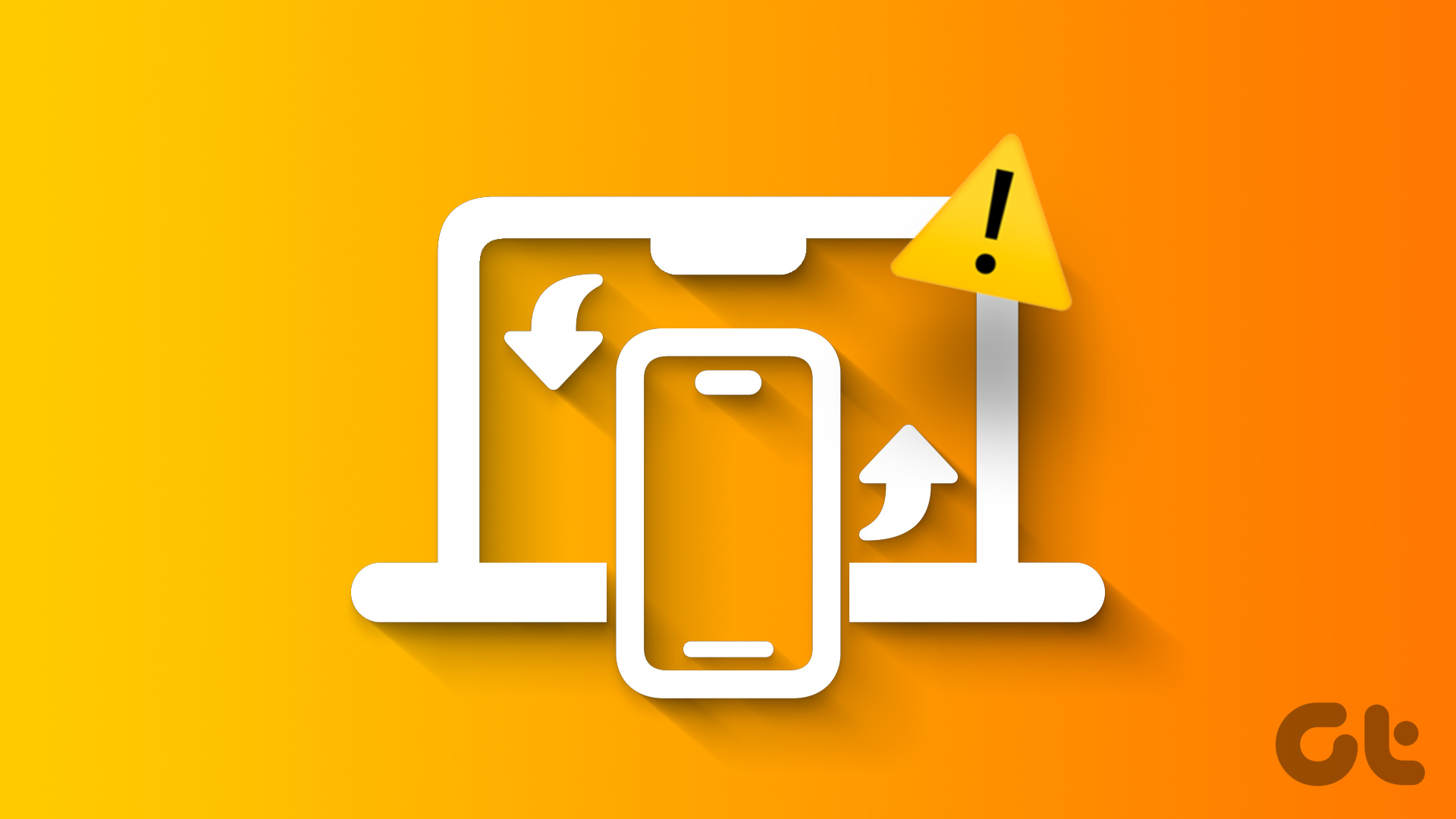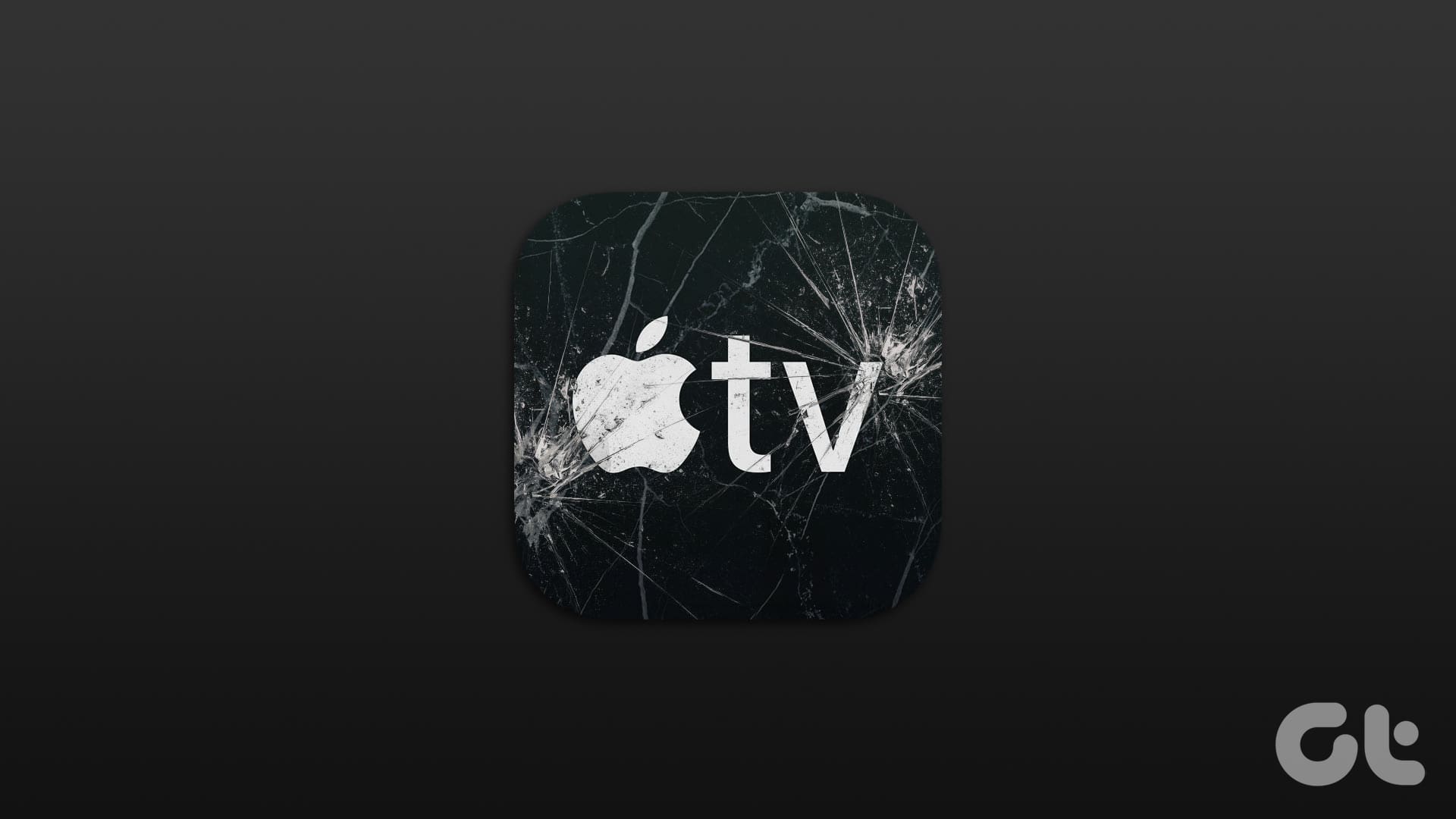By default, your will automatically set the Date and Time are set automatically after you sign in with your Apple ID. However, you can always change that and set those details manually. Usually, your iPhone will adjust the Date and Time based your current location using the internet connection.

But some users complain that ‘Set Automatically’ option for date and time gets greyed out on their iPhones. This restricts them from changing the Date and Time settings. So if you are also facing the same issue, here are some working solutions to help you fix ‘Set Automatically’ for Date and Time greyed out on your iPhone.
1. Turn Off Screen Time Sharing
Screen Time on your iPhone gives you a breakdown of how long you have used the installed apps. You can also share the Screen Time of your iPhone with your other Apple devices. You can turn off this feature to check if the problem gets solved.
Step 1: Open Settings on your iPhone.

Step 2: Tap on Screen Time.
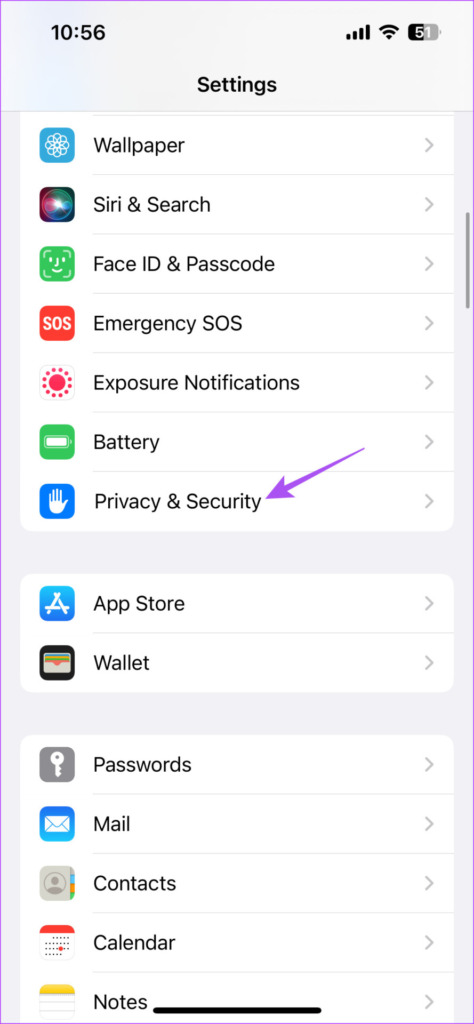
Step 3: Scroll down and tap the toggle next to Share Across Devices to disable the feature.
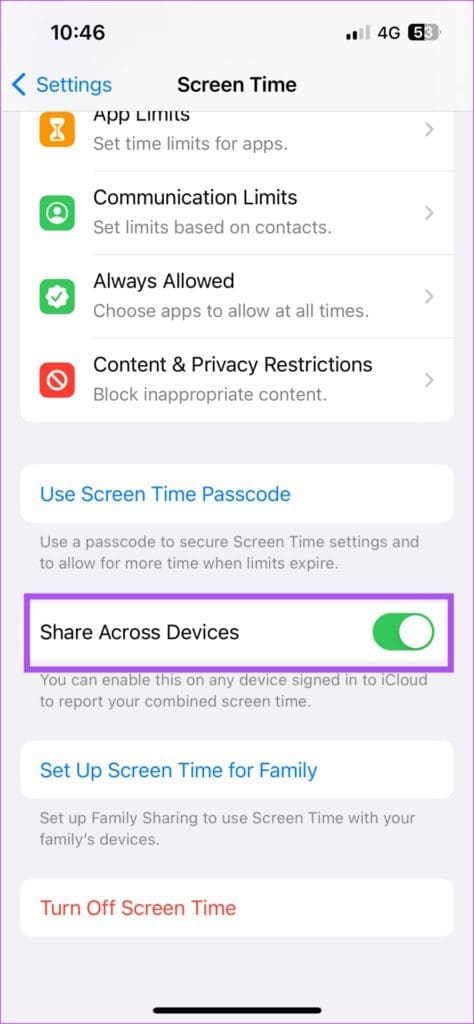
Step 4: Go back and tap on General.

Step 5: Tap on the Date and Time option to check if the problem is solved.

2. Disable Screen Time
The Screen Time feature may be preventing you from changing the Date and Time settings on your iPhone. This happens if you have set a Screen Time Passcode. You can temporarily disable Screen Time and try using ‘Set Automatically’ for Date and Time.
Step 1: Open Settings on your iPhone.

Step 2: Tap on Screen Time.
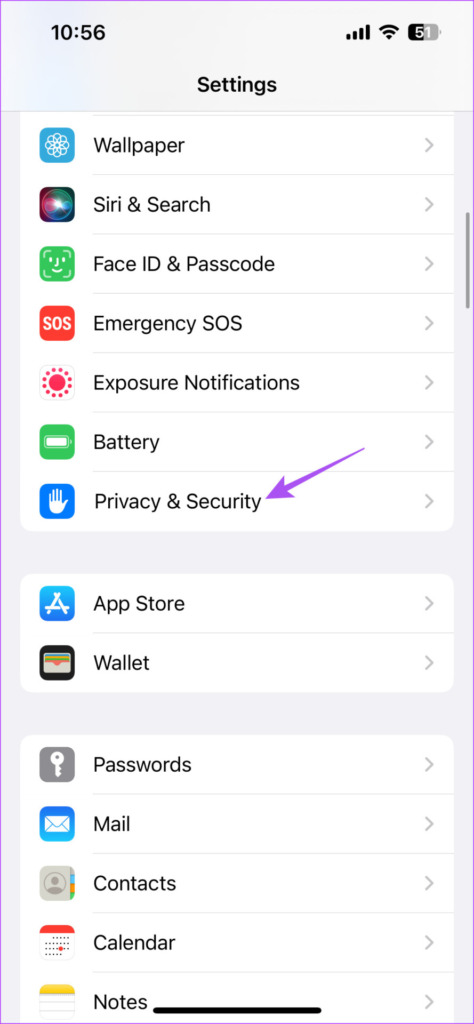
Step 3: Scroll down to the bottom and tap on Turn Off Screen Time.

Step 4: Tap on Turn Off Screen Time again at the bottom to confirm your choice.

Step 5: Go back and tap on General.

Step 6: Tap on the Date and Time option to check if the problem is solved.

3. Check Location Privacy Settings
Location Services on your iPhone lets helps set the Time Zone, track the location of family members, and more. The Time Zone calibration on your iPhone depends on your current location. So you need to check if setting the Time Zone is allowed or not on your iPhone by the Location Services.
Step 1: Open Settings on your iPhone.

Step 2: Scroll down and tap on Privacy and Security.
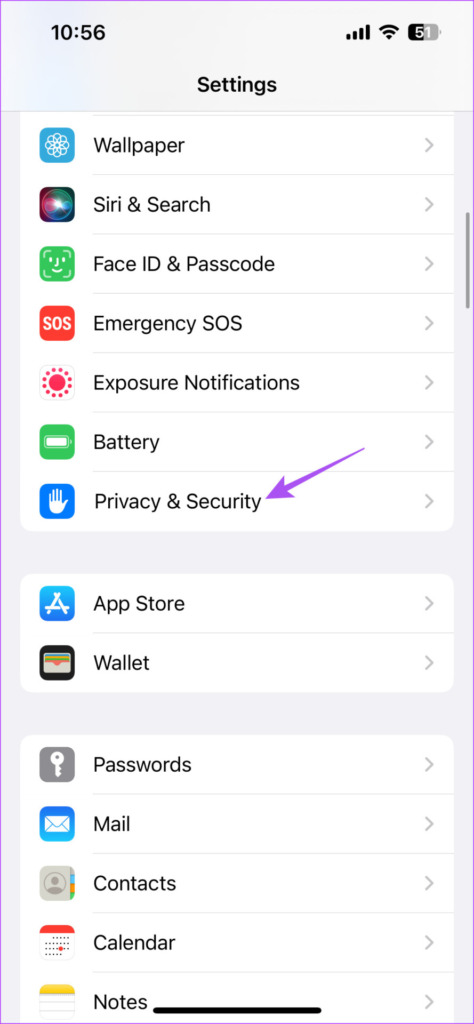
Step 3: Tap on Location Services.

Step 4: Scroll down to the bottom and tap on System Services.
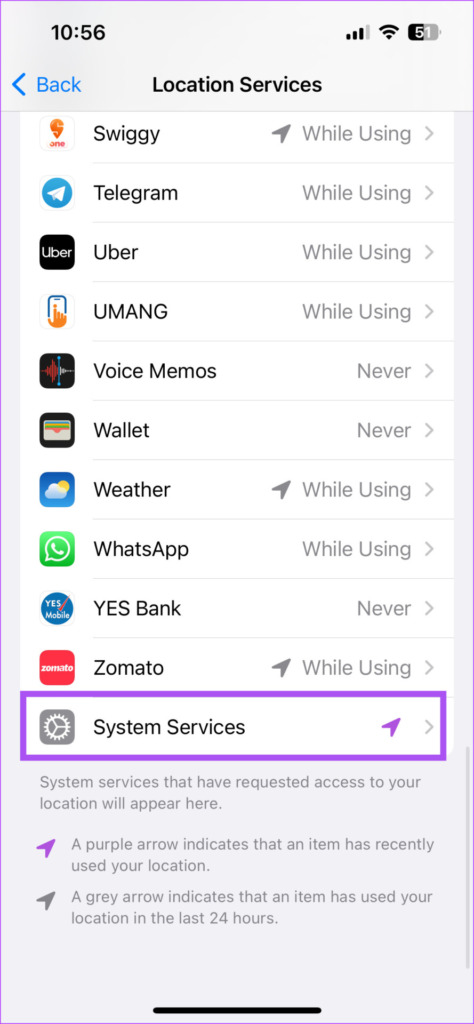
Step 5: Scroll down and tap the toggle next to Setting Time Zone to disable the feature.

Step 6: Go back and tap on General.

Step 7: Tap on the Date and Time option to check if the problem is solved.

4. Update Carrier Settings
Some Mobile Operators don’t allow you to change the Date and Time on your iPhone. You can update your carrier settings if you still see the ‘Set Automatically’ option as greyed out.
Step 1: Open Settings on your iPhone.

Step 2: Scroll down and tap on General.

Step 3: Tap on About.

Step 4: Wait for 30 seconds. If an update is available, a pop-up will appear on your screen. Tap on Update to install it.
If the pop-up doesn’t appear, then your iPhone has the latest settings.
For e-SIM users, you need to manually download the carrier settings.
5. Reset All Settings
If you can still not change the Date and Time, you can try to reset all the settings of your iPhone, including Location Services, network settings, and more.
Step 1: Open Settings on your iPhone.

Step 2: Scroll down and tap on General.

Step 3: Scroll down to the bottom and tap on Transfer or Reset iPhone.

Step 4: Tap on Reset.

Step 5: Tap on Reset All Settings.
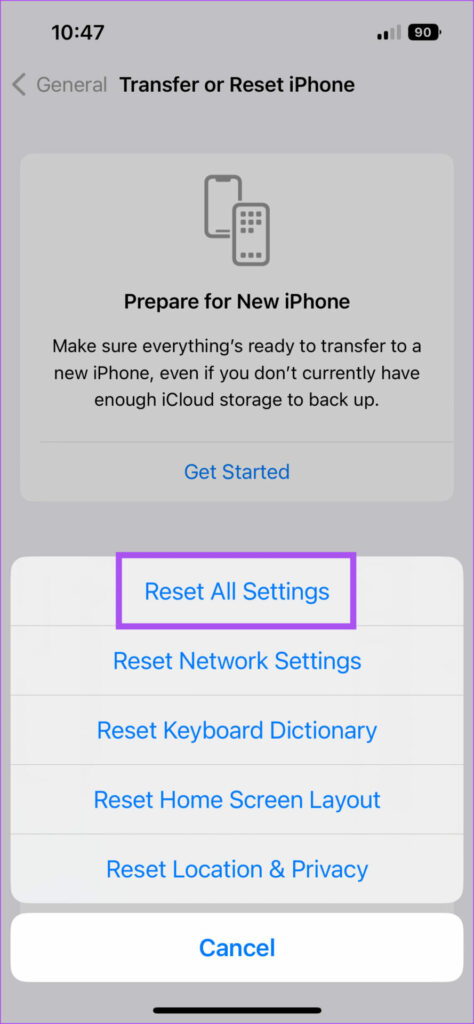
Step 6: Enter your iPhone passcode.
Step 7: Tap on Reset All Settings at the bottom to confirm.

Step 8: Once done, open Settings and check if the problem is solved.

6. Update iOS
The last resort to fix this problem is updating the version of iOS. Here’s how you can check for the update.
Step 1: Open Settings on your iPhone.

Step 2: Scroll down and tap on General.

Step 3: Tap on Software Update.
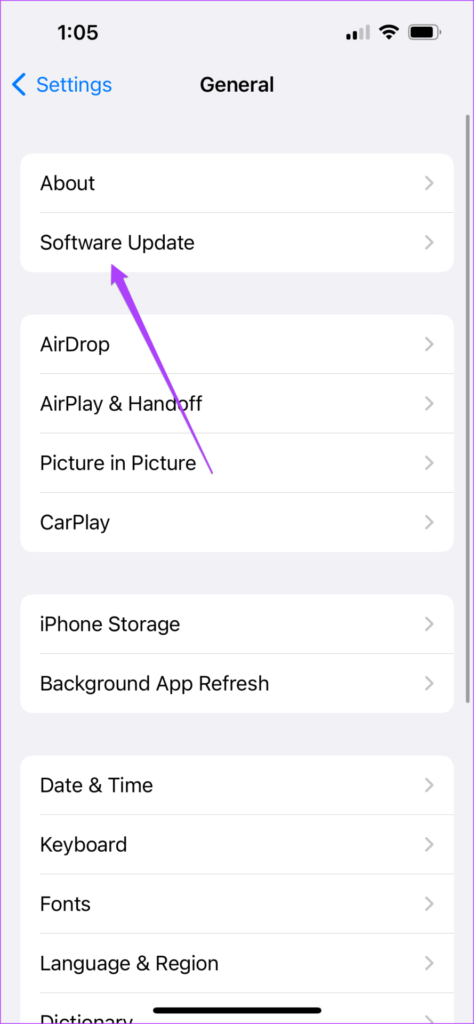
Step 4: If an update is available, download and install it.
Step 5: Once done, open Settings again and check if the problem is solved.
Take Charge Of Your Time
These solutions will help in enabling the ‘Set Automatically’ feature for Date and Time so that you can make changes. We have also compiled a list of solutions for Location Services not working on iPhone.
Was this helpful?
Last updated on 11 January, 2023
The article above may contain affiliate links which help support Guiding Tech. The content remains unbiased and authentic and will never affect our editorial integrity.