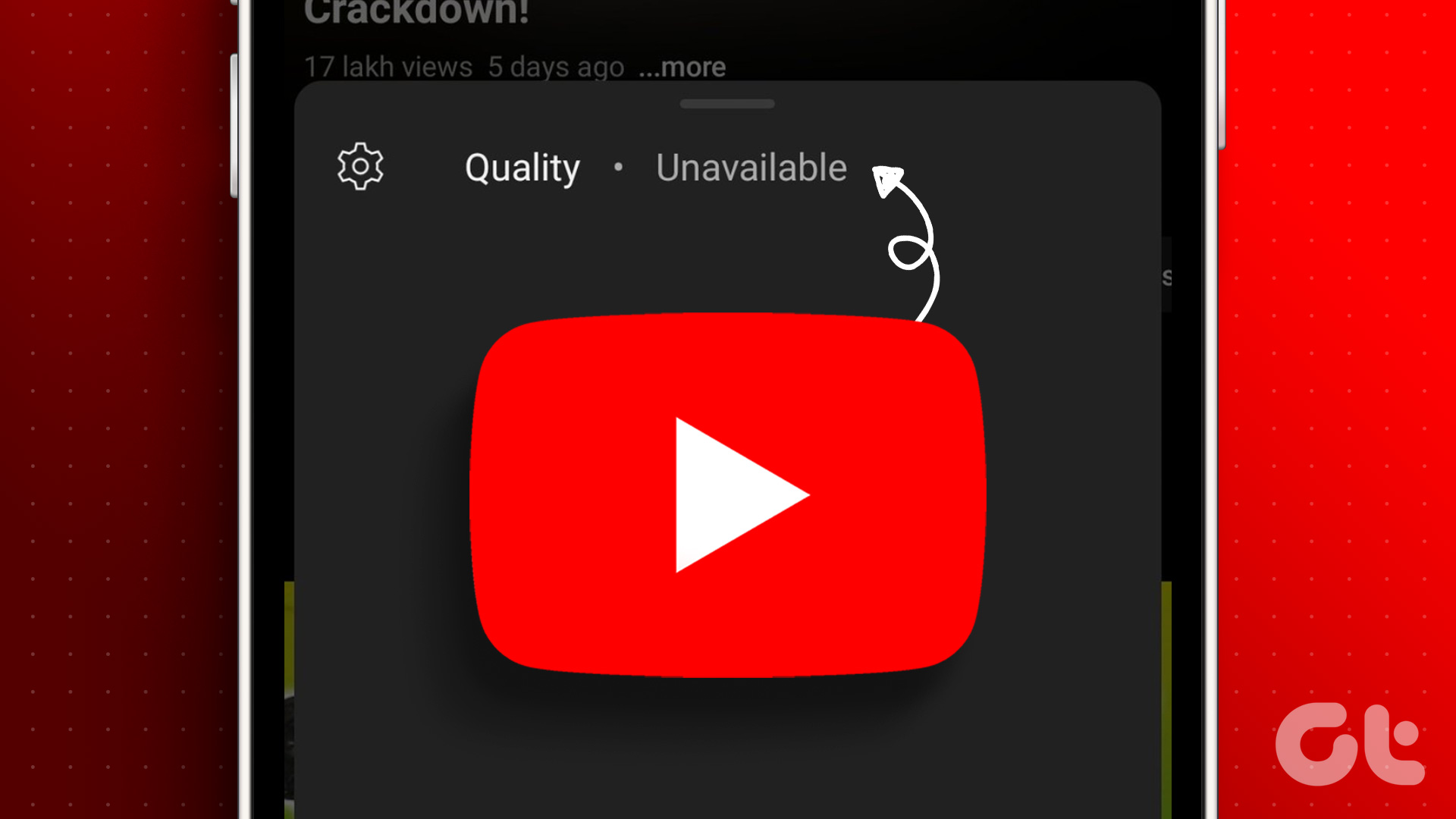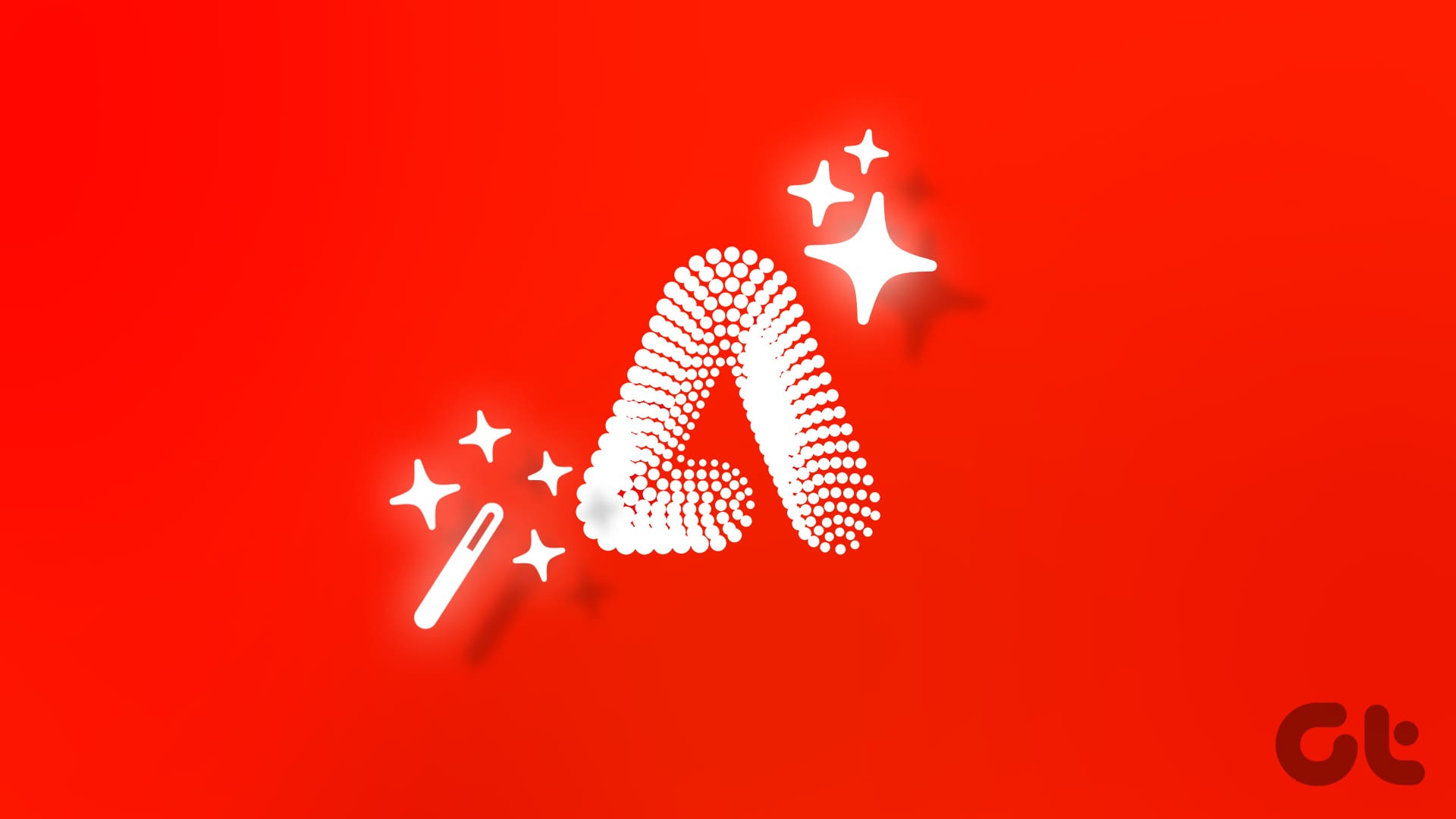Basic Fixes:
- Restart your phone and router: If you’re recently facing issues with the YouTube app, it is recommended to restart your phone. Additionally, you can also restart your router to refresh your network connection.
- Check your internet connection: If you’re still unsure, you can run a speed test and check your current internet speeds. If they’re below the prescribed limits, contact your internet provider.
- Check for app and system updates: Bugs in the last app or software update can also cause the YouTube app to not work properly. In this case, check and install the latest app update for YouTube and ensure your device is up to date.
Fix 1: Clear Cache for the YouTube Android App
Android users can clear the cache for most apps using the Settings menu. This will allow you to get rid of any corrupted cache data that might be causing issues for the YouTube Android app. Here’s how to do it.
Tip: iOS users can consider offloading the YouTube app as there are no options available to clear the cache.
Step 1: Open Settings and tap on Apps. Scroll through the apps and tap on YouTube.
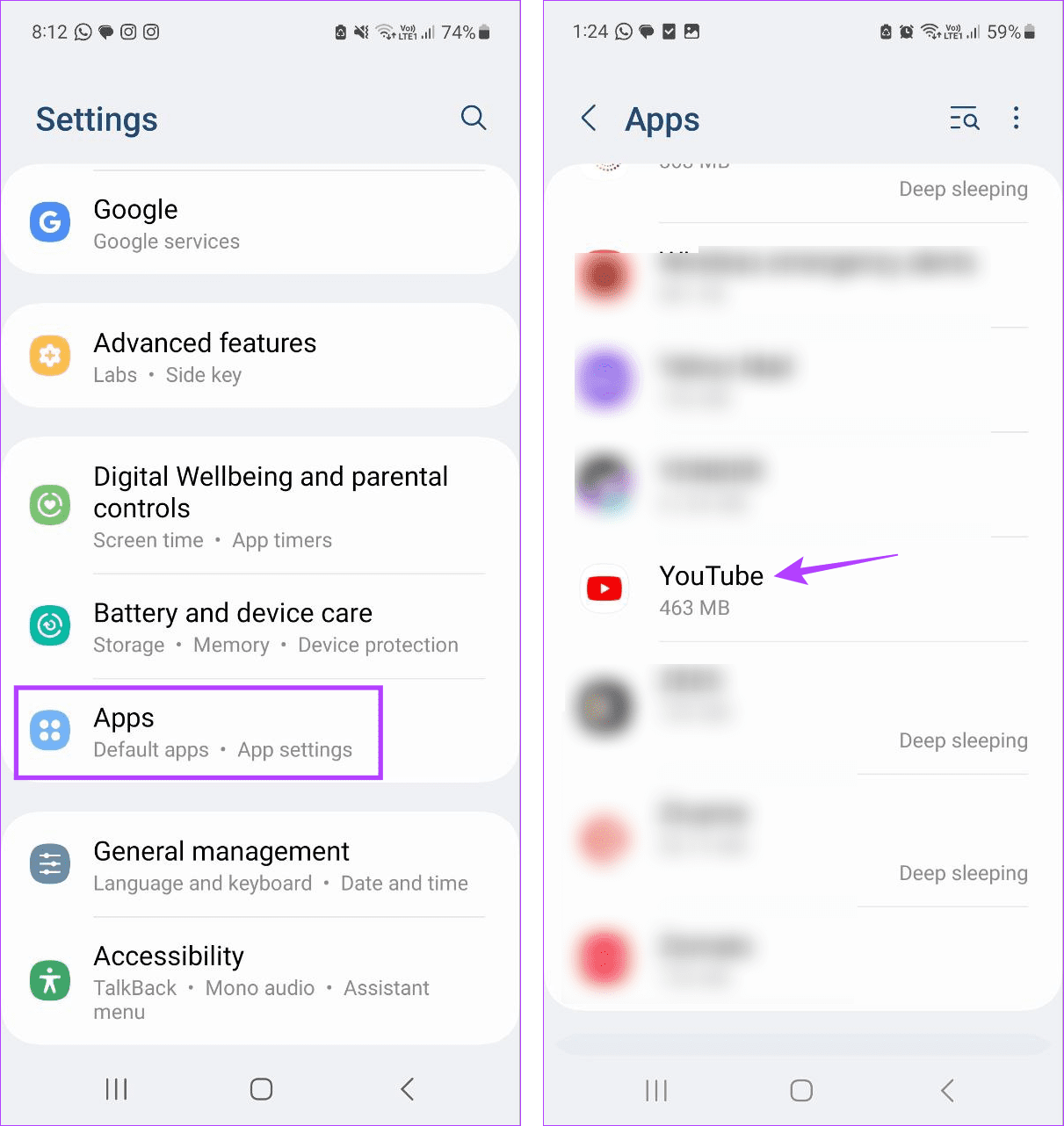
Step 2: Then, tap on Storage. Tap on Clear cache.

Fix 2: Switch to OpenDNS or Google DNS
Issues with your current DNS server can cause disruptions when connecting to the internet. This will also cause issues when using the YouTube app. In this case, you can switch your current DNS server to OpenDNS or Google DNS. Follow the below steps to do it.
On Android
Step 1: Open the Settings app and tap on Connections. Scroll down and tap on More connection settings.

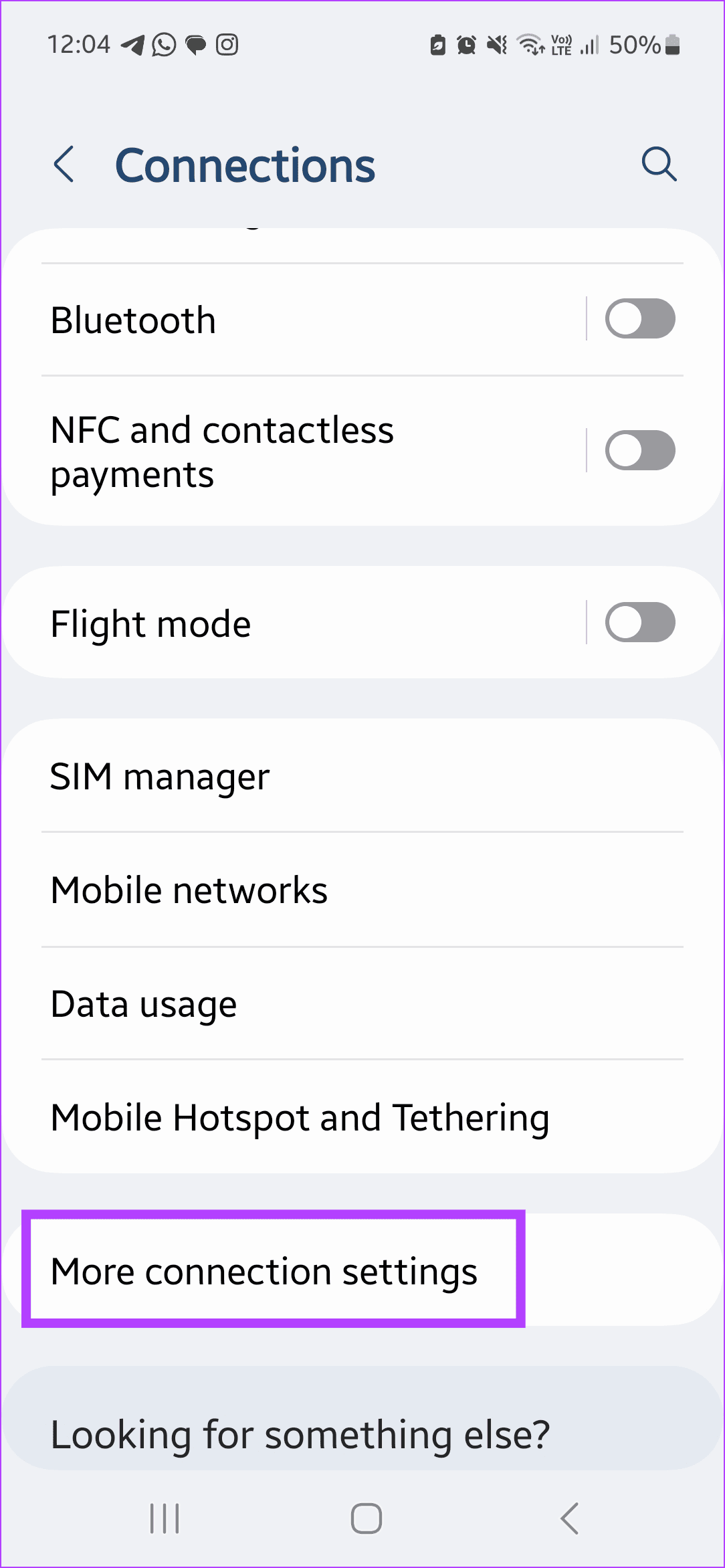
Step 2: Then, tap on Private DNS. From the available options, select Private DNS provider hostname.
Step 3: Then, type dns.google. Once done, tap on Save.
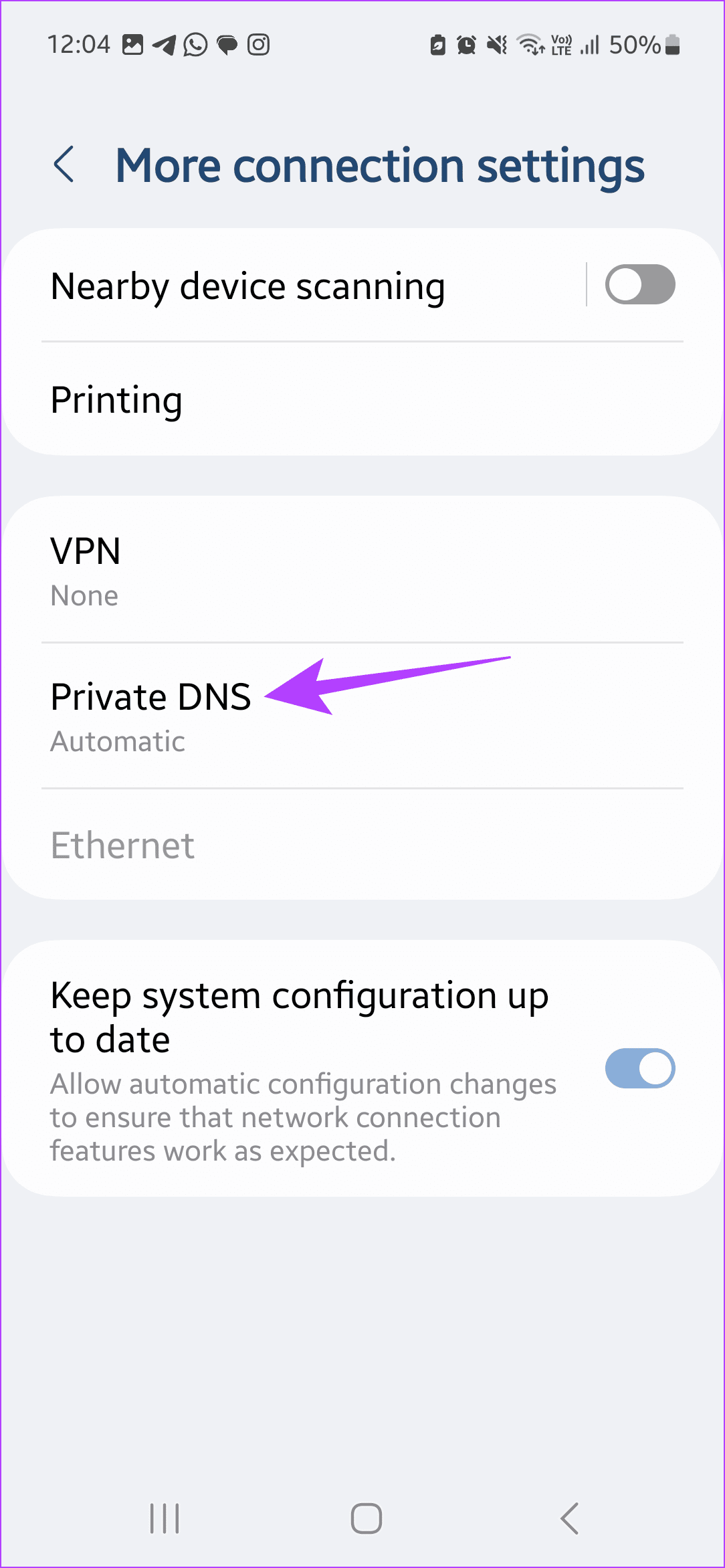
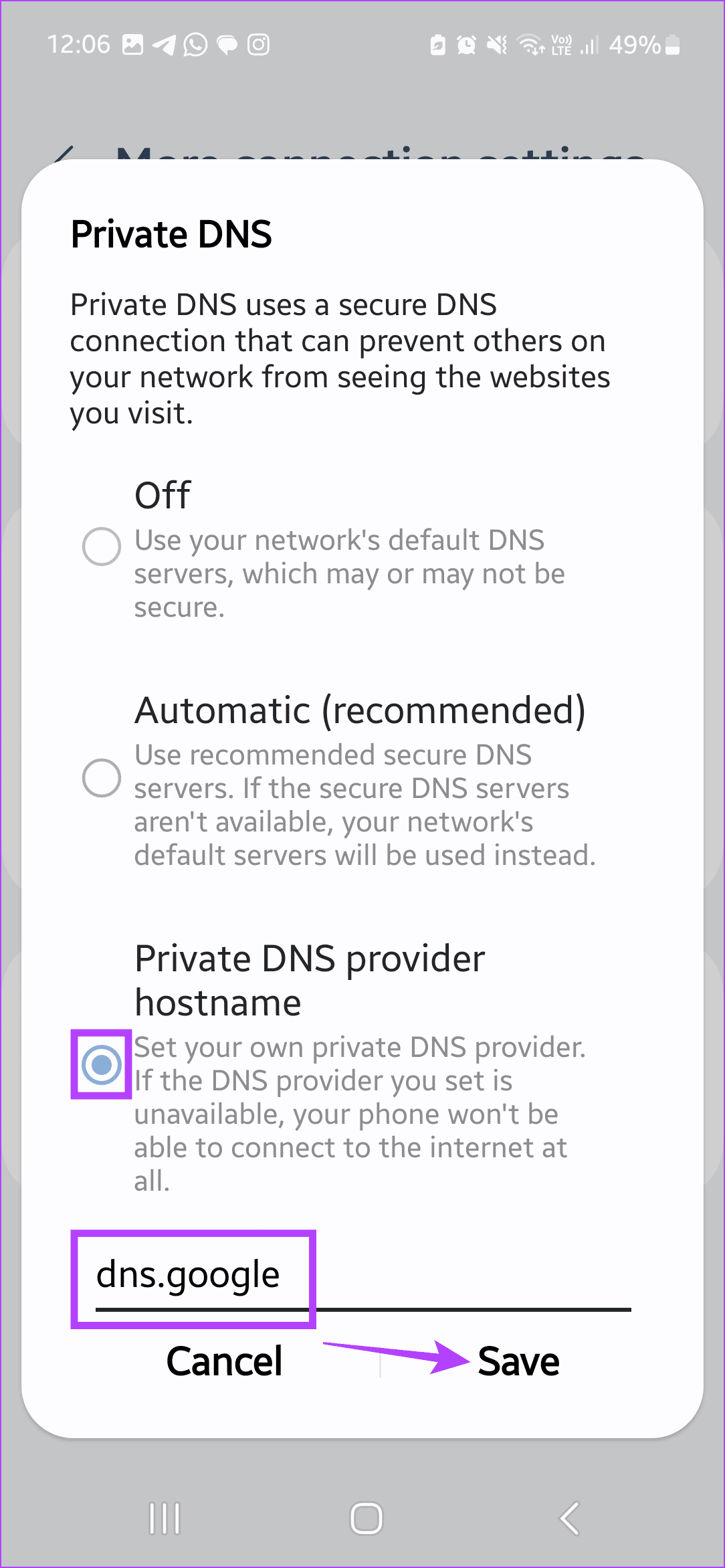
On iPhone
Step 1: Open Settings and tap on Wi-Fi. Here, tap the ‘i’ icon next to your Wi-Fi.
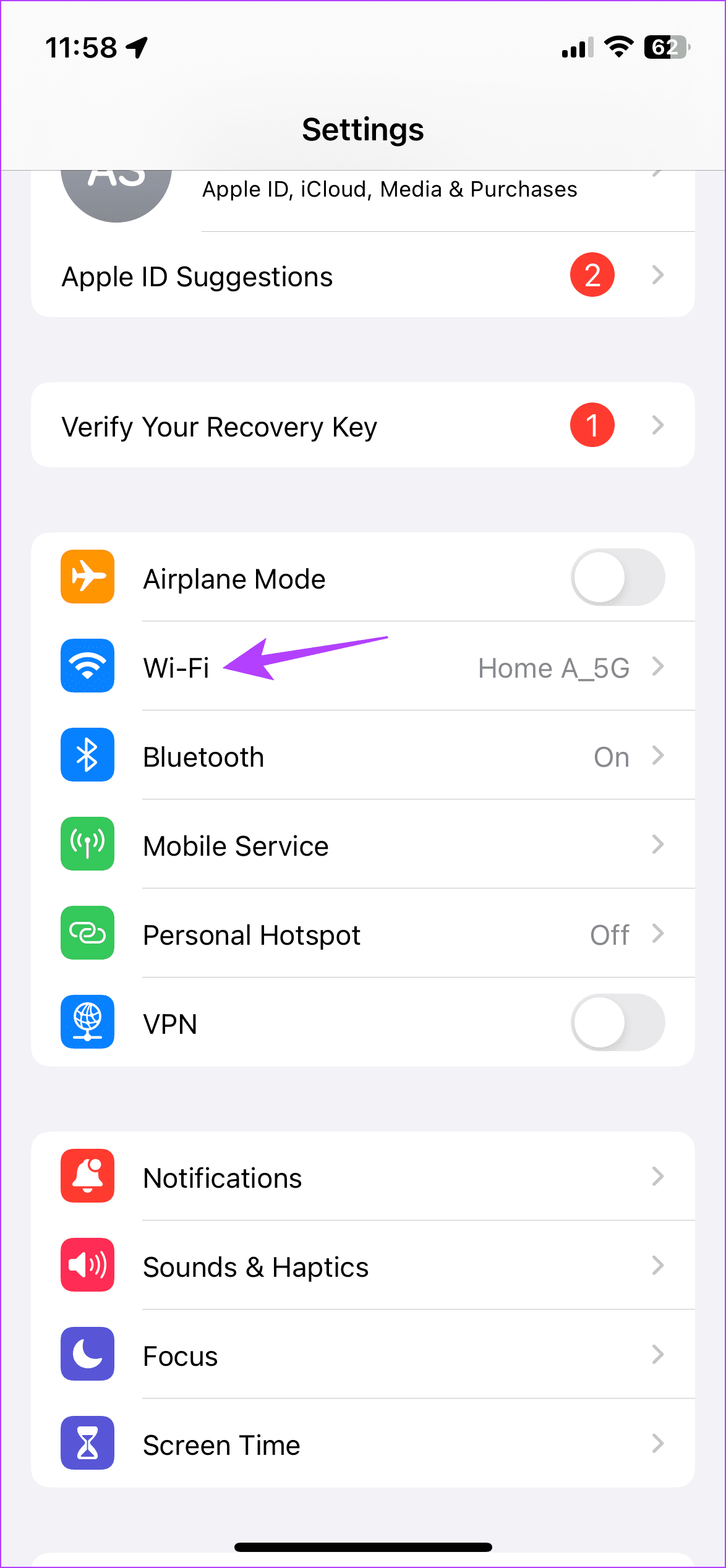
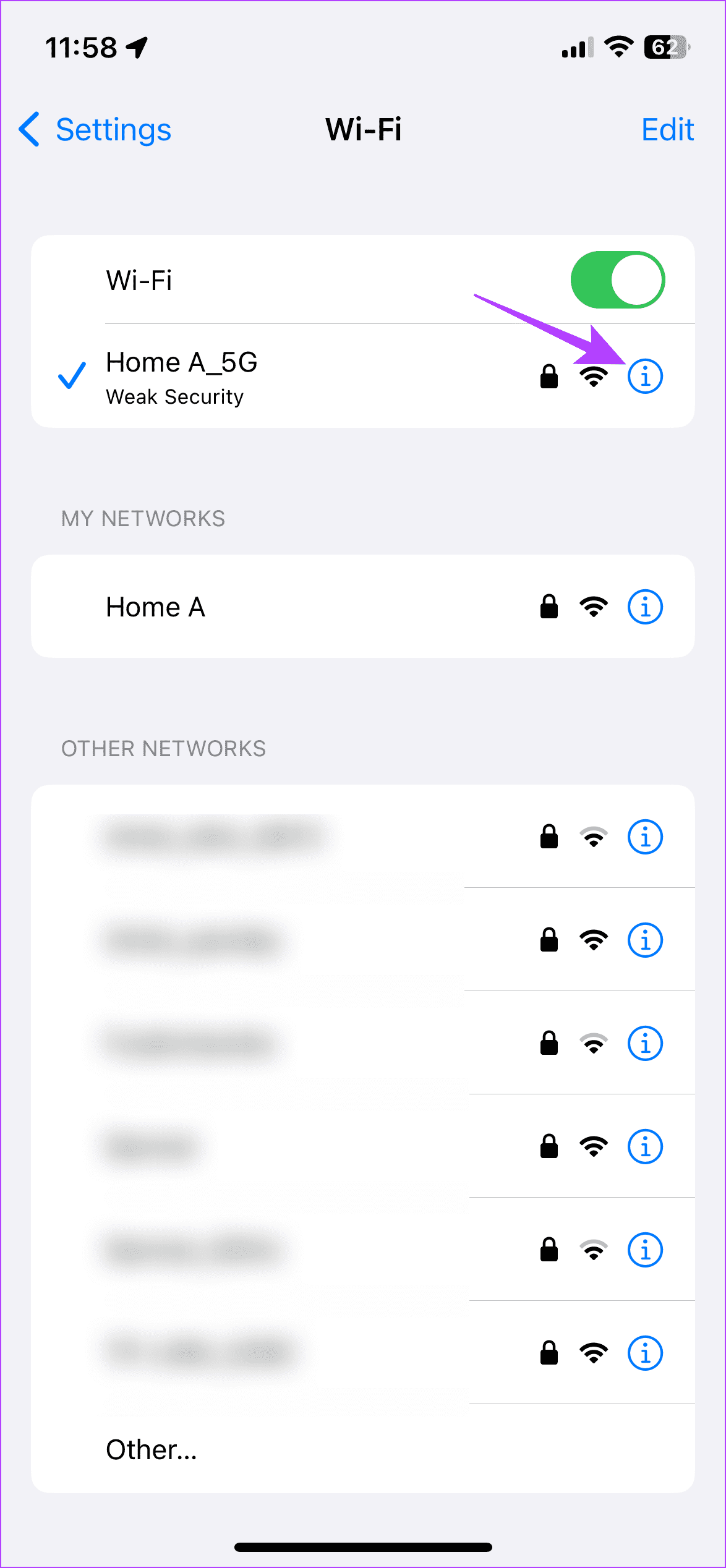
Step 2: Scroll down and tap on Configure DNS.
Step 3: From the options, select Manual. Then, remove the currently added DNS servers. Once done, tap on Add Server.
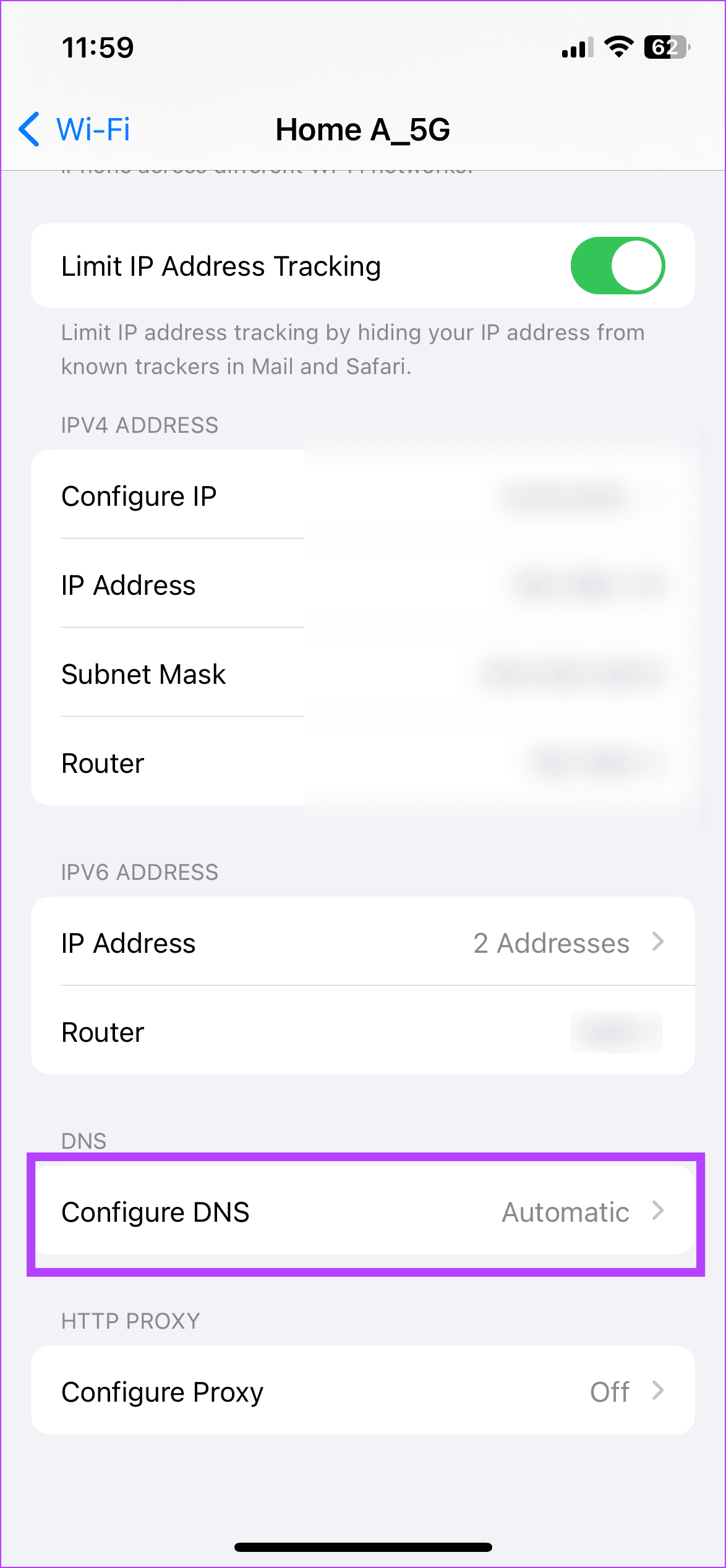
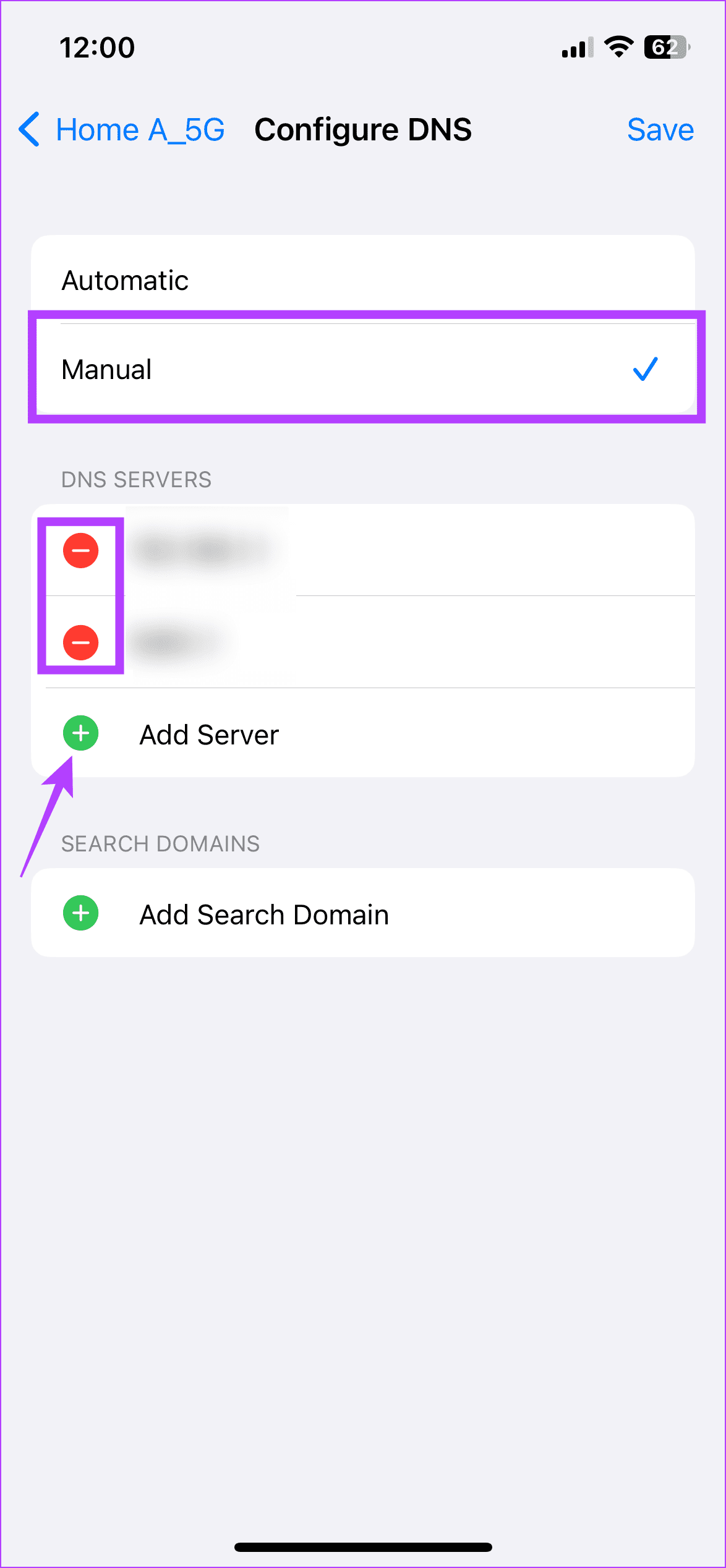
You can now add 8.8.8.8 and 8.8.4.4 for Google DNS or 208.67.222.222 and 208.67.220.220 for OpenDNS in the respective field and tap on Save to exit the window.
Fix 3: Turn off Wi-Fi Assist on iPhone
Wi-Fi Assist ensures your device stays connected even when there’s an issue with your Wi-Fi. However, this can cause your iPhone to switch to mobile data unprompted. When this happens, you can turn off the Wi-Fi Assist feature on your iPhone. Here’s how.
Open the Settings app and tap on Mobile Data. Scroll down and turn off the Wi-Fi Assist toggle.
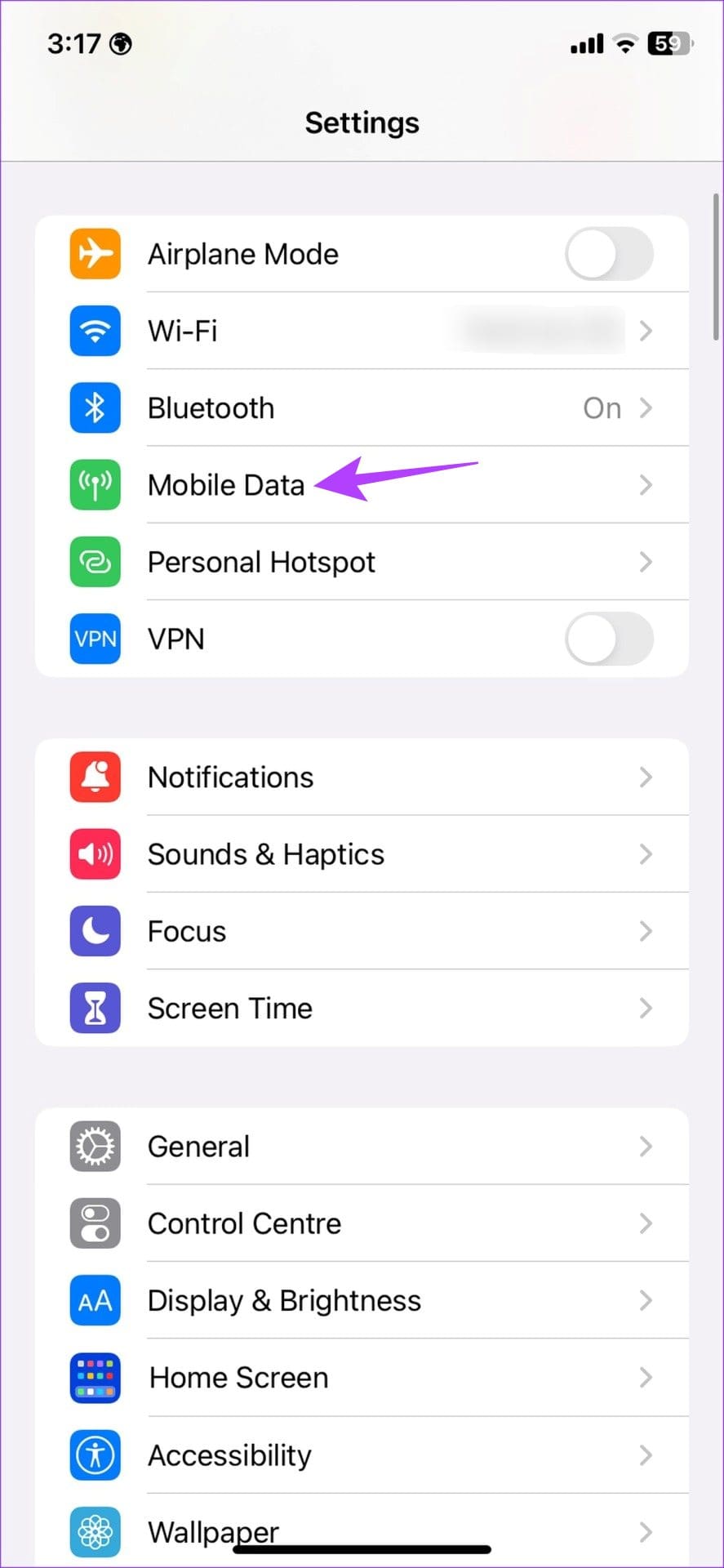
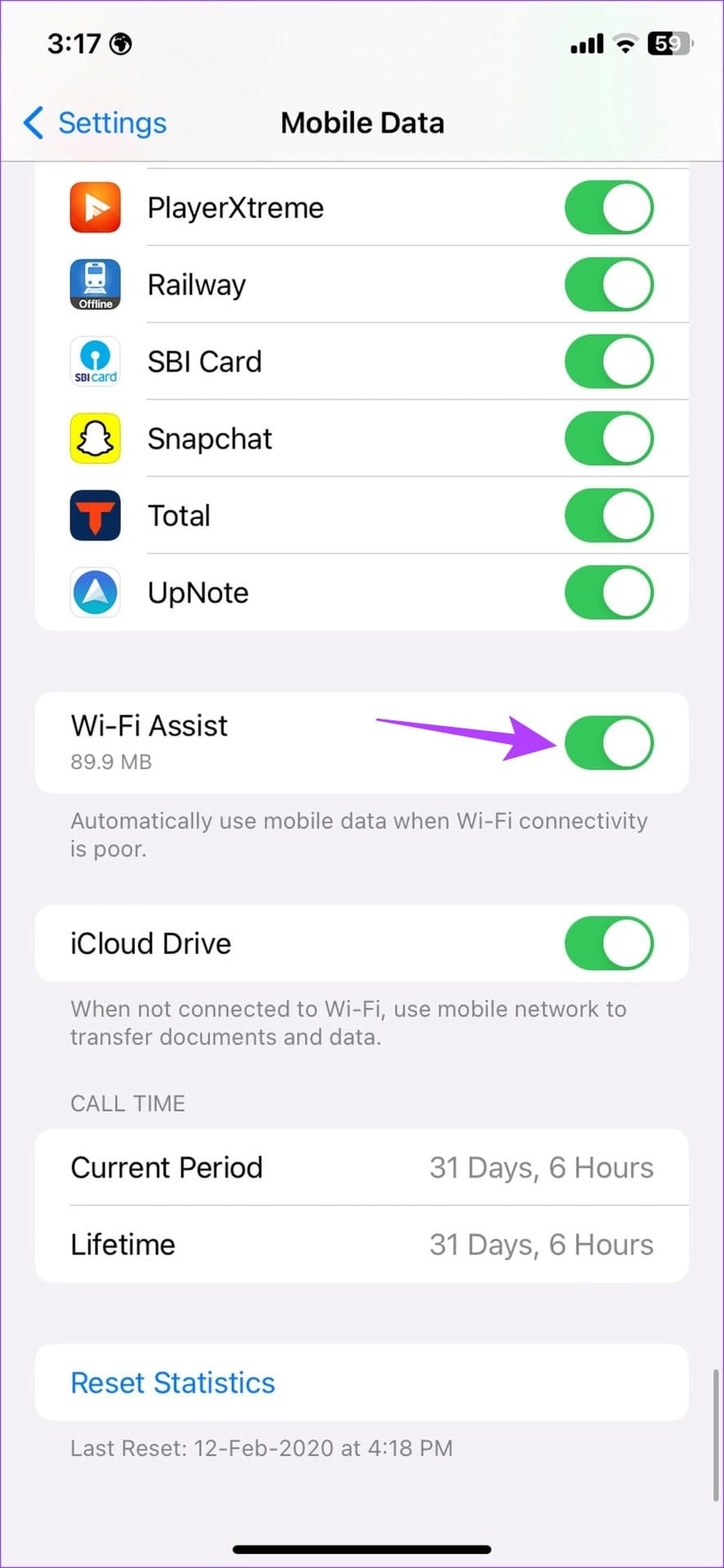
Also Read: How to fix iPhone keeps switching from Wi-Fi to mobile data
Fix 4: Uninstall and Reinstall the YouTube App
Uninstalling can help if the YouTube app has not been working properly for some time and you’re unable to find the cause. And while you can delete the YouTube app on your iPhone, you will need to uninstall the updates for the YouTube Android app as it’s a system app. Here’s how to do it.
Step 1: Long-press on the YouTube app and tap on the ‘i’ icon.
Step 2: At the top-right corner, tap on the three-dot icon. Then, tap on Uninstall updates. When prompted, tap on OK.
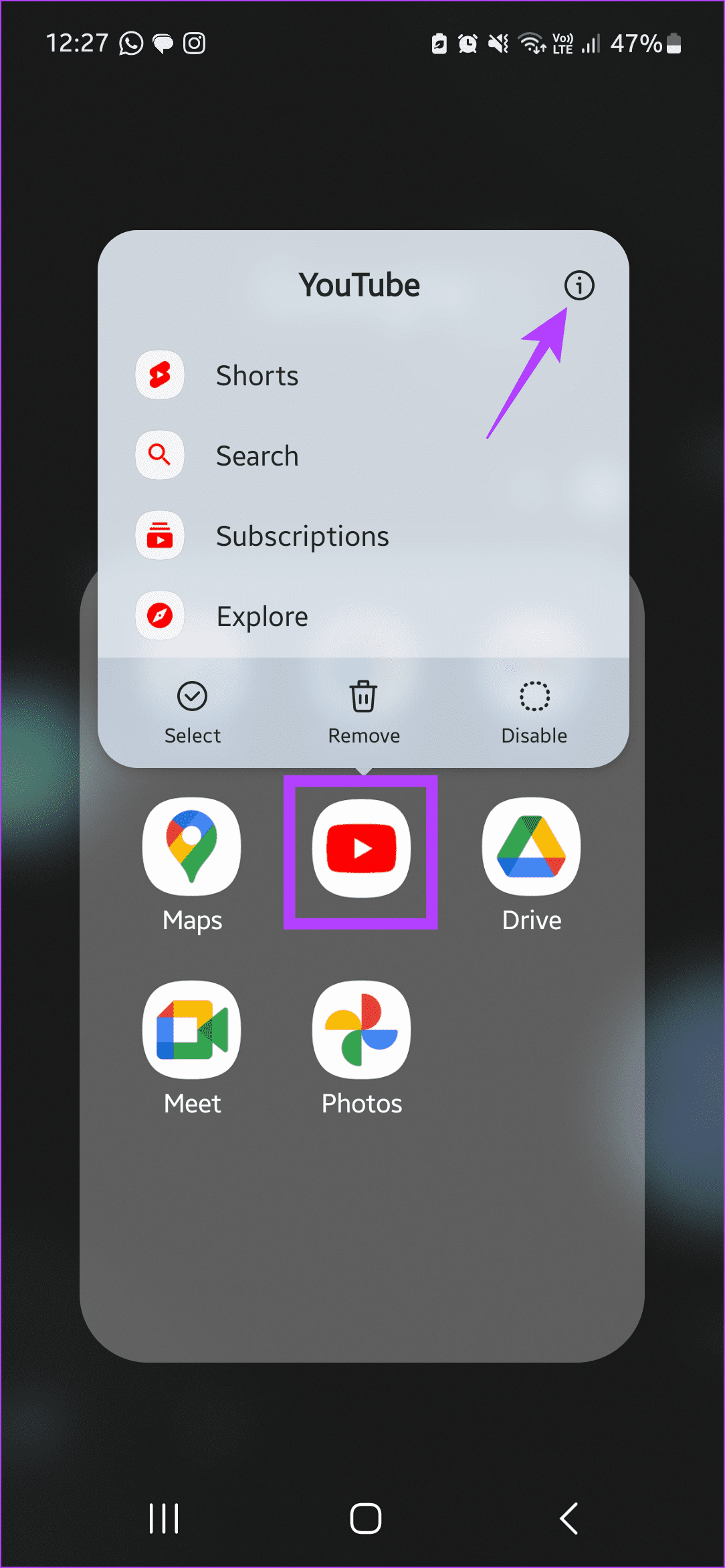

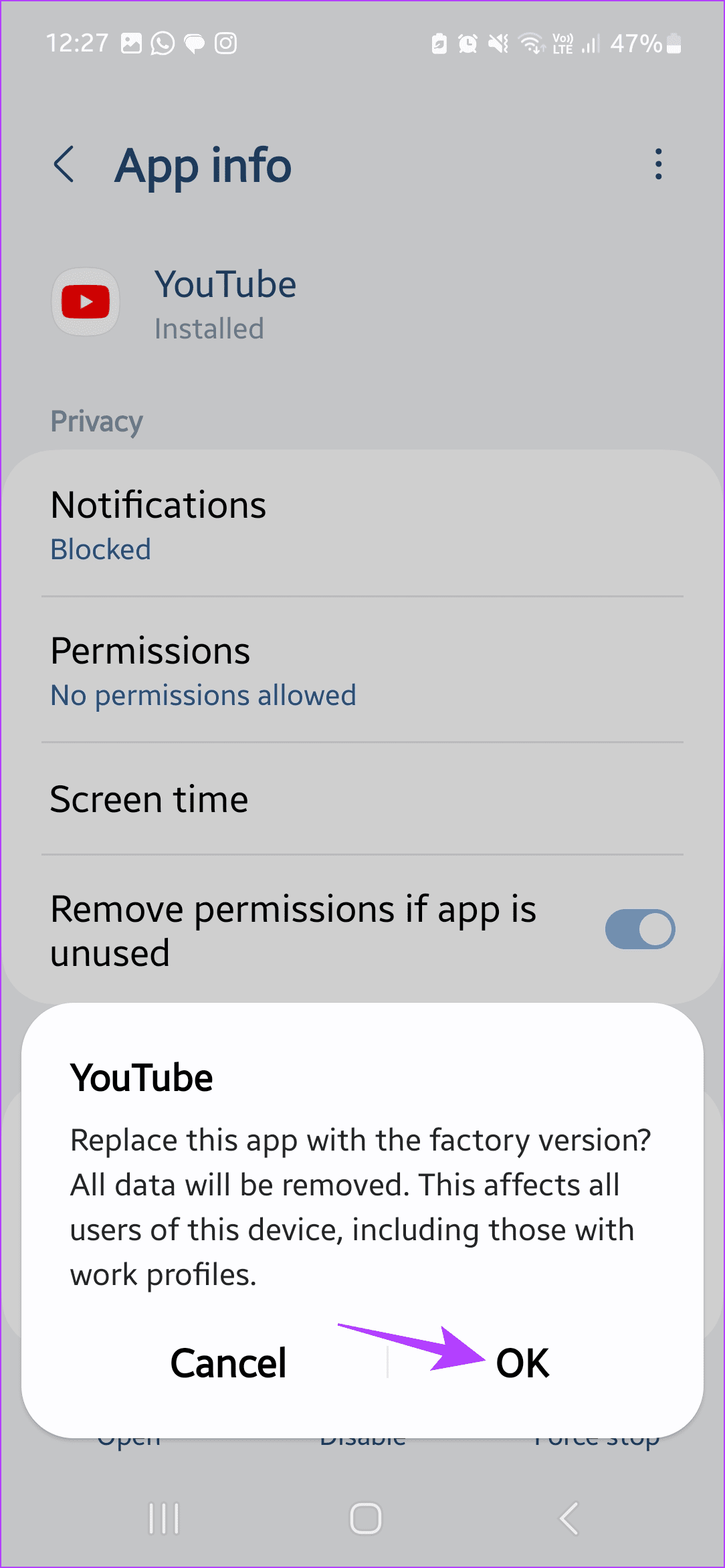
Fix 5: Reset Network Settings
If the issue lies with your device’s network settings, a simple network reset should fix it. Once done, it will delete all previous network information, like Wi-Fi passwords, Bluetooth devices, VPNs, etc., and allow you to start afresh. This will not affect the device data. Here’s how to do it on iPhone.
Note: Check out our explainer to know more about using the reset network settings feature on Android devices.
Step 1: Open Settings and tap on General. Scroll down and tap on Transfer or Reset iPhone.
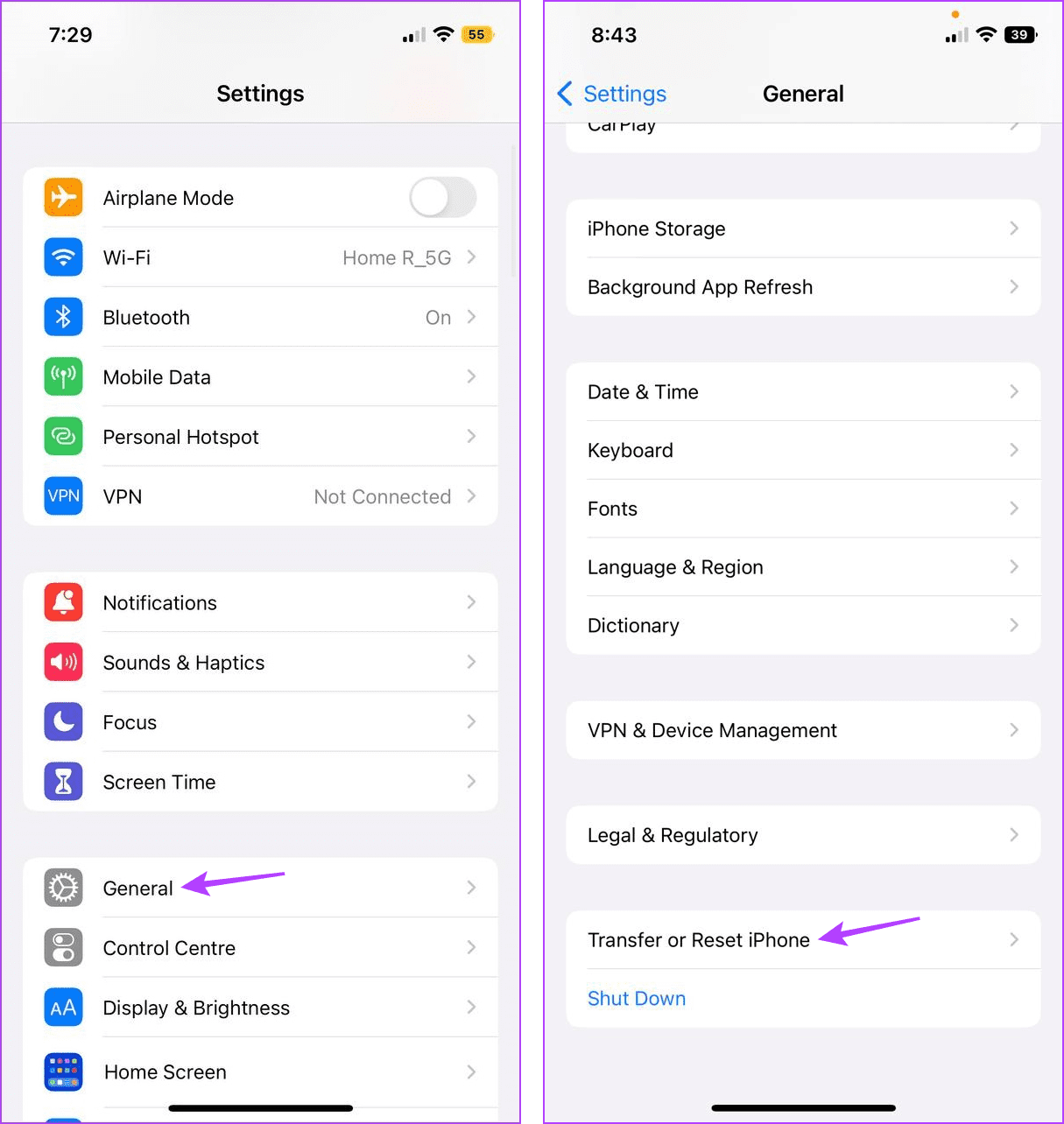
Step 2: Here, tap on Reset. Tap on Reset Network Settings.
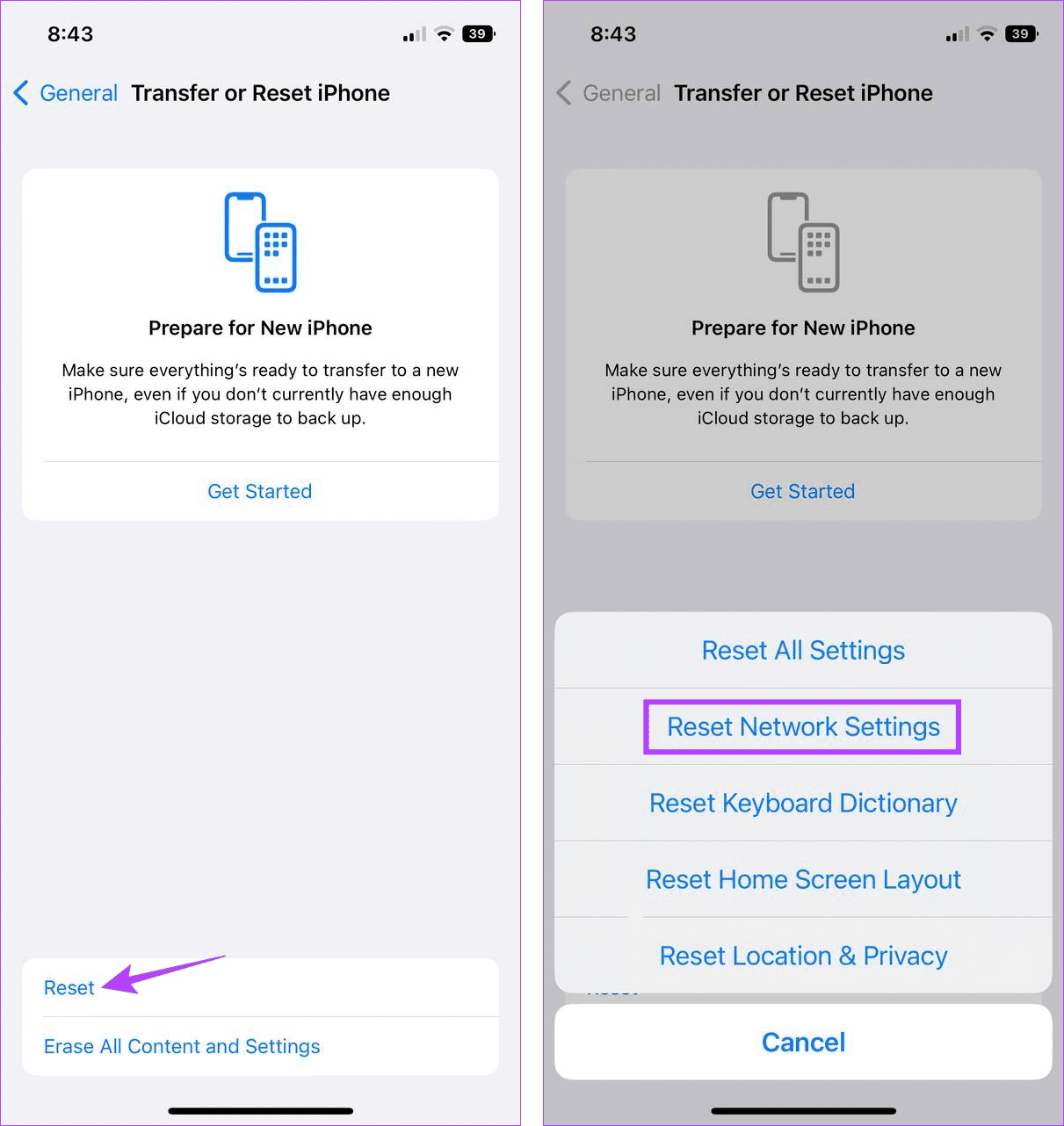
If prompted, enter your device’s password or PIN and follow the on-screen instructions. Once done, set up your WI-Fi and open the YouTube app to see if it is working as expected.
Was this helpful?
Last updated on 09 April, 2024
The article above may contain affiliate links which help support Guiding Tech. The content remains unbiased and authentic and will never affect our editorial integrity.