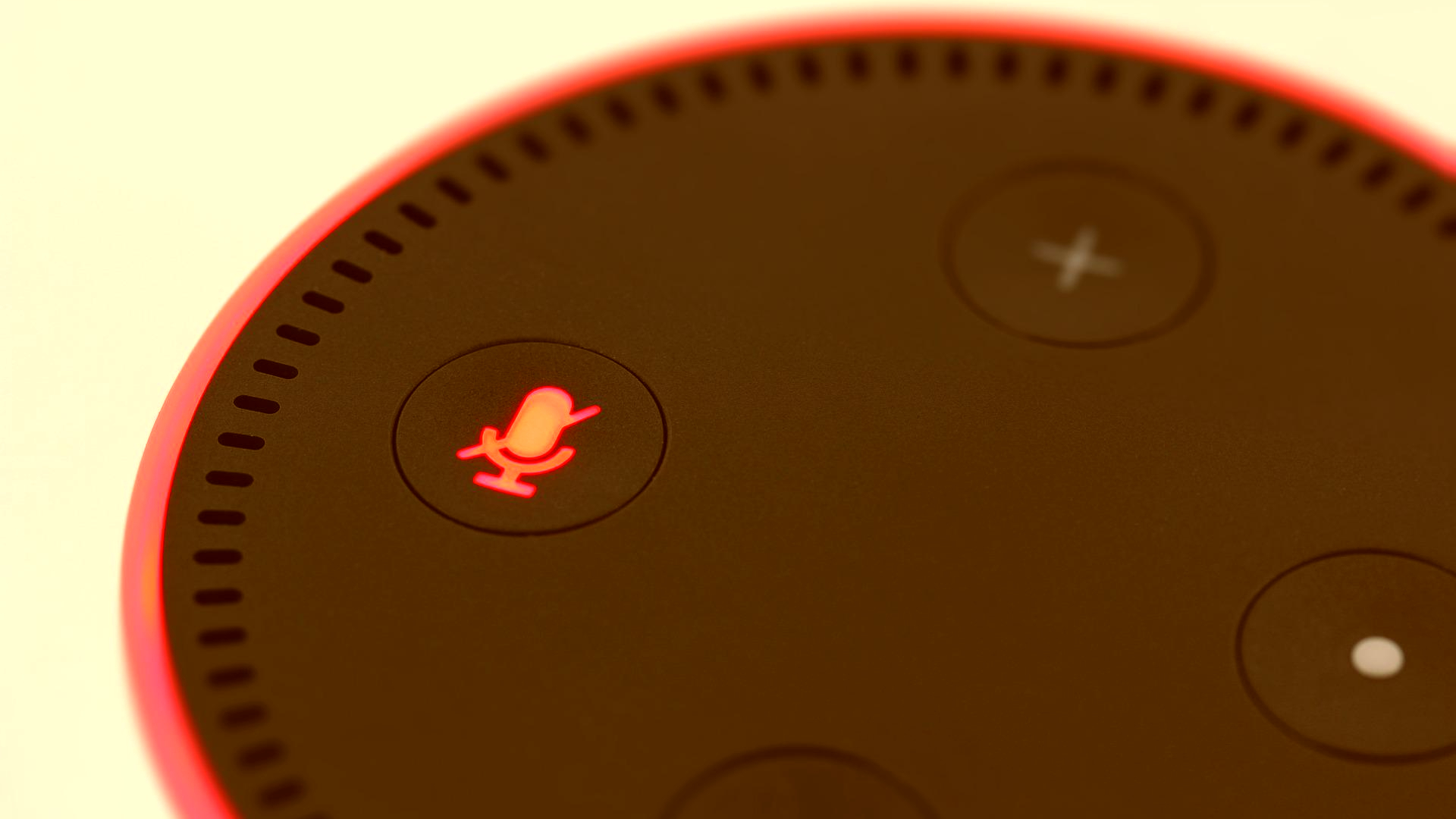What’s the use of a smart speaker if it doesn’t respond to your queries? One would prefer to get a simple Bluetooth speaker instead. To the disappointment of many Amazon Echo users, Alexa does not respond to their voice commands In some cases, Alexa performs the command without replying to the user or confirming the action to them. If your Alexa also seems to be on mute, this post will tell you why Alexa is responding but not talking back to you and how to fix Alexa the issue.
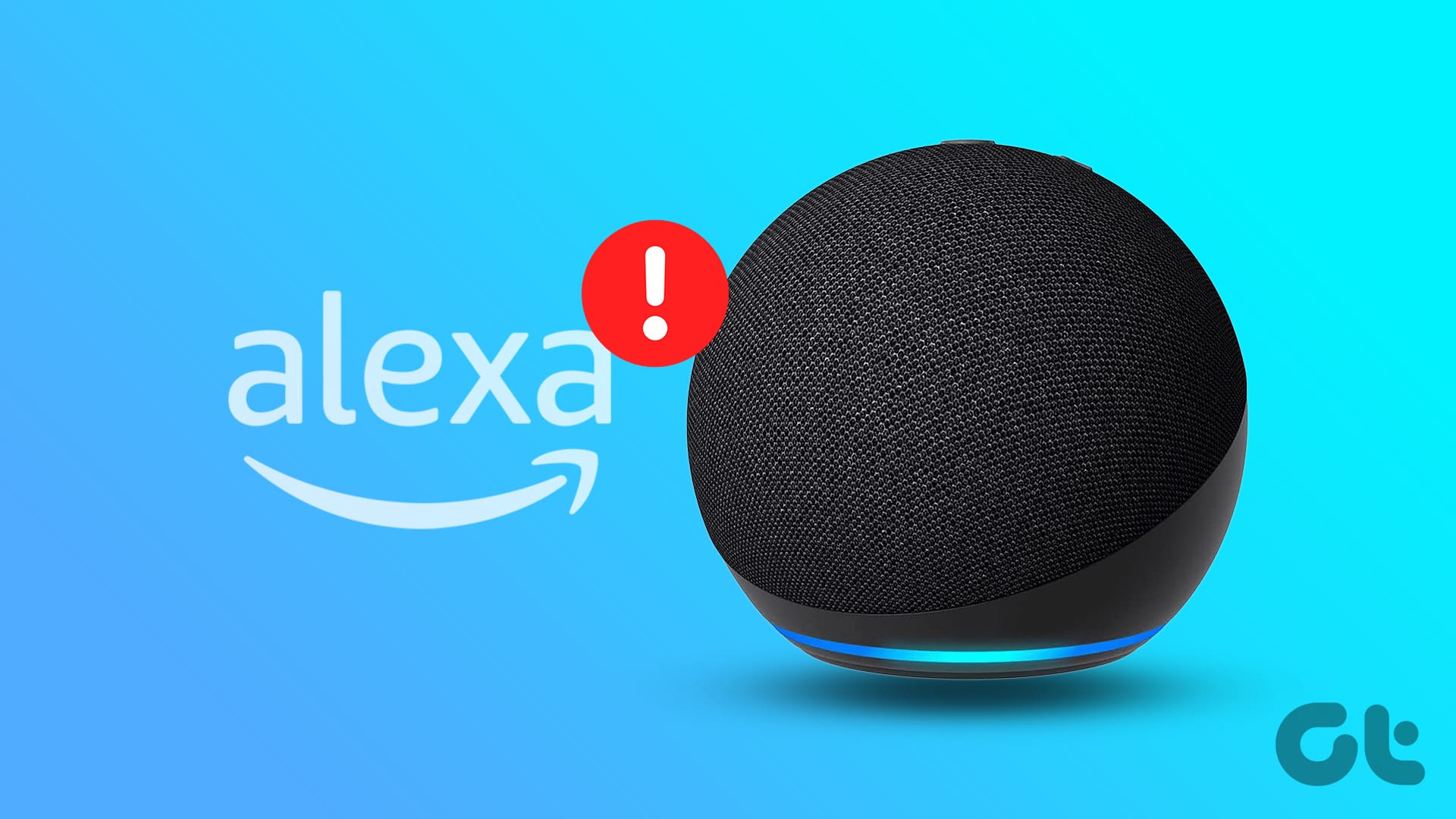
Some Amazon Echo (Echo Dot, Echo Plus, Echo Show, etc.) users who have faced this problem suggest that Alexa takes the command but doesn’t work on it. For others, when they issue a command, Alexa hears it, performs the action but doesn’t say anything back i.e., there is no voice feedback. Let’s understand why Alexa is giving you the silent treatment and various ways to make it talk back.
Why is Alexa Not Talking
Alexa not speaking to you can happen because of the following reasons:
- Minor bugs in Echo
- Low volume of Echo
- No power or internet access
- Alexa is on mute
- Issues with the wake word
- Alexa thinks it’s connected to an external device or a Bluetooth device
- Blocked speakers due to dust and dirt
- Brief mode
- Whisper mode
- Follow-up mode
- Incompatible or buggy skill
How to Fix Alexa Not Talking Back
Here are some things you can do if Alexa is responding but not talking back issue on Echo devices:
1. Restart Echo
The first thing that you should try if Alexa won’t talk is to reboot your Amazon Echo speaker. Often, we make a certain change in the Alexa app and it doesn’t apply immediately. Thus, causing issues. For instance, a user had changed their Wi-Fi password causing issues with Alexa. A simple reboot applied the changes and brought back the voice of Amazon Echo. To restart your Echo, unplug the device for 10-15 seconds. Then replug it.
Tip: Learn how to fix Alexa not responding to voice commands.
2. Increase Alexa Volume
As unbelievable as it may sound, the low volume might also be the reason why you can’t hear Alexa talking. Use the physical buttons on the Echo speaker to increase the volume. Alternatively, issue commands like, ‘Alexa, volume 5’ or ‘Alexa, increase the volume.’ As a reminder, Alexa has ten levels of volume. So you can go up to volume 10.
You can also take a look at the current volume from the Alexa app. For that, open the Alexa app and tap on the Devices tab followed by choosing your Echo device. Tap on Volume and use the slider to increase the Alexa’s volume.
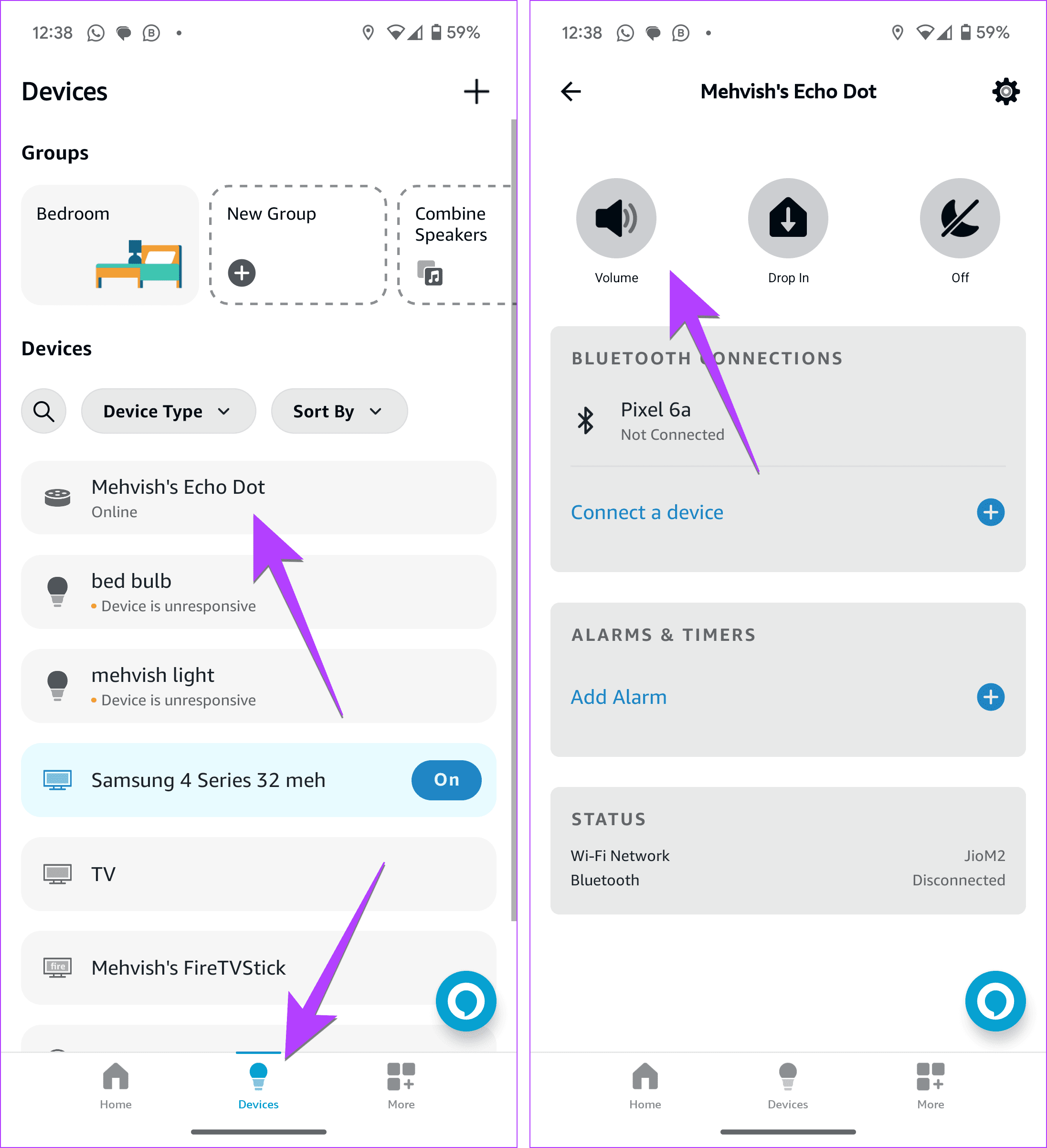
3. Check Alexa has Power Access
Another basic thing that one might ignore when Alexa isn’t talking back is to check if the Echo device is connected to the power supply or not. There are chances that its adapter may have come out of the power socket. All you need to do is push the adapter firmly inside the power socket and do the same for the USB on the Echo device.
4. Check Internet Connection
Next, you must make sure your Echo has an internet connection. Many things could be going wrong with the internet. Here are a few things that you can do to fix it:
- Restart the Wi-Fi router.
- Bring the Echo device close to the Wi-Fi range.
- Connect Echo to 2.4 GHz Wi-Fi from 5 GHz or vice versa.
Tip: Learn how to fix the internet issues on Echo.
5. Turn off Mute
If you see a red light ring on your Echo device, its microphone is off and that’s the reason why Alexa isn’t speaking to you. To unmute Alexa, press the Microphone button on the Echo device. The red light will go away making Alexa hear you and hence, it can talk back now.
Tip: Learn what to do if Echo is stuck on blue light.
6. Check or Change Wake Word for Alexa
The wake word is the name used for calling Alexa. By default, it’s Alexa, but you can change it to Computer, Echo, or Amazon. If Alexa isn’t listening to you at all, you might have changed its wake word or Alexa can’t understand the current wake word in your accent.
For instance, one of my colleagues had changed the wake word to Computer and later reset the Echo. Since resetting Echo clears its customization, Alexa didn’t respond to the previous wake word – Computer and that left him clueless for a while. Similarly, I read a story on a forum that said someone couldn’t pronounce Alexa correctly and that’s why Alexa won’t talk to them.
Pro Tip: You must try speaking naturally and clearly while talking to Alexa.
To fix it, open the Alexa app and tap on the Devices tab. Select your Echo device. Press the Settings icon at the top to go to your Echo device’s settings.
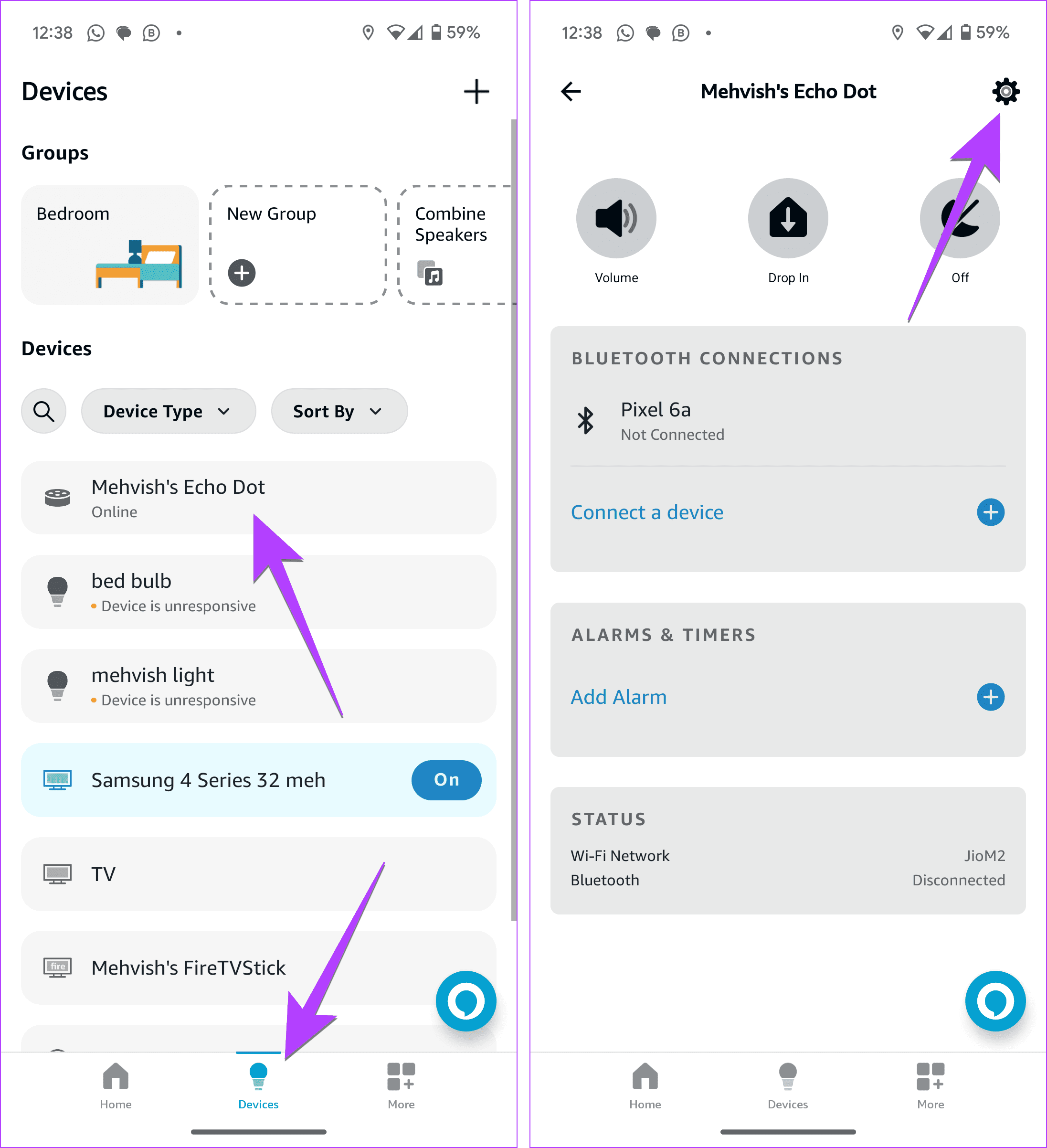
Select the Wake Word option and choose a different wake word from the list.
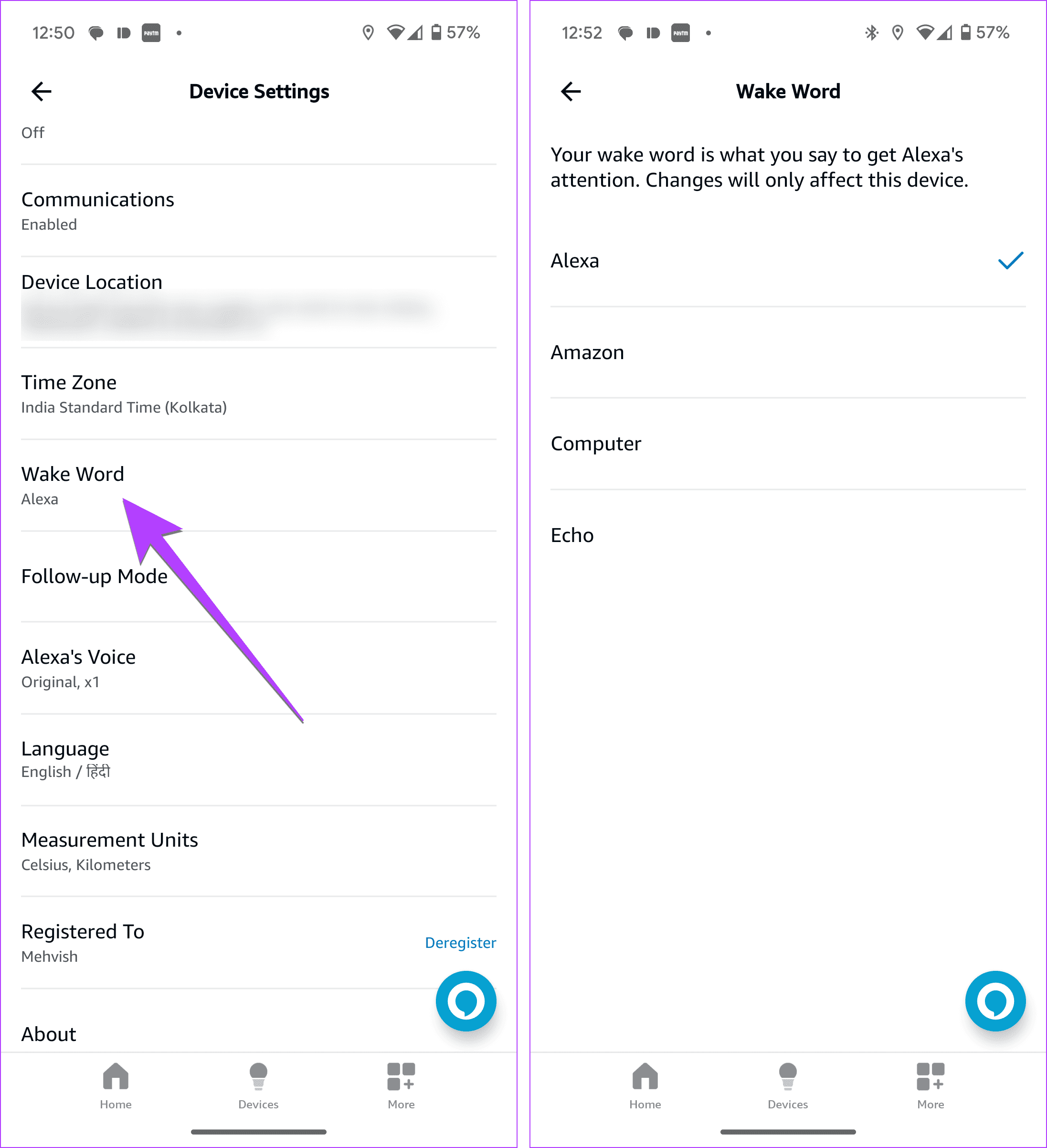
Note: The wake word is device-specific. If you have multiple Echo devices, you will need to verify them individually.
7. Connect Aux Cable Temporarily
If your Echo device supports attaching an external device such as a speaker or a headphone, you should plug it in once fully and then remove it. Sometimes, your Echo thinks it’s still connected to the external device due to improper removal of the device. So you don’t hear anything from the Echo. Hence, attach and remove the aux cable of any external speaker or headphones from your Echo.
8. Hit the Echo Device
As an Asian person, I’m used to slightly hitting the electronic items to make them work. For example, if your remote control or mouse stops working unexpectedly, just giving it a slap or two can magically bring it back to life! The same is true for our beloved Echo device too as confirmed by this YouTube video. So, if you can’t hear Alexa, just hit the Echo device a couple of times. Some even suggest cleaning the Echo device with a vacuum cleaner to remove dust stuck inside it.
9. Disable Brief Mode
Typically, when you ask or tell Alexa to do something, it responds with a confirmation command. The verbal feedback was disturbing for some users. To make Alexa a little less talkative, Amazon introduced a special feature for its voice assistant known as Brief mode. When enabled, you will hear a simple beep or chime sound after commands where she is supposed to do something instead of talking back properly. This mode could also be the reason for Alexa is responding but not talking issue.
To fix it, you will need to disable the Brief mode. For that, tap on the More tab in the Alexa app and choose Settings.
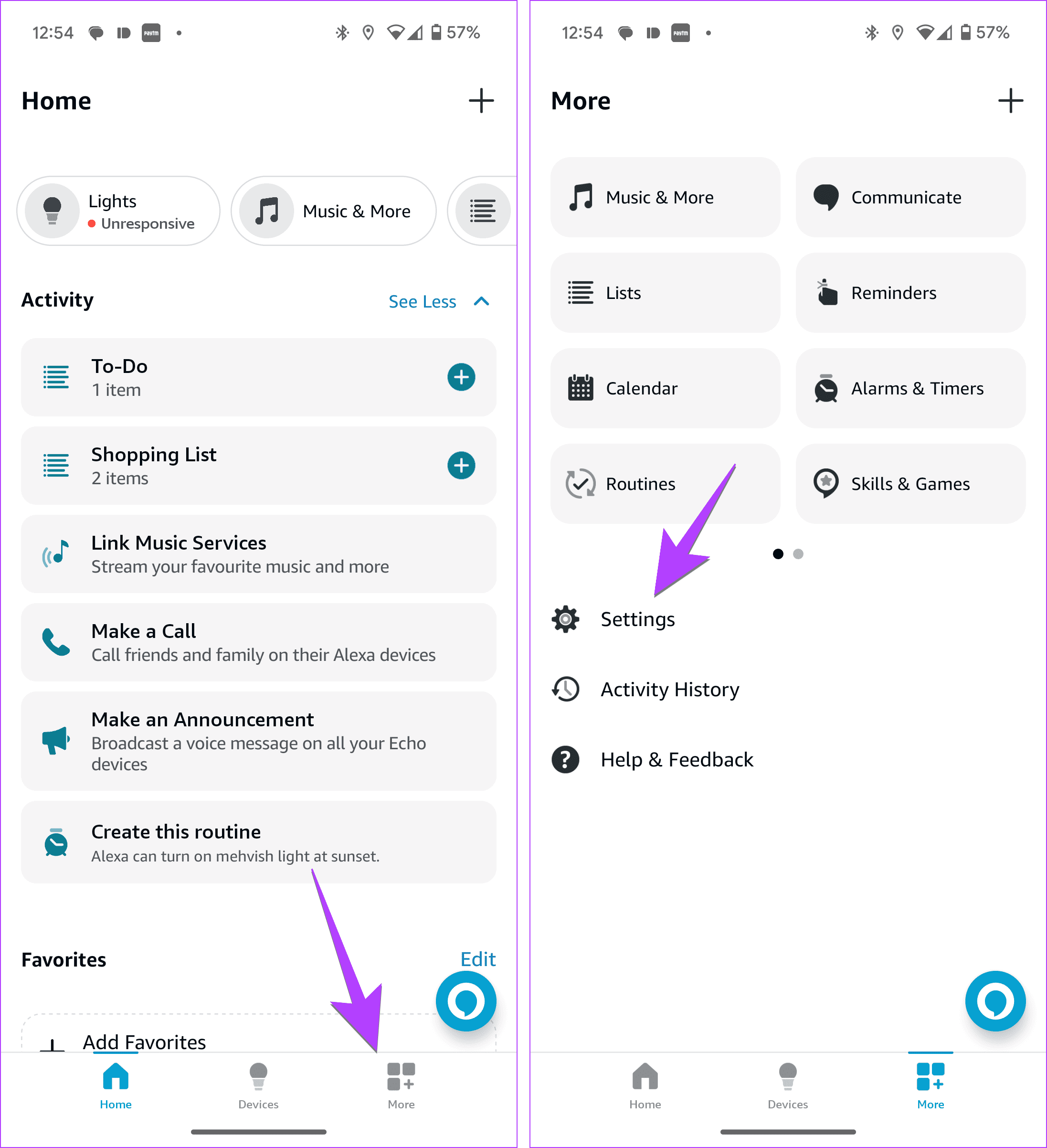
Tap on Voice Responses and turn off the toggle next to Brief mode.
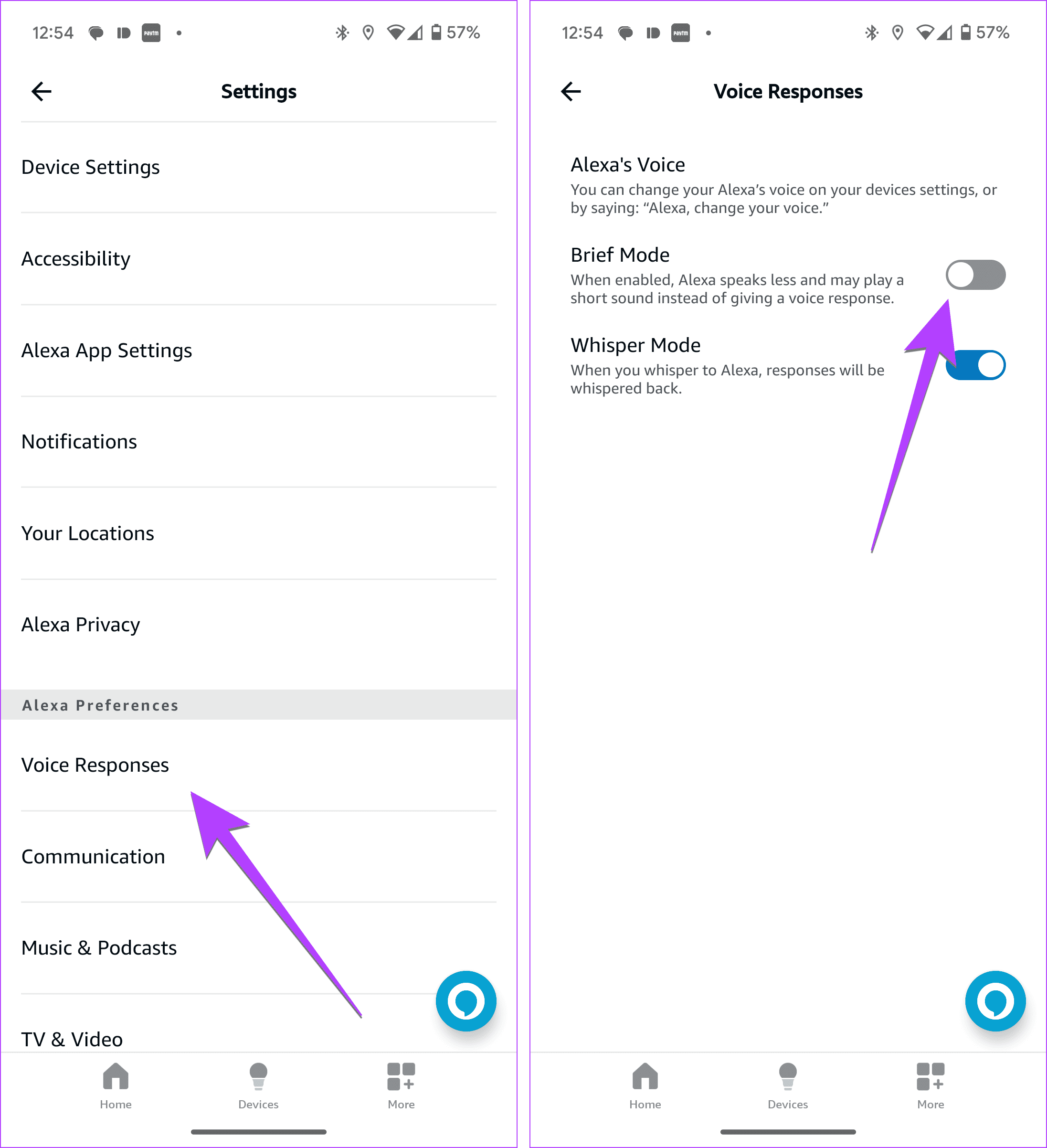
10. Disable Whisper Mode
You should also try disabling Whisper mode in the Voice Responses setting of the Alexa app as shown for Brief mode. Alexa might be hearing your voice as a whisper due to the noise at your place. As a result, she would be responding back in a whisper (or low voice) which wouldn’t be audible to you. So one might think that Alexa isn’t talking.
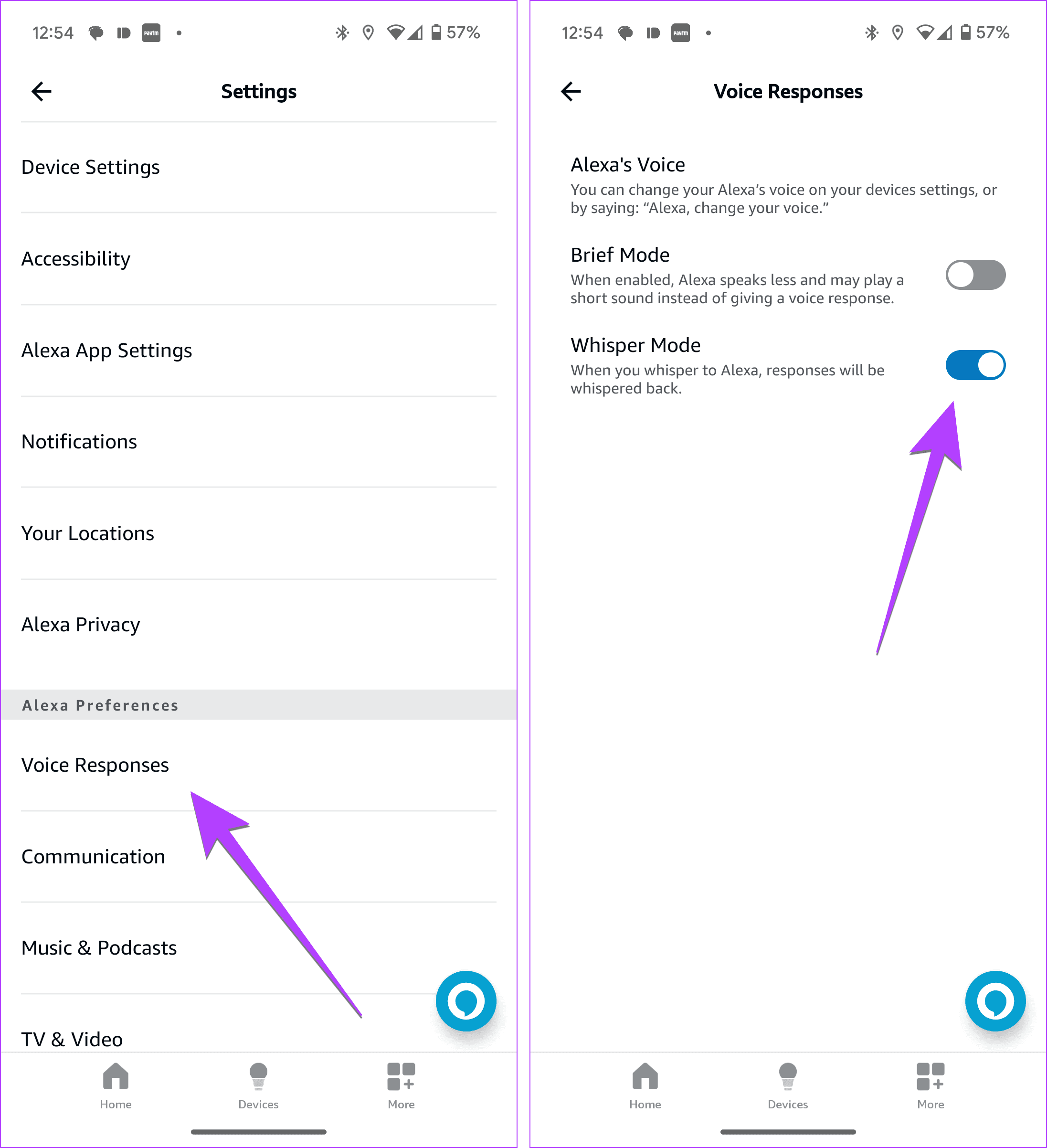
11. Disable Follow-Up Mode
Coupled with Brief mode, the Follow-up mode on Alexa might also result in no voice from Alexa. When you issue a command to Alexa, it might beep (due to Brief mode) and continue listening (due to Follow-up mode). As a result, you might think, Alexa isn’t responding. But in reality, she is doing her job well. You can try disabling Follow-up mode too and see if Alexa works as intended for you.
To disable Follow-up mode, go to your Echo device settings and choose Follow-up mode. Turn it off on the next screen.
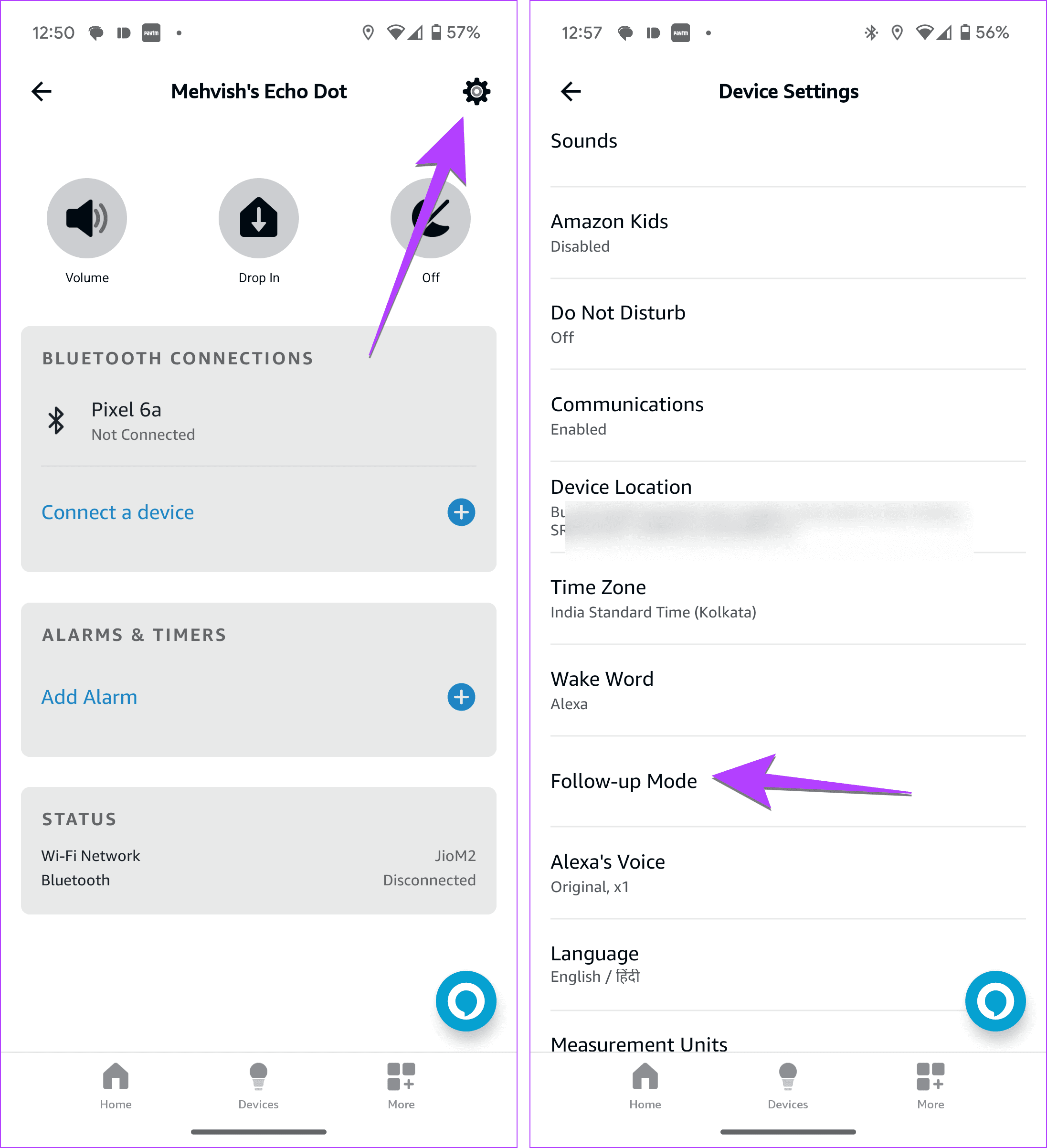
Tip: Learn how to play Spotify on Amazon Echo.
12. Uninstall Recently Installed Skill
Did you add a new skill to Alexa recently? At times, Alexa’s skills might not work as expected, and that could make Alexa go silent. Remove the recently added skill and check if Alexa responds back after that.
To remove skills, open the Alexa app, and tap on the More tab followed by Skills & games. Scroll down and tap on Your Skills.
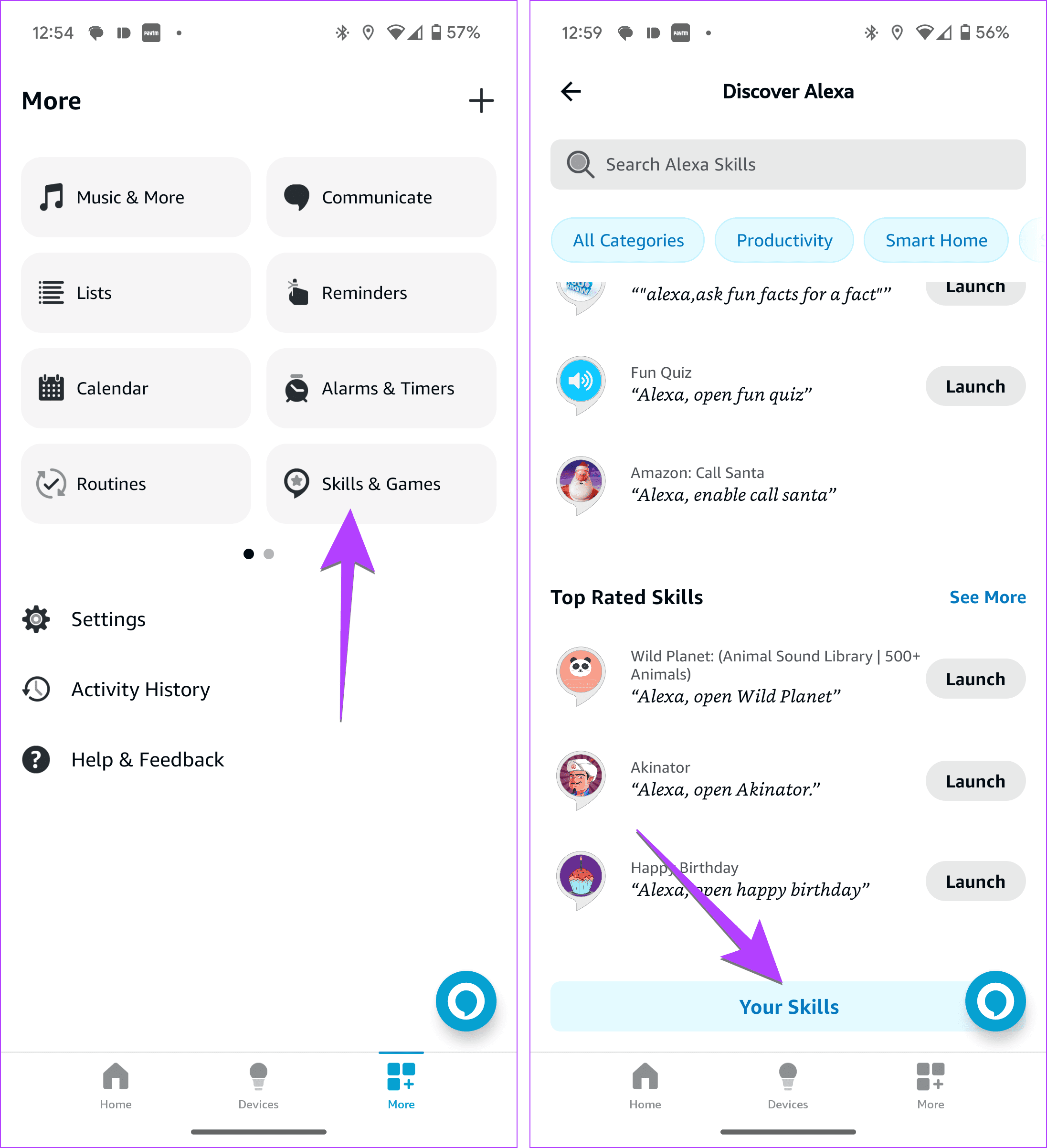
Tap on the skill you want to disable. Hit the Disable Skill button.
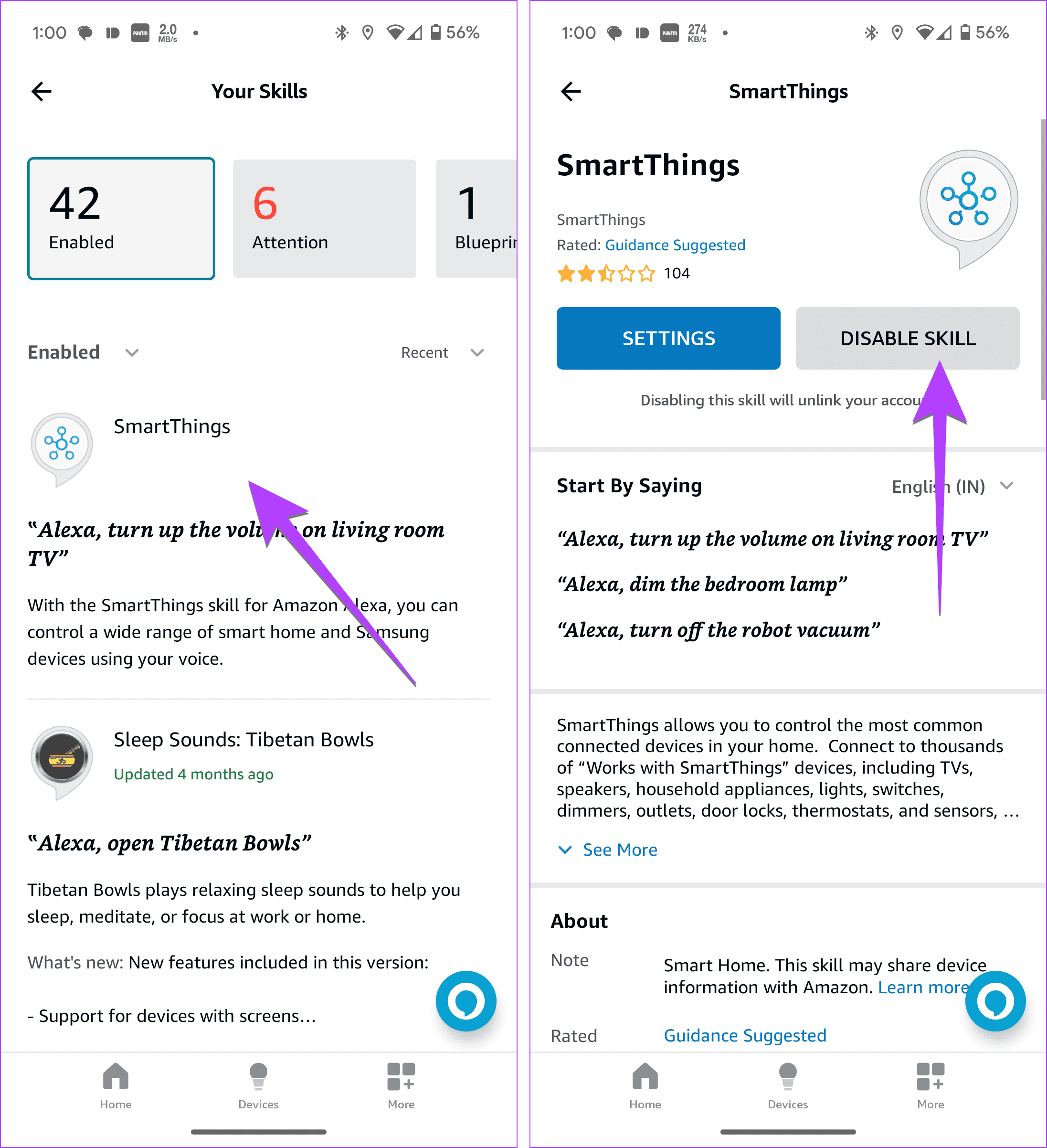
Also Read: 13 essential Alexa skills for every Amazon Echo user.
13. Remove Paired Bluetooth Devices
Alexa responding but not talking back can also happen if your Echo is connected to a Bluetooth device. The audio would be routed through a Bluetooth device, especially a headphone. So check the paired devices and verify that no device is attempting to connect.
To check for the paired Bluetooth devices in the app, launch the Alexa app. Then go to Devices > Problematic Echo device. Tap on Bluetooth Connections. Make sure no device is trying to connect. Tap on each device and select Disconnect device.
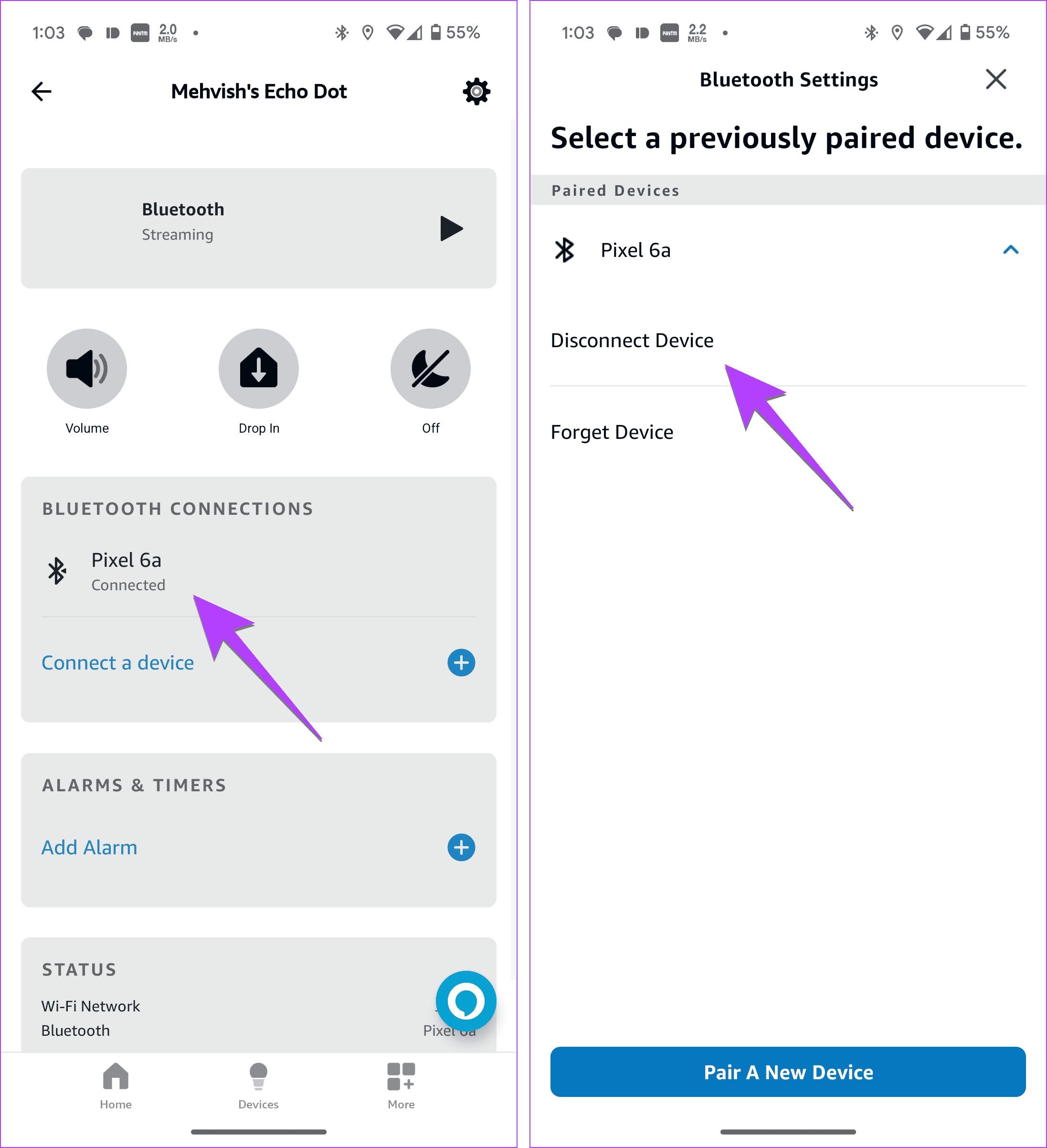
Pro Tip: You can also say, ‘Alexa, Disconnect Bluetooth’ to disconnect from any device.
14. Factory Reset Echo and Change Name
Finally, if Alexa is responding but still not talking, you should factory reset the Echo device. However, after resetting the device, you should change its name and use a different name than before.
To change the name of the Echo device, go to your Echo device settings in the Alexa app. Tap on Edit name and enter a new name.

Tip: Once you have reset Echo, follow our guide on how to set up Echo like a pro and various tips to fix Echo setup issues.
Stop the Silent Treatment
I hope the above solutions helped you in getting rid of the Alexa responding but not talking issue on your Echo device. Once everything is back on track, know how to use the calling feature on Amazon Echo.
Was this helpful?
Last updated on 28 December, 2023
The article above may contain affiliate links which help support Guiding Tech. The content remains unbiased and authentic and will never affect our editorial integrity.