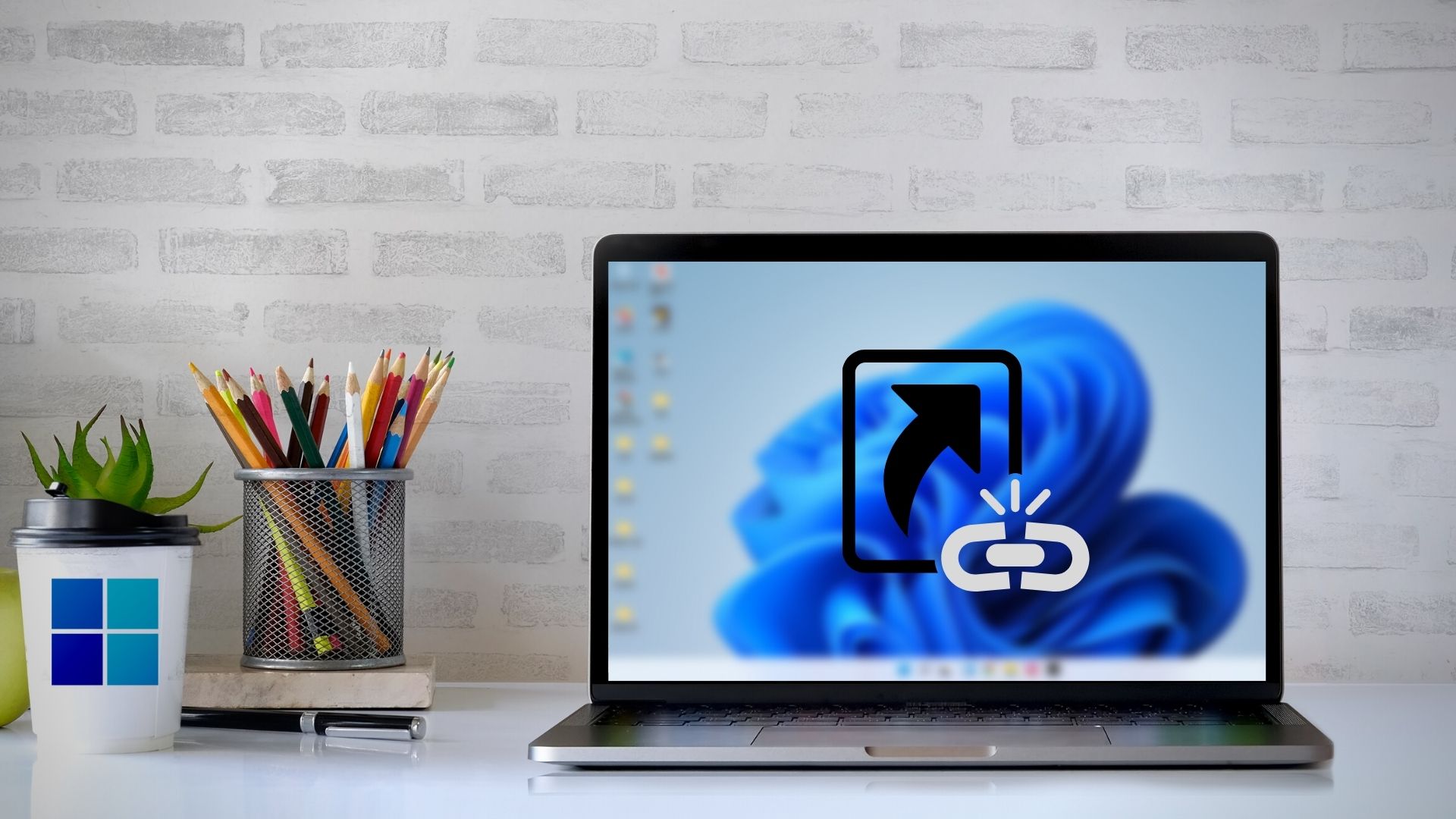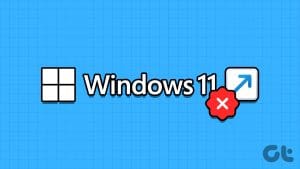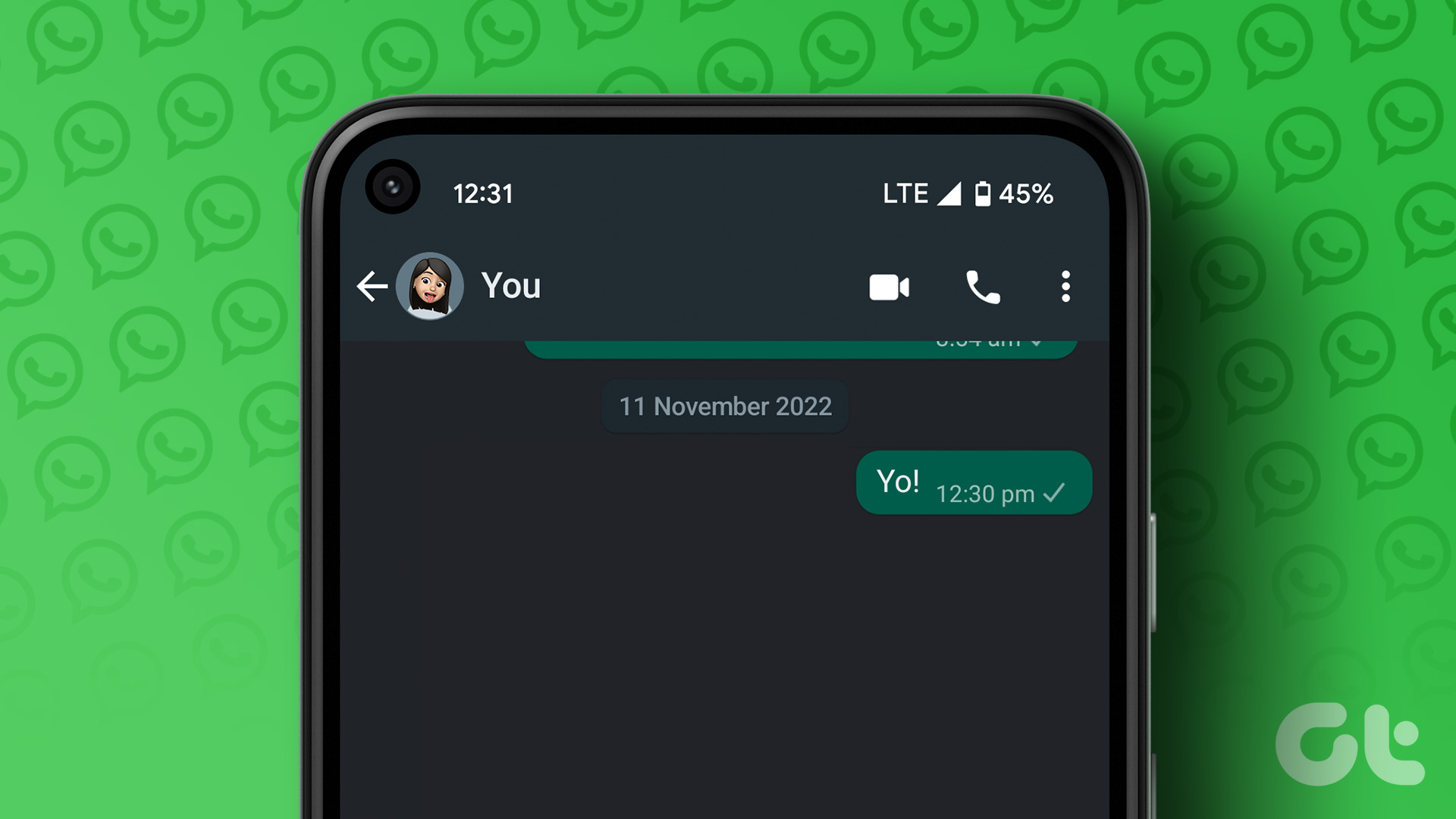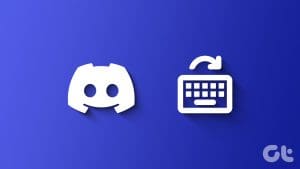I am at loss of words when I have to describe the awesome-ness of WhatsApp because it’s such an amazing, useful, and simple app. Be it a child or an elderly person, it’s easy for everyone to learn this app and start using and that’s a big reason why it has become so popular.

To make it more simple and easy to use, WhatsApp supports a number of shortcuts. While some of them are available on Android and iPhone as well, most of them are for desktop. These shortcuts can be accessed from the keyboard and reduce the number of clicks.
Without any further ado, let’s get to know these WhatsApp web and desktop shortcuts.
1. Change Focus
Similar to any other webpage or app, pressing the Tab key on both WhatsApp web and desktop changes the focus. It first goes to the search area, then to chat followed by the emoji button and finally the typing area.
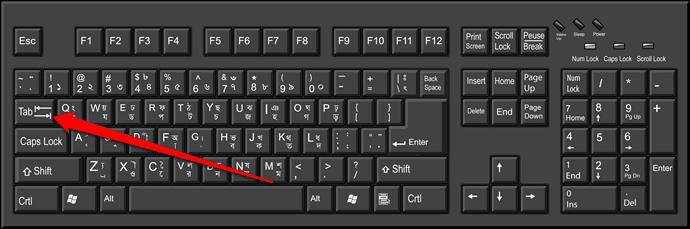
2. Focus Emoji Button
Instead of pressing the Tab key thrice, you can directly focus on the emoji button using the Shift + Tab shortcut. When you press these two buttons, a small blue box will highlight the emoji button. Press the Enter key to open the emoji panel.
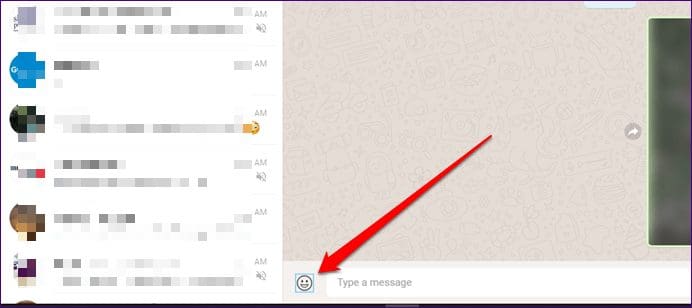
Then either start typing the name to search for emoji or navigate them with the arrow keys. Again, use the Enter key to add an emoji to your text. Finally, press Esc key to close the emoji panel.
3. Add Emoji Using Colon Shortcut
WhatsApp provides yet another way to add emojis. Instead of opening the emoji panel, you can search for emojis directly using the colon shortcut. When you type the colon : followed by the emoji name, WhatsApp will show related emojis. All you need to do is press the Enter key to insert it. You can navigate between the emojis using the arrow keys on your keyboard.
For instance, if you want to add the mask emoji, type :mask. The results will start showing when you enter two characters at least.
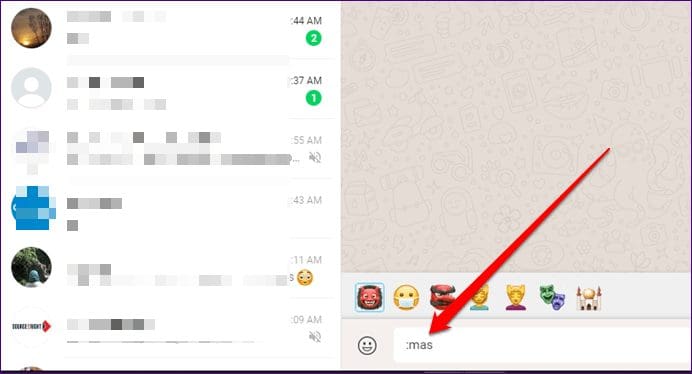
4. Text To Emoji Shortcut
Remember the good old days when we used to type text emojis or smileys like this : ), :* ? Well, the same is available on WhatsApp. When you type characters like these, WhatsApp will automatically convert them to emojis.
Here are some of the smileys that you can use:
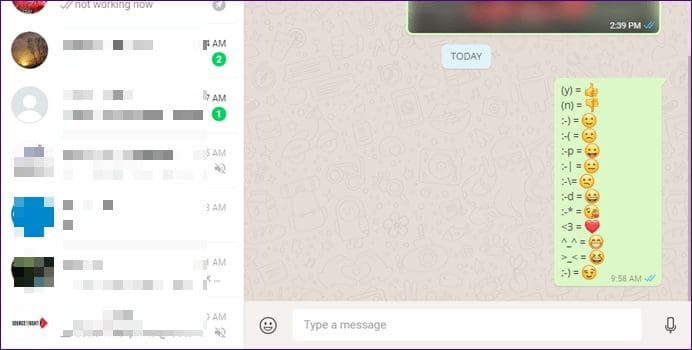
5. Search Chats
Apart from the Tab key to focus on the search area, you can press the Ctrl + F keys. Once you do that, the blinking cursor will move to that box. You can then start typing your search term.
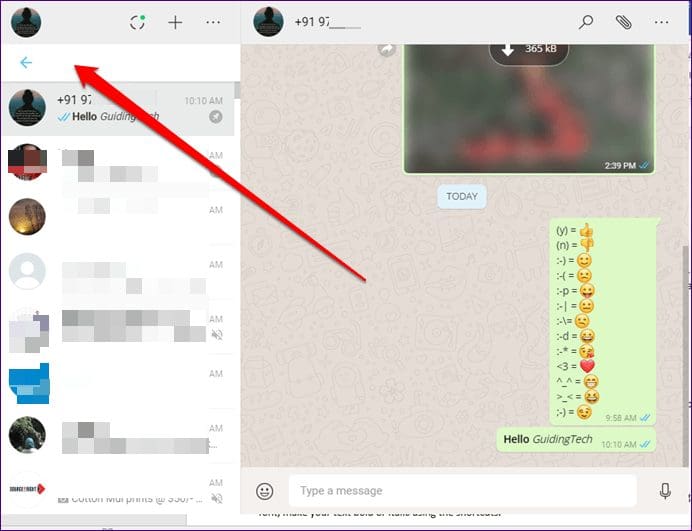
6. Text Format
The usual text formatting features of WhatsApp are available on desktop as well. You can change the font, make your text bold or italic using the shortcuts.
Here are the available shortcuts:
1. Put text in asterisks to bold it. For instance, *hello*
2. Place underscore on both sides to italicize the text. For instance, _Guidingtech_
3. Use tilde on both ends to strikethrough your message. Example: ~GT~
4. To change the font, place three backticks on both sides of the text. Example: “`Hey“`

7. Start New Chat
In Chrome on Windows PC, if you press the Ctrl + N shortcut, it opens a new window. You can start a new chat in WhatsApp using the same shortcut. On Mac, use Command + N shortcut. When you press these two buttons, the New chat window will appear. Then select the person whom you want to text.
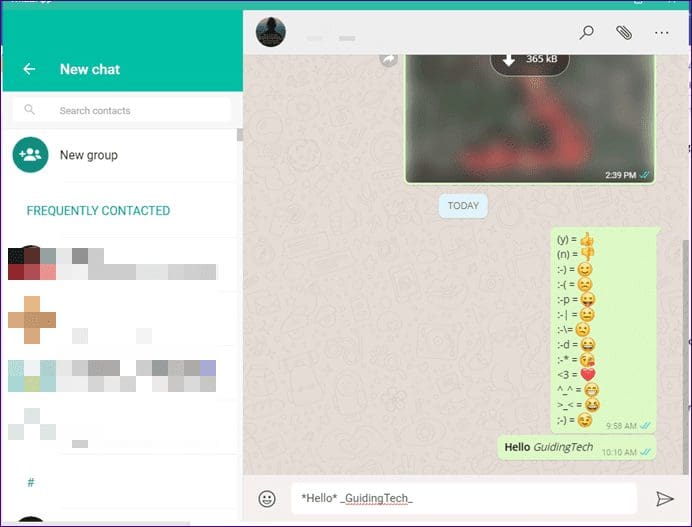
8. Create New Group
Similarly, you can create a new group with the help of Ctrl + Shift + N shortcut. In case of Mac OS, use Command + Shift + N shortcut. You will then be asked to add the group participants.

9. Move Between Chats
If the focus is on the chat thread, you can use the arrow keys to move between them. However, if the focus is somewhere else, use the following two keyboard shortcuts on Windows PC:
1. Ctrl + Shift + ] : Go to next chat
2. Ctrl + Shift + [ : Go to previous chat
On Mac devices, use Command instead of Control i.e. the shortcut will become Command + Shift + ] .
10. Archive Chat
The archive is a nice and quick way to hide chats in WhatsApp. Instead of using the menu button to archive chats, you can use the Ctrl + E shortcut on the Windows app to do so. The same can be accomplished by using Command + E buttons on Mac.
11. Mute Chat
We all know how annoying some chats can be. What better option than to mute them? You can use the Ctrl + Shift + M shortcut on WhatsApp windows app to mute a particular chat. Just open that particular chat and hit these three buttons. Similarly, use Command + Shift + M on Mac devices.
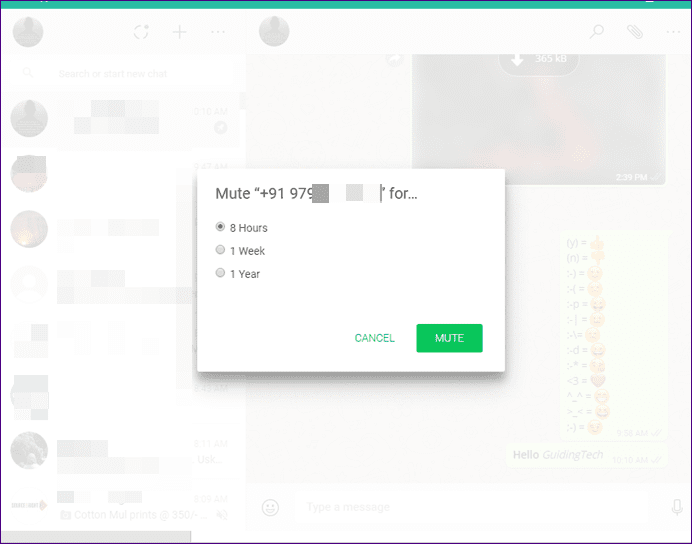
12. Change Read Status
Sometimes, after reading a message we want to mark it as unread. Normally, you would have to open the menu to do so. However, with the help of the keyboard shortcut, you can do that in just one step. Simply hit Ctrl + Shift + U buttons on your keyboard and the status of the currently opened chat will be changed to unread.
By now, you might know that on Mac OS devices, all you need to do is replace Control by Command button i.e. Command + Shift + U.

13. Delete Chat
In order to delete a chat, you can use the Ctrl + Backspace (Windows) or Command + Backspace (Mac OS) shortcuts.
14. Open Profile Window
To change your profile picture, name, or about, you can directly open the profile window using the Ctrl + P shortcut (Command + P on Mac OS).

15. Exit App
Finally, to exit the app, you can use the ALT + F4 shortcut. This will close the WhatsApp app on your system. To open the app, you need to launch it again.
Simplify Things
If you are a regular WhatsApp web user, these WhatsApp shortcuts will make your daily life easy by saving a bunch of clicks. Have fun!
Was this helpful?
Last updated on 03 February, 2022
The article above may contain affiliate links which help support Guiding Tech. The content remains unbiased and authentic and will never affect our editorial integrity.