You must have used copy-paste functionality at least once whether you own a smartphone, tablet, or computer. What would life be without copy and paste? Scary. We use it almost daily and yet we take it for granted like most of the regularly used things. Most people aren’t even familiar with the actual term of copy-pasting data – adding to clipboard. The clipboard is present in Windows 10 as well. What is Clipboard in Windows? How to use it? Find the answers to such questions in this post.

The simple act of Ctrl + C and Ctrl + V keyboard shortcuts has made our work easier so many times. The clipboard is copy-paste on steroids. With time, clipboard in Windows 10 has received new functionalities.
Let’s see what is a clipboard in Windows 10 and how to enable or disable it.
What Is a Clipboard in Windows
Picture this: you cut a text in Word and then paste it in Google Docs after 5 minutes. Where did the text go in those 5 minutes? It was neither in Word nor Google Docs. What happened to it? You may consider it hidden under the Invisibility Cloak. Well, it was stored in the clipboard. Yes, it stores text just like the physical clipboard.
Consider clipboard as a temporary, tiny, and hidden storage to save your most recently copied data. The data can be an image, text, a file, or a folder. So when you copy a piece of data, it stays on the clipboard to let you paste it wherever required. You can paste the same data multiple times. Unless it is overwritten by other data when you copy something else. Yes, it does come with a finite limit.
Clipboard has always been part of a Windows PC. But its features were limited. Earlier, when you copied something, you could only paste or use the recently copied item. But with the October 2018 Windows update, Microsoft added new functionalities to the clipboard, including saving multiple entries to clipboard.
What’s New in Clipboard in Windows 10
As mentioned above, when you copy an item to the clipboard, the existing entry is deleted (from the old clipboard). With the new update, you can see your clipboard history and paste older items from history.
In other words, Windows maintains a small but temporary log of your copied data. For instance, if you copy paragraphs from different websites, you can view them in your clipboard on Windows 10. You can then paste the paragraph that you want from the clipboard instead of just the recently copied one. The data stays in your clipboard history until you restart your computer.
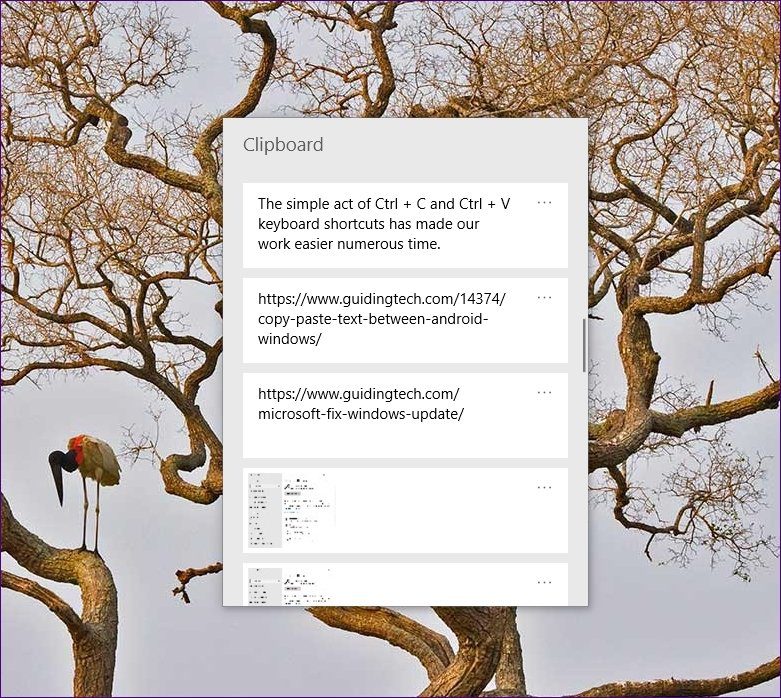
Now, you can pin your most frequently used items in the clipboard. Such items will not get deleted even if you restart your PC. The clipboard history is now cloud-based, so you can sync it across your Windows 10 devices if enabled. That means if you copy something on one PC, the same will be available on your second device.
Capabilities and Limitations of New Clipboard
The new clipboard can retain a maximum of 25 entries apart from pinned items. Any addition, after that, will automatically remove the earlier data unless it’s a pinned item or you restart your computer.
The clipboard is usable with text, HTML, and Bitmap images (JPEG, PNG, GIF, etc.). You can access paragraphs, URLs, and even screenshots from the clipboard history.
The maximum size of any copied data, especially an image is 4MB per item. If an item is larger than 4MB, it won’t be accessible via the clipboard history.
How to View Clipboard History in Windows 10
You might be wondering: Where do I find this new clipboard in Windows 10 or do I need to download a new app? Some might have even tried using the existing Ctrl + V keyboard shortcut, and failed at viewing the copy-paste history.
For starters, you don’t need to download any app. Just use the Windows key + V keyboard shortcut and the clipboard panel will open. You can still use the Ctrl + X, Ctrl + C, and Ctrl + V keyboard shortcuts to cut, copy, and paste recent data, respectively. But to view the clipboard history, you will have to rely on Windows key + V shortcut. The clipboard window will open wherever your cursor is at the moment.

Tip: If you tend to forget the clipboard shortcut, just remember instead of the Ctrl key, you have to press the Windows key.
How to Enable or Disable Clipboard History
When you press the Windows key + V keyboard shortcut for the first time, you will be asked if you want to enable the clipboard history. Click on Turn on.
In case you don’t get that option, follow the given steps to enable or disable the clipboard history in Windows 10.
Step 1: Open Settings on your computer and go to System.
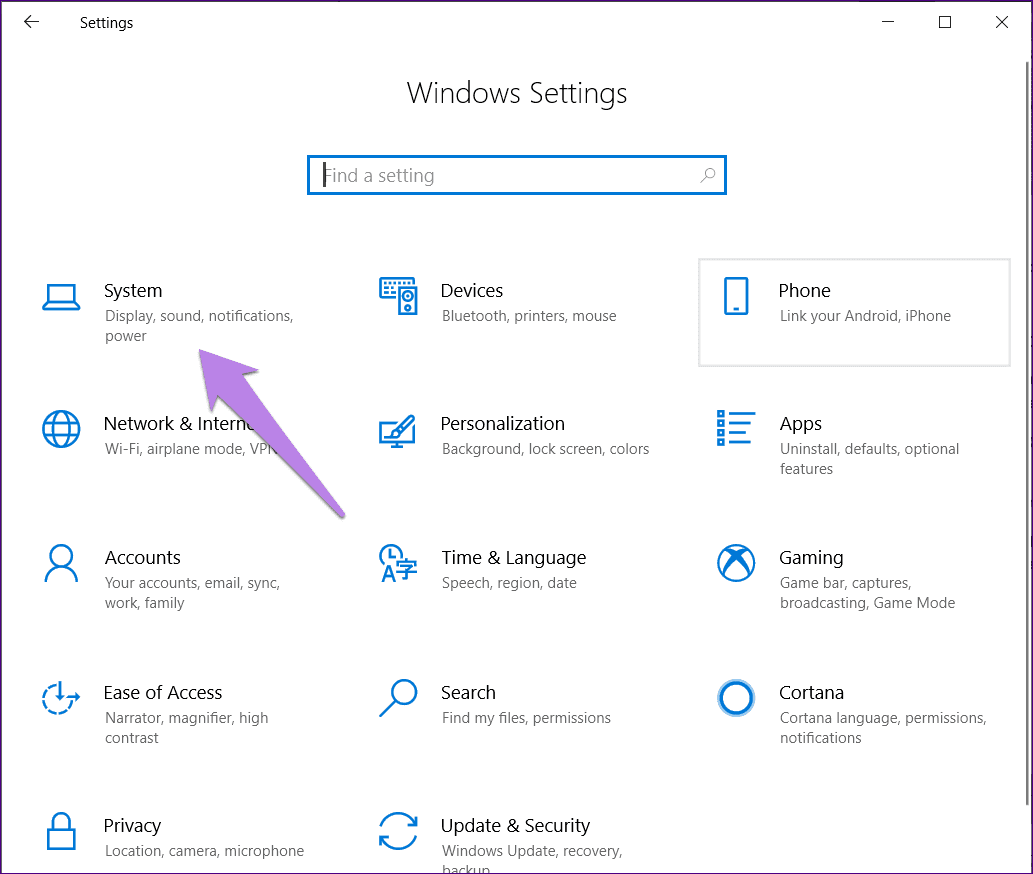
Step 2: Click on Clipboard from the left panel. Enable the toggle under Clipboard history in the right panel. In case you want to disable it, turn the toggle off.

How to Use Clipboard in Windows 10
Now that you know what is a clipboard along with its features and how to access it in Windows 10, let’ see how to use it.
Firstly, copy or cut data as you usually do with the keyboard shortcuts or click on the cut or copy buttons. Then open clipboard history panel by using Windows key + V shortcut. When the clipboard panel is open, here’s how to perform various tasks.
1. Copy From Clipboard
To get something from your clipboard history on to an app, click on the entry in the clipboard. If a supported app is open, the data will be pasted onto it automatically. If no app is open, the item will be available as your most recent item in the clipboard. You can press Ctrl + V keyboard shortcut to paste it wherever required.
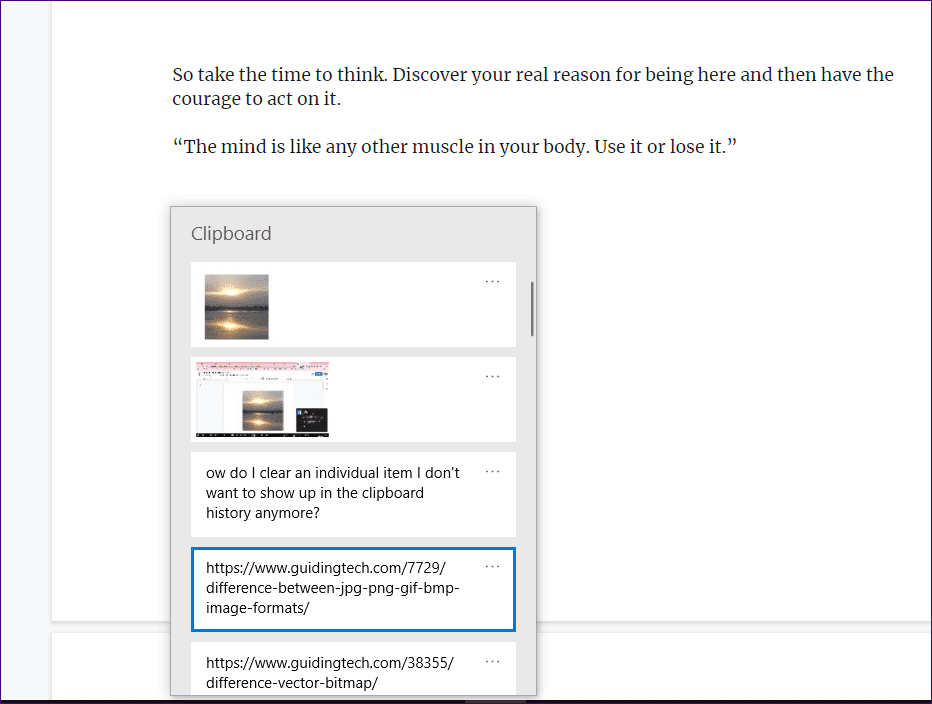
Note: Currently, you cannot select and paste multiple items. You will have to paste them individually.
2. Pin Item
When you pin an item, it will stay in your clipboard history until you delete it manually. Restarting your PC or clearing clipboard history will not remove the pinned items.
To pin a clipboard item, click on the three-dot icon next to the entry. Select Pin from it. To unpin, repeat the steps, and click on unpin.
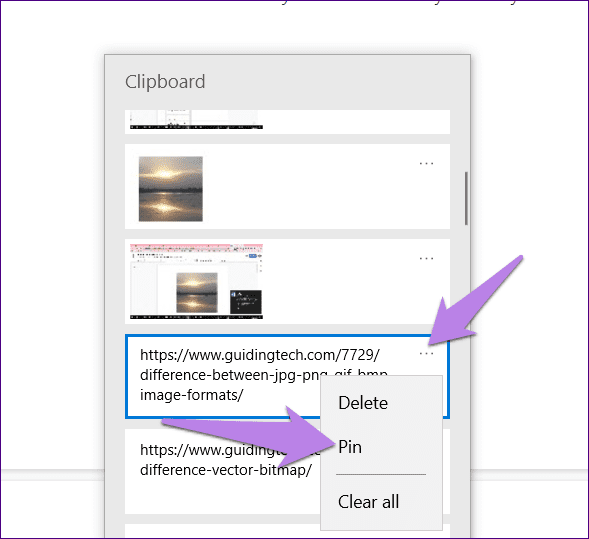
3. Delete Individual Item From Clipboard History
You don’t necessarily need to restart your computer to delete items from it. You can manually remove any item. For that, click on the three-dot icon on the item and hit the Delete button.
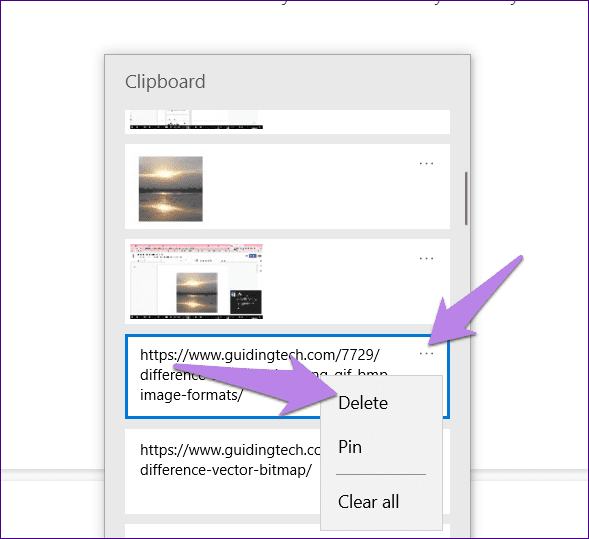
4. Clear Clipboard History
To delete all items in your clipboard except the pinned items, click on the three-dot icon next to any of the entries. Then hit the Clear all option.

Alternatively, go to Settings > System > Clipboard. Scroll down and click on the Clear button under Clear clipboard data.

How to Sync Clipboard Across Multiple Devices
Sharing your clipboard items is one of the new features of the clipboard in Windows 10. However, the feature is limited between Windows 10 computers only.
Sync Clipboard Between Windows 10 PCs
You need to use the same Microsoft account on your Windows 10 devices to sync the clipboard.
To enable this feature, go to Settings > System > Clipboard. Turn on the toggle present under Sync across devices.
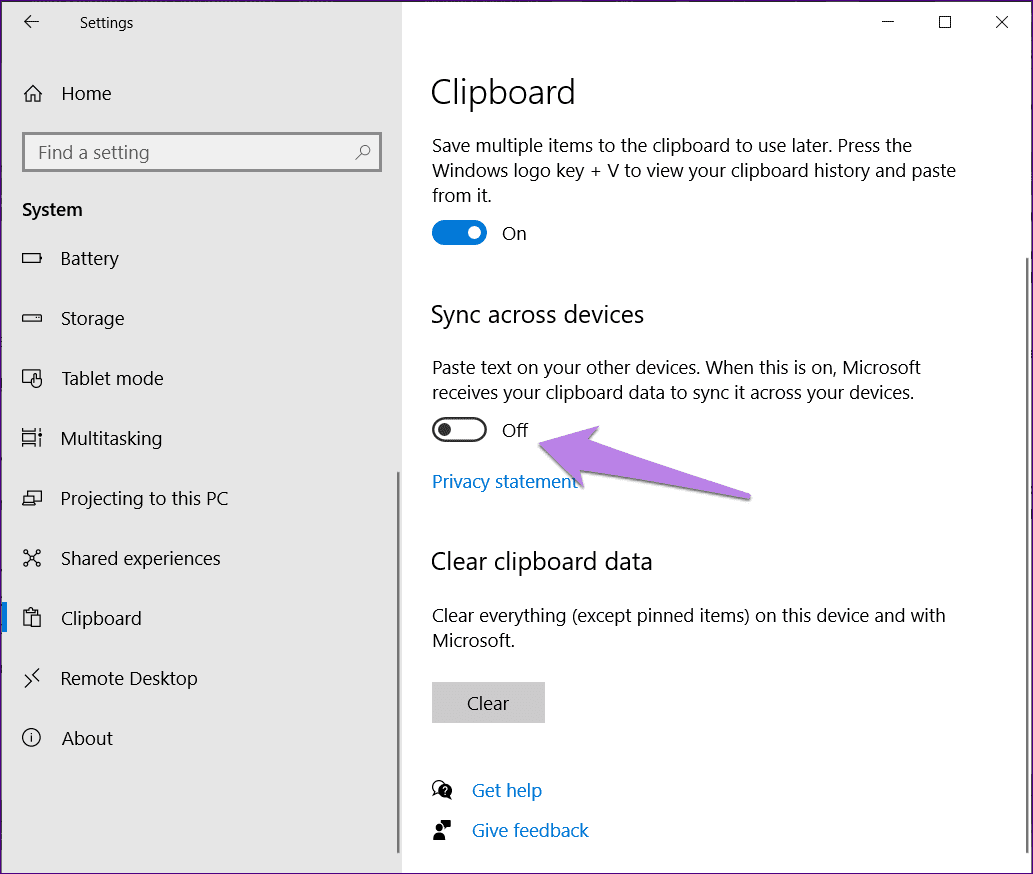
Sync Windows Clipboard With Android
You will need to use third-party apps to sync clipboard between Windows 10 computers and Android. At least that was the only solution while this post was written. However, the good news is that in the future, you will be able to sync clipboard natively using Microsoft’s Your Phone app.
Fix: Cannot See Clipboard History in Windows 10
If you are unable to access the new clipboard either in setting or through the keyboard shortcut, make sure you are on the latest version on Windows 10. The new clipboard works on Windows 10 October 2018 build and above.
To check your current version, go to Settings > System > About. You will find the version number listed under Windows specifications.
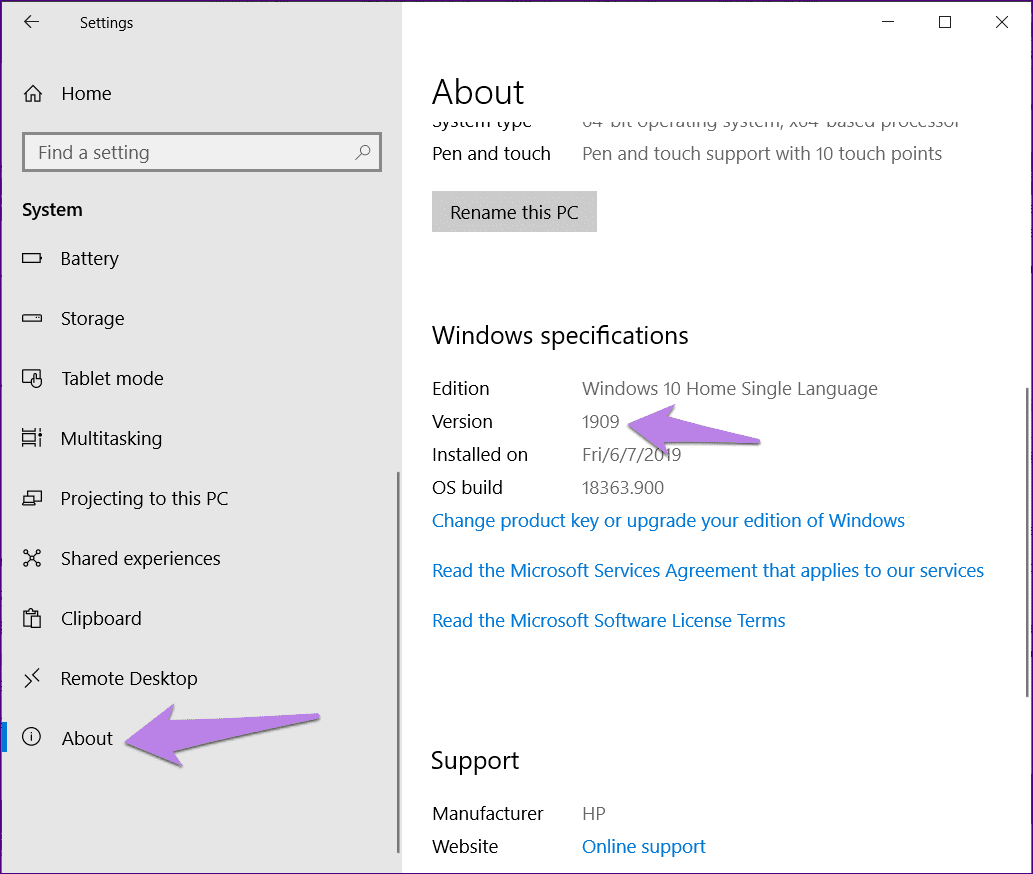
To update your computer, go to Settings > Update & Security. Click on Check for updates. Install the update if available.
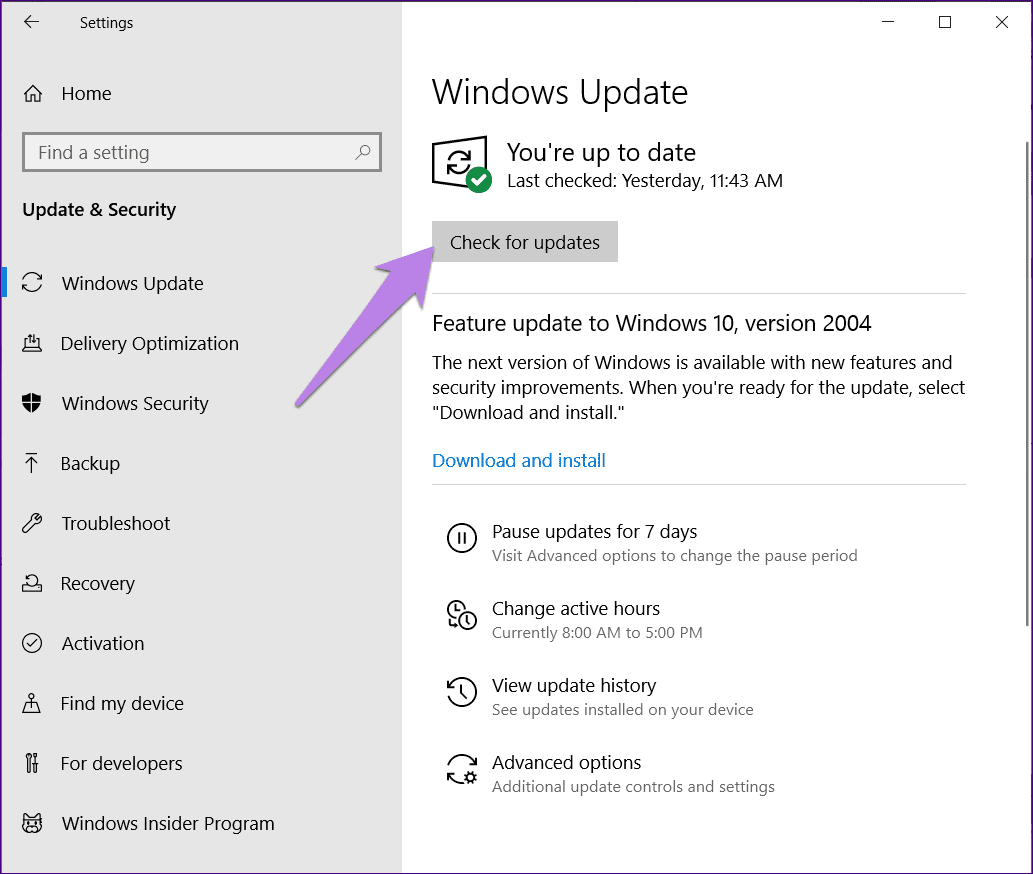
Try Other Clipboard Managers
Microsoft has done a pretty good job with its native clipboard manager. But if you are not satisfied with the offerings, you can try free third-party clipboard managers for Windows 10 PC such as Ditto, Clipboard Master, 1Clipboard, ClipX, etc. We hope that Microsoft adds new features to the clipboard, such as the capability to search, use filters, and more.
Next up: Check out our other explainer that covers Focus Assist in Windows 10. Find out what it is and how it can help you from the next link.
Was this helpful?
Last updated on 13 July, 2021
The article above may contain affiliate links which help support Guiding Tech. The content remains unbiased and authentic and will never affect our editorial integrity.










