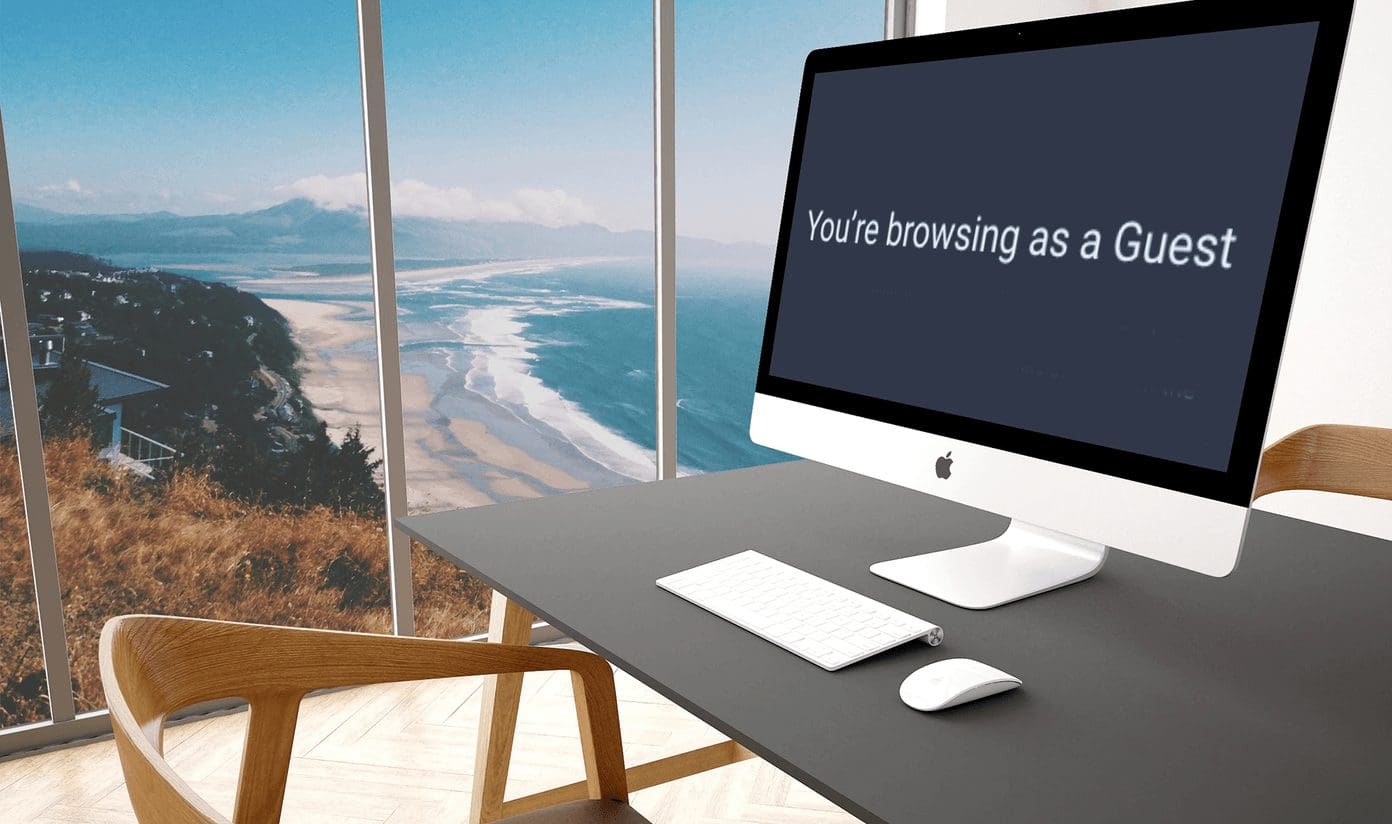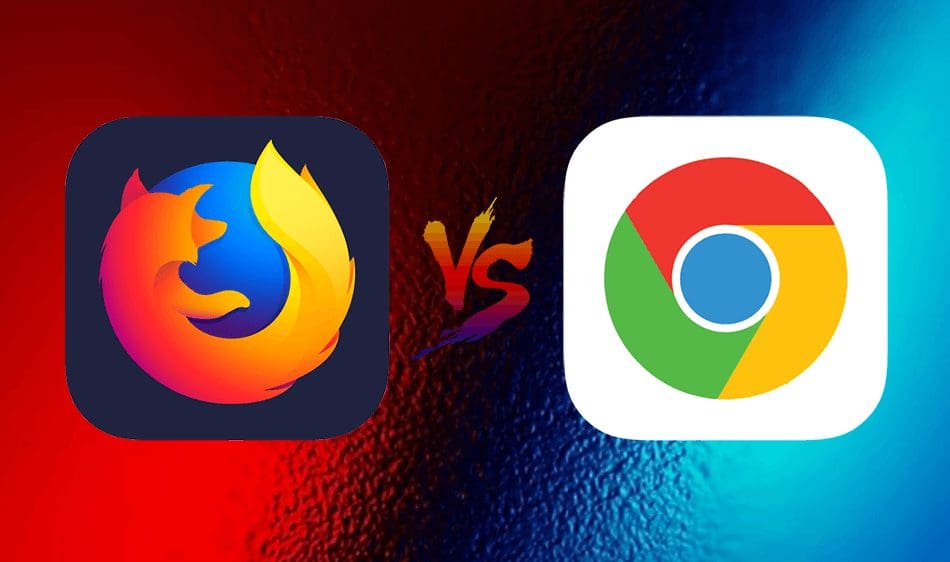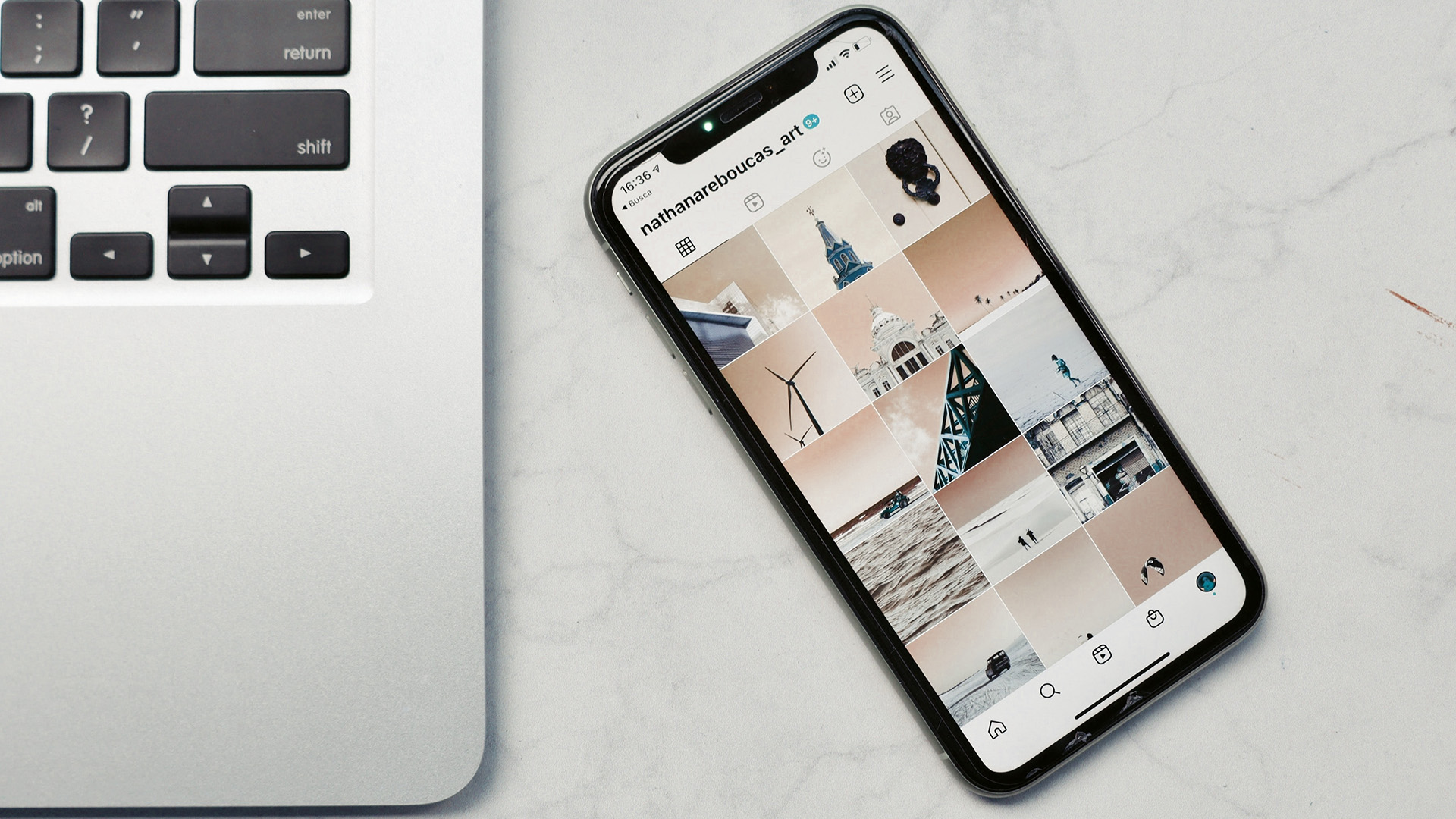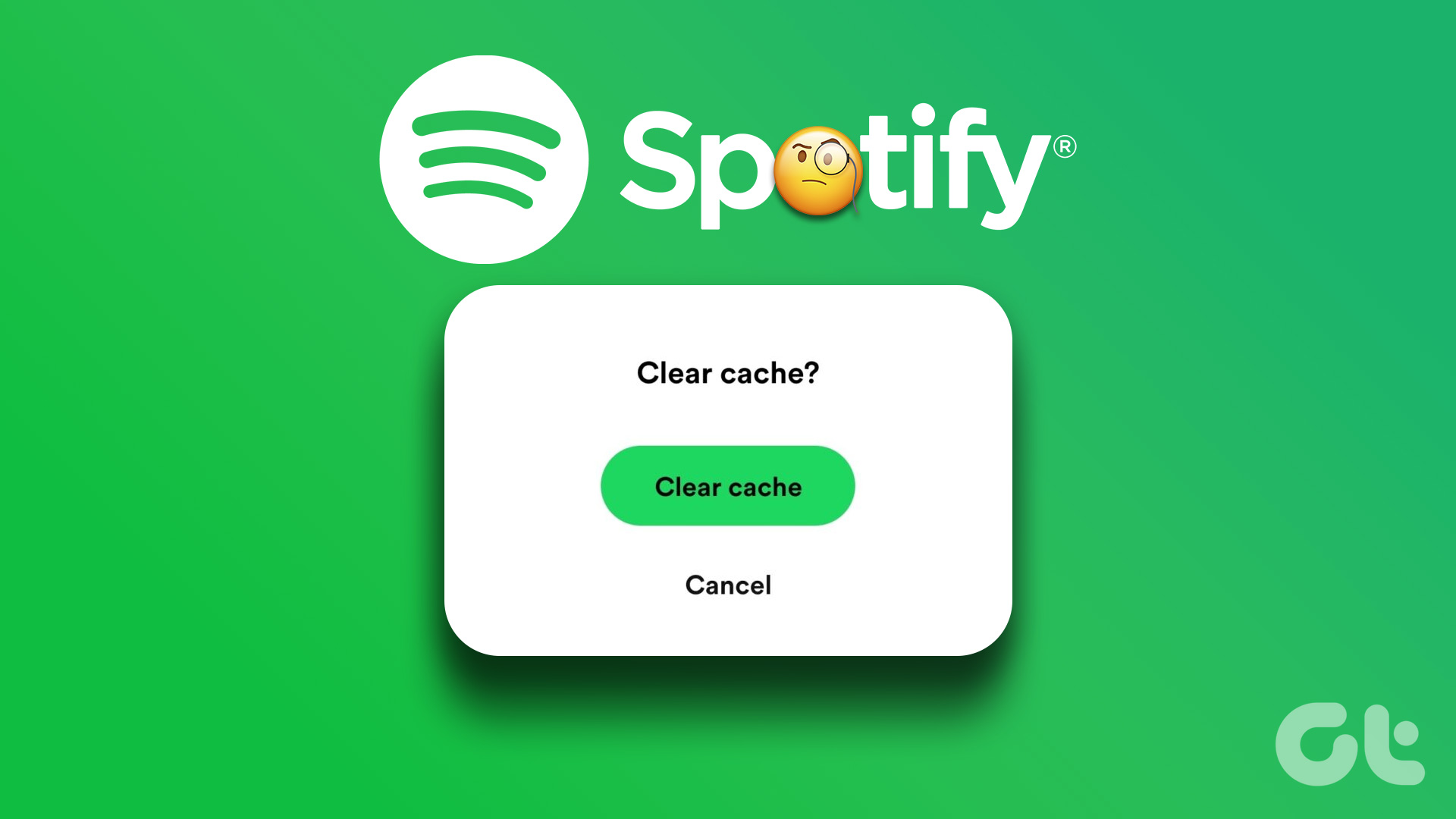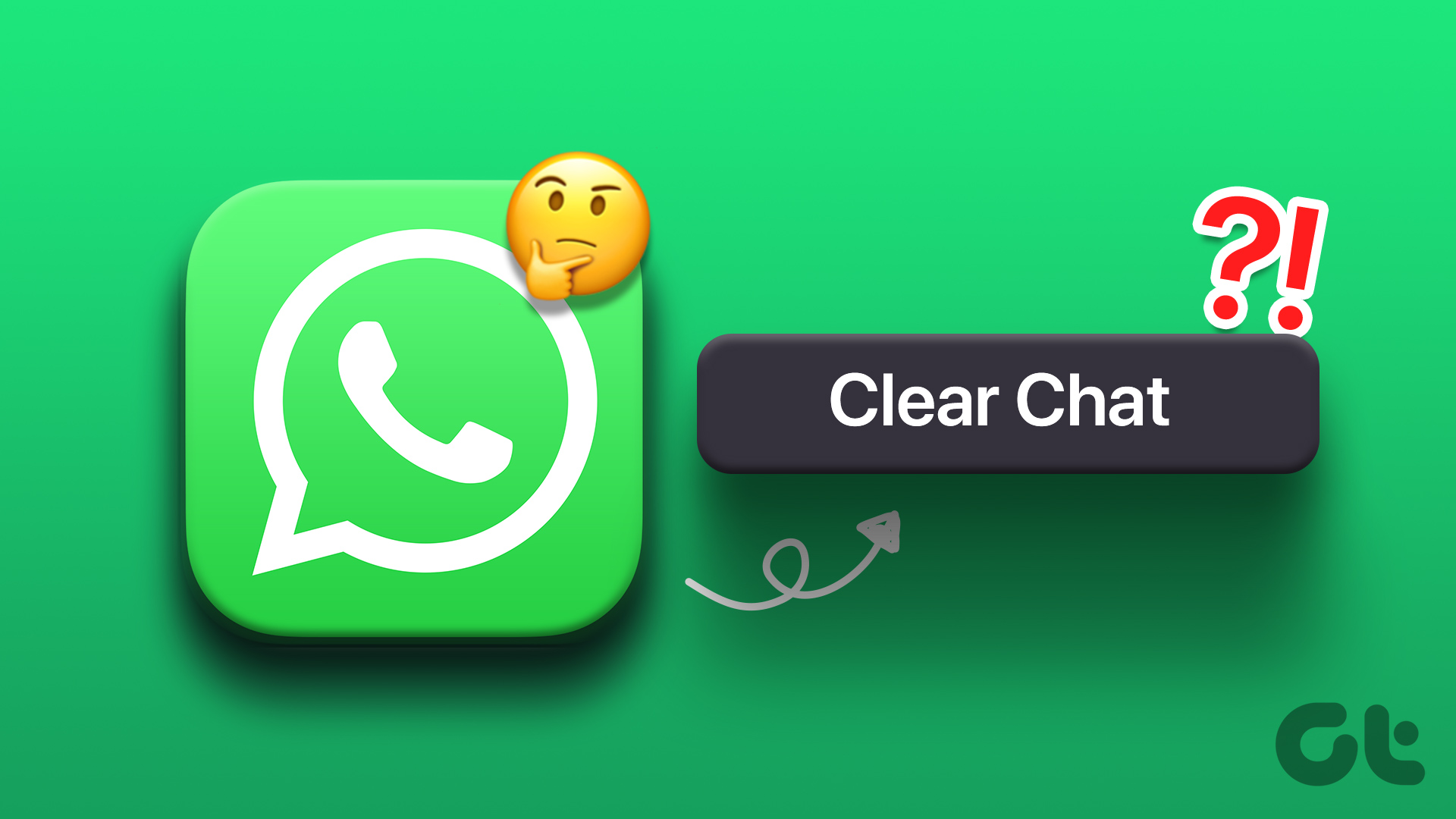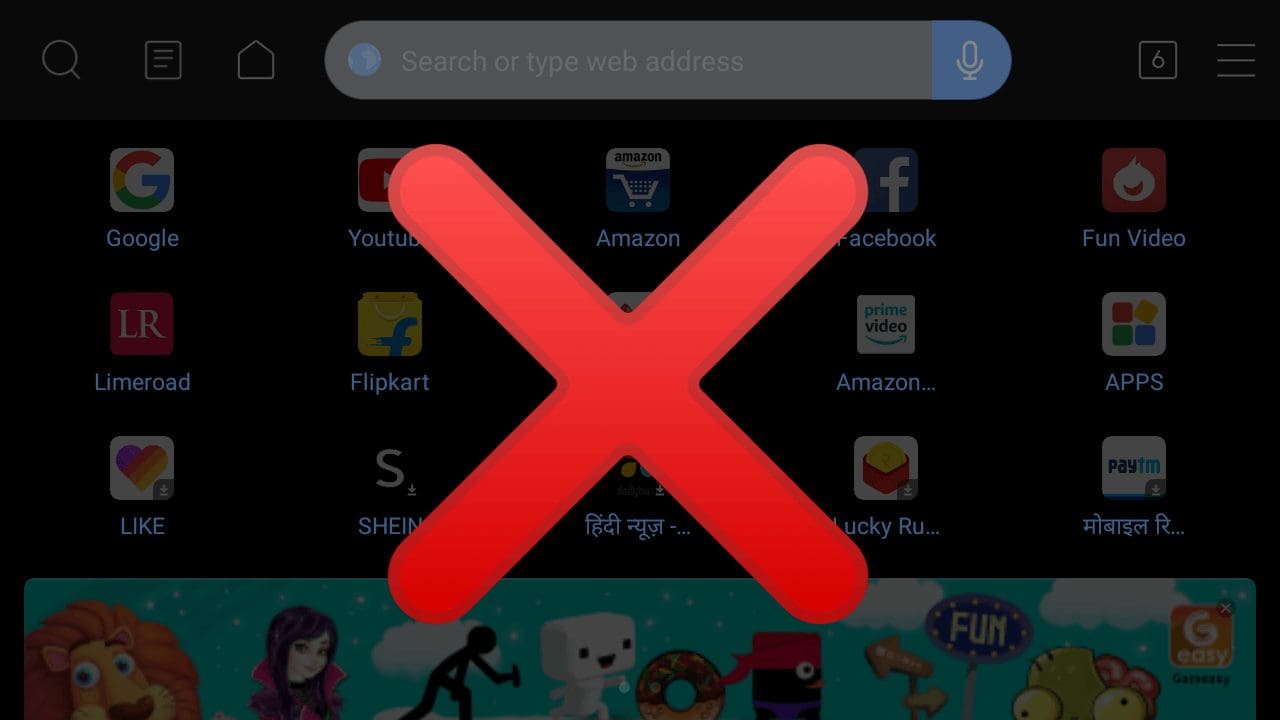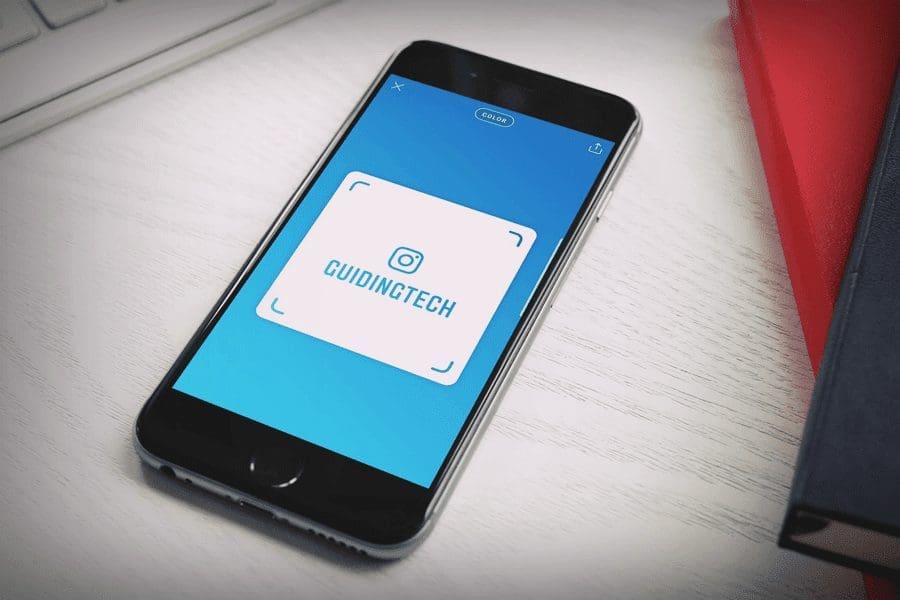Google Chrome saves various forms of data to local storage while you visit websites, just like other browsers. That helps provide a better browsing experience, both in terms of performance and convenience. However, there are times where you may want to clear your browsing data in Chrome.
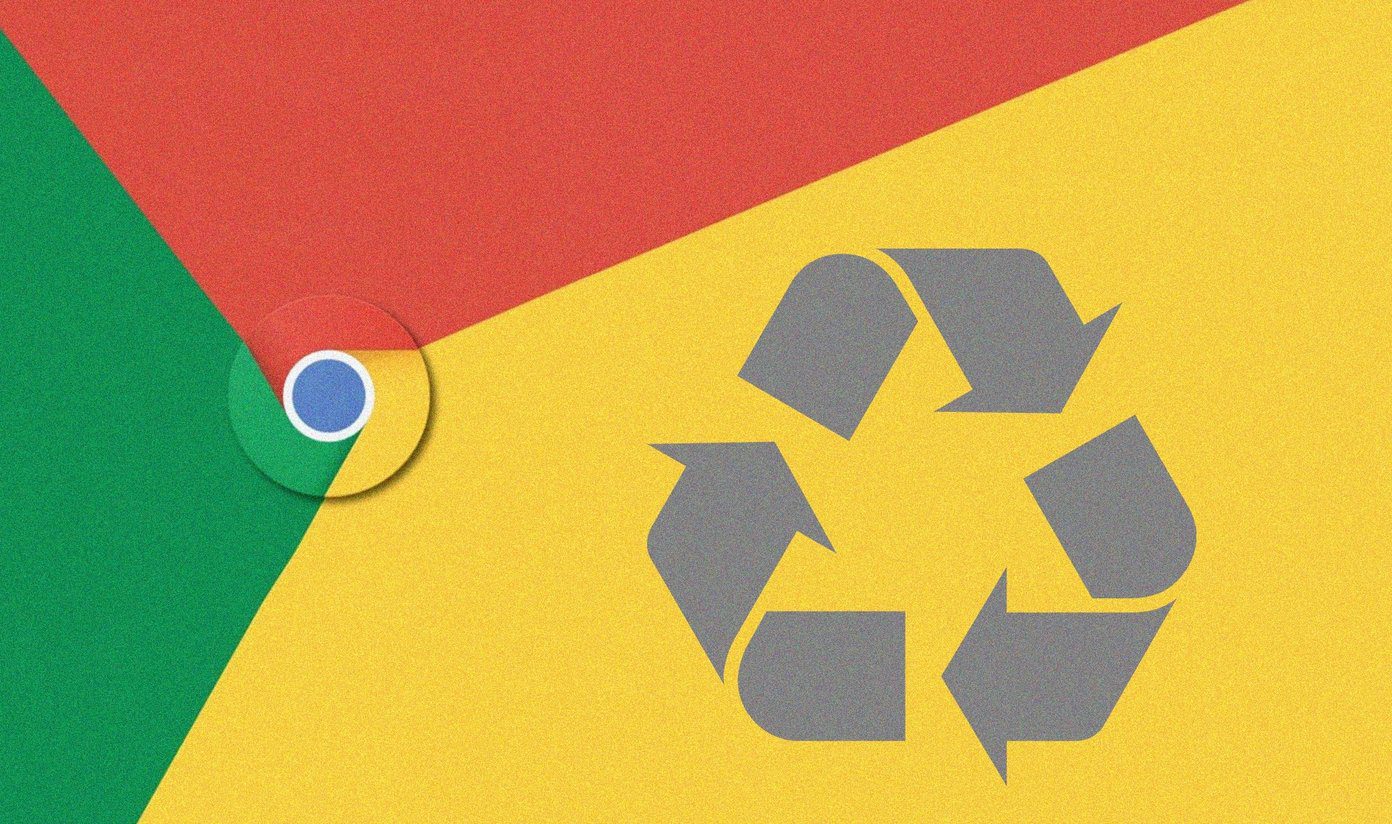
Often, deleting browsing data—such as cached images and files—help fix persistent issues in websites. Removing data types such as cookies can also improve privacy.
Let’s take a deep dive, figure out what your Chrome browsing data consists of, and then check out what happens once you’ve cleared them.
What Counts as Browsing Data in Chrome
Chrome’s browsing data breakdown is as follows:
Browsing history—a record of websites that you’ve previously visited in the past.
Download history—a list of downloaded files.
Cookies and other site data—tiny files that help sites remember login sessions and user preferences.
Cached images and files—cached files that help Chrome load sites faster in subsequent visits.
Passwords and other sign-in data—passwords that you save to Chrome’s built-in password manager.
Autofill form data—form data, addresses, and saved credit card information.
Site settings—site-related permissions (such as camera, microphone, and download permissions).
Hosted app data—local data saved offline by Chrome Web Store apps.
Note: The mobile version of Chrome does not include the ‘Download history’ and ‘Hosted app data’ categories.
What Happens When You Clear Browsing Data
Whenever you choose to delete a certain form of browsing data in Chrome, here’s what happens:
Browsing History
Clears history logs from Chrome’s History tab (Chrome menu > History). Also stops the browser from showing previously visited sites as suggestions within the Chrome Omnibox. Helps preserve privacy in shared device scenarios.
Download History
Removes download logs from the Downloads tab (Chrome menu > Downloads). Doesn’t delete downloaded files, though. Helps preserve privacy in shared device scenarios.
Cookies and Other Site Data
Requires you to sign in to websites all over again. Sites may also lose your preferences. Helps clear tracking cookies and prevents sites from recognizing you in subsequent visits. You may also end up freeing disk space (around 500 megabytes in most cases).
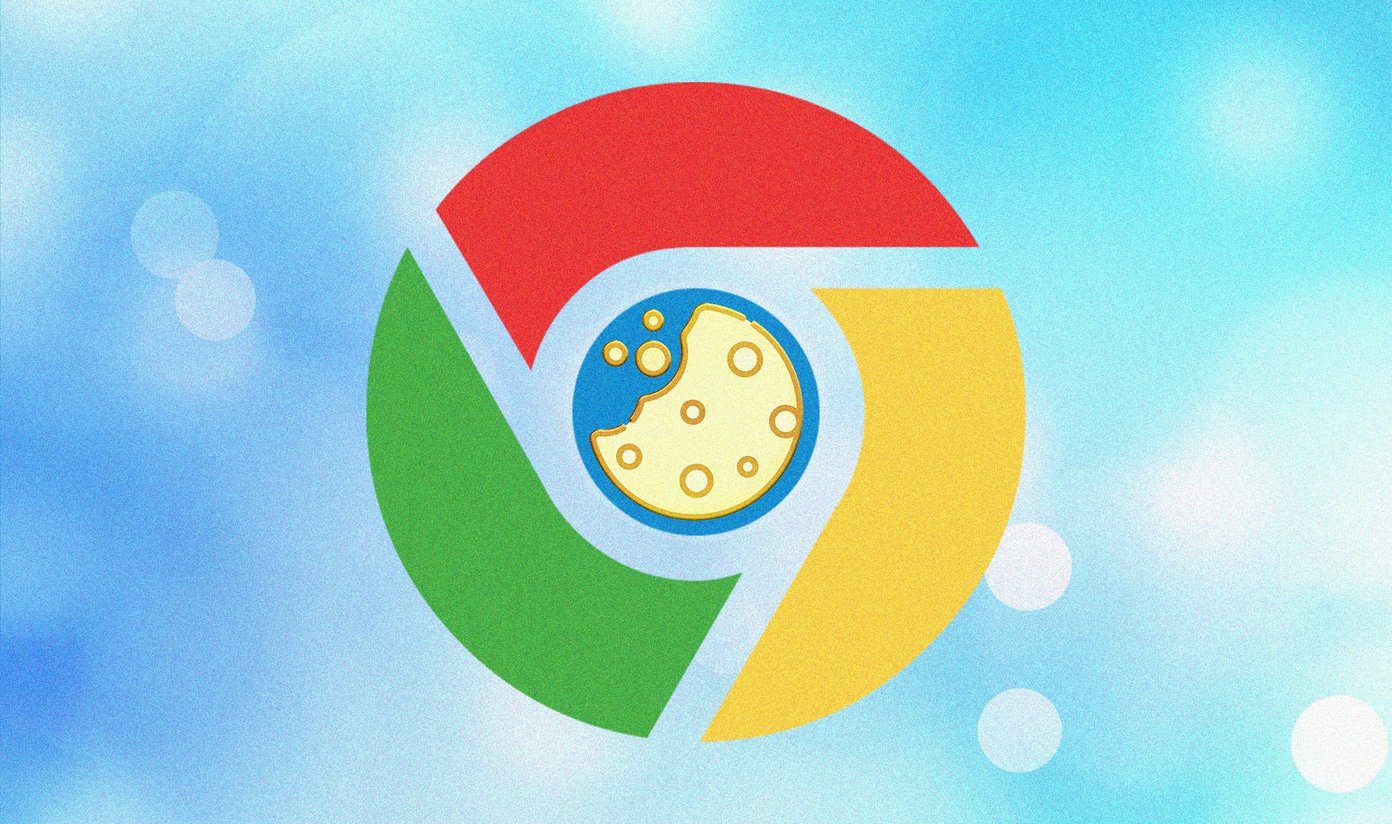
Note: Despite clearing cookies, websites can use alternate forms of tracking such as IP addresses or browser fingerprinting to track you.
Cached Images and Files
Helps fix issues caused by obsolete cached data. Certain websites may load slowly soon after since Chrome has to re-download all site-related data.
You can also delete cached images and files for one site only.
Passwords and Other Sign-in Data
Removes passwords that you’ve saved to Chrome’s built-in password manager. Before deleting them, make sure to export your passwords to a CSV file or import them to another browser or password manager.
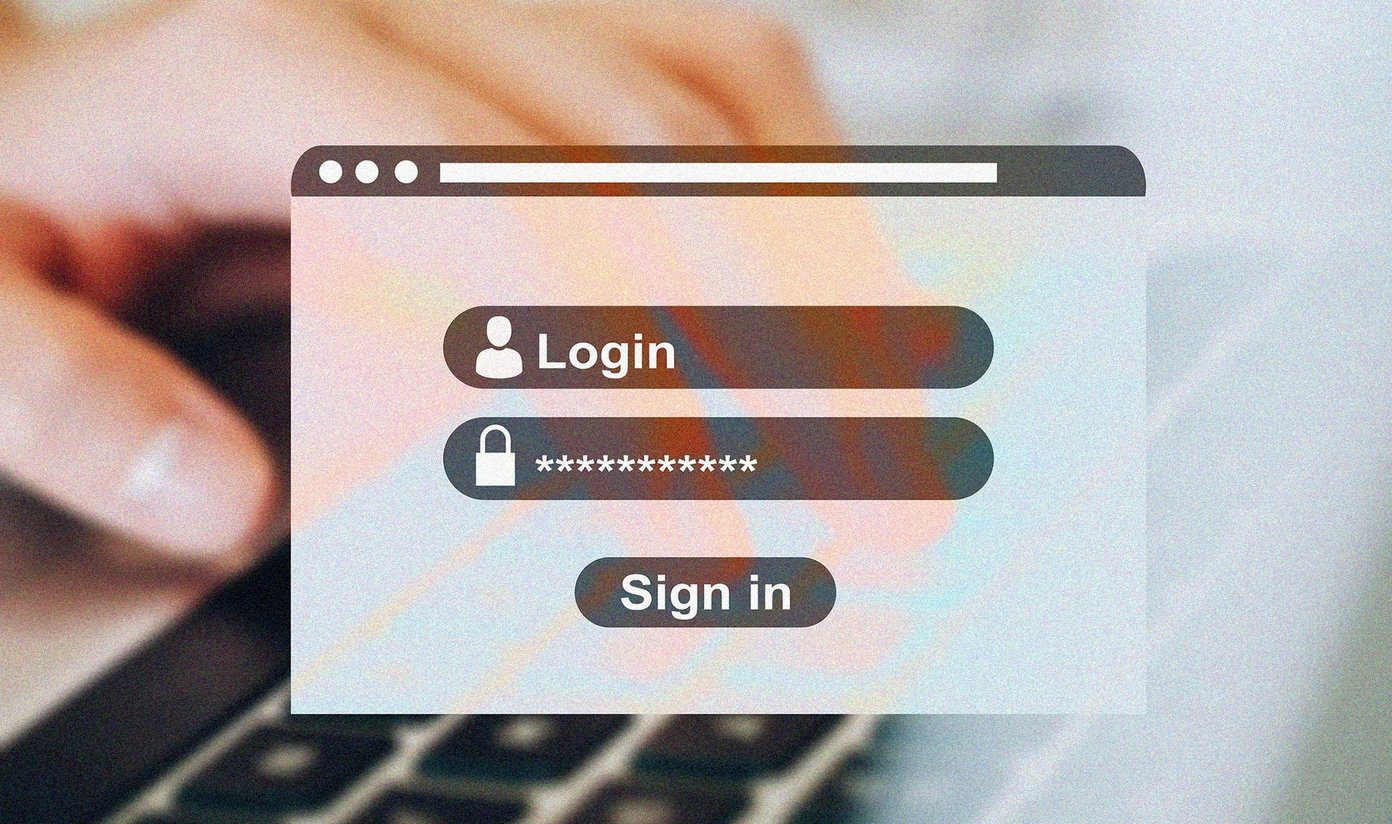
Autofill Form Data
Deletes form data, addresses, and credit card information. Does not delete payment information saved in Google Pay.
Content Settings
Resets site permissions to their defaults. You must reconfigure any camera, microphone, or download permissions for sites afterward.
Hosted App Data
Chrome Web Store apps will load slowly soon after since they have to redownload data locally all over again.
Note: Chrome lets you pick time frames while clearing your browsing data (last hour, last 24 hours, etc.), so you don’t have to necessarily delete every bit of information related to any particular data category.
Chrome Syncs Plays a Factor
If you’ve got Chrome Sync turned on, deleting certain forms of data will also cause the browser to delete them from other devices. That specifically affects the passwords, autofill data, and browsing history data categories.
If you don’t want that to happen, turn off Chrome Sync for those particular data types before deleting your data.
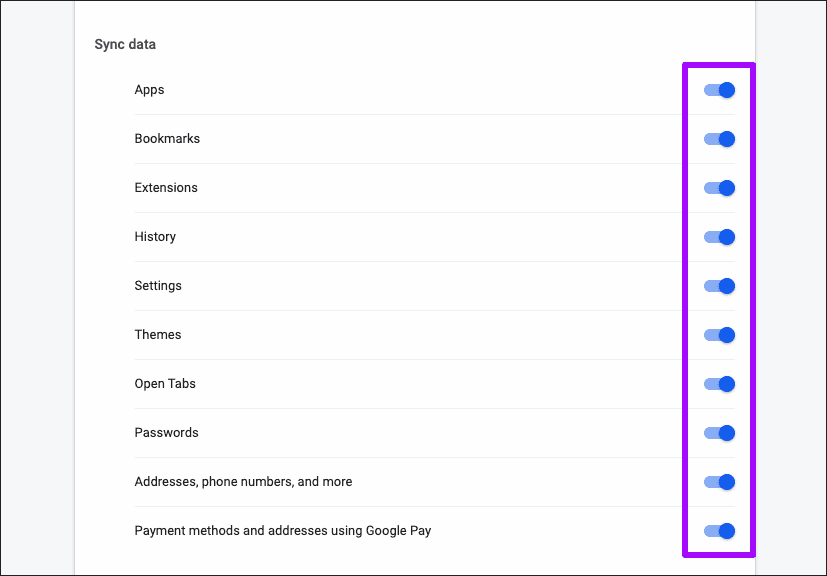
To manage Chrome Sync, head over to Settings > Sync and Google Services > Manage What You Sync. To prevent Chrome Sync from deleting your browsing history on all devices, for example, turn off the switch next to History.
How to Clear Browsing Data in Chrome
To clear your browsing data from Chrome, go to Settings > Privacy > Clear Browsing Data. Switch to the Advanced tab to reveal all forms of data.

Select the data categories that you want to delete, pick a time duration (last hour, 24 hours, all time, etc.), and then click Clear Data.
Don’t Overdo It
Clearing your browsing data can adversely affect your browsing experience in Chrome. Hence, don’t make that a habit unless you encounter any site-related issues or privacy concerns.
Tip: Chrome’s Incognito mode helps you surf privately and prevents your browsing data from sticking around locally.
Furthermore, you must take adequate care while deleting browsing data. Accidentally deleting your passwords or autofill data (when all you wanted to do was clear cached files and images) could put a real dent to your day.
Next up: Clearing your browsing data also won’t delete any activity recorded on your Google Account. Check the next article to find out how to delete it.
Was this helpful?
Last updated on 02 February, 2022
The article above may contain affiliate links which help support Guiding Tech. The content remains unbiased and authentic and will never affect our editorial integrity.