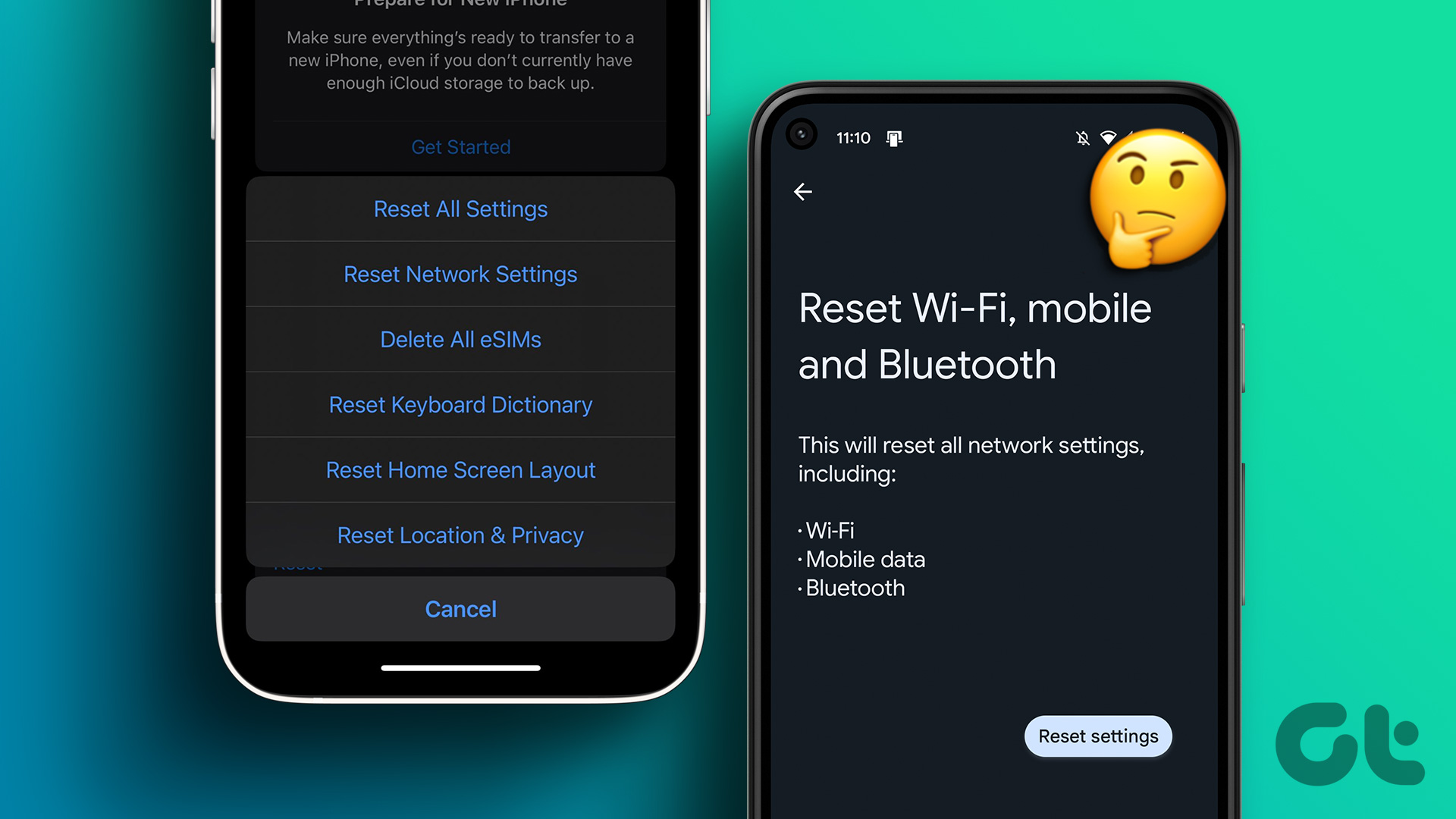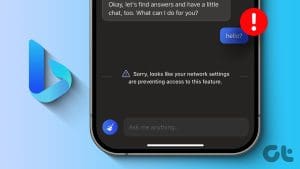Windows 10 often suffers from numerous network connection issues. While some are related to Wi-Fi, others range from adapters, Bluetooth, VPN, and more. When you are troubleshooting such issues, one of the recommended tips is to reset the network settings.

I’m pretty sure you must have a several questions related to it such as what does reset network do? What happens to files? Will you able to connect to the internet? Whether it’s safe to reset it or not and similar questions. Rarely, anyone will tell you the detailed outcome of doing it.
So, in this post, besides telling you how to reset network, we will dive deep into the aftermath of resetting it. Let’s get started.
What Is Network Reset
In simple words, network reset or resetting network settings restores all the network-related features and settings to their original values — factory state. These include Wi-Fi, Bluetooth, VPN, Network adapters, and Ethernet.
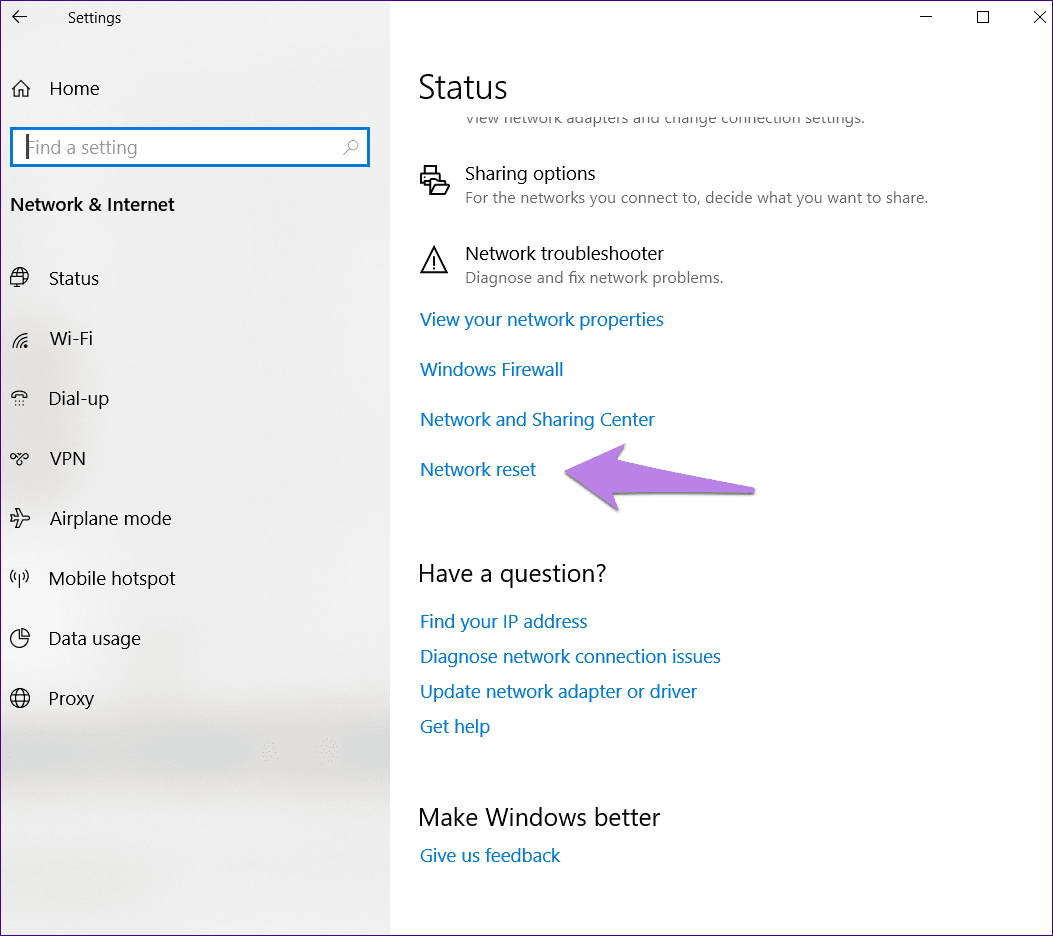
Everything inside Settings > Network & Internet will return to their default values. The original or default values refer to the values present in a new PC or after a factory reset where the settings are untouched. If you had customized any network setting on your PC, all such custom settings will be reset. For instance, if you had turned on the Airplane mode, it will be turned off as it’s the default behavior.
Let’s understand its repercussions on each setting in detail.
Wi-Fi Networks
The most apparent outcome of resetting network settings is that you won’t be able to use the internet immediately. That’s because all your saved Wi-Fi networks would have been deleted. You will have to type the password again for your current network to use it. So before resetting the network, make sure you have your Wi-Fi details.
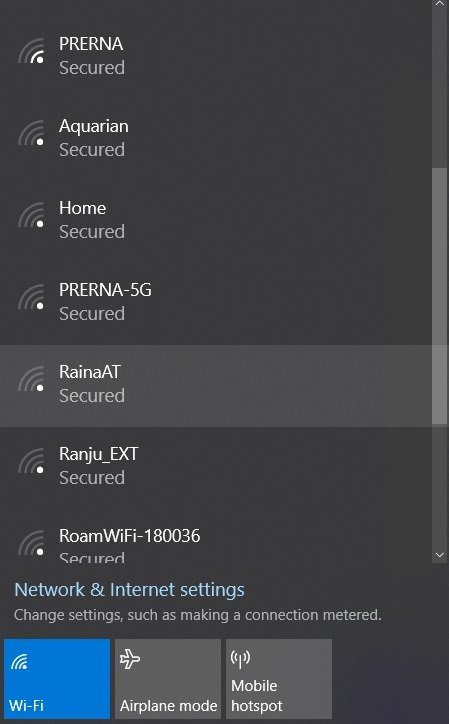
Besides passwords, Wi-Fi networks will also lose any custom changes that you had made to them. These include metered connection, changing DNS, and more.
Further, you will have to set the discovery type for your networks again. By default, they will be kept as Public (file sharing not available). The settings related to file and printer sharing will also be reset.
To change the network’s discoverable mode to Private, go to Windows Settings (Windows key + I). Then go to Network & Internet > Wi-Fi. On the Wi-Fi page, click on Manage known network settings. Then click on your network and hit the Properties box. Choose Private under Network Profile.
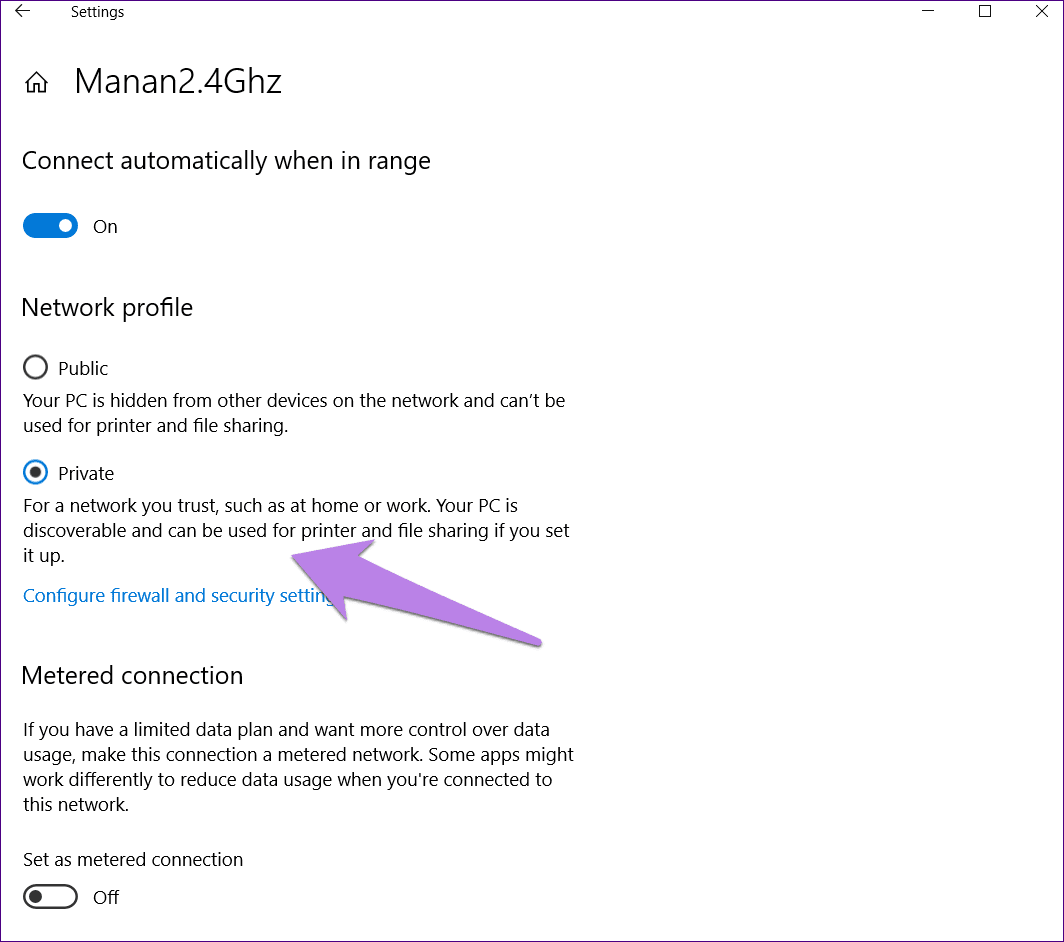
Ethernet Networks
Resetting network settings also hampers your Ethernet and dial-up connections. Similar to Wi-Fi, you will have to set them again from scratch. Make sure you note down its settings in case you aren’t familiar with it.
Bluetooth Connections
Another type of connection that gets affected by performing network reset includes Bluetooth connections. Similar to Wi-Fi and Ethernet connections, all the history related to paired Bluetooth devices will get wiped. So, you will have to pair all your devices again.
VPN Connections
Resetting network settings also affect VPN settings. If you had created a VPN connection, your PC would forget all its details. Further, in case you used third-party VPN clients or similar network software, you will have to set them again.

Network Adapters
Network reset erases all the installed network adapters on your PC. However, that doesn’t mean you will have to reinstall them manually. The adapters will be reinstalled automatically by your PC after you restart it. Further, all the settings for the adapters will reset to their default or original configuration. So,if you’ve changed, you will have to set them again.
What Happens to Personal Data and Files
You don’t have to worry about your personal data as it remains unaffected by network reset. That is, nothing happens to your downloaded files or the existing data present in your PC.
How to Reset Network
Here are the steps to reset network on Windows 10.
Step 1: Open Settings on your PC by clicking on the Start Menu and then hitting the Setting icon. Alternatively, use the Windows key + I shortcut to open Settings.
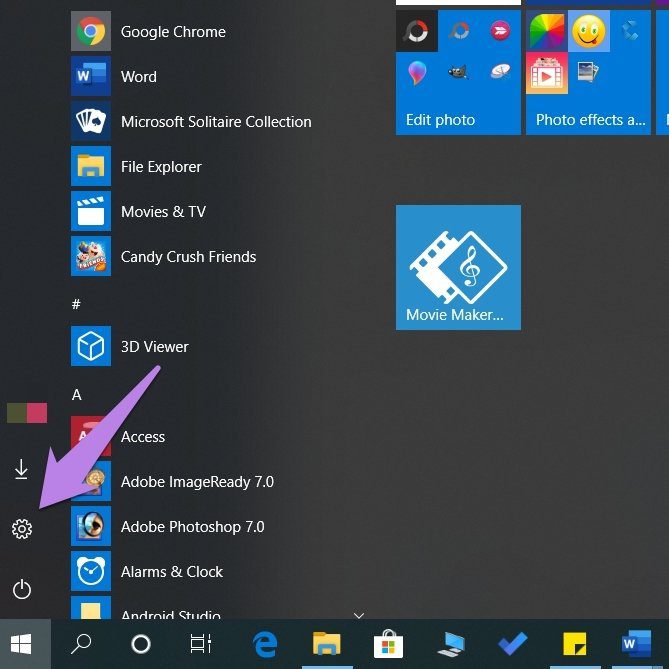
Step 2: Go to Network and Internet.

Step 3: Choose Status from the left sidebar. Then scroll down and click on Network reset.
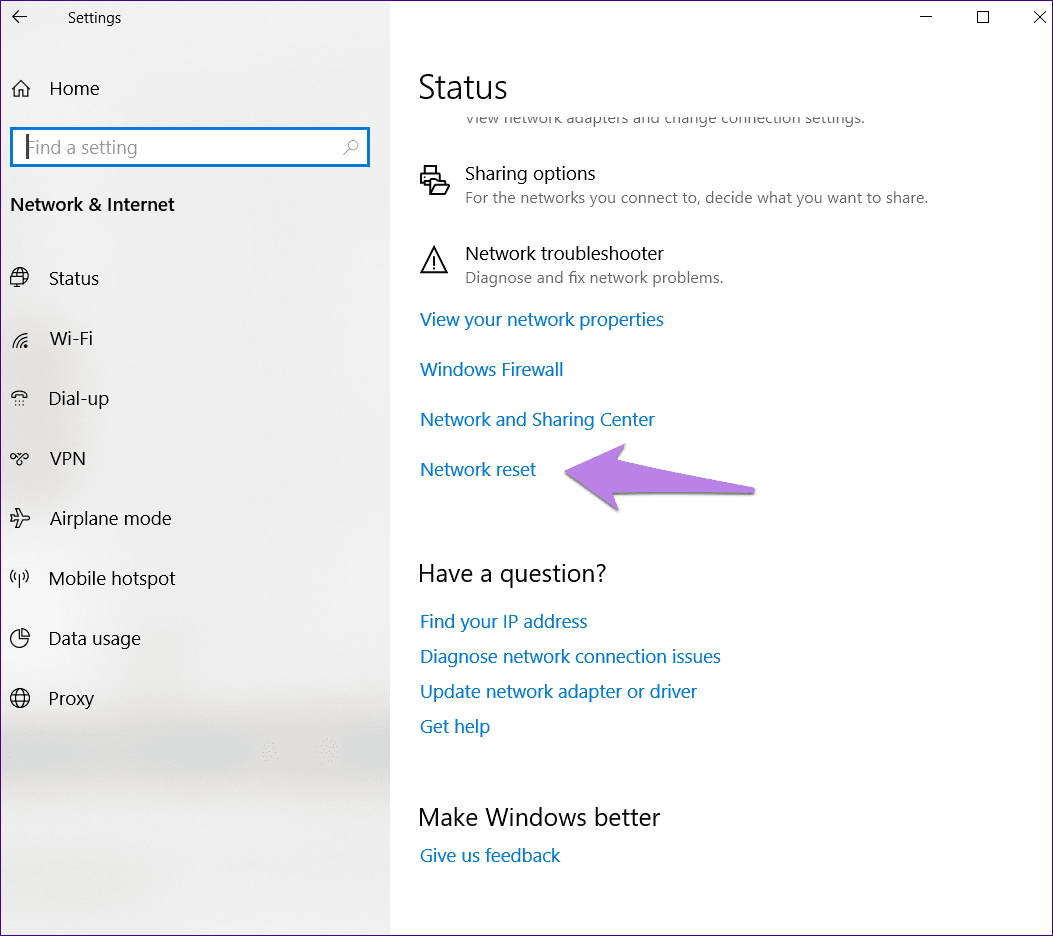
Step 4: You will be asked to confirm your decision of resetting network settings. Click on Reset now to start the process.

Step 5: After that starts, the Command prompt will open automatically, and your PC will make necessary changes. A message will appear asking you to restart your PC to complete the process.
Once you restart it, the changes mentioned above will come into effect.
Should You Reset Network Settings
Since resetting network removes all the set connection settings, you should always use this as your last troubleshooting method. That will help in avoiding unnecessary trouble to set up everything again. That said, network reset is in no way harmful for your PC. As mentioned before, your files remain untouched.
Best Troubleshoot Mode
Network reset is usable as an optimum troubleshooting mode for problems related to the internet. It’s used when the internet doesn’t connect after updating Windows. Now that you know its outcome, you can be at ease when performing it.
Next up: Displaying the internet speed in the taskbar help in monitoring the speed constantly. Know how to do it on Windows 10.
Was this helpful?
Last updated on 13 July, 2021
The article above may contain affiliate links which help support Guiding Tech. The content remains unbiased and authentic and will never affect our editorial integrity.