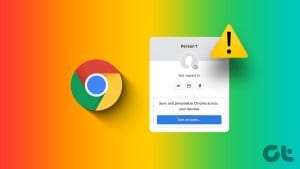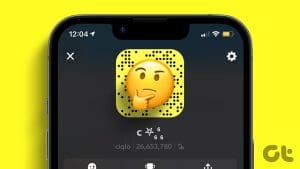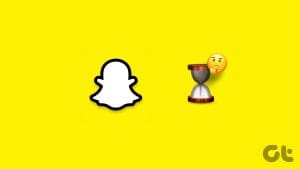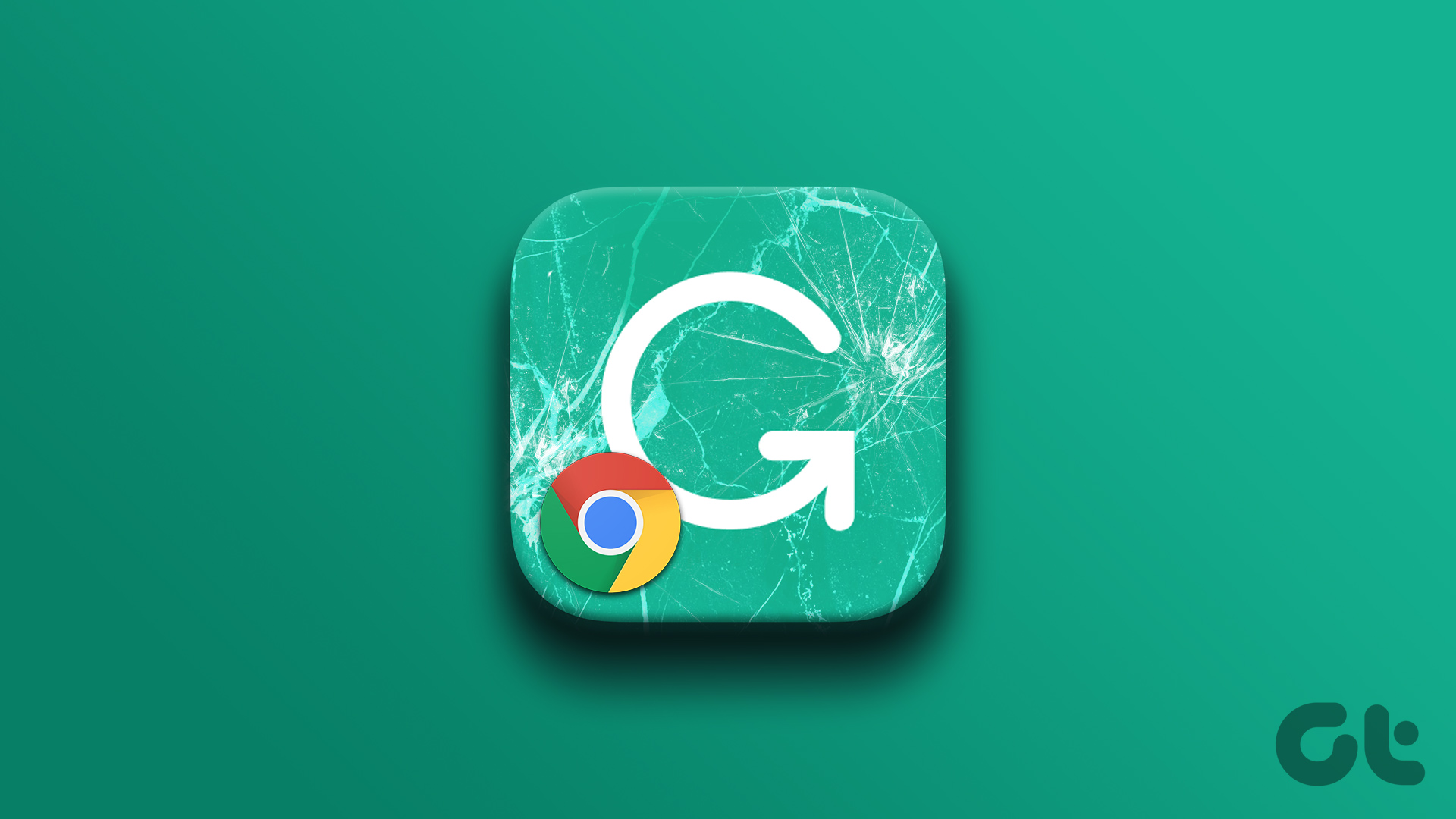What Information Does Chrome Sync
Signing in to Chrome with your Google account syncs your Chrome data, like passwords, history, and settings, to the cloud. You can then access that synced data when you use Chrome on another device by signing in with the same Google account. Here’s everything you can sync across devices on Chrome.
- Bookmarks
- Browsing History
- Open Tabs
- Apps, Extensions, and Themes
- Saved Passwords
- Addresses, phone numbers, payment methods, and preferences in settings.
Also Read: How to fix Chrome not syncing bookmarks.
How to Enable Sync In Chrome on Mobile and Desktop
To see your Chrome data across all the devices, log in to the same Google account on the browser. Then, you need to enable sync on each device. This allows your activity and changes made on one device to be reflected on your other devices.
On Desktop
Step 1: Click on the three dots icon at the top right, and click on Settings. Go to the You and Google tab in the sidebar. Tap on Turn on sync.
Step 2: To choose what you want to sync, tap on Sync and Google services.
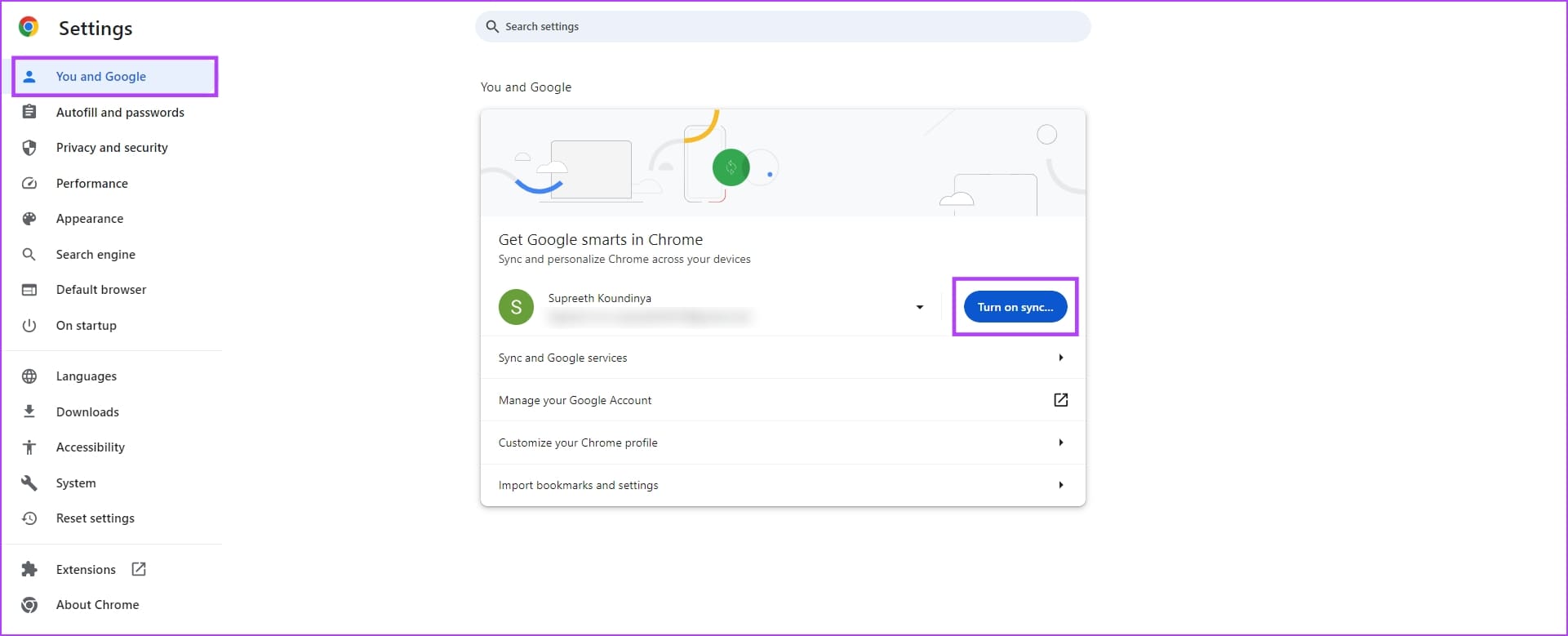
Step 3: Now, click on Manage what you sync.

Step 4: By default, the Sync Everything option is enabled. You can also choose Customize sync, and select information you want to sync.
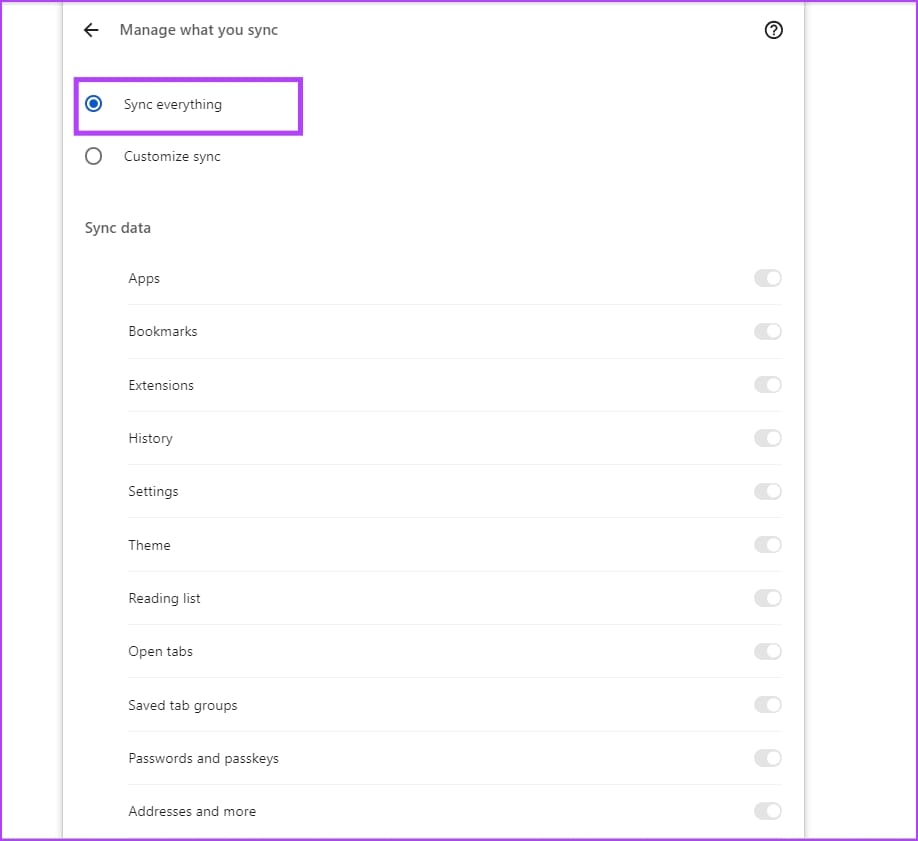
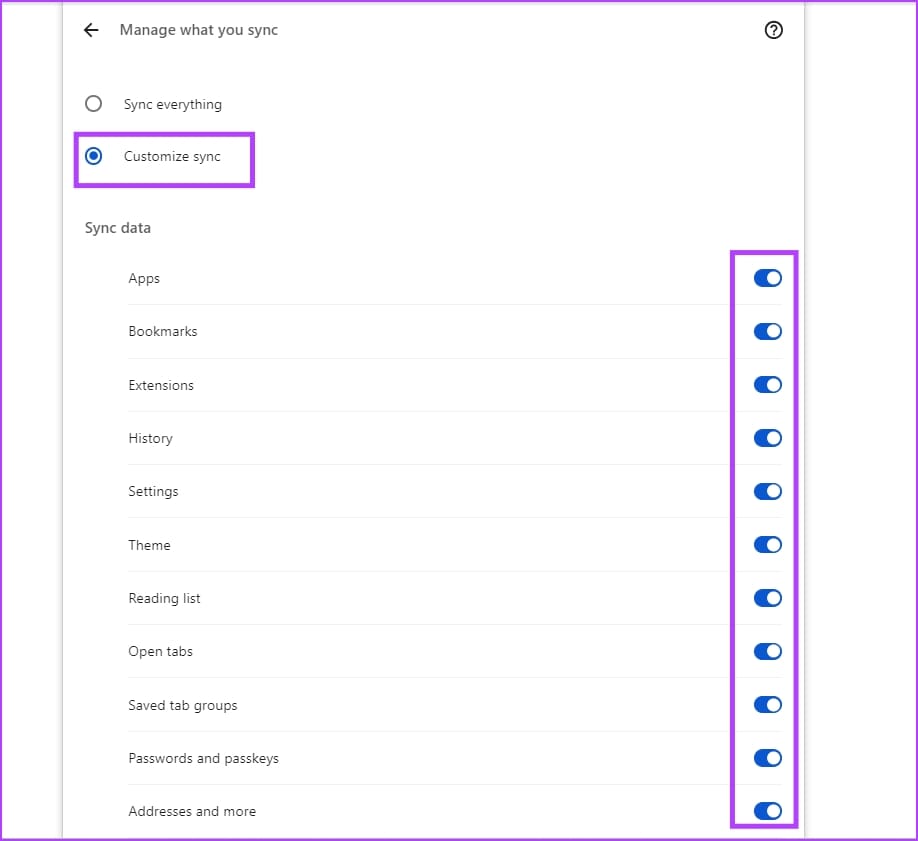
On Mobile
Step 1: Open Google Chrome, and tap on your account icon. Alternatively, you can tap on the three dots icon at the top right corner, and go to Settings.
Step 2: Turn on Sync under the You and Google.
Step 3: Turn on Sync everything, or turn it off or select only what you want to sync.
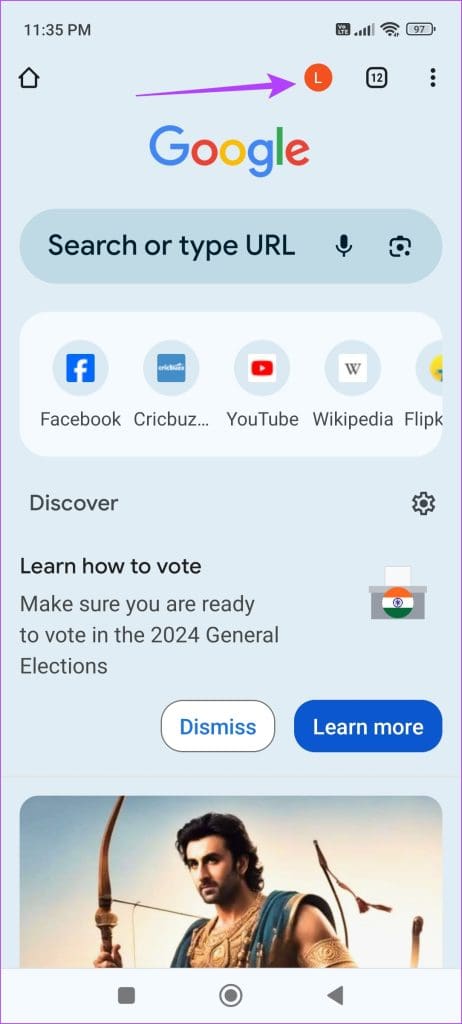
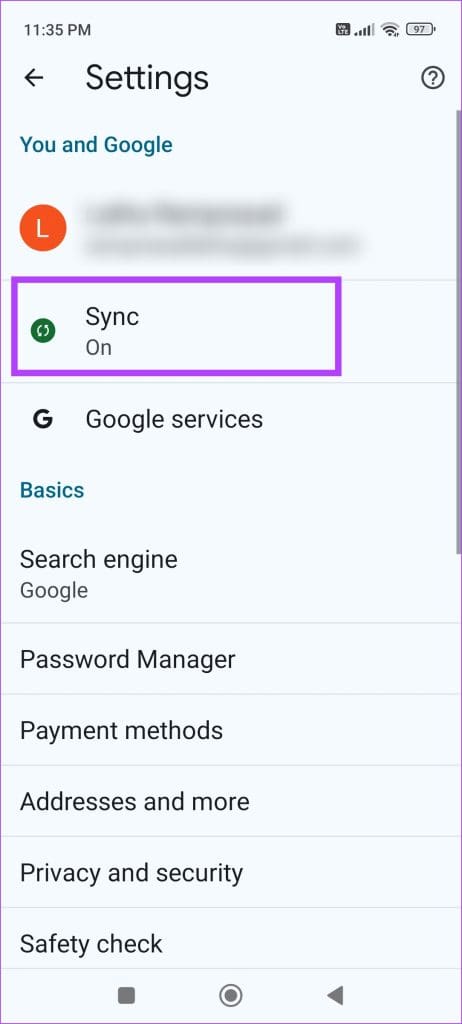
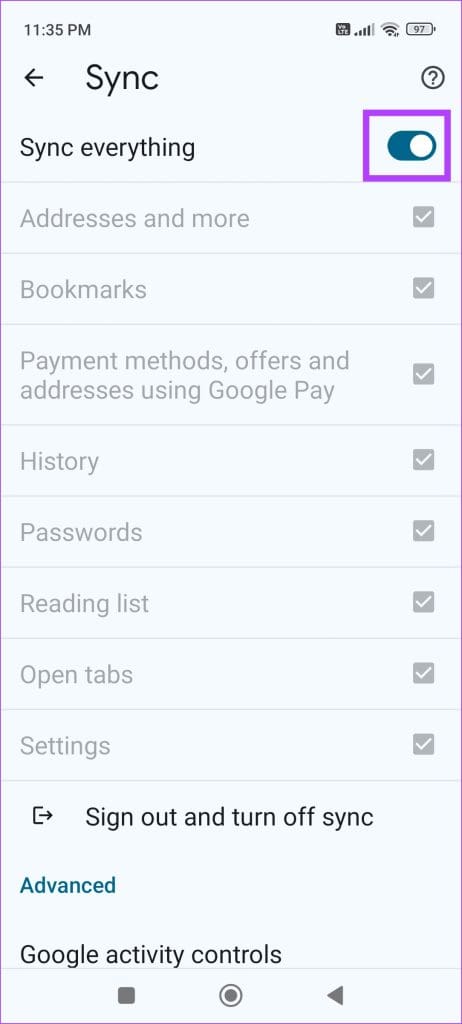
Also Read: How to fix Google Chrome sync paused problem.
Was this helpful?
Last updated on 24 April, 2024
The article above may contain affiliate links which help support Guiding Tech. The content remains unbiased and authentic and will never affect our editorial integrity.