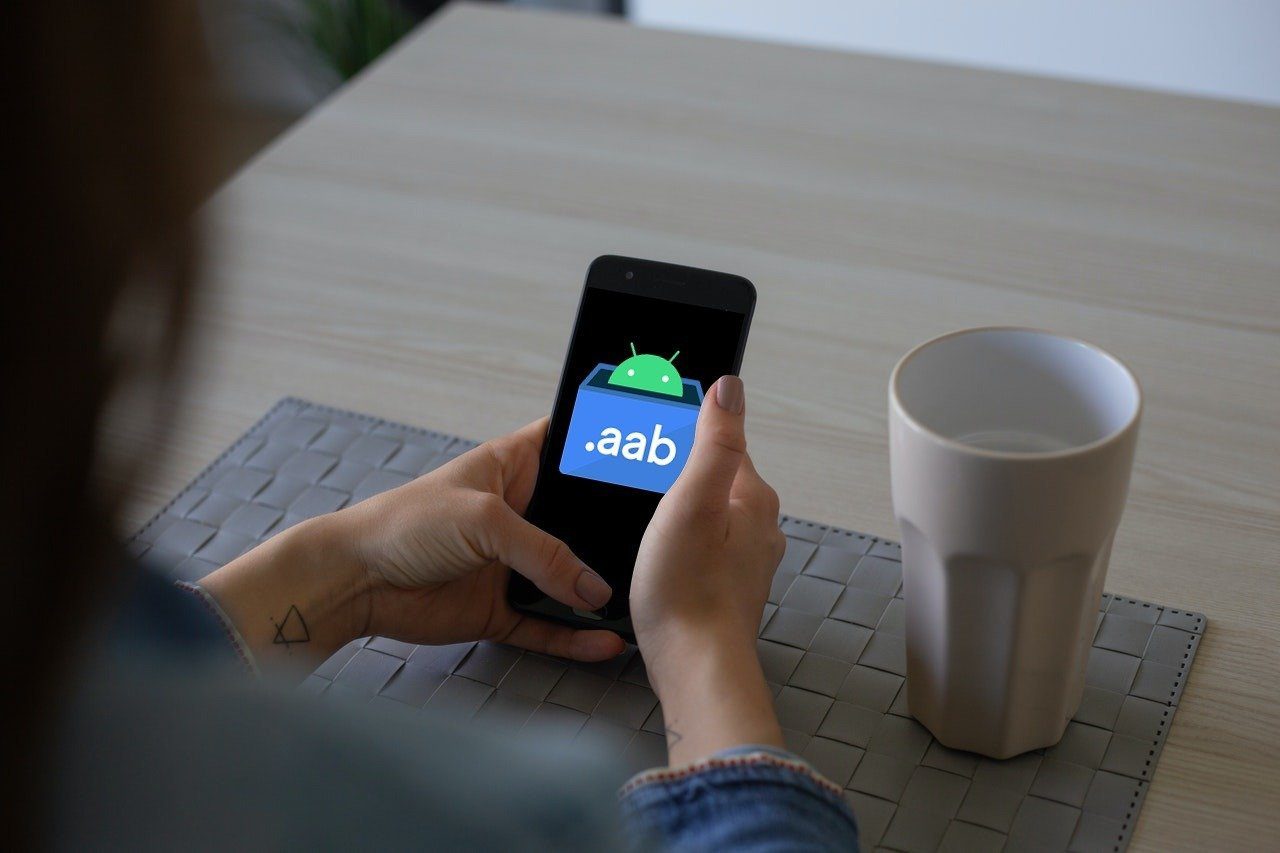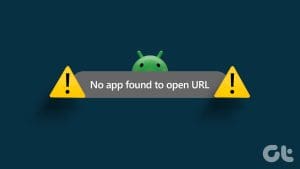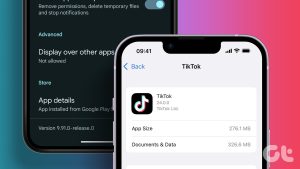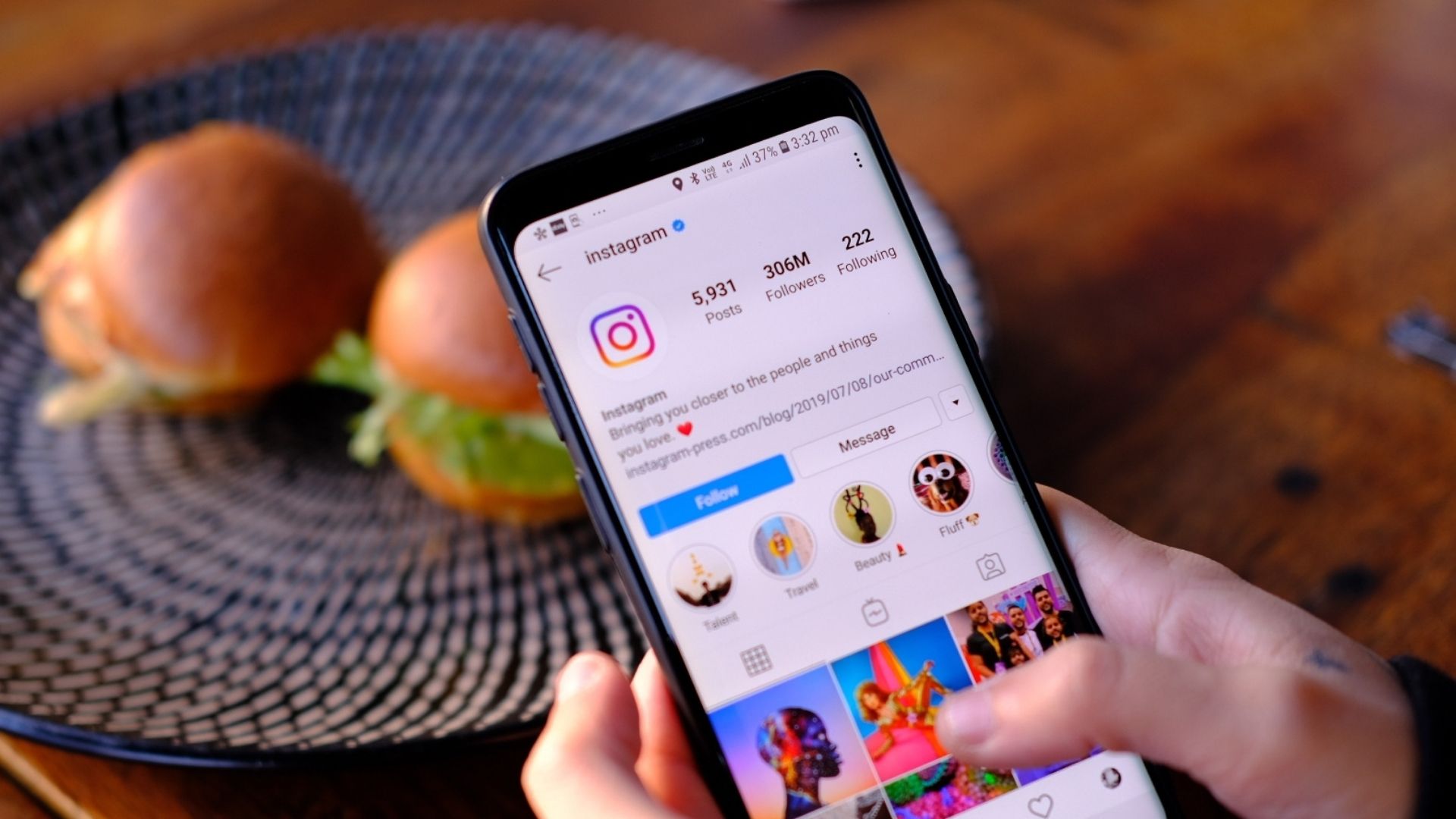If you are switching from an iPhone to Android or you were reading a troubleshooting guide that mentioned app drawer, you must be wondering what this app drawer is ? Where is it present and how to open it on your Android phone?

Don’t worry! You don’t have to install a third-party app to access the app drawer. It’s pre-installed on most of the Android phones and is quite useful in organizing the installed apps. Only some stock launchers like Mi Launcher don’t offer an app drawer.
So let’s check out the features of the app drawer and how to use it on Android.
What Is App Drawer
In simple words, an app drawer is a section on your phone that houses all the installed apps. Now, if you are coming from an iPhone, you would think that’s the home screen. But nope. On Android phones and tablets, things are different — you get a home screen and app drawer.
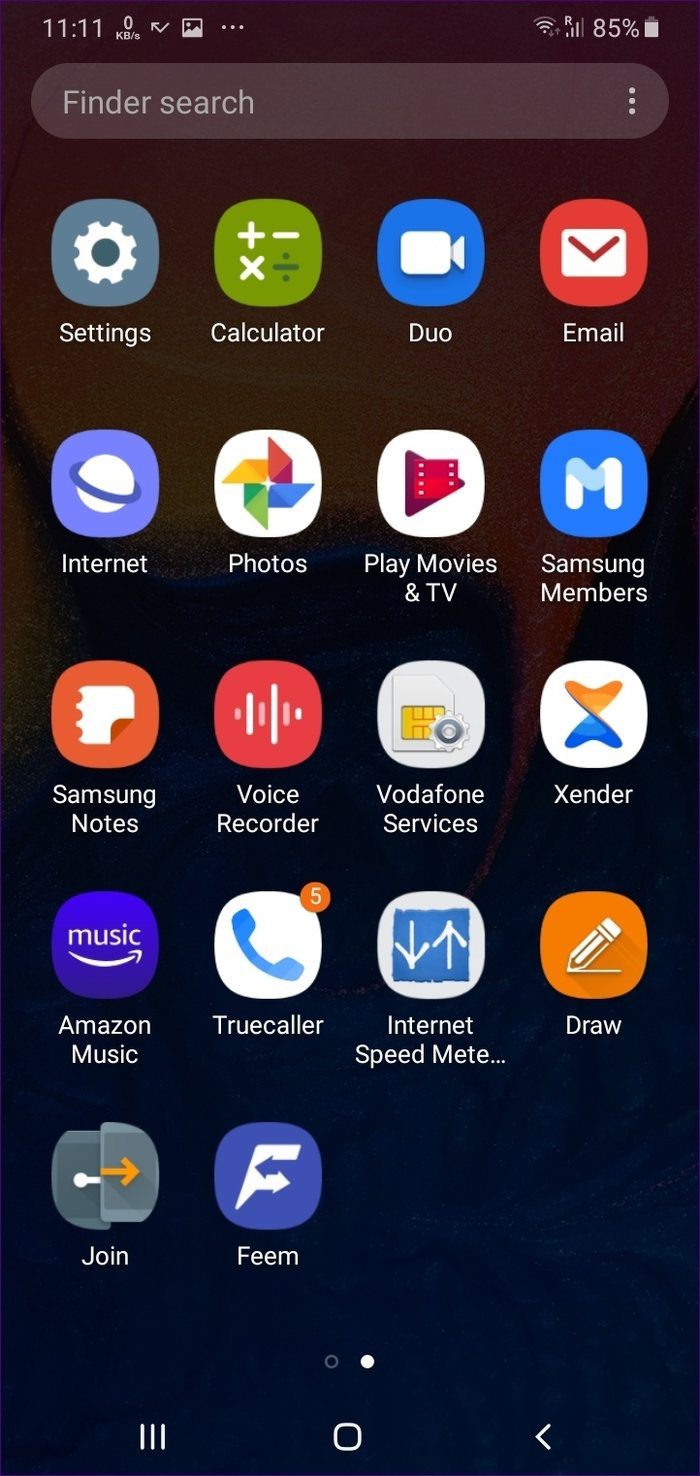
Whenever you install an app, it is placed in the app drawer and not on the home screen (some launchers let you place on the home screen simultaneously). You can open the app either from the app drawer or home screen. The apps that you access frequently should be placed on the home screen for quicker access.
App Drawer vs. Home Screen
Both app drawer and home screen are part of the same launcher. The primary difference between the two is that the home screen contains only some of the installed apps, particularly your favorites ones. On the contrary, if the app isn’t available on the home screen, you can access it from the app drawer. And if it’s not visible in the app drawer too, then the app isn’t installed on your phone.
You can remove an app from the home screen without uninstalling it, but the same isn’t possible in the app drawer. To remove an app from an app drawer, you will have to uninstall or hide it. Also, the app drawer doesn’t support widgets.
How to Access and Open App Drawer
An app drawer can be accessed from the home screen only. There are two ways to access it. Swipe up from the bottom of the home screen. Or you can tap on the app drawer icon. The app drawer icon is present in the dock — the area that houses apps like Phone, Messaging, and Camera by default.


The app drawer icon usually looks like one of these icons.
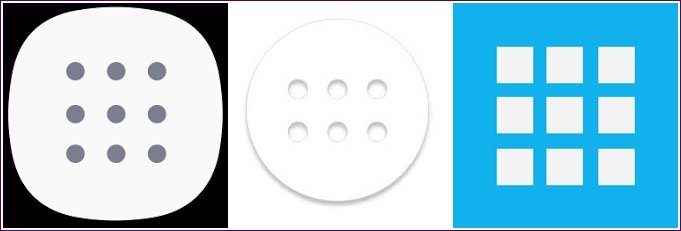
On some phones, you will notice the small up arrow at the bottom. It indicates that you have to swipe up to access the app drawer.

What Does App Drawer Look Like
The app drawer looks similar to your home screen but devoid of widgets and the dock. You will find all your apps neatly arranged. You can customize the row and column count of app drawer in supported launchers like Nova and Action Launcher.
Sort Apps in App Drawer
Typically, the apps appear in the order that you installed them on your phone. So the recently installed app will be seen at the end of the list. Most default app drawers follow alphabetical sorting order. However, some app drawers let you customize the sorting mode. You can choose from alphabetical order, most used, etc. For that, tap on the three-dot icon at the top-right corner of the app drawer and choose your sort mode.
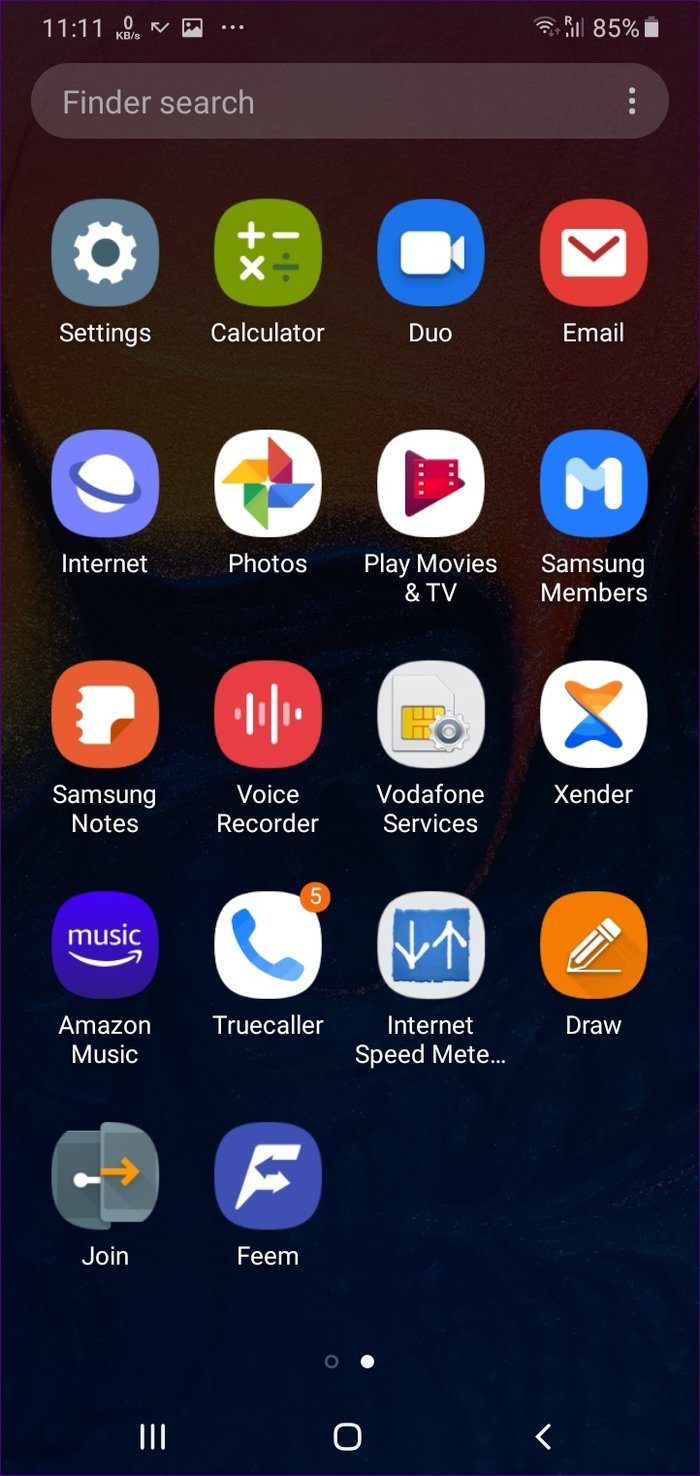

How to Scroll Through Apps in App Drawer
In some app drawers, you can scroll up and down (vertically) to view all the apps. Others list the apps in horizontal pages similar to the home screen. That is, you have to scroll horizontally to access the full list. Some launchers give you the ability to choose the scrolling style. Check your launcher settings for the app drawer style option.
What Else Do You Get in App Drawer
The salient features of the app drawer include:
Folders
While all launchers support folders on the home screen, very few of them let you create folders in the app drawer. The default launcher from Samsung, Nova Launcher, and Microsoft Launcher are some apps that support folders in the app drawer.

Nova goes a step ahead by offering tabs in the app drawer. Tabs are different sections inside the app drawer to organize your apps. It is available in the premium version of Nova only.
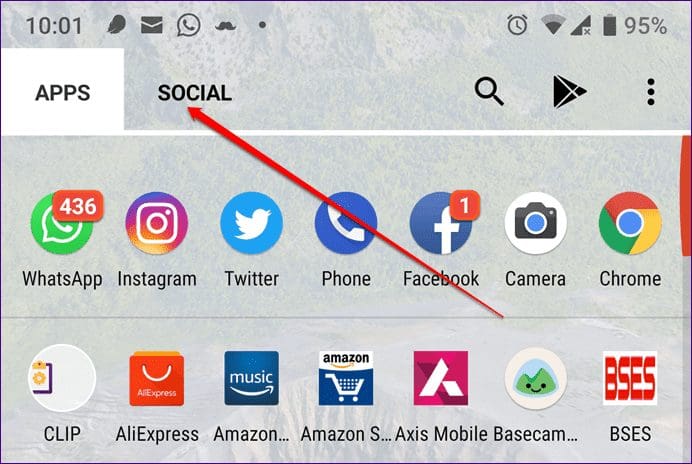
Search
Almost all launchers provide a search bar at the top of the app drawer. You can use it to find and open the app quickly. Launchers like Nova Launcher open the search by double-tapping on the home button.
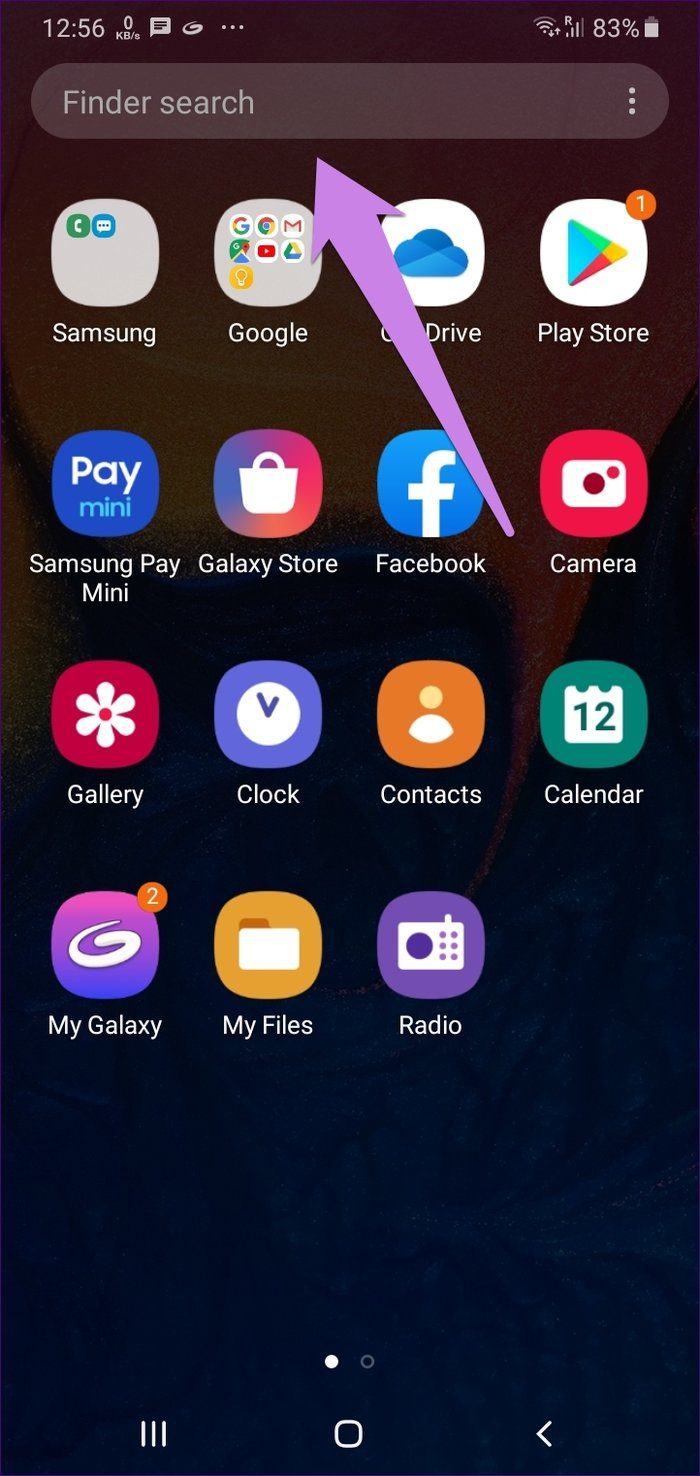
How to Place Apps on Home Screen
Any app that you install will be immediately placed in the app drawer. But the same isn’t true for the home screen unless you have enabled the ‘add apps to home screen’ option in your launcher settings.
Other than that, if you want to move an app from the app drawer to the home screen, touch and hold the app icon and drag it to any edge of the screen. You will be taken to the home screen. Release the app icon to put it on the home screen.
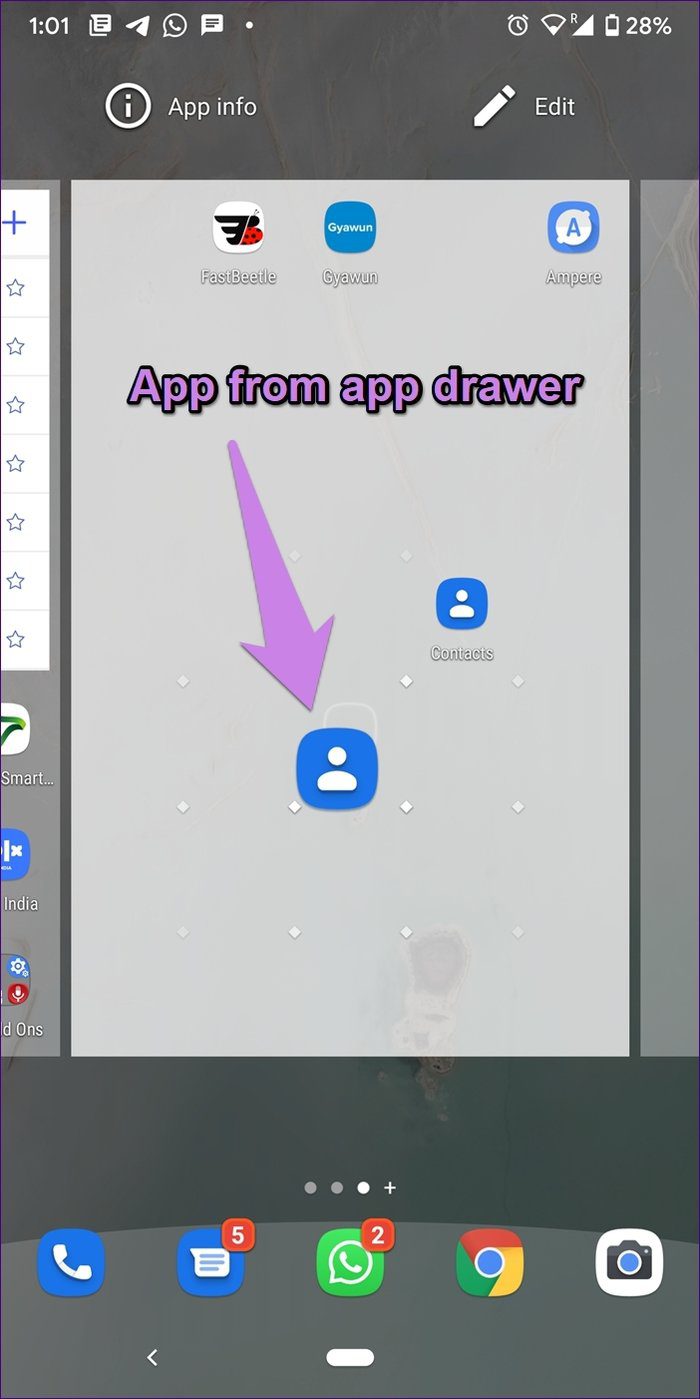
Do You Need an App Drawer
If you like having a clean home screen with minimal icons, app drawer will act as a godsend gift. The app drawer helps in organizing the apps without cluttering the home screen. It also keeps the apps safe since you need to delete them from the app drawer and not on the home screen directly.
However, the drawback of the app drawer is that one forgets about the installed apps. On the home screen, the apps are directly visible, but once we add our favorite apps to the home screen, we rarely use the app drawer. But if you don’t want an app drawer, check these launcher apps without the app drawer.
Next up: Are you a fan of the dark mode? Check these launchers that support dark mode in Android.
Was this helpful?
Last updated on 07 February, 2022
The article above may contain affiliate links which help support Guiding Tech. The content remains unbiased and authentic and will never affect our editorial integrity.