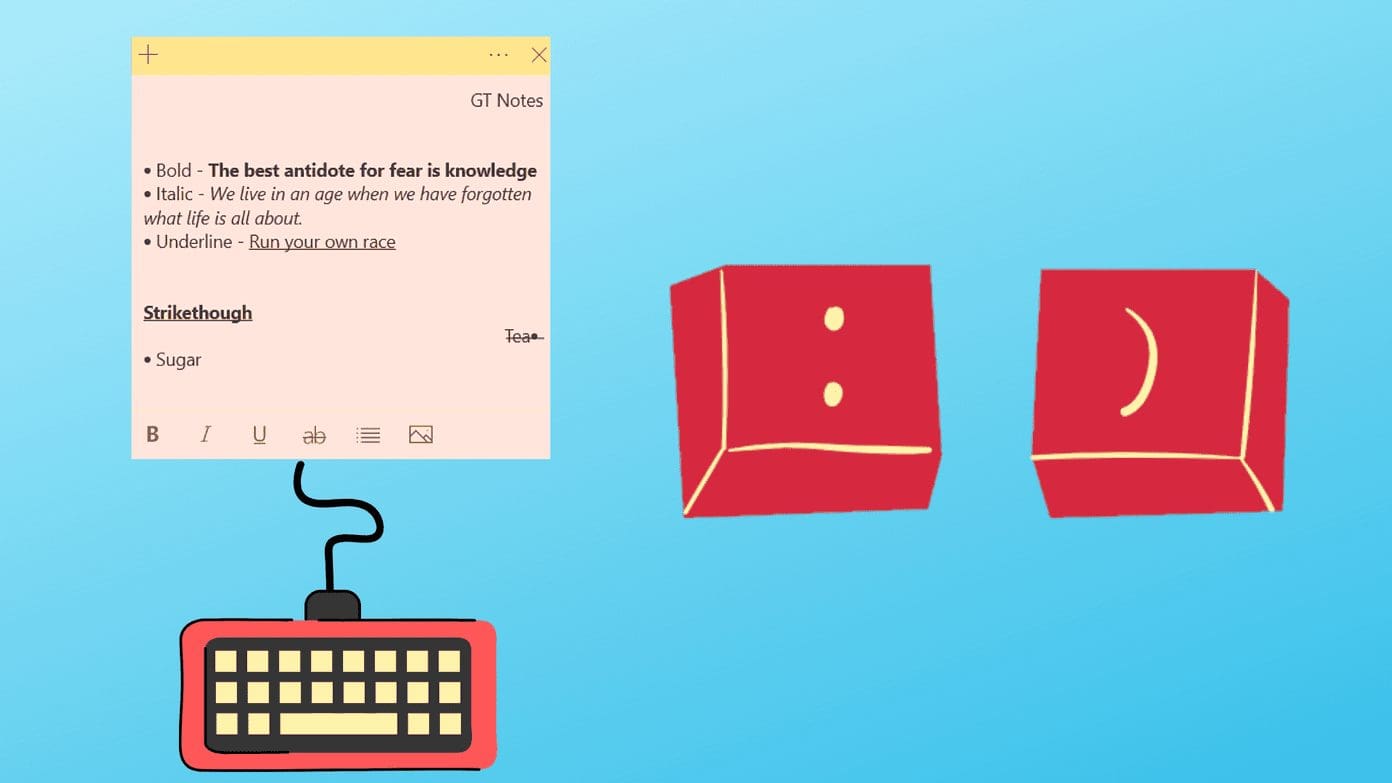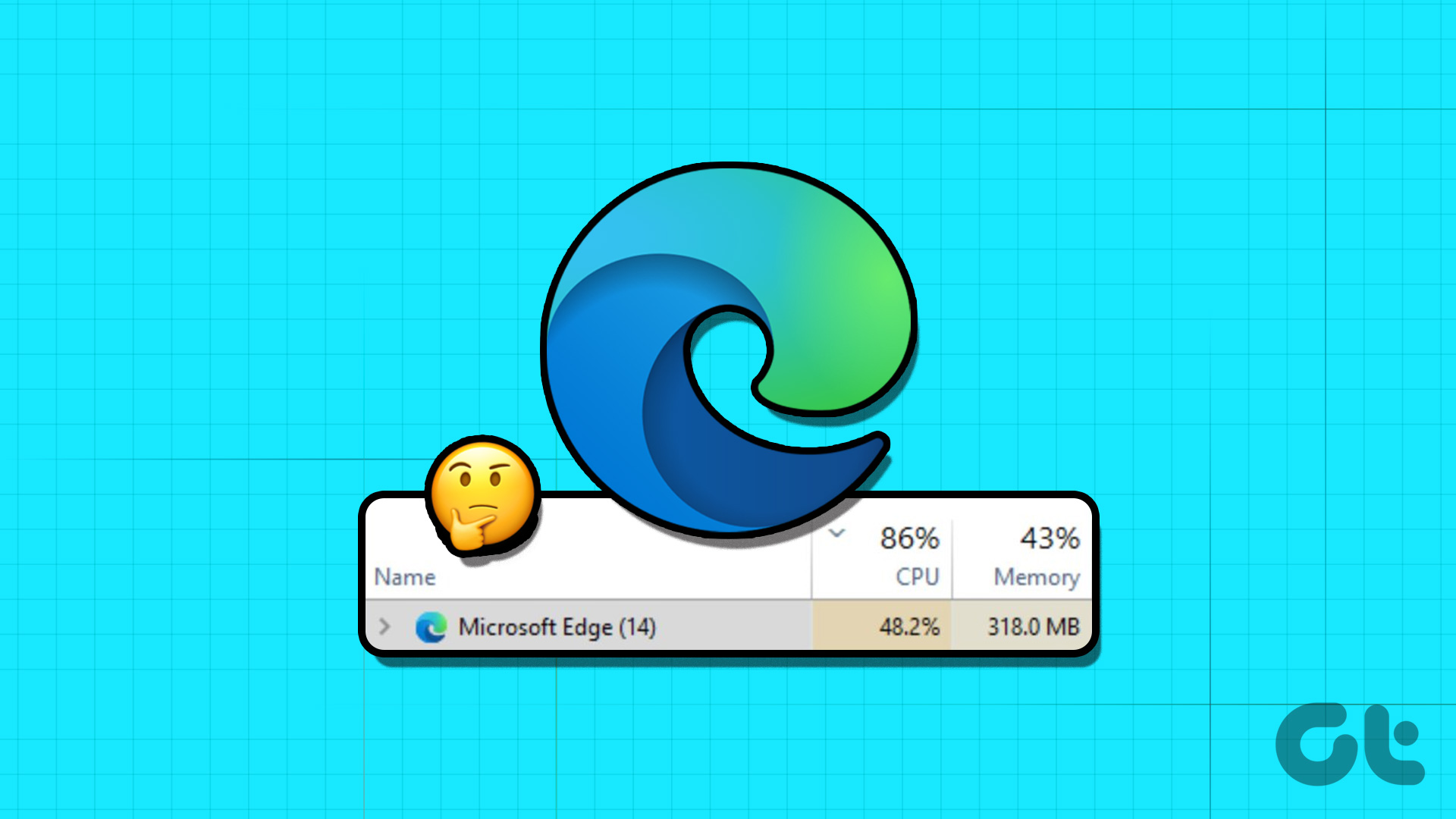Sticky Notes is one of the coolest apps ever created. Apart from being quick and user-friendly, the app is celebrated for the popular auto-save feature. Meaning, you will not lose notes if your PC shuts down abruptly or accidentally closes the app. Such a skillful app should be available instantly to use. For that, you need to put the Sticky Notes on the desktop on your Windows 10 computer.
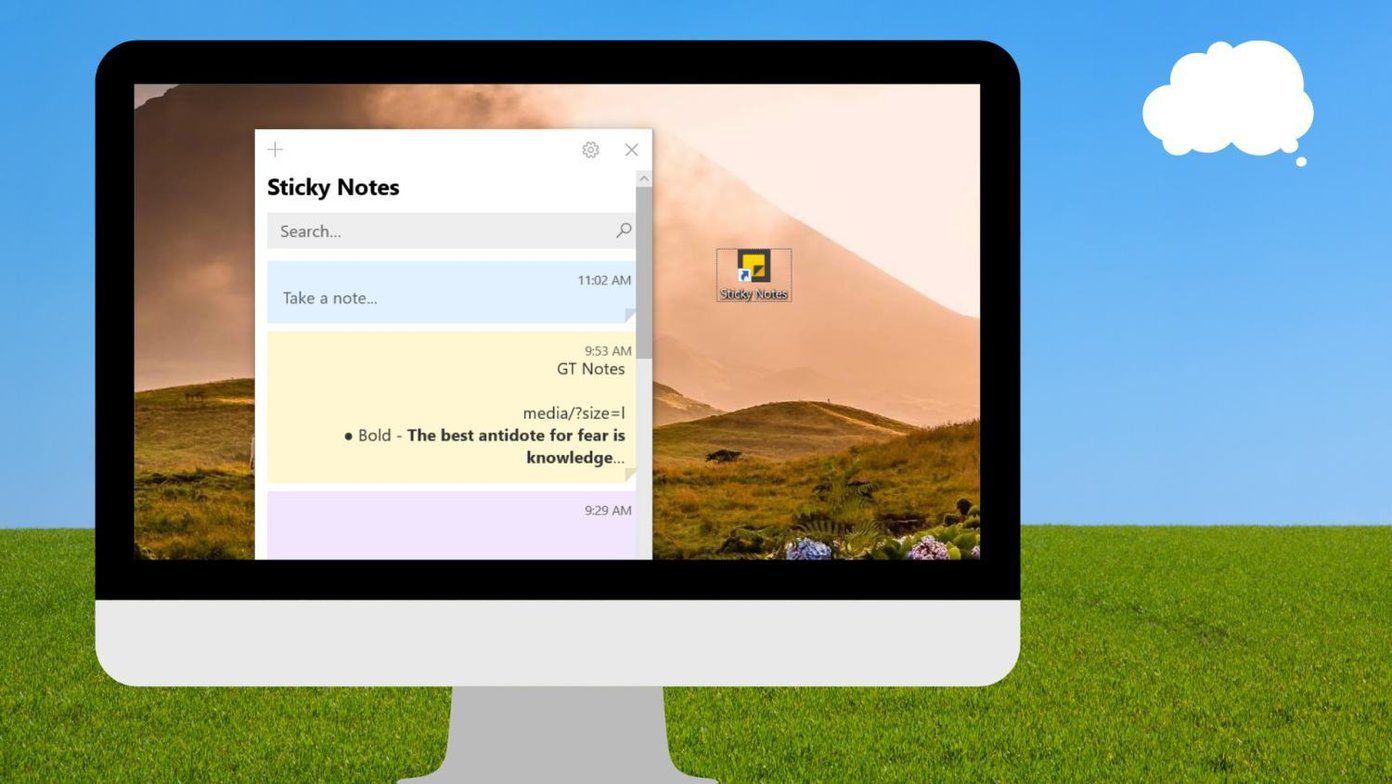
You can either put the Sticky Notes app shortcut on your desktop or add it to the taskbar, as shown in the post. The latter makes it easy to access the app quickly. We have also given a brief tutorial on how to use Sticky Notes for beginners.
Let’s see how to put Sticky Notes on the desktop using 4 different ways.
Method 1: Create a Desktop Shortcut
When you buy a new Windows 10 computer or upgrade your PC from Windows 8 to Windows 10, you will notice fewer icons on the desktop. You can add the apps that you like, such as Sticky Notes, on the desktop by creating its desktop shortcut.
Here are the steps to create a desktop shortcut for the Sticky Notes app.
Step 1: Minimize all open windows on your computer so that only the desktop is visible. If several windows are open, click on the Show desktop tab present at the bottom-right corner to minimize all windows at once.
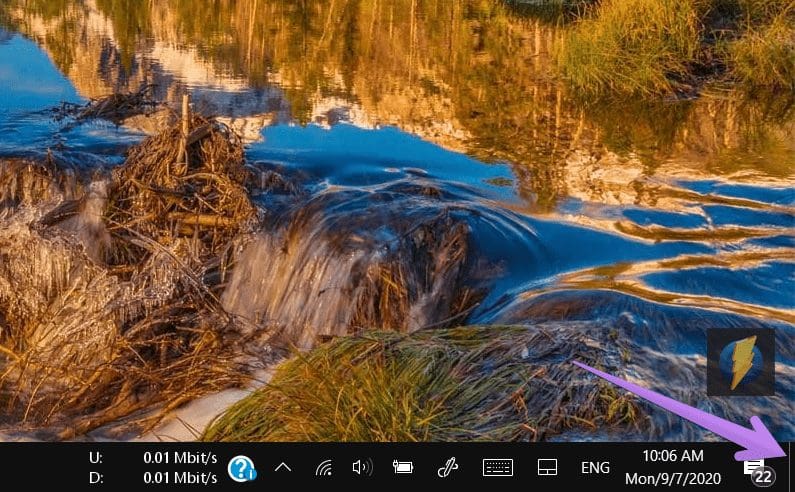
Step 2: With the desktop showing, open Start Menu. You can use the Ctrl + Esc keyboard shortcut to open the Start Menu as well.
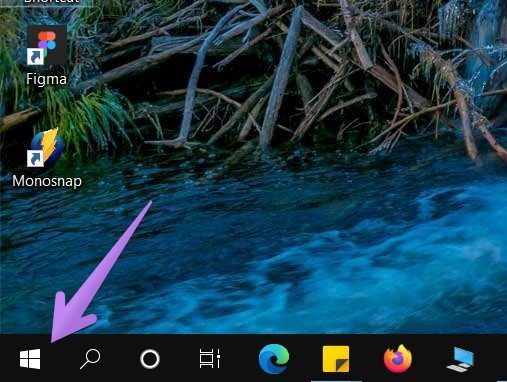
Step 3: Scroll down to the S section. You will find Sticky Notes. Drag the Sticky Notes icon to your desktop.
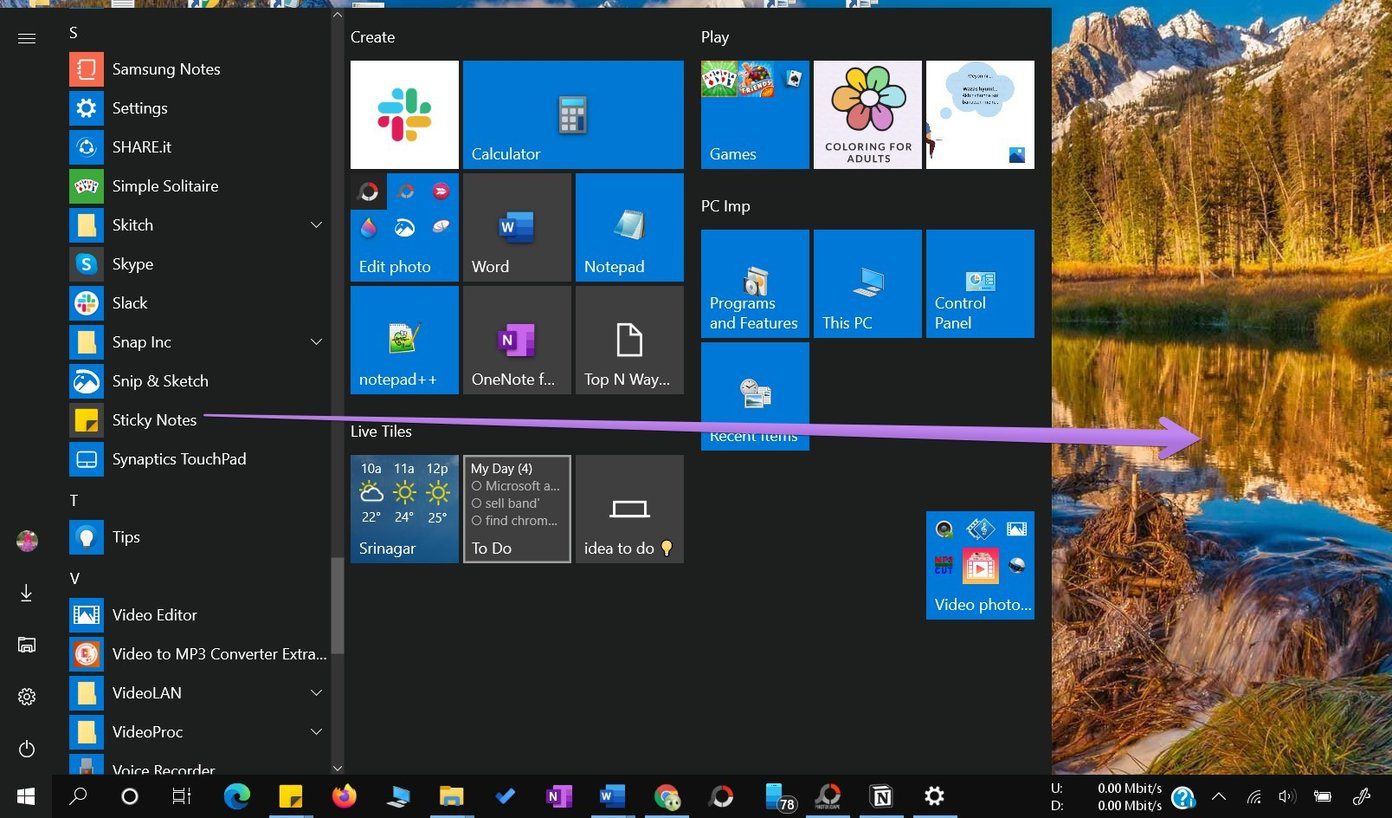
Step 4: Double-click on the Sicky Notes icon on the desktop to open it.
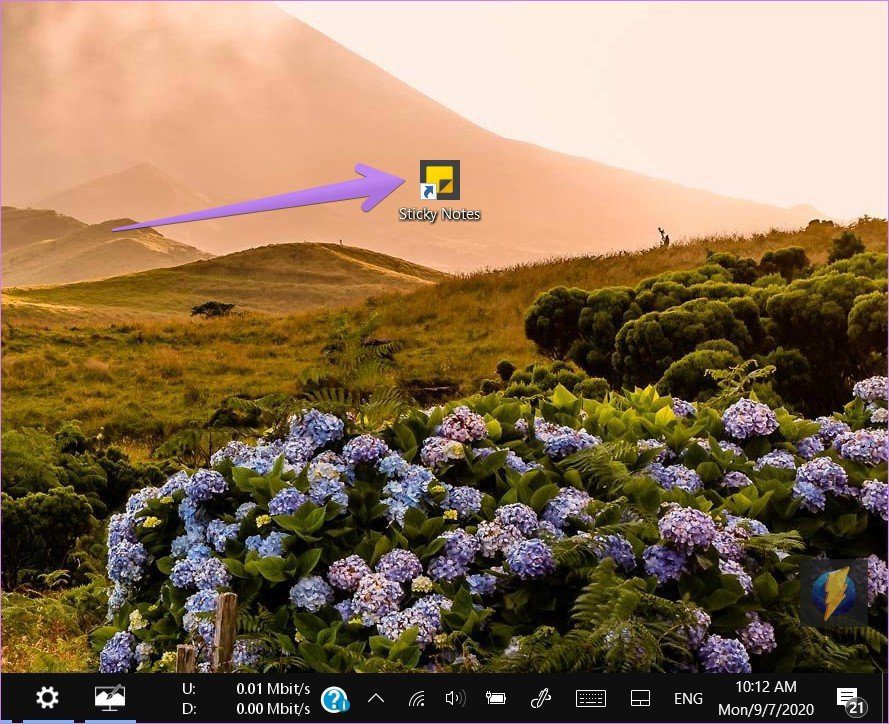
Method 2: Create a Desktop Shortcut Using Code
If you are unable to create a shortcut using the above method, here’s another way.
Step 1: Right-click on your desktop and select New > Shortcut.
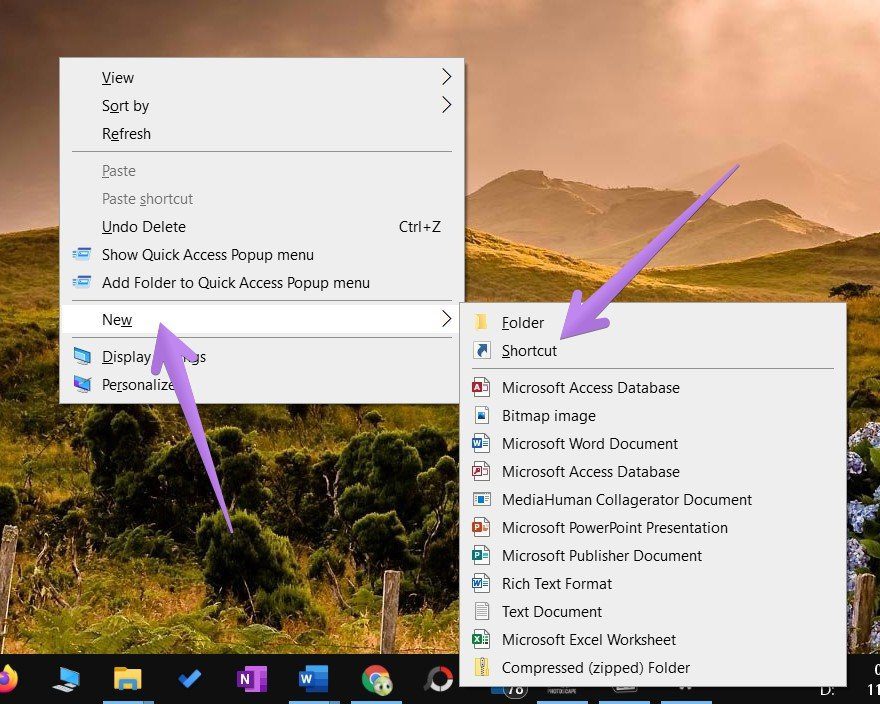
Step 2: The Create Shortcut screen will open. Copy-paste the following code in the box under ‘Type the location of the item’ and click on Next.
C:\Windows\explorer.exe shell:AppsFolder\Microsoft.MicrosoftStickyNotes_8wekyb3d8bbwe!App
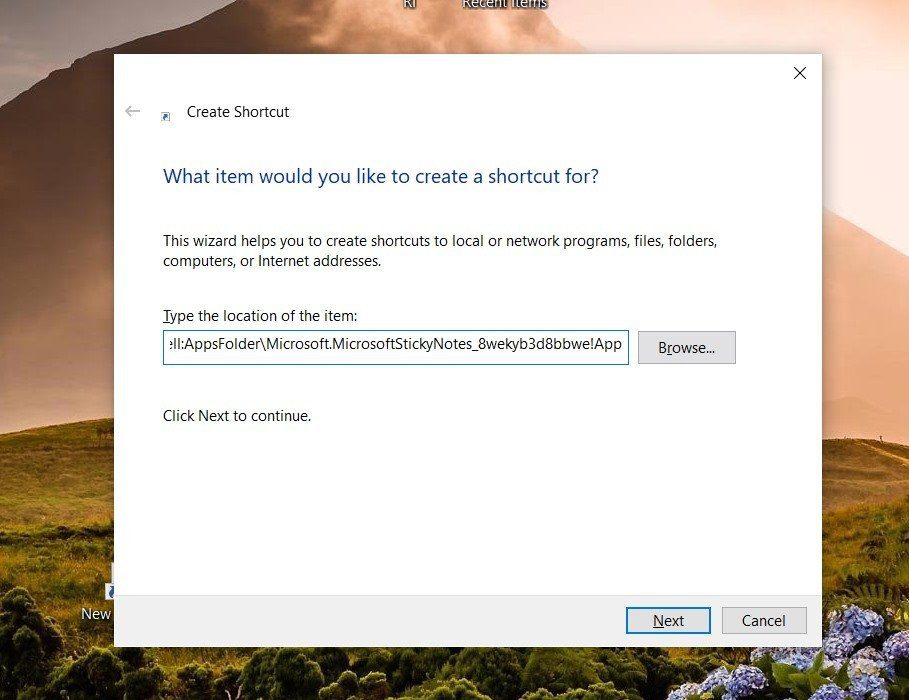
Step 3: On the next screen, you will be asked to type a name for your shortcut. Enter Sticky Notes (or anything else if you want to be creative.) Click on Finish.
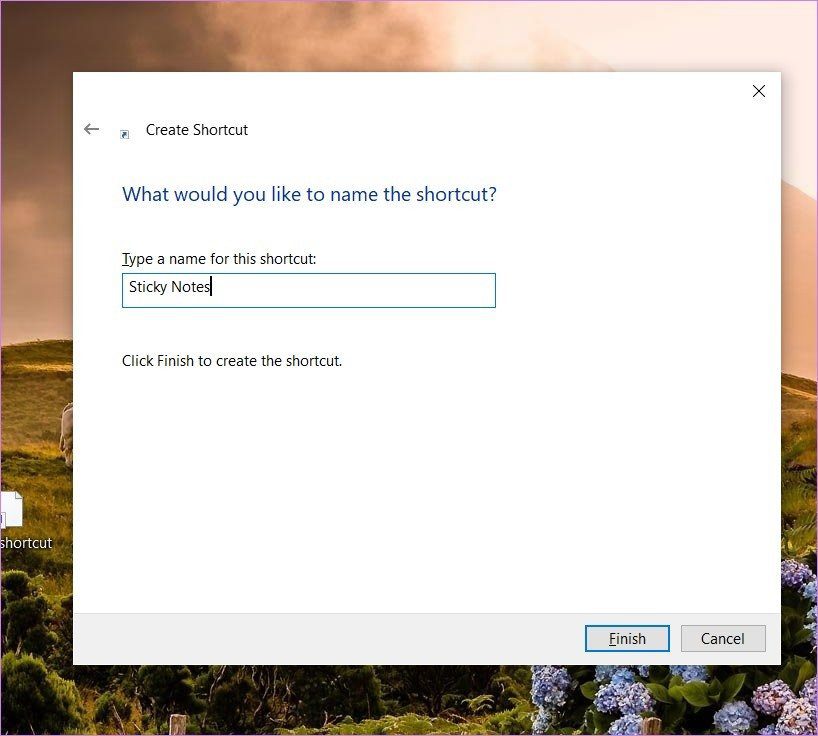
Step 4: The shortcut will appear on the desktop. Double-click to open it.
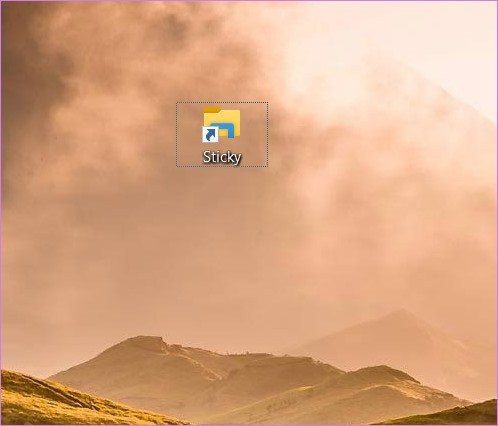
If you don’t like the shortcut icon, right-click on the shortcut and select Properties. Under the Shortcut tab, go to Change icon and select a different icon of your choice.
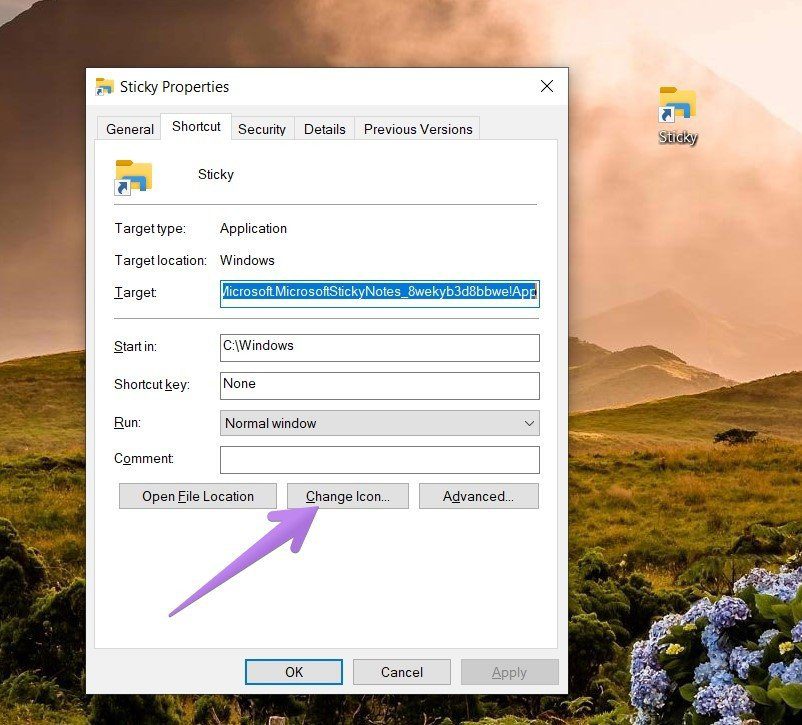
Method 3: Add Sticky Notes to Taskbar
The efficient way to use Sticky Notes is to place it on the taskbar. For that, open Start Menu and look for Sticky Notes. Right-click on it and go to More. Select Pin to taskbar.
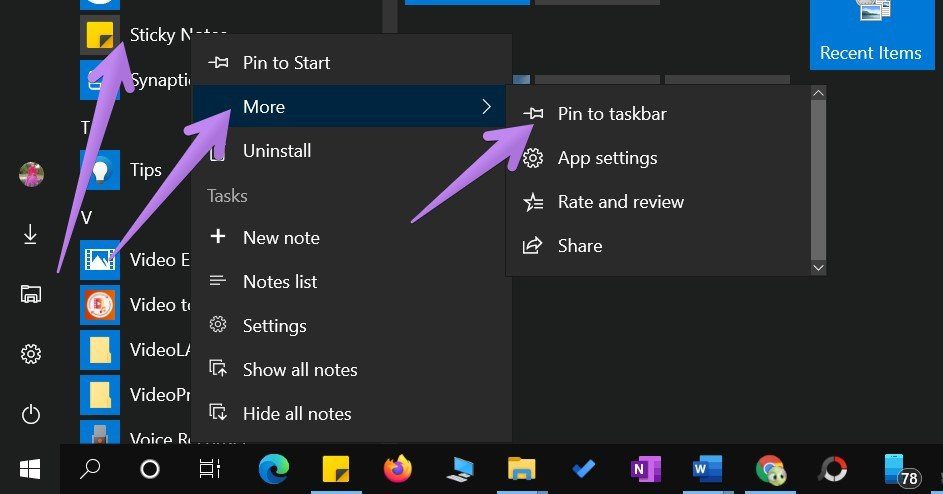
Pro Tip: You can even search for Sticky Notes using the Windows search icon in the taskbar. Then, right-click on the Sticky Notes icon and select Pin to taskbar.
Once added to the taskbar, click on the icon to open the notes. You can even right-click on the Sticky Note icon and perform various actions such as creating a new note, view notes list, and more.
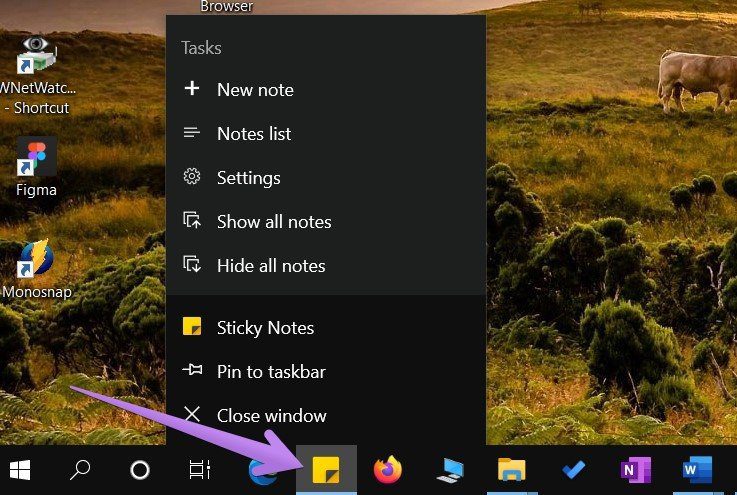
Method 4: Add Individual Sticky Notes to Desktop
The Sticky Notes app lists all the notes. You can pin individual notes from Sticky Notes to any part of your desktop screen.
For that, open the note by double-clicking on it inside the Notes list. When it opens, click once inside the note to activate it. You will notice that the top of the note shows a different color. When that happens, drag the note using the top edge to your required destination on the desktop. Next time when you open Sticky Notes, the note will be available at the set location.
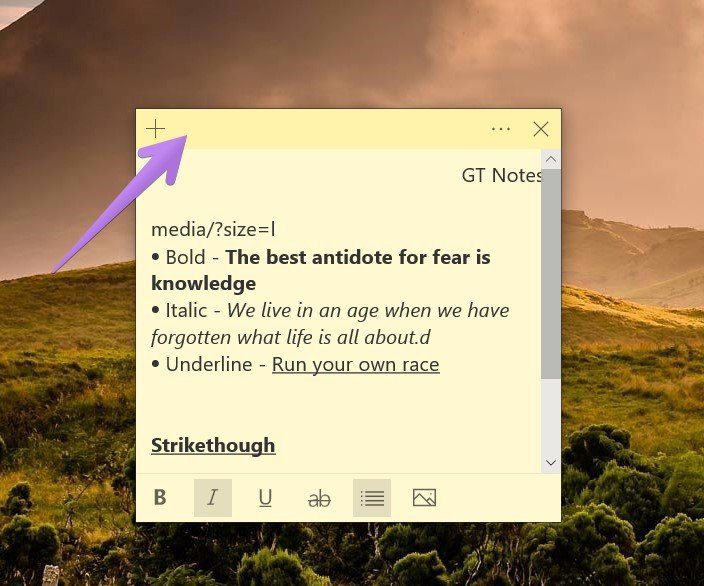
Note: You cannot put Sticky Notes over other apps continuously.
Bonus: How to Make Sticky Notes Open Automatically on Startup
Unlike other apps, you don’t have to do much for Sticky Notes to open automatically at startup. The only requirement is not to close the Sticky Notes app when you shut down the computer. This trick also works for Skype where you don’t need to close the app if you want to open it automatically next time.
How to Use Sticky Notes: A Quick Tutorial
Click on the add (+) icon in the Sticky Notes list to create a new note. Open multiple notes and switch between them easily. You can relocate the note as shown above and change its size by dragging it from the corners.
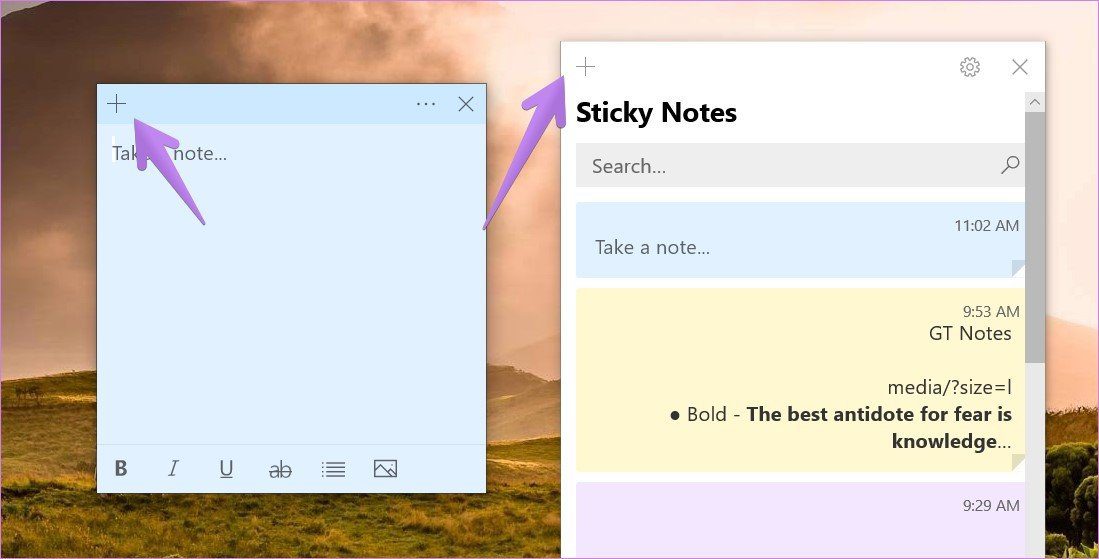
You can even change the note color and use various keyboard shortcuts to control Sticky Notes. Format your notes using the formatting toolbar at the bottom of the note. In case you accidentally delete a Sticky Note, find out how to recover deleted notes.
Access Sticky Notes on Other Platforms
Using the cloud sync feature, you can access Sticky Notes on other Windows 10 computers. They are also accessible on other devices such as Android, iPhone, iPad, and even Mac. However, you won’t be able to put them on your screen on other platforms. But if you are looking for something similar, do take a look at Google Keep and see how it compares against Sticky Notes.
Next up: Don’t like Sticky Notes? Check out its 5 alternatives that you can use on your Windows 10 computer from the next article.
Was this helpful?
Last updated on 13 July, 2021
The article above may contain affiliate links which help support Guiding Tech. The content remains unbiased and authentic and will never affect our editorial integrity.