Watching YouTube videos is a favorite past-time for many people. Ever since the COVID-19 pandemic hit the world, people are now streaming online video content in more numbers than ever. However, several users face black screen issues on the YouTube app for Android TV. This issue prevents from viewing the video as the Android TV screen turns black. Some users have reported of hearing audio with no visuals.

The issue is not limited to a specific model or a brand of Android TV. Users of the YouTube app for PC also highlight the same problem. At times, a simple restart does the trick.
In this post, we have listed the possible reasons behind the YouTube black screen issue on Android TV and the most effective methods to fix it.
Let us dive into the article.
Reasons Behind YouTube Black Screen Issue on Android TV
First, let’s take a lok at the probably reasons why YouTube shows a black screen on your Android TV.
There is no one particular reason causing this issue. Here is a list of potential reasons:
- Minor glitch due to streaming content for hours.
- Due to an outdated version of the YouTube app.
- Because of RAM (Random Access Memory).
- Due to the outdated Android TV firmware version.
- Due to problems with the Android TV itself.
- Because of server-side issues.
The above list gives you a fair idea about the pressing reasons behind the black screen issue on the YouTube Android TV app. Now, with that out of the way, let us check out the fixes.
1. Restart Your Android TV
The first thing anyone would do if they come across such issues on their device is restarted it. Here, if no visual is playing for you in the YouTube app, then it is recommended that you should restart your TV.

Restarting gives you Android TV sort of a break from continuous work. So, restart your Android TV and check if this fixes the issue or not.
2. Check Internet Connection
Another important thing that people miss out on checking is whether or not their internet is working smoothly. Often, due to a jumpy internet connection, the YouTube app misbehaves.

Moreover, if the internet connection is not good, YouTube won’t load the video content and will often show you a black screen. That’s why you should check your Internet connection speed and reliability when YouTube experiences hiccups.
3. Login Again
Android TV users have reported that re-logging into the YouTube app worked for them. When the YouTube app is open, select your profile picture (on the top-left) to visit your account page. Next, select your account and click on it to see the Sign Out option.
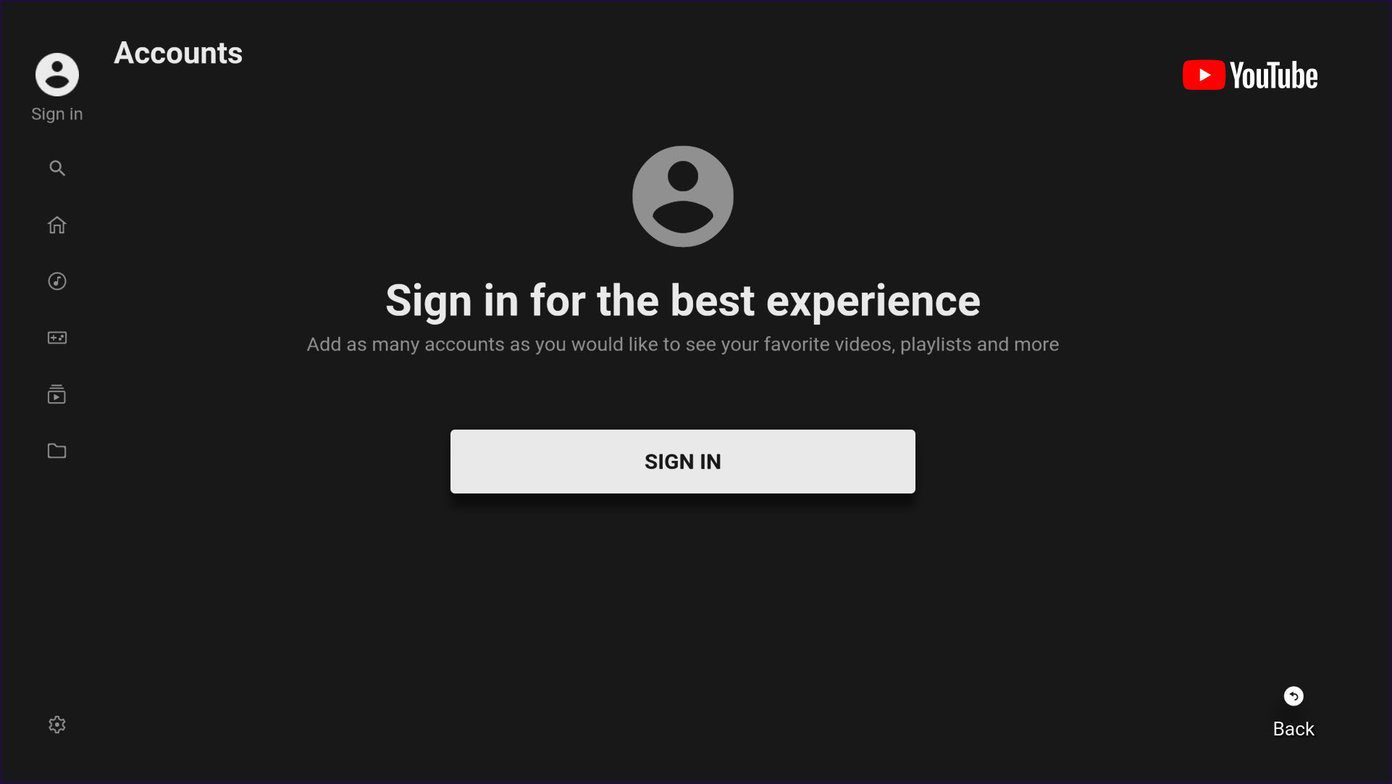
Once you log out, go the YouTube app’s homescreen. Navigate to the left-most side of the screen and click on the Sign in option at the top.
4. Check if YouTube Is Working on Other Devices
Checking if YouTube is working on other devices, including your smartphone, tablet, laptop, or not is another option to look out for. If YouTube is having trouble running on those devices, then it could very well be because the YouTube servers are experiencing some issues.

Several websites, such as DownDetector, Outage Report, Is It Down Right Now, can tell if a service is currently experiencing any issues or not.
5. Reset the YouTube App
Resetting the YouTube App can also help fix this issue. The app’s cache or temporary files sometimes conflict with the app’s performance. Luckily, the YouTube Android TV app features a Reset feature inbuilt.
Note that resetting the YouTube app will clear your settings, connected devices, and will log you out of the app. Here are the steps to reset the YouTube Android TV app:
Step 1: Go to the left-hand menu, and press Settings.
Step 2: Scroll down and locate the Reset app option.
Step 3: Click on the Reset button two times to perform an app reset.
6. Reinstall the App
The YouTube app cannot be completely uninstalled from the Android TV, as it is a system app. But you can try to uninstall app updates and reinstall the latest version of the app. This forces the YouTube app to fix certain issues which might have crept up because of improper installation.
7. Update the Firmware of the Android TV
Similar to updating any app, you should keep your Android TV’s firmware updated. While Android TV doesn’t receive that many updates, it does get a few security patch updates. So, look out for such updates as they can carry fixes for such issues.
Step 1: Head over to the Settings menu.
Step 2: Then click on Device Preferences.
Step 3: Now, select the About option.
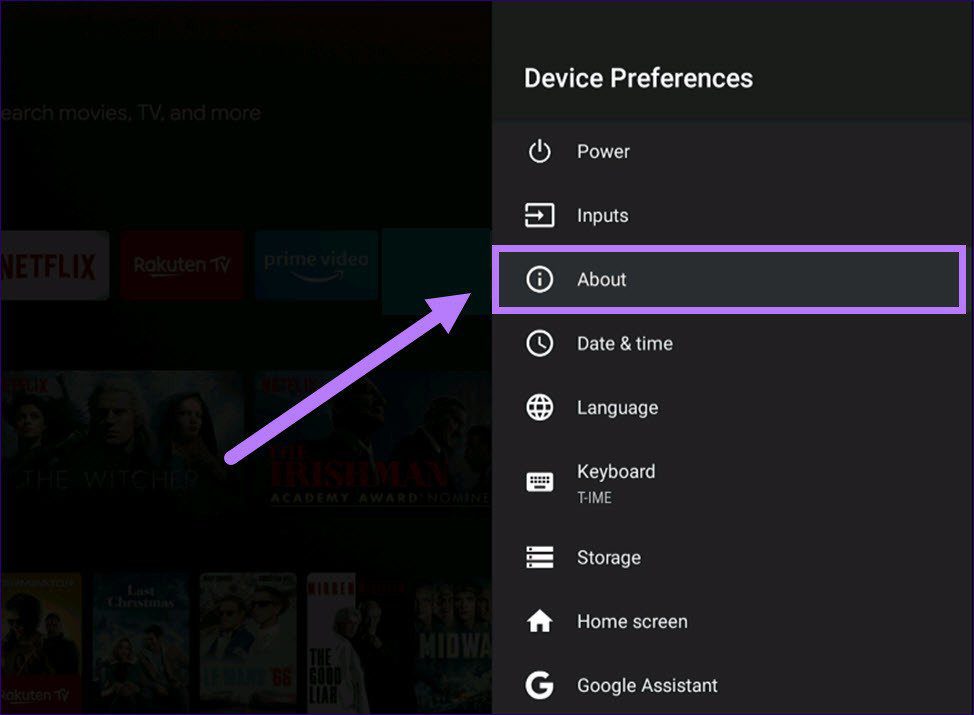
Step 4: Finally, choose the System Update option.
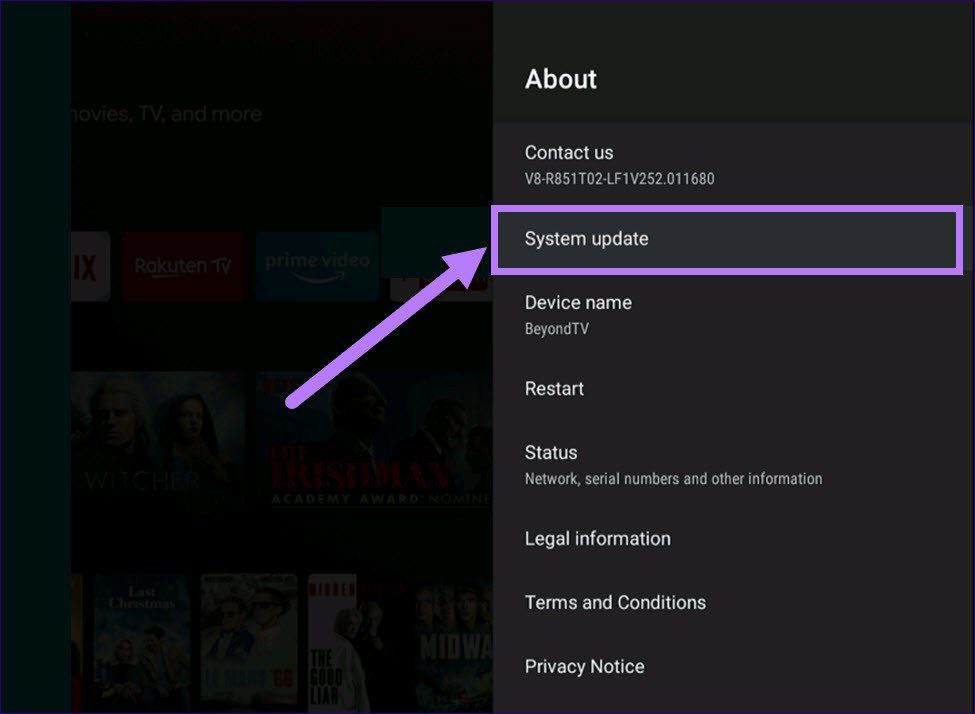
The Android TV will start looking for new updates on its server. If a new update is available, simply download and install it.
8. Reset Android TV
As a last resort, if none of the above-listed methods fixes the issue, you can try resetting the Android TV. Notably, this will remove all of your personal preferences, accounts, devices, etc. from the TV.
Step 1: Navigate to the Settings menu of the Android TV and select Device Preferences.
Step 2: Scroll all the way down and choose the Reset option.
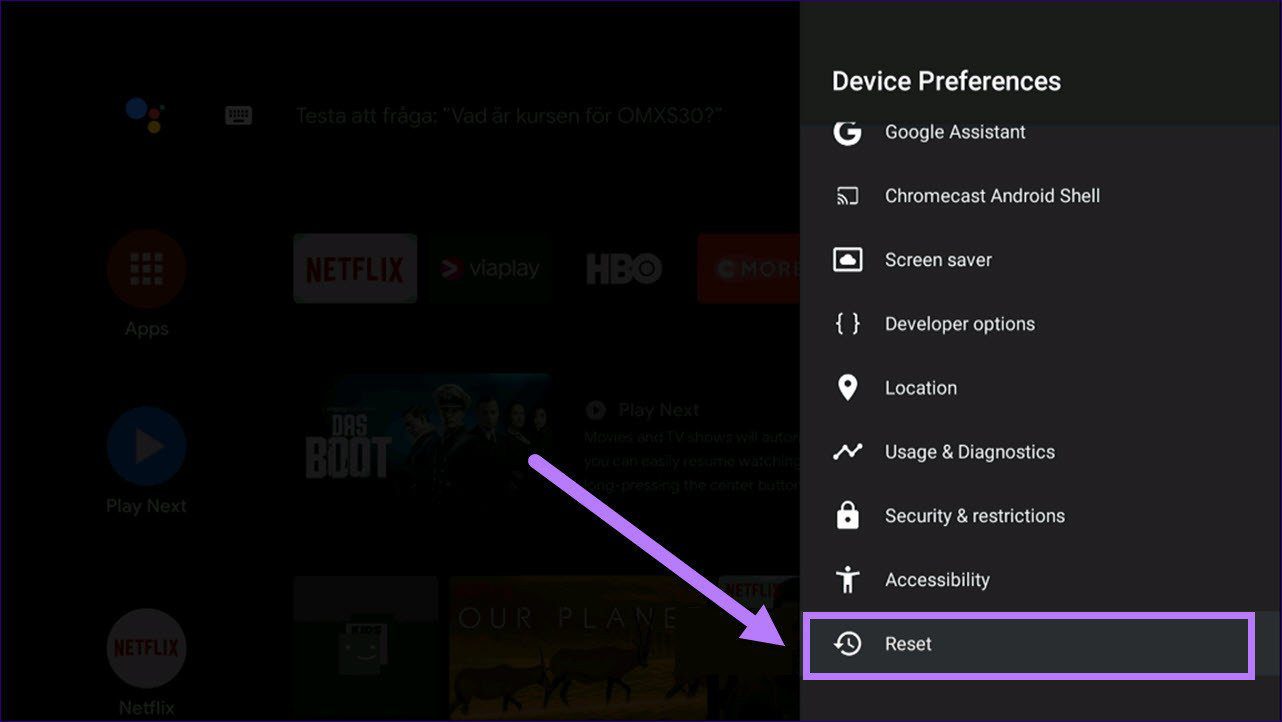
No More Black Screen
Now that you know about the different methods to fix the issue try it on your Android TV. After that YouTube app on your Android TV will run without any hiccups. Just like the Android apps on your phone, it also needs some troubleshooting whenever you face such an issue.
Was this helpful?
Last updated on 07 February, 2022
1 Comment
Leave a Reply
The article above may contain affiliate links which help support Guiding Tech. The content remains unbiased and authentic and will never affect our editorial integrity.











If my screen is black, how am I supposed to see my settings