Are you wondering why videos aren’t playing on your iPhone? Well, that can be confusing. That, too, after you’ve shot or downloaded the video on the same iPhone. Thankfully, there are workable ways to fix videos not playing on iPhones.
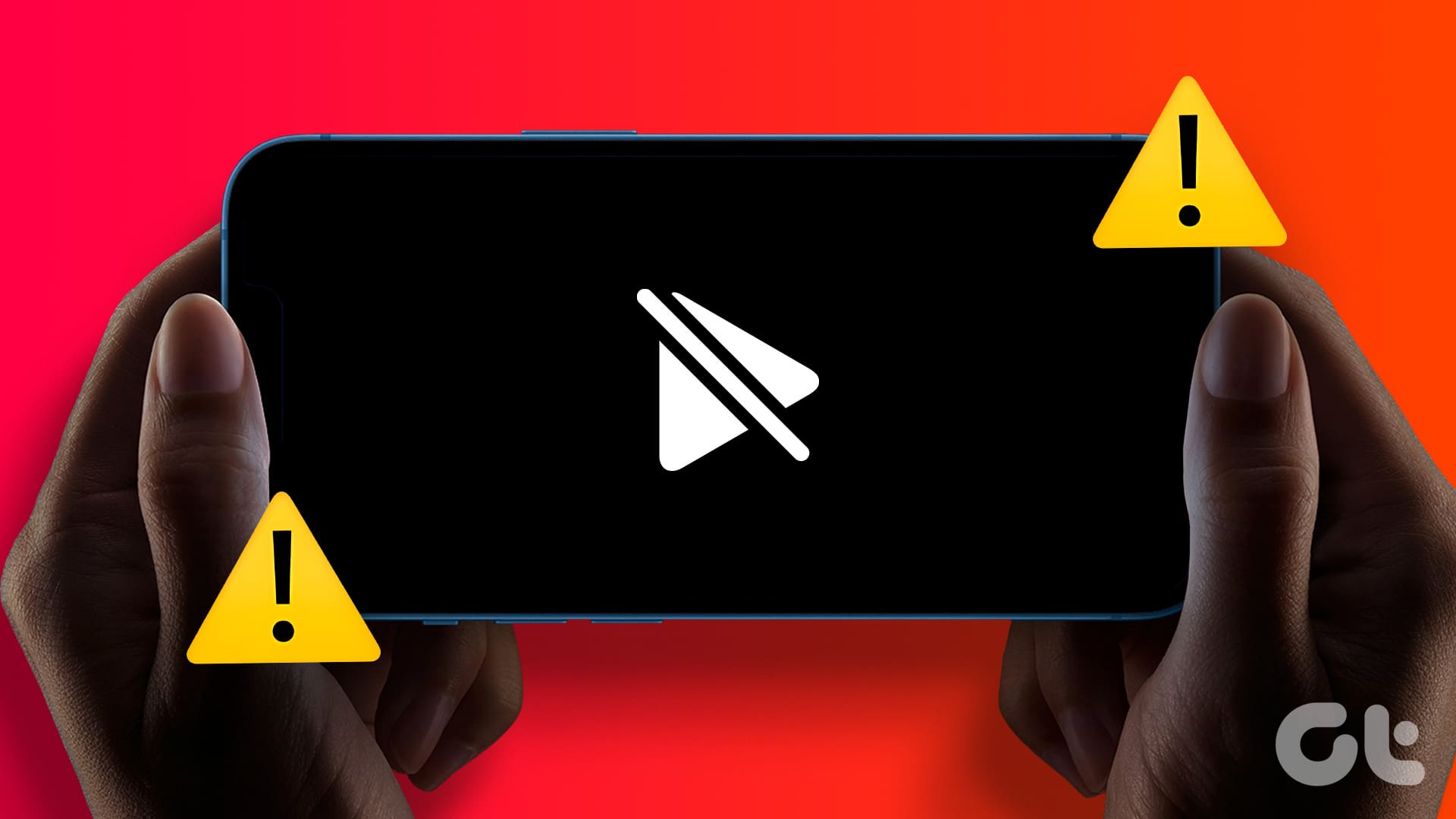
iPhone not playing videos can irritate you. Especially when you want to view a beautiful vacation or party video on your iPhone. Before you rush to the nearest Apple service center, use the tricks below to fix the video playback error on your iPhone.
1. Check Network Connection
Are you trying to play a video through one of the streaming apps like Netflix, Prime Video, or Disney+? These apps mostly carry on-demand shows and movies in 4K quality. You need to connect to a stable high-speed Wi-Fi network to play these titles flawlessly.
If your iPhone has network-related issues, you may issues with playing videos. If the internet issues persist, reset network settings and try again.
2. Corrupt Videos
Did someone send a corrupt video via an email or an instant messaging app? When you download such videos on your iPhone and run them, you may face an error in return. You should ask the person to send a video again.
3. Incomplete Downloads
When you save videos from the web via Safari or Google Chrome, you need to download them completely. You shouldn’t play such videos when the download process is still running in the background.
You should connect to a high-speed internet network, download these videos, and then try playing them in the Files or the Photos app.
4. Make Changes From Photos Settings
If you have enabled photo and video storage on iCloud, you have two options to keep the uploaded media on your iPhone.
Optimize iPhone Storage: This is ideal when your iPhone runs low on storage. It will upload the full-resolution photos and videos and replace them with smaller, device-sized versions.
Download and Keep Original: This is suitable for iPhone users with large storage. It will store original photos and videos right on the device.
Let’s say you selected Optimise iPhone Storage and want to play 500 MB video from the Photos app. The app will try to download full-resolution video from the iCloud server and play video.
With a patchy internet connection, it is difficult to download a high-quality video from iCloud. You can select the ‘Download and Keep Original’ option and keep media stored on your iPhone for a buffer-free viewing experience.
Step 1: Open Settings on iPhone.
Step 2: Go to the Photos section.
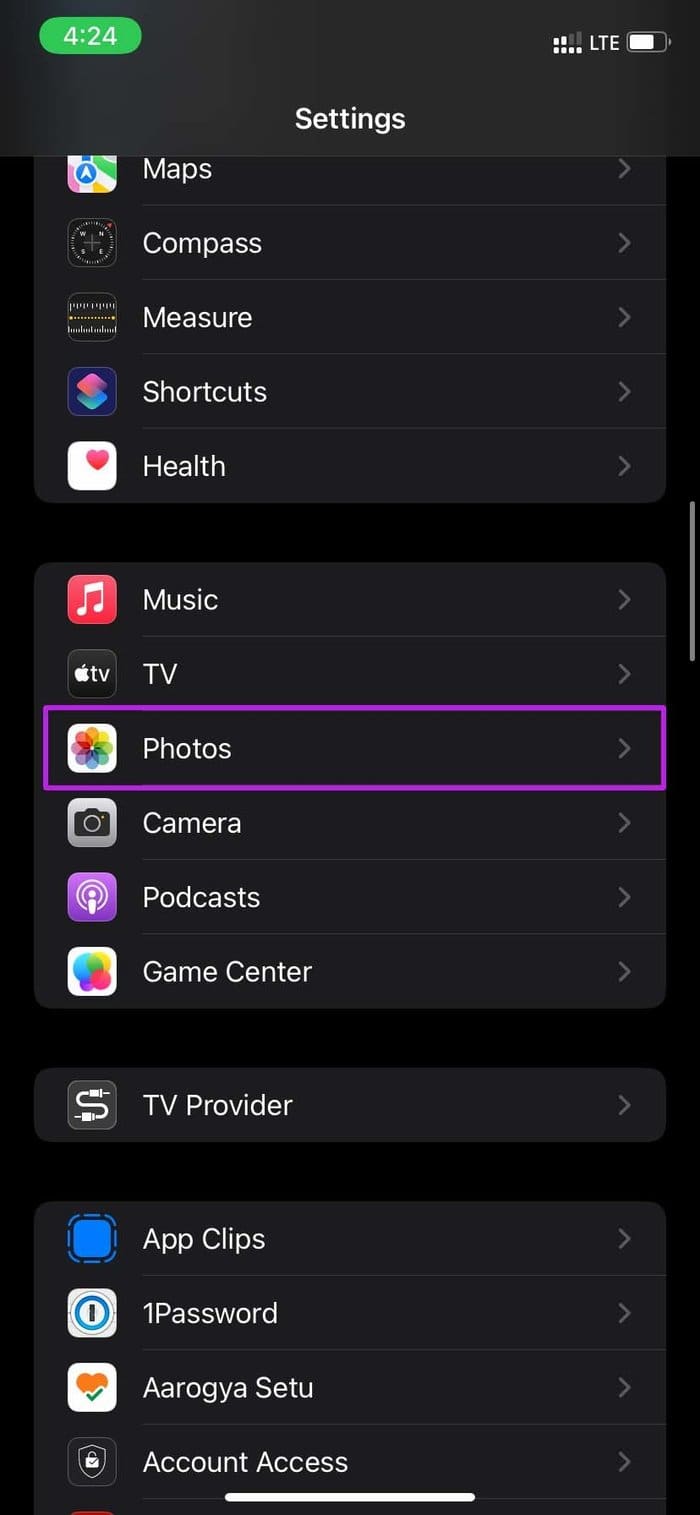
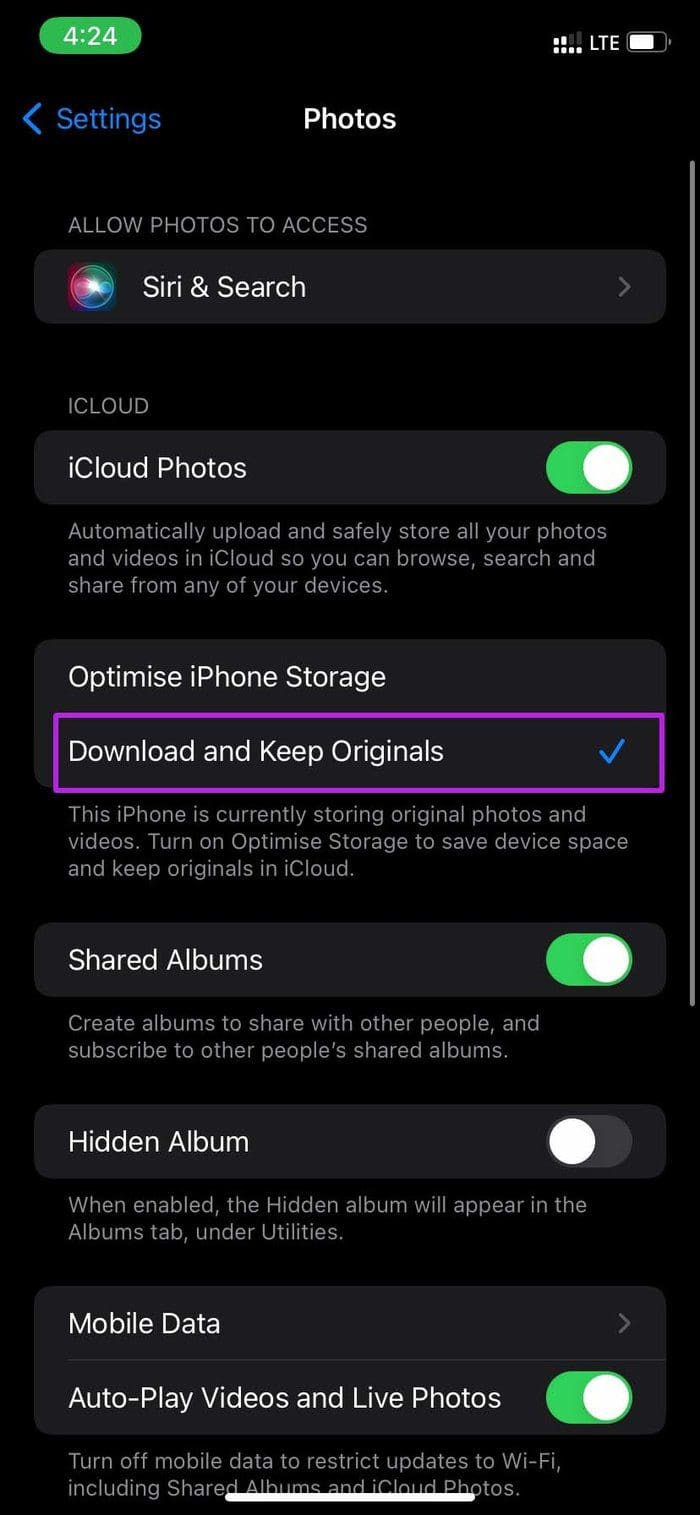
Step 3: Select the ‘Download and Keep Originals’ option.
If you are still unable to load videos or photos on iPhone, check our dedicated troubleshooting guide to fix the problem.
5. Use the Files App to Play Videos
The default Files app also comes with a video player built-in. If you are facing any issues with Photos not playing videos, you can save the video in the Files app and try your luck there.
Step 1: Open the Photos app on your iPhone.
Step 2: Long-press on a video that’s giving you trouble.
Step 3: Select Share and tap on ‘Save to Files’.
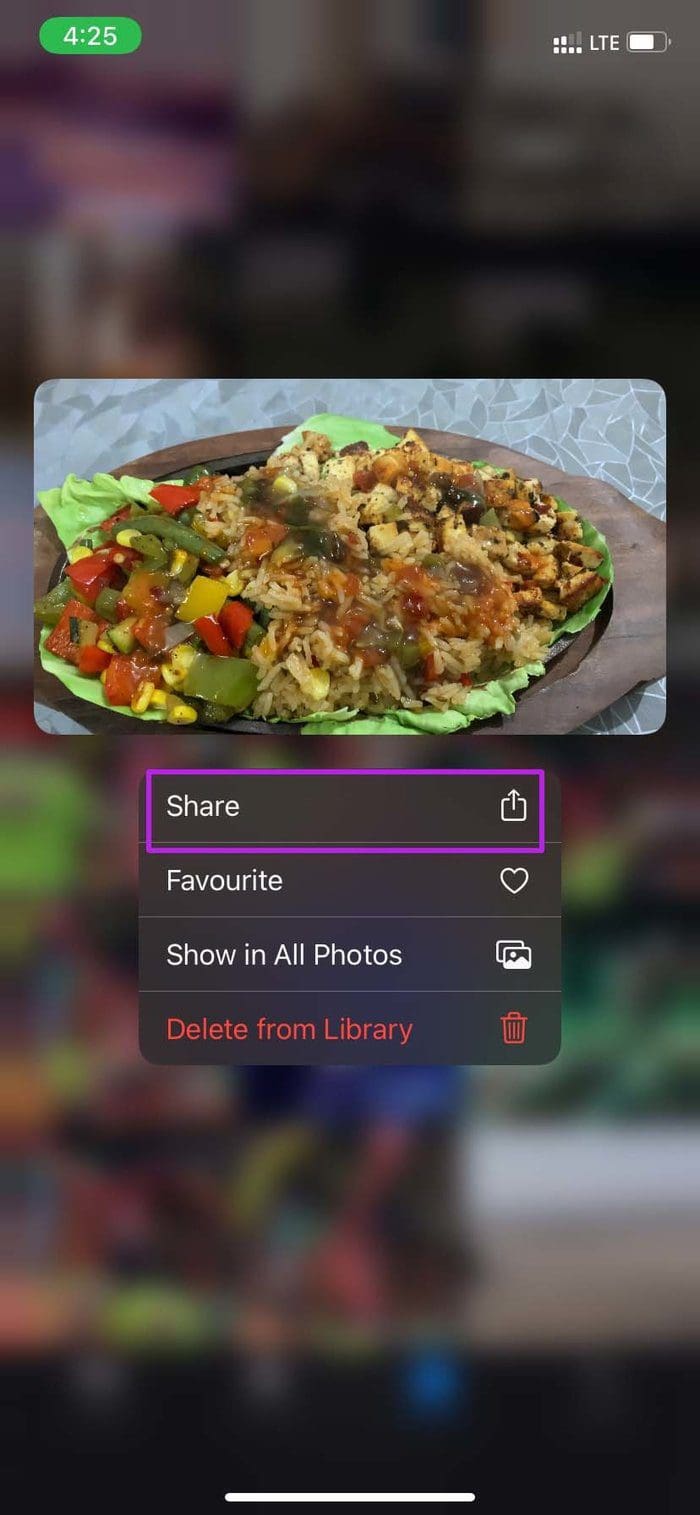
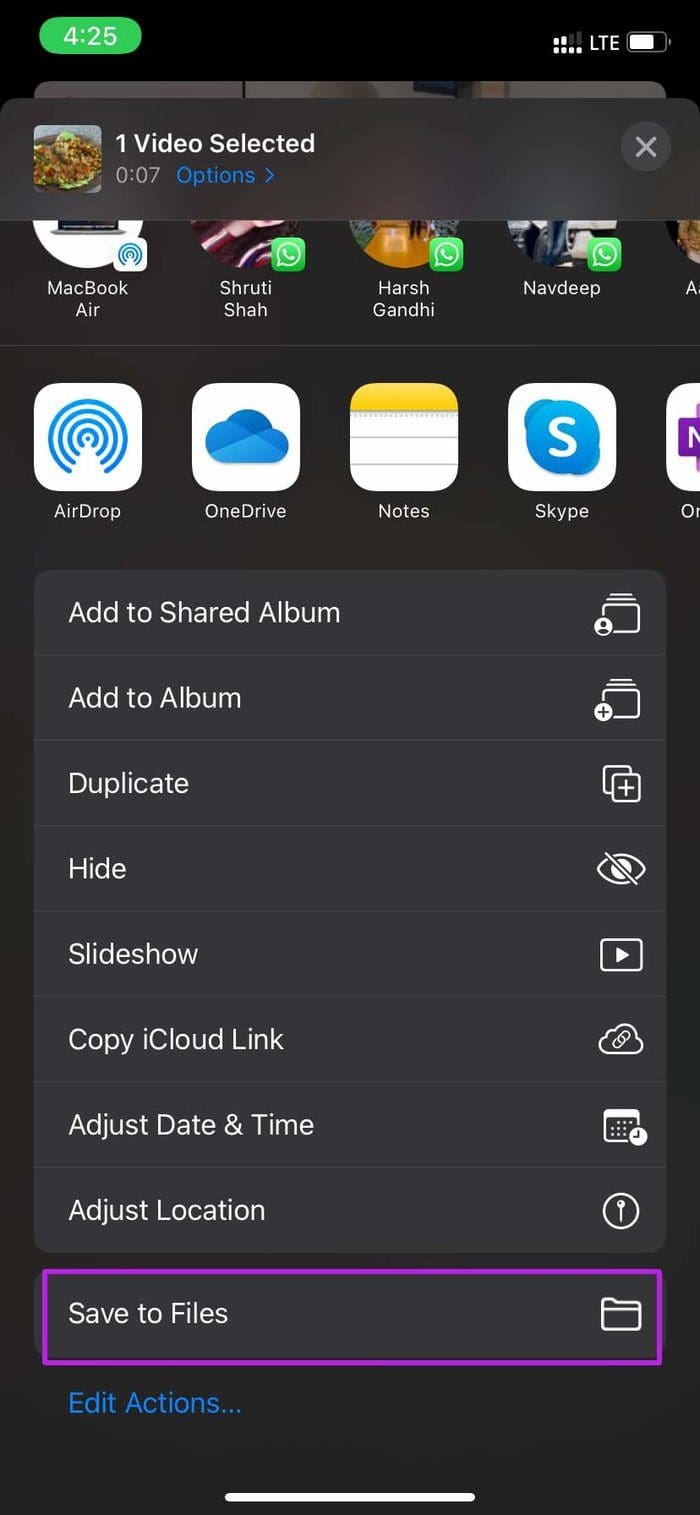
Step 4: Place the video in the desired location in the Files app, ideally on your iPhone storage.
Step 5: Open the Files app and go to the saved location.

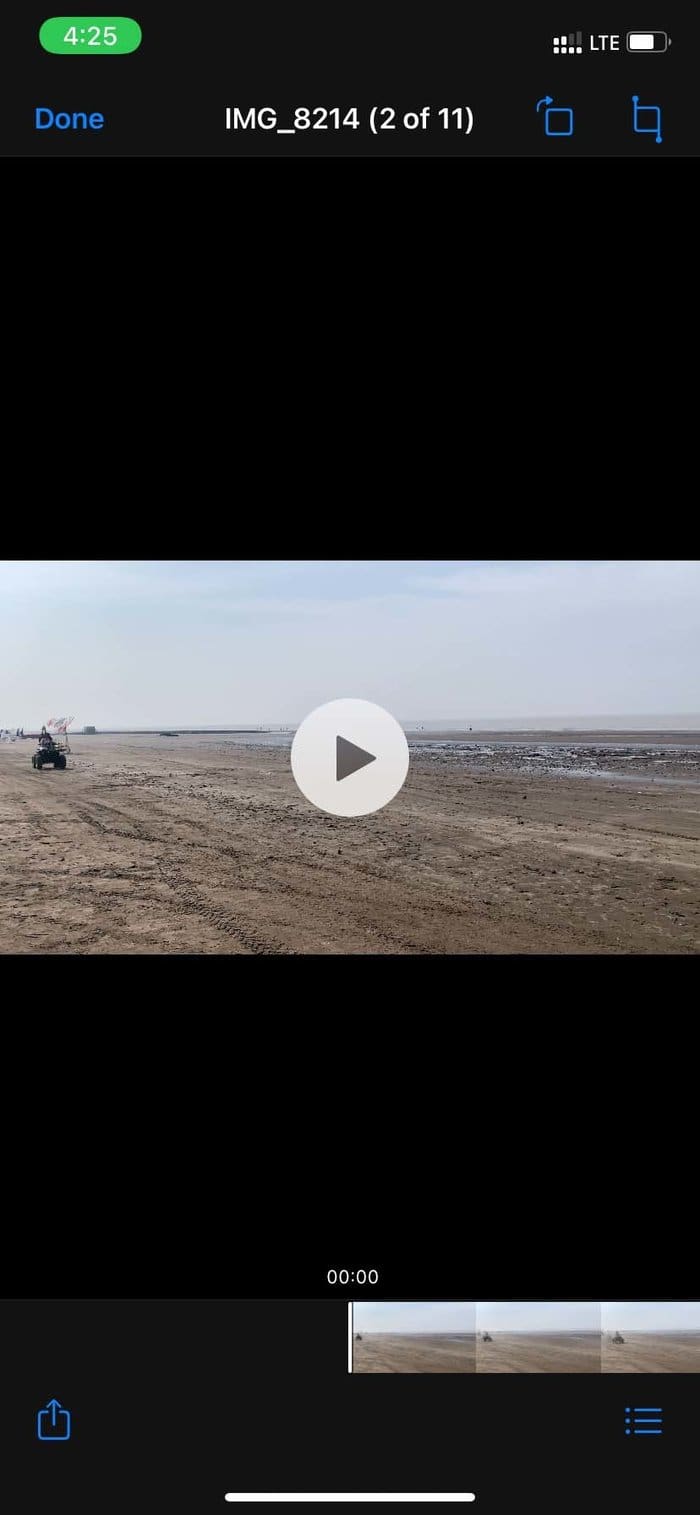
Step 6: Find the video and tap on the play button.
6. Use Third-Party Video Player Apps
While the default Files app works fine, it doesn’t have support for media formats such as .mkv. If you have downloaded such videos from Telegram, WhatsApp, or the web, you won’t be able to play them using the Files or Photos app.
You need to use third-party video player apps to run such videos without breaking a sweat. And VLC is your best bet in that case. It’s compatible with all the popular video formats. Here’s how you can use VLC to fix videos not playing on the iPhone issue.
Step 1: Download and install the app on your iPhone.
Step 3: Long-press on the video and select Share from the context menu.

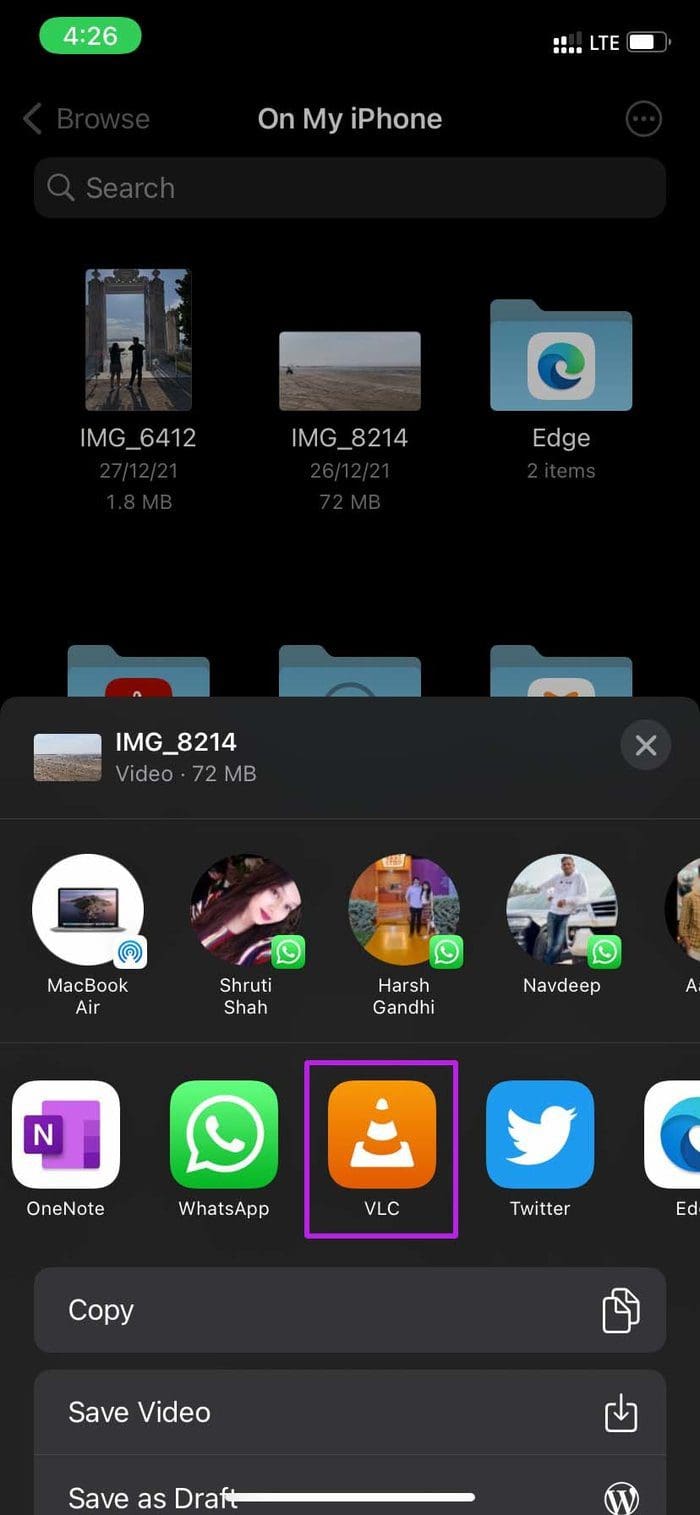
Step 4: It will open the default iOS share sheet. Select VLC from the list.
iOS will open the VLC app and start playing videos. If you don’t prefer VLC, check another two capable alternatives on your iPhone.
7. Check iPhone Storage
If your iPhone is running on low storage, the device might face trouble opening and playing videos. You will notice device lag, as well as frequent errors with app installation, video playback, and more.
Step 1: Open the Settings app on your iPhone and scroll to General.
Step 2: Select iPhone storage. You will see a detailed breakdown of the device storage.
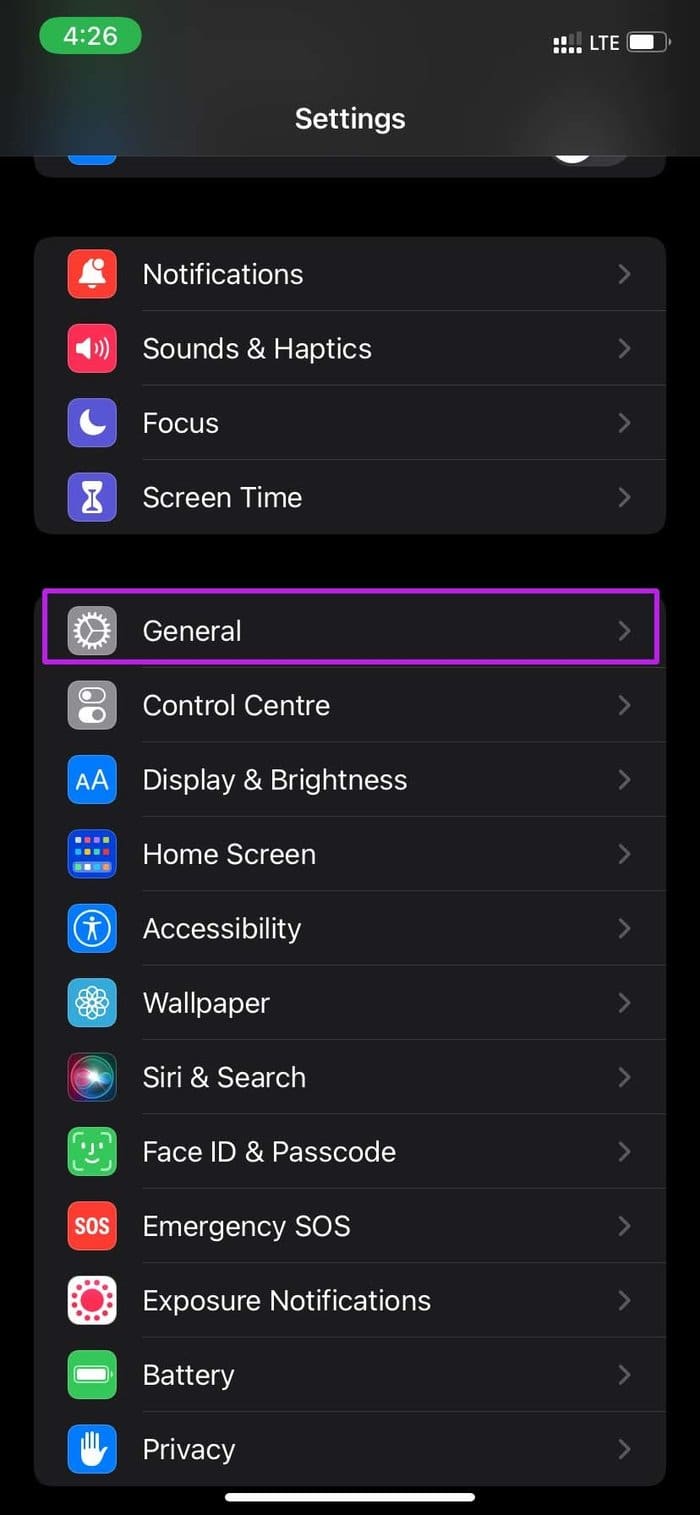
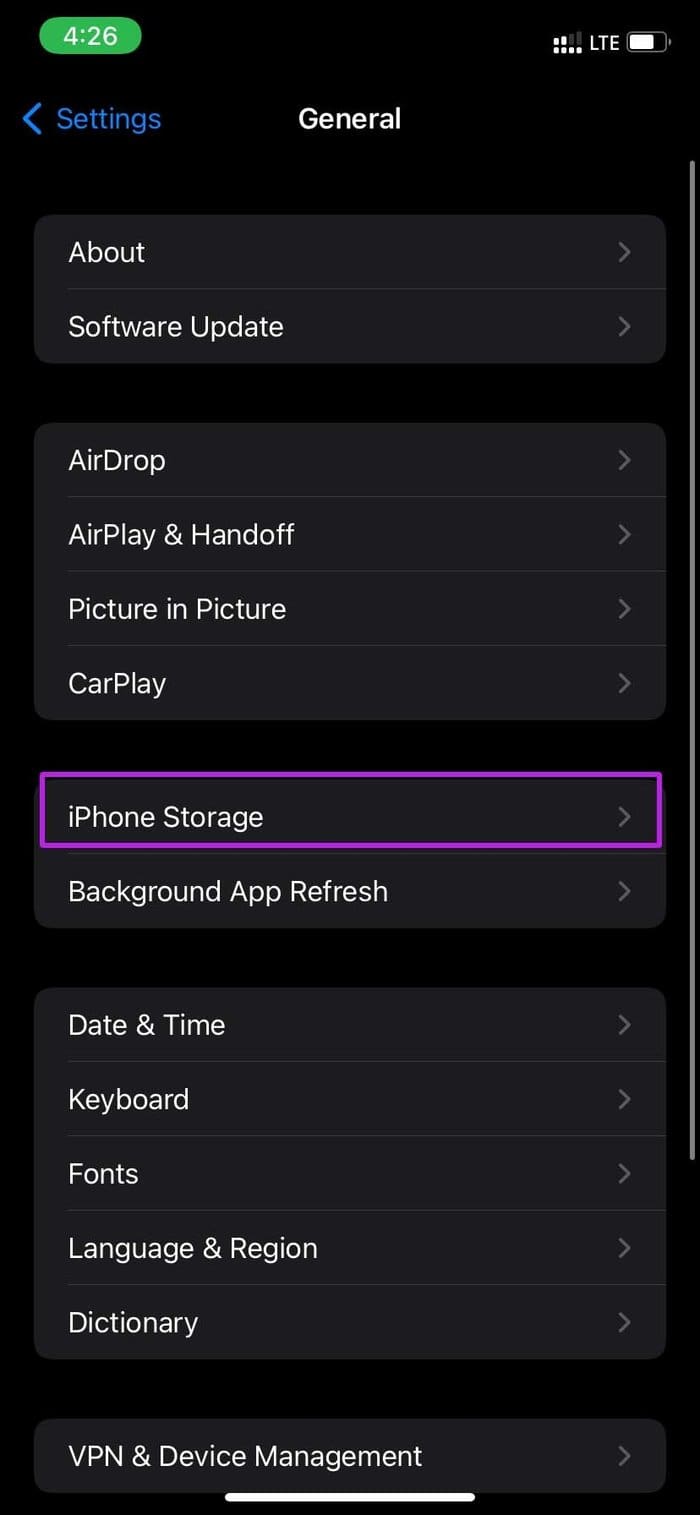
Step 3: Check what’s taking up a big chunk of storage and remove unnecessary apps or games from the phone. You can also upload media to Google Photos, OneDrive, or iCloud and delete originals from the phone.
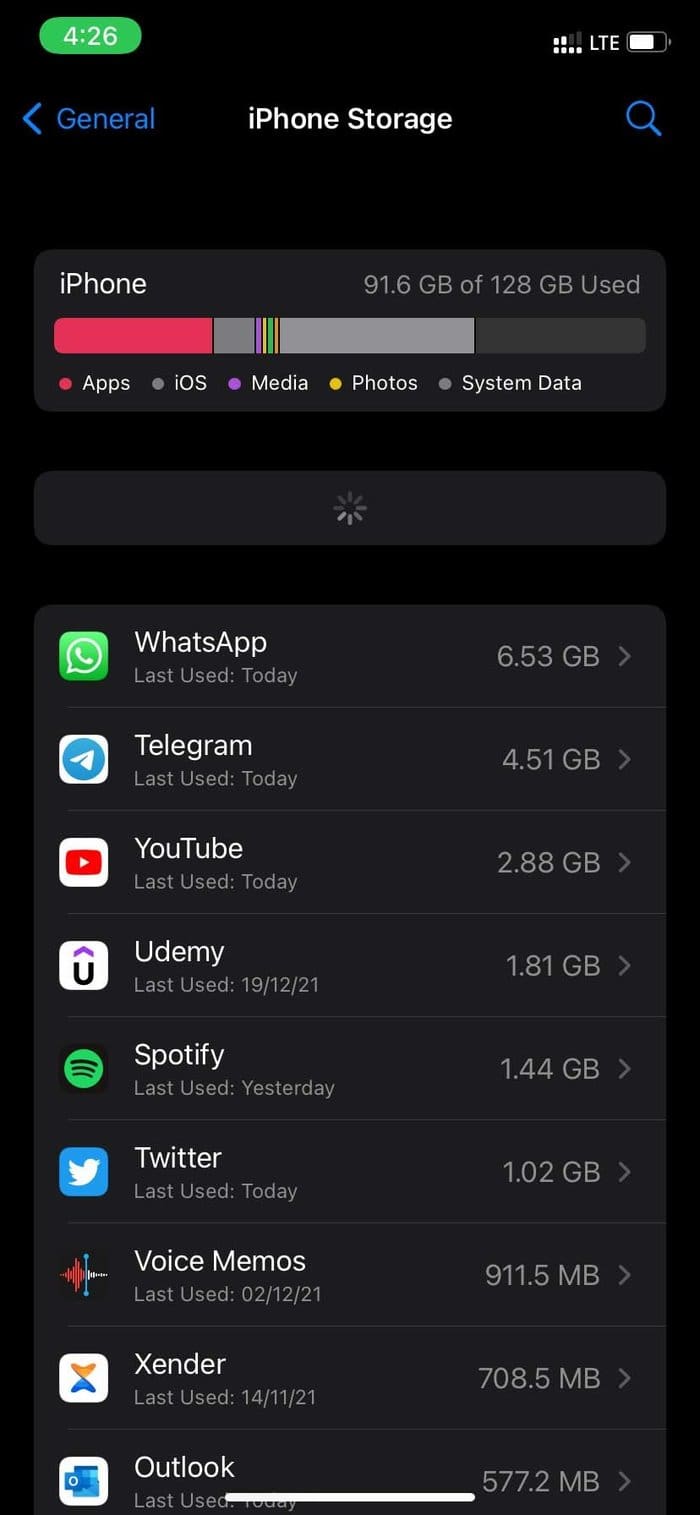
8. Force Quit Other Video Apps
A third-party video streaming app running in the background may cause errors with local video playback on iPhone. You should force quit such apps and try again.
Step 1: Swipe up and hold from the bottom to open the recent apps menu.
Step 2: Swipe up on video apps to close them completely.

9. Cool Down Your Phone
This applies to those living in warm temperatures or when you’ve just closed a PUBG or Call of Duty Mobile game. Your iPhone might get warm during graphics-intensive gaming, video streaming, or video recording.
Give your iPhone a few minutes to let the device temperature go down. Then, unlock the phone and attempt to play videos again.
10. Update iOS
The Photos app is a part of the iOS package. You can’t simply go to the App Store and update the Photos app. You must install the latest iOS update to enjoy new Photos additions and fix errors such as videos not playing.
Open Settings and go to the General menu. Select Software Update and download the latest iOS build on iPhone.
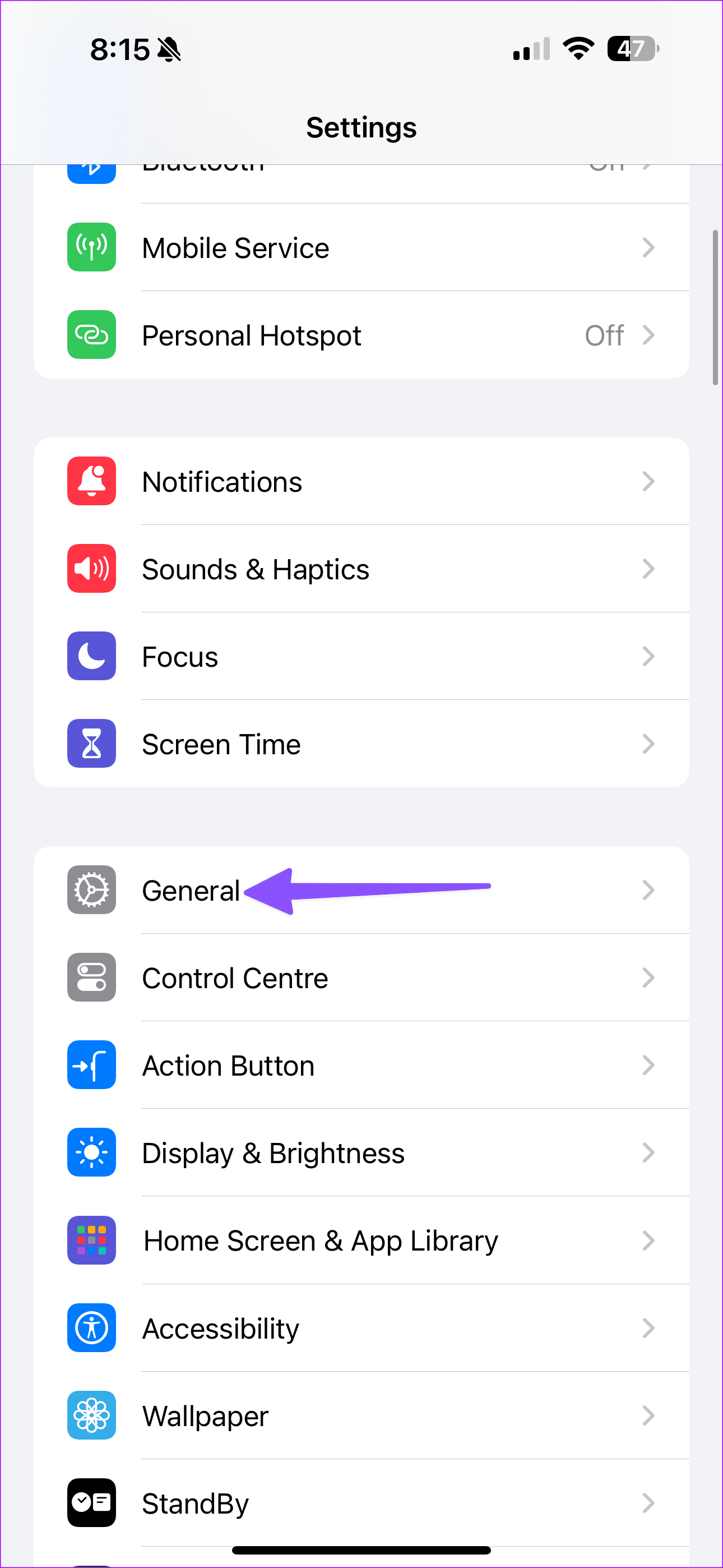
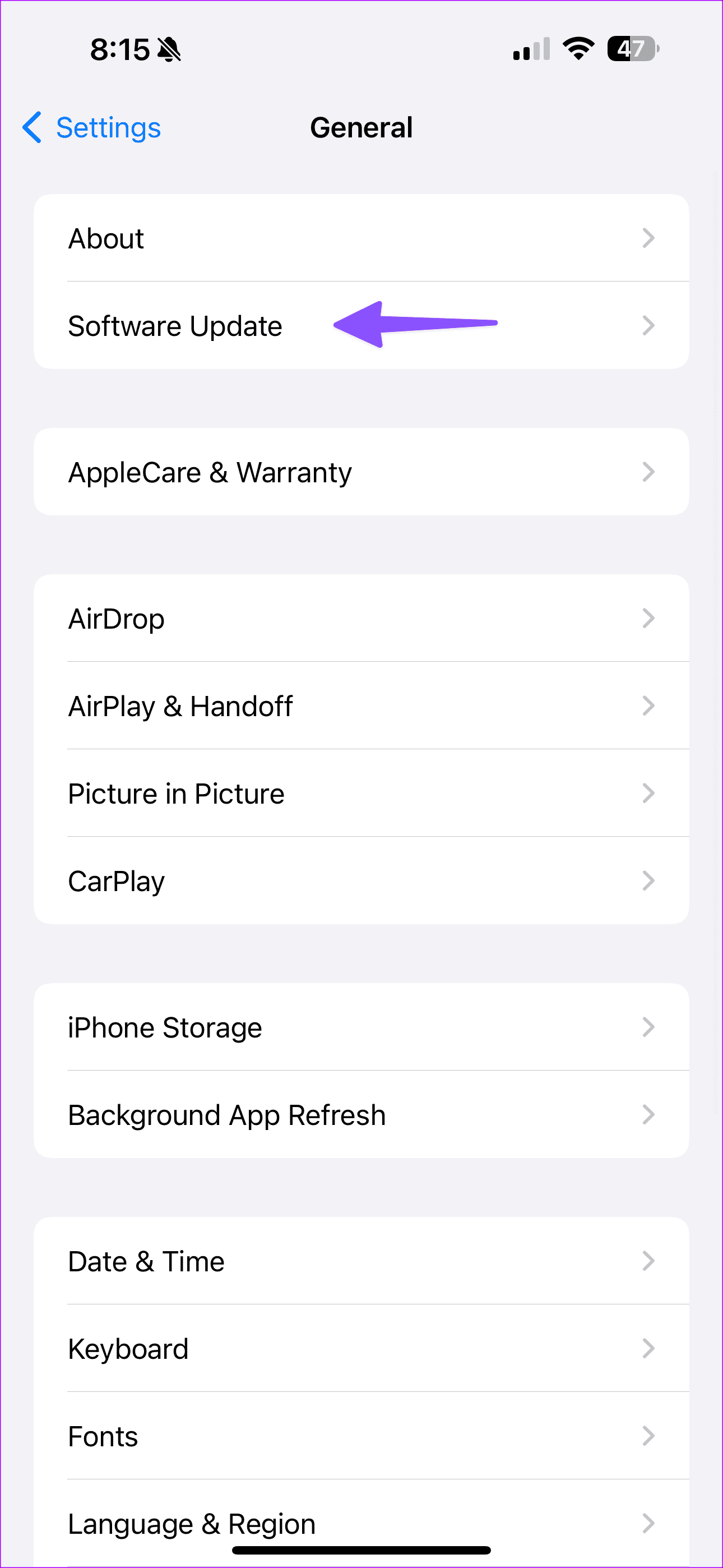
Enjoy a Smooth Video Playback on iPhone
Unlike some Android rivals, the iPhone doesn’t have a separate video player built-in. You must view the video in the Photos app to utilize all the functions, such as editing, sharing, and more. But it’s all irrelevant when the video fails to open in the first place. Use the tricks above and fix the issue. Which method worked for you? Share your experience in the comments below.
Was this helpful?
Last updated on 28 February, 2024
1 Comment
Leave a Reply
The article above may contain affiliate links which help support Guiding Tech. The content remains unbiased and authentic and will never affect our editorial integrity.

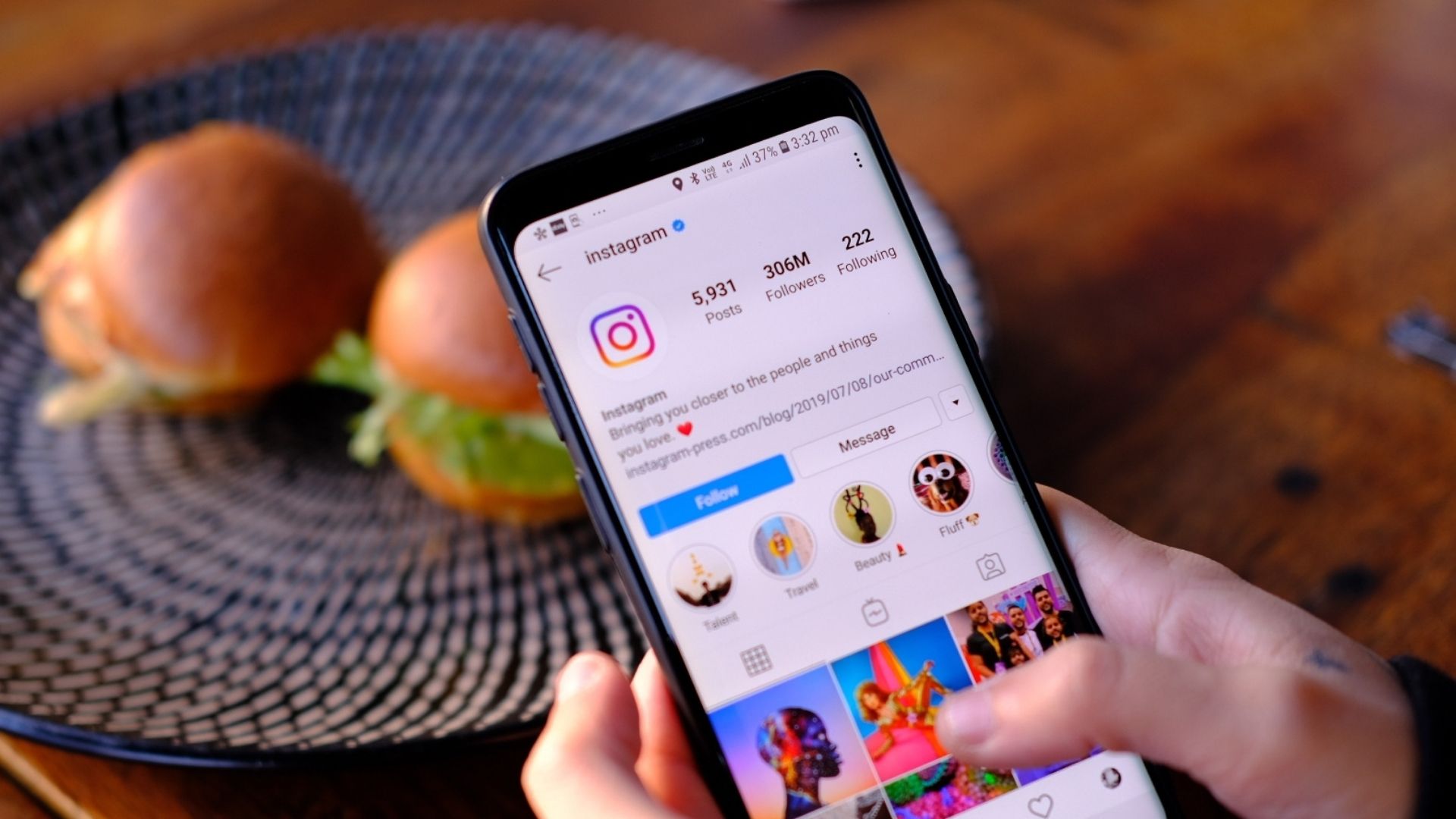

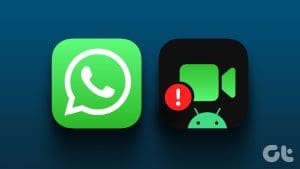
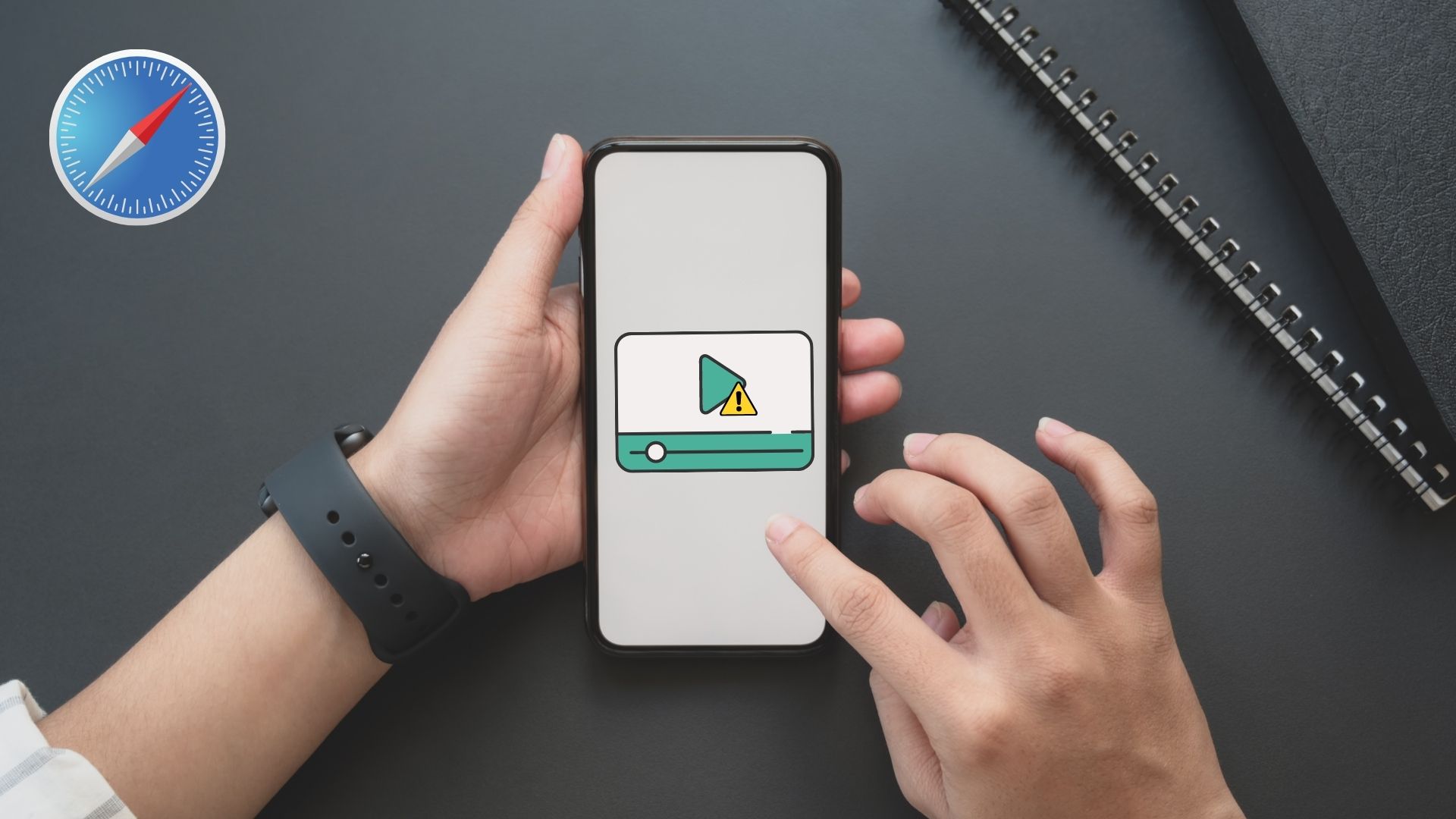


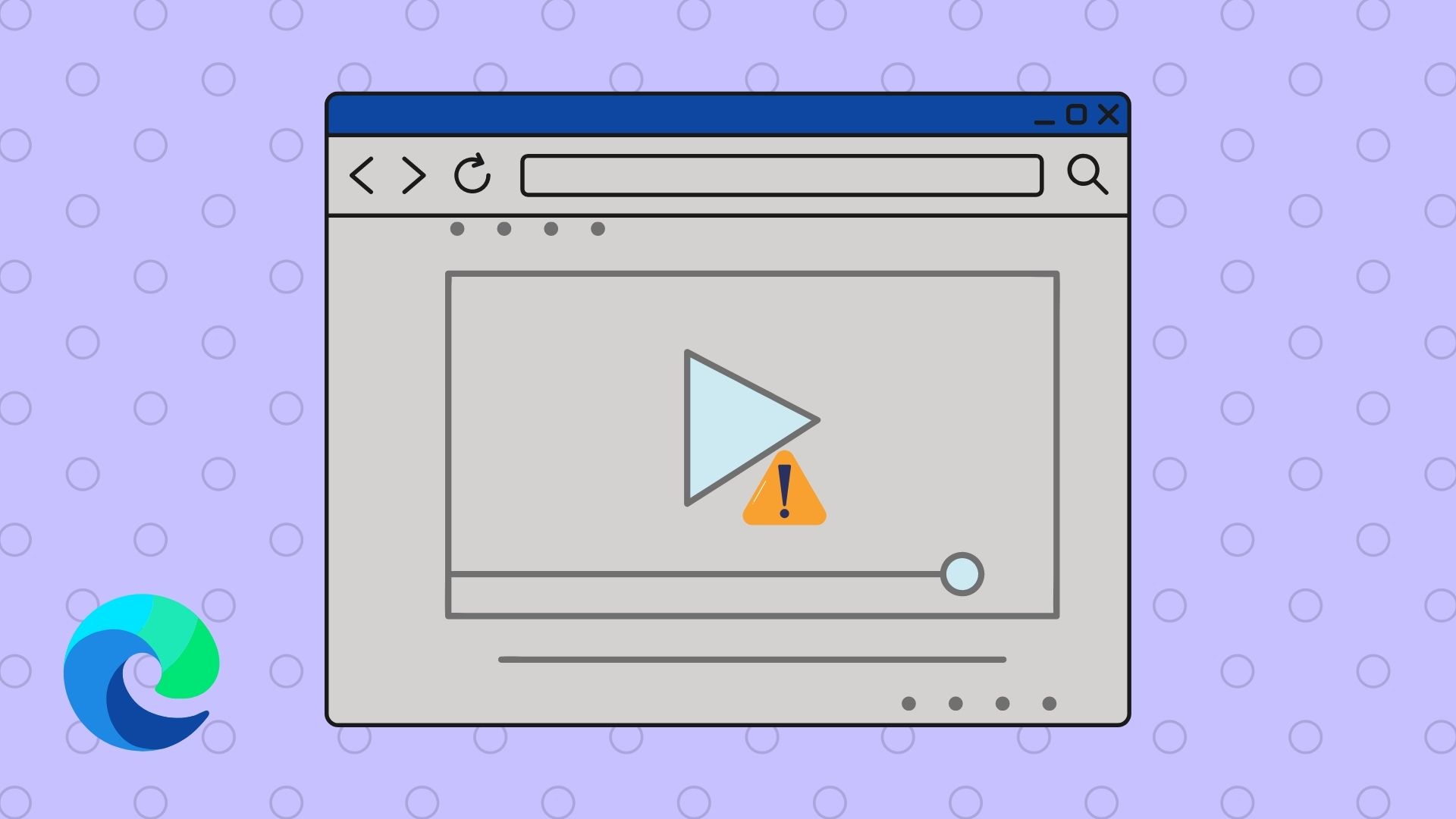

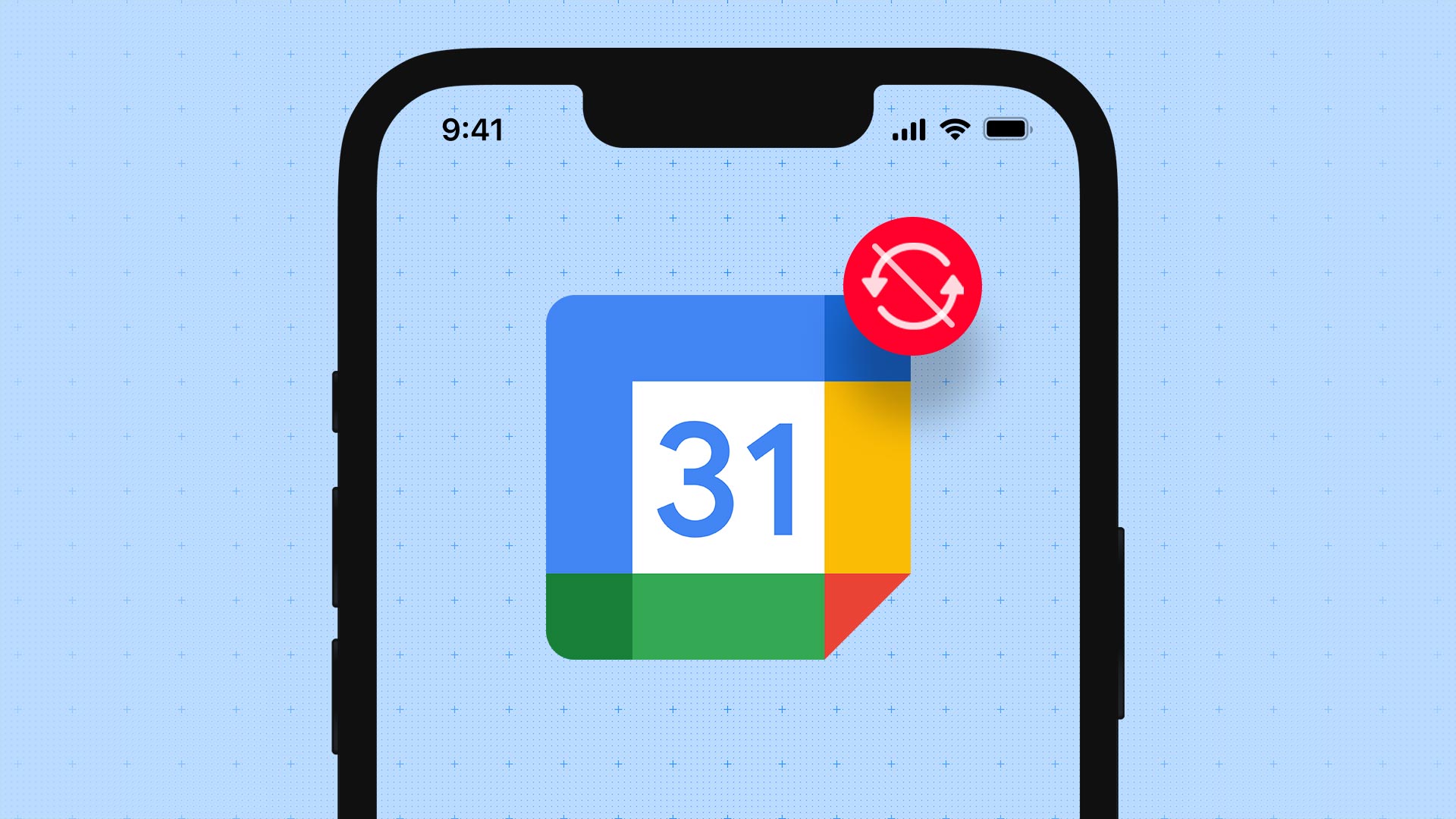
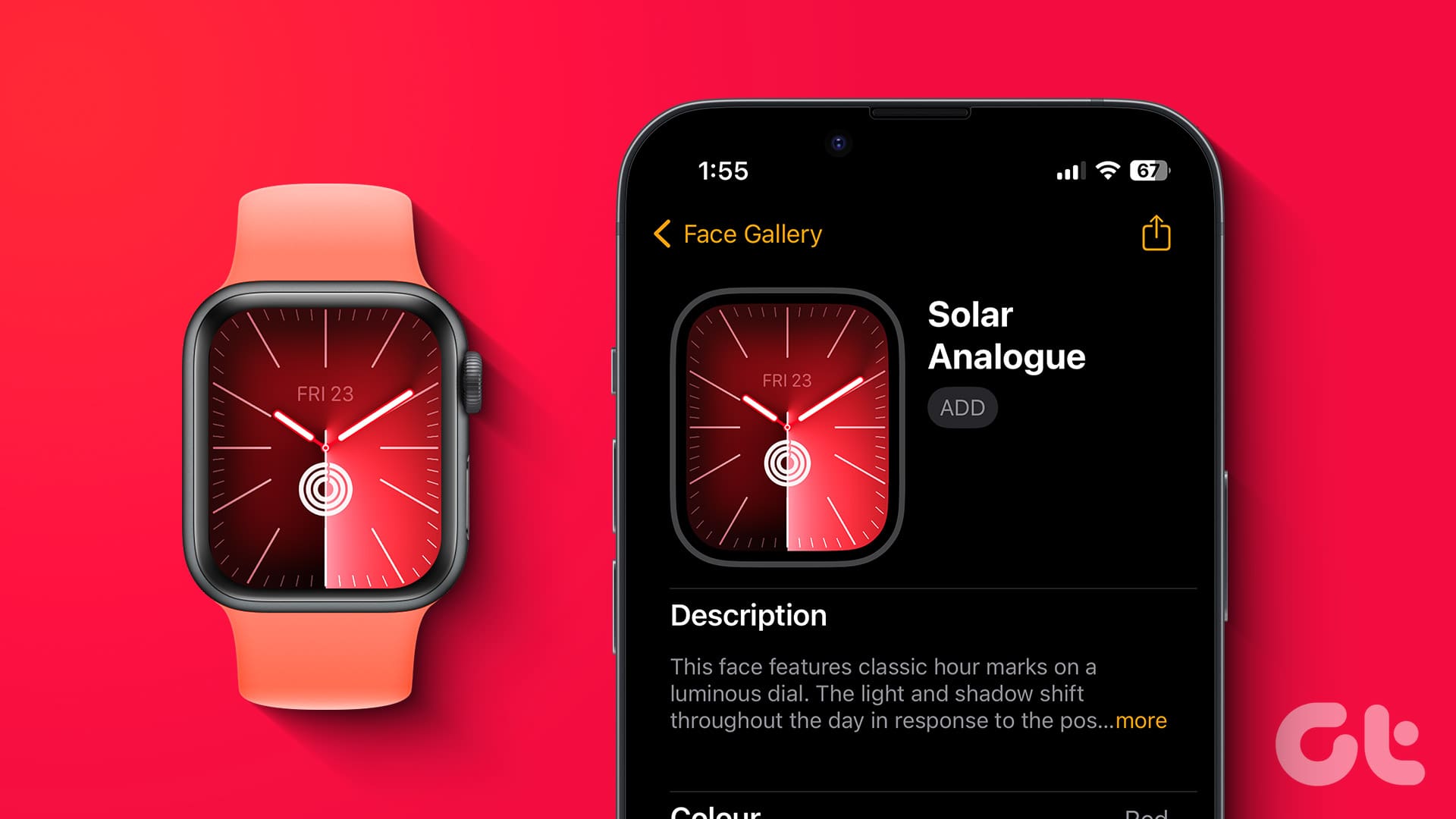
Thank you for this article. You gave such a clear detailed breakdown of the steps I was able to easily and quickly fix the problem by using the Files app to play my videos.