Even with capable Mail alternatives on the App Store, the default Mail app remains the go-to choice for consumers. While the Mail app on iPhone syncs perfectly with Gmail and Outlook, sometimes, it can irritate you by asking for account passwords on your iPhone. Here’s how to fix iPhone keeps asking for email password.
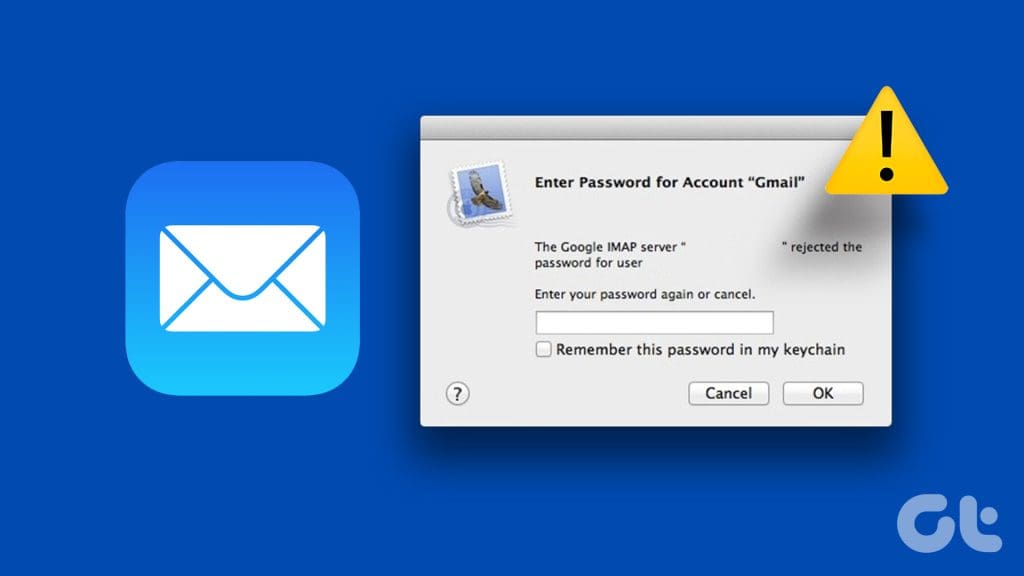
During regular iPhone usage, many get pop-ups from the Mail app asking for passwords on iPhone. The prompt may appear due to outdated account details, incorrect email settings, older iOS build and more. Let’s start with the basics and move to advanced tricks to troubleshoot the problem.
1. Check Network Connection
You should first check the network connection on your iPhone. Due to network glitches, the Mail app may fail to authenticate your account details and ask for a password. You can swipe down from the top-right corner to access the Control Center and enable the Airplane mode.
You can disable the Airplane mode after some time and try using the Mail app without any issues. If network problems persist, reset network settings on iPhone.
2. Re-enter Password
This trick solved the issue for us, and our iPhone no longer bothered asking for password for the Mail app.
Maybe you have changed the password for your Gmail or Outlook email account, and in that case, you may need to re-enter the new password to resume syncing emails on the Mail app.
Step 1: Open the iPhone Settings app and scroll down to the Mail app.
Step 2: Select Accounts.
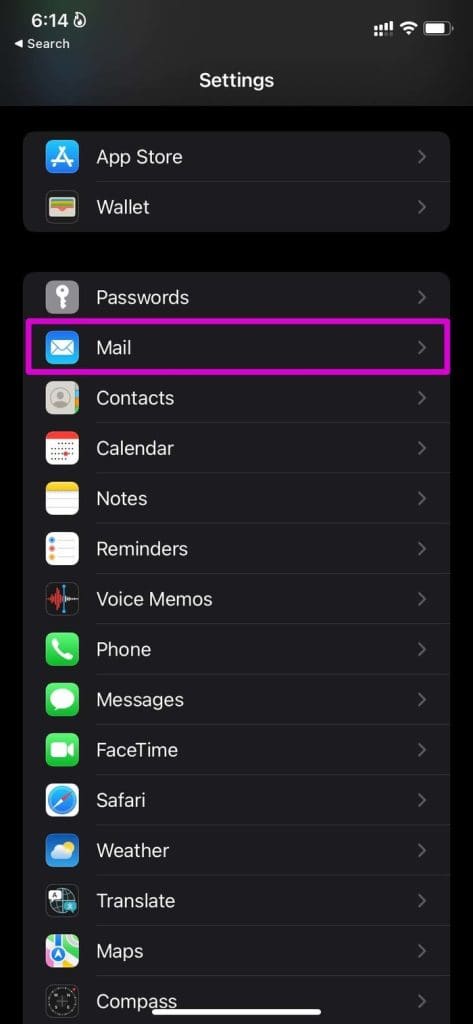
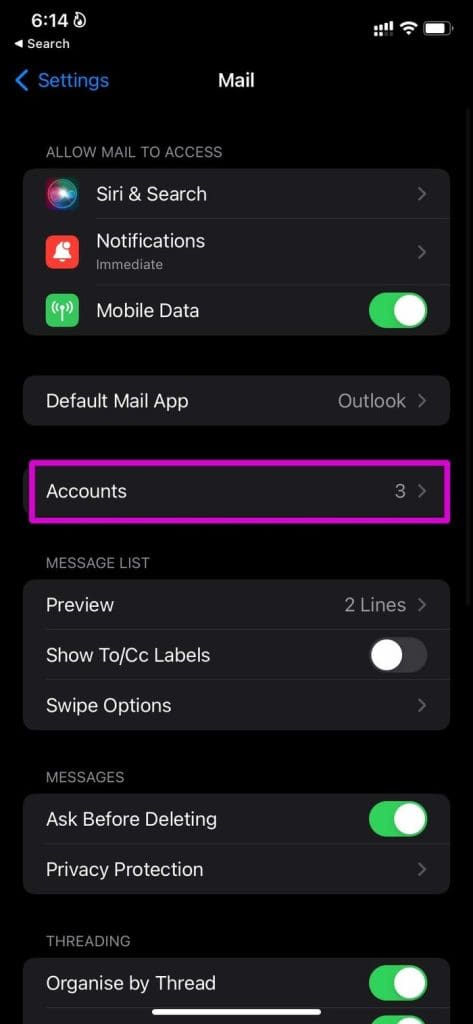
Step 3: Open an account that’s bothering you by asking password.
Step 4: You will see the account not authenticated error and an option to Re-enter the password.
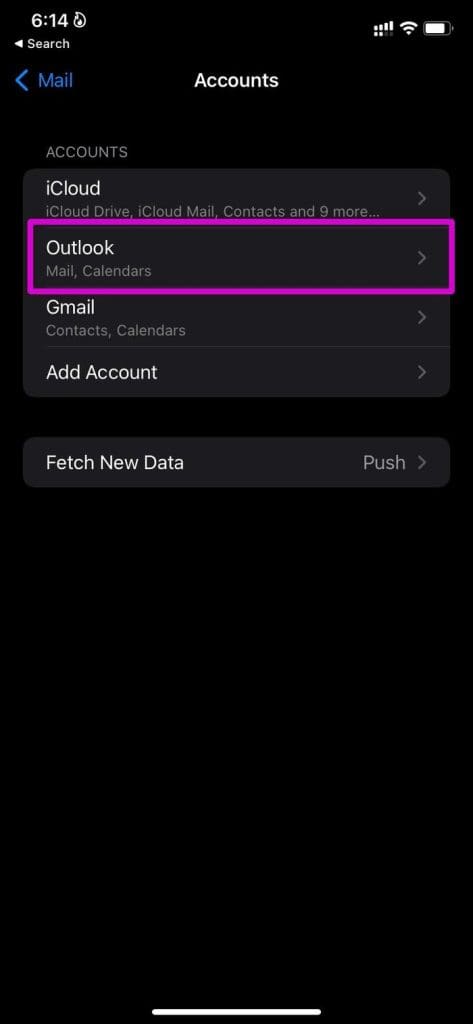
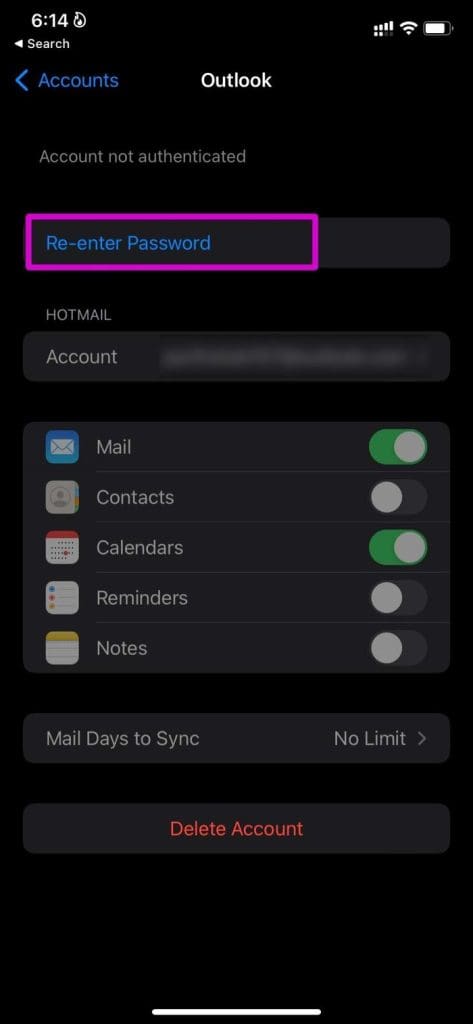
Tap on Re-enter Password and add a new password for your email account. Mail will start syncing new emails, and it won’t bother asking for authentication again.
3. Disable and Enable Mail Toggle
When you use Gmail or Outlook with the Mail app, you have the option to sync Mail, Contacts, Calendars, and Notes with other Apple apps.
You can temporarily disable the Mail toggle and enable it after some time. The Mail app syncs your emails and shouldn’t bother you with prompts now.
Step 1: Open Settings on iPhone and select the Mail menu.
Step 2: Go to Accounts and select an email provider that is bothering you.
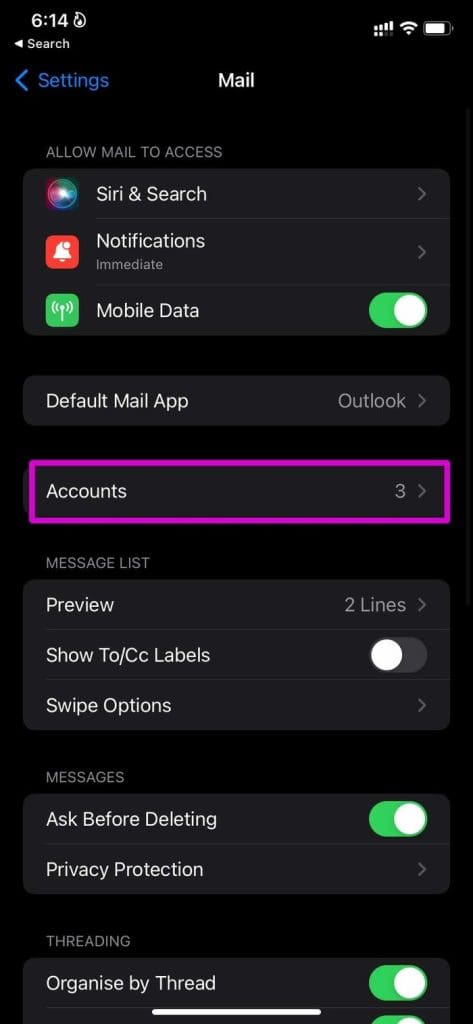
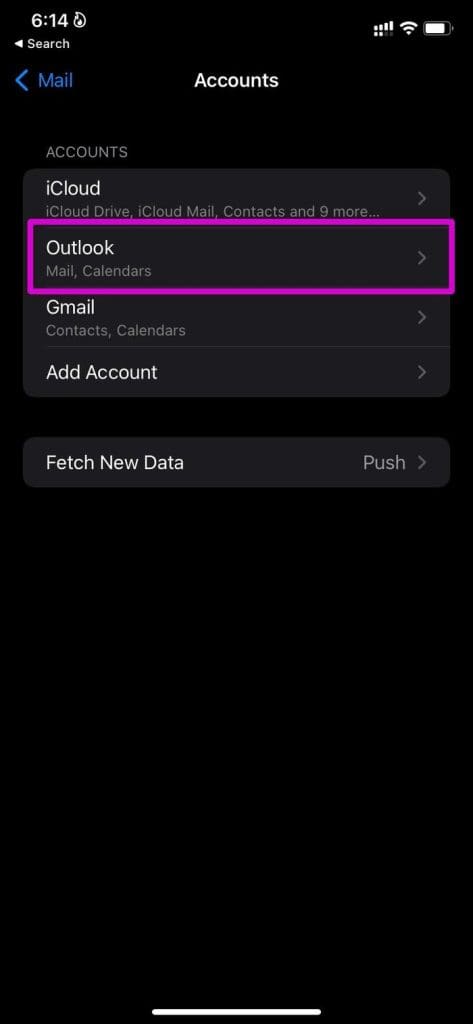
Step 3: Disable Mail toggle, and after some time, enable it.

4. Your Password Needs to Be Changed
Due to security reasons, your email provider may enforce a password change after several months. You need to change your password from the email provider’s web version and sign in with the updated account details on the Mail app on iPhone.
5. Check Syncing Settings
There are a couple of options to sync email data to the Mail app. You can either use the Push option that sends new emails as soon as they are available or the Fetch option that delivers new emails on a timely schedule.
If you have issues with the email Push option, you can use Fetch to sync new emails.
Step 1: Open Settings on iPhone and navigate to the Mail menu.
Step 2: Select Accounts and open the Fetch New Data option.
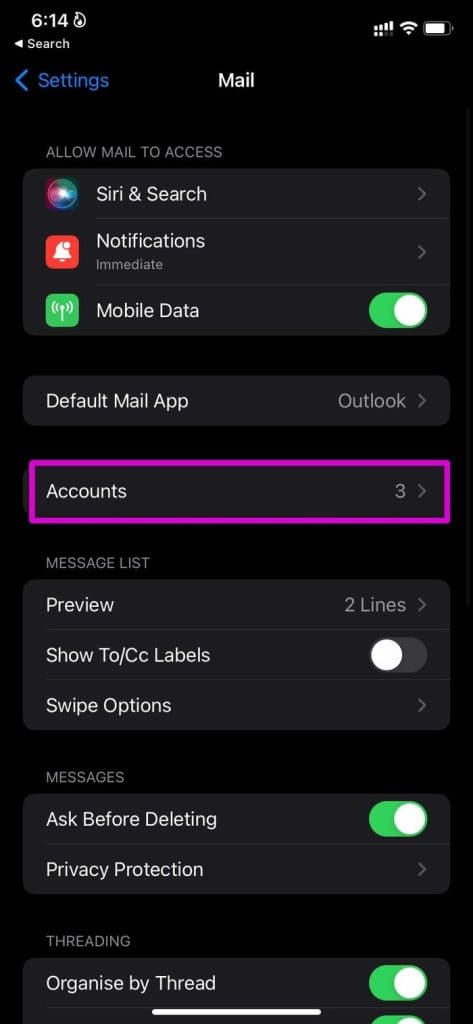
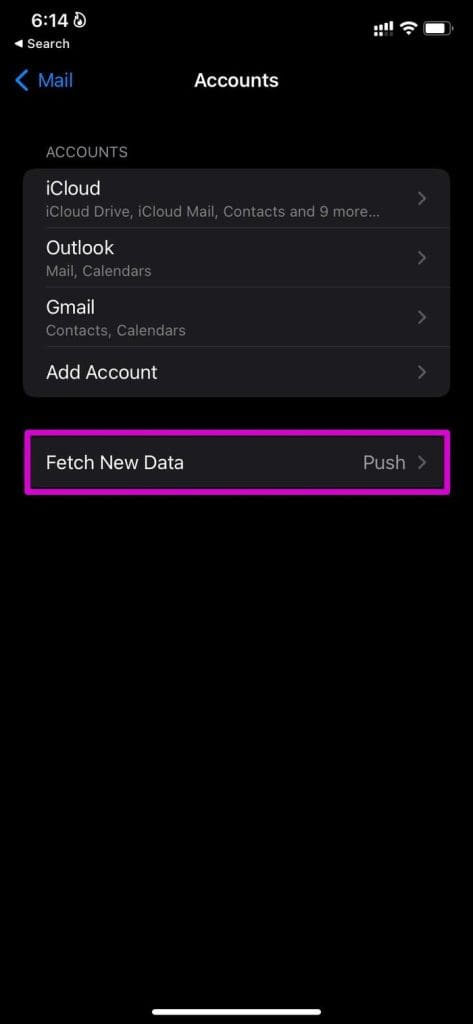
Step 3: Go to an email account and select Fetch from the following menu.
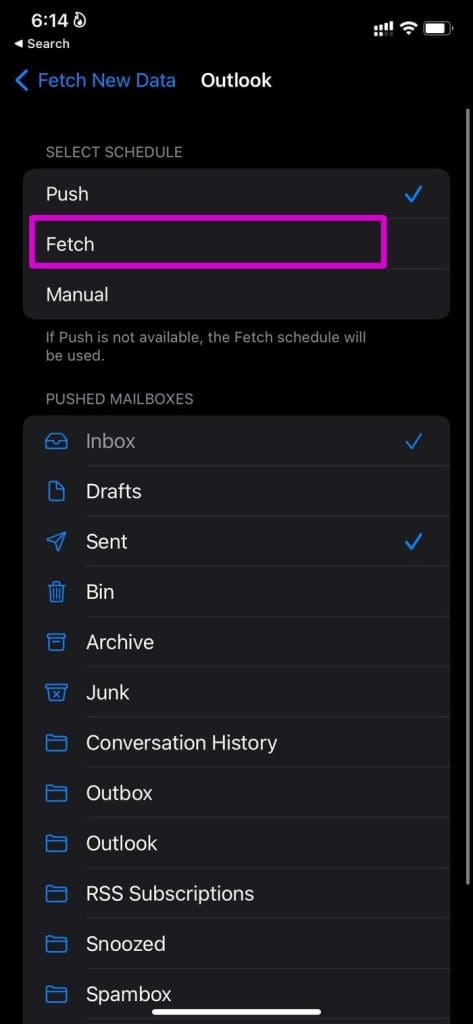
You can also manually set the fetch time from the Fetch New Data menu.
6. Add Account Again
Are you still facing the Mail asking for password issues on your iPhone? You should delete the email account from the app and add it again to fix the problem.
Step 1: Open iPhone Settings and go to the Mail menu.
Step 2: Select Accounts and open email account settings.
Step 3: Tap on Delete Account and confirm your decision.
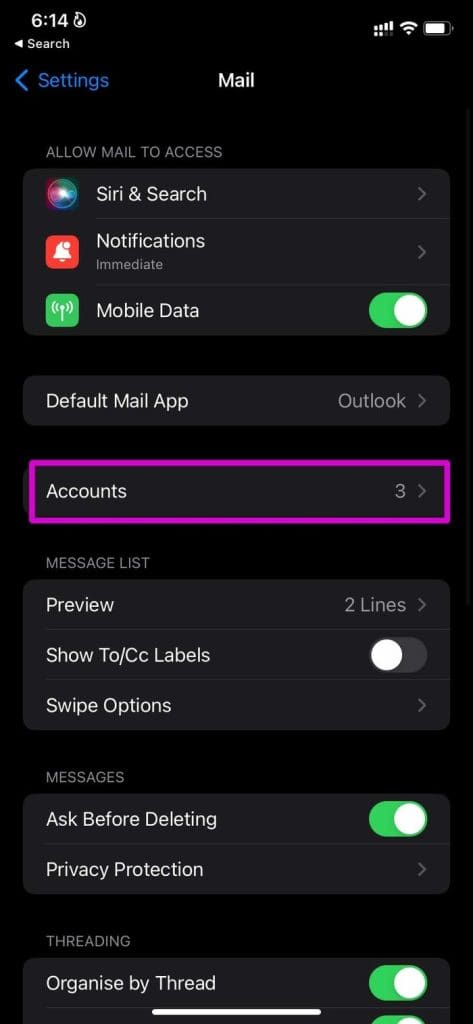
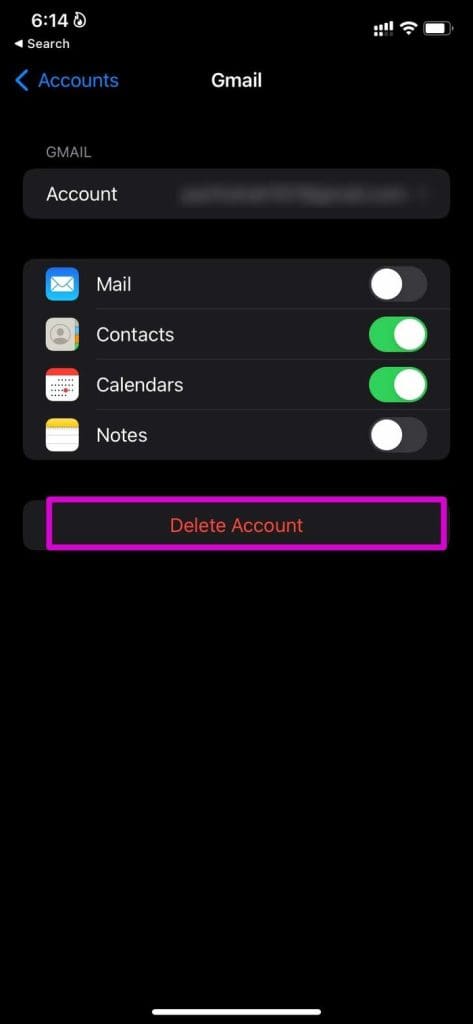
Step 4: Go back to the Account menu and select Add Account option.
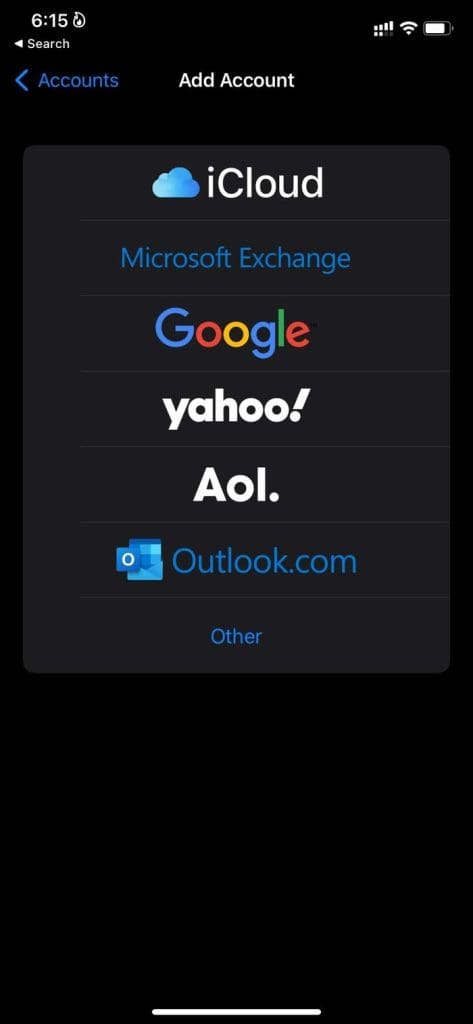
Step 5: Select your email provider and sign in using login details.
You won’t see the Mail keeps asking for password repeatedly.
7. Disable Privacy Protection
Apple offers privacy protection to iCloud+ users. It hides your IP address and loads remote content privately in the background. The idea is to hide your Mail activity from senders. When the function doesn’t work properly due to a server outage, you may see the iPhone asking for an email password. It’s time to disable the option.
Step 1: Open Settings and scroll to Mail.
Step 2: Scroll to Privacy Protection.
Step 3: Disable the Protect Mail Activity toggle.
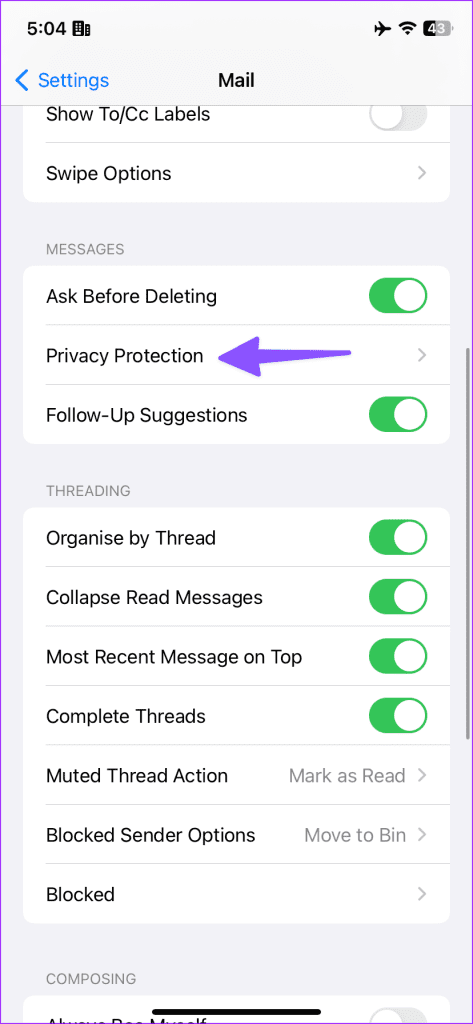
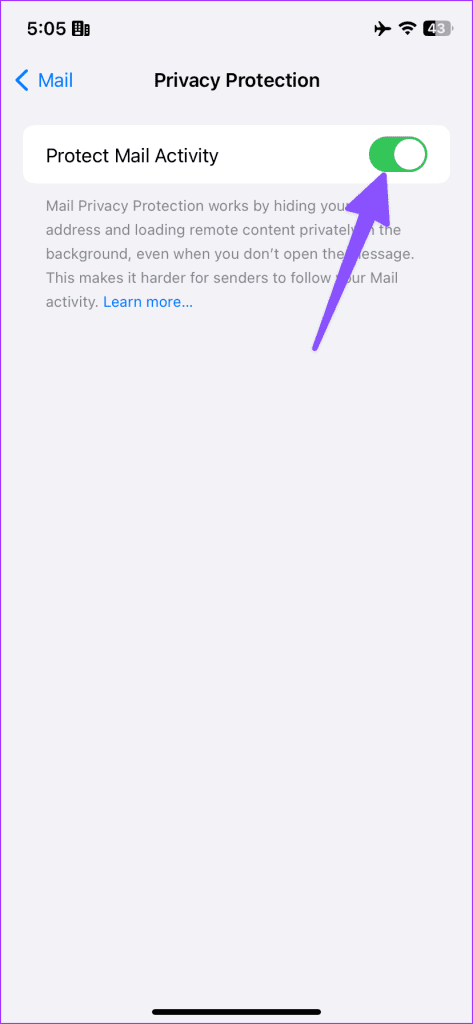
8. Reset All Settings
A wrong setting tweak on your iPhone may leave you with a dysfunctional Mail app that keeps asking for passwords. It’s time to reset settings on iPhone.
Step 1: Go to iPhone Settings and open the General menu.
Step 2: Select Transfer or Reset iPhone.
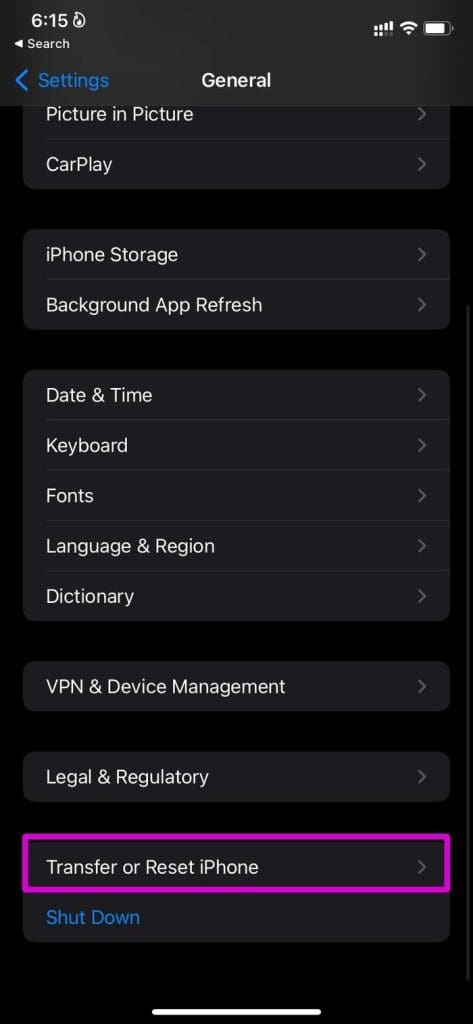
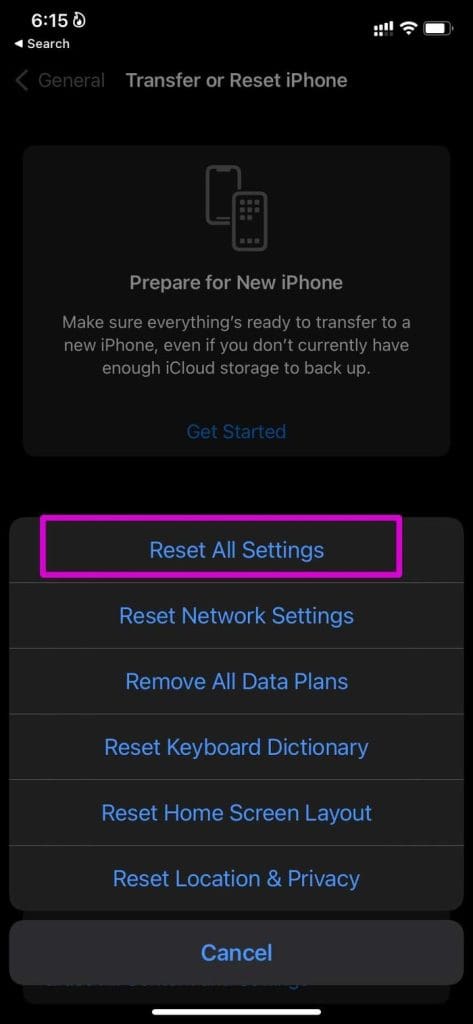
Step 3: Select Reset and Reset All Settings from the context menu.
Note: If you’ve set up a passcode, enter the passcode and tap on Reset All Settings to confirm. If you forgot the password, check this guide to learn how to reset your iPhone passcode.
9. Contact IT Support for a New Password
Are you using a work email on the Mail app on iPhone? Your company’s IT department may have changed the account credentials. You need to contact the IT support for a new password and try again.
10. Reinstall Mail App
Is the Mail app acting up for you? You have an option to delete the app and install it again from the App Store. Here’s how.
Long-press on the Mail app icon and select Remove App. Tap on Delete App from the pop-up menu.
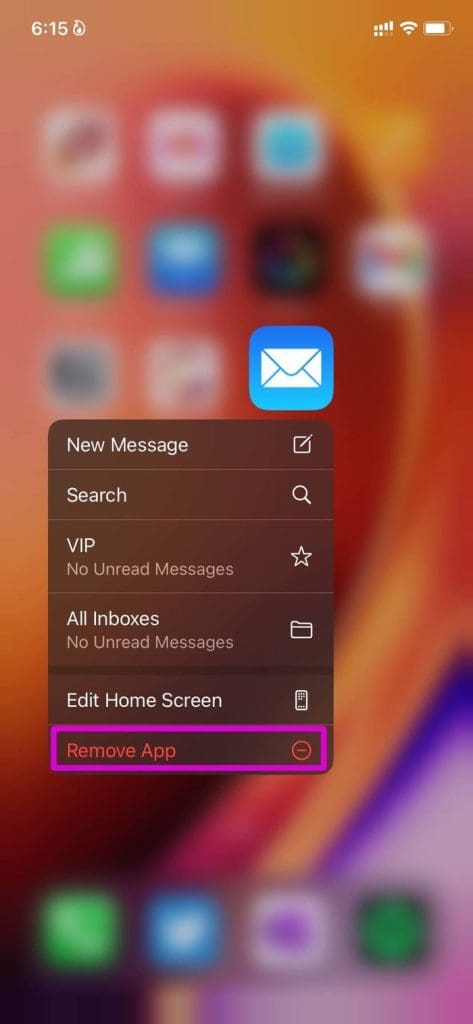
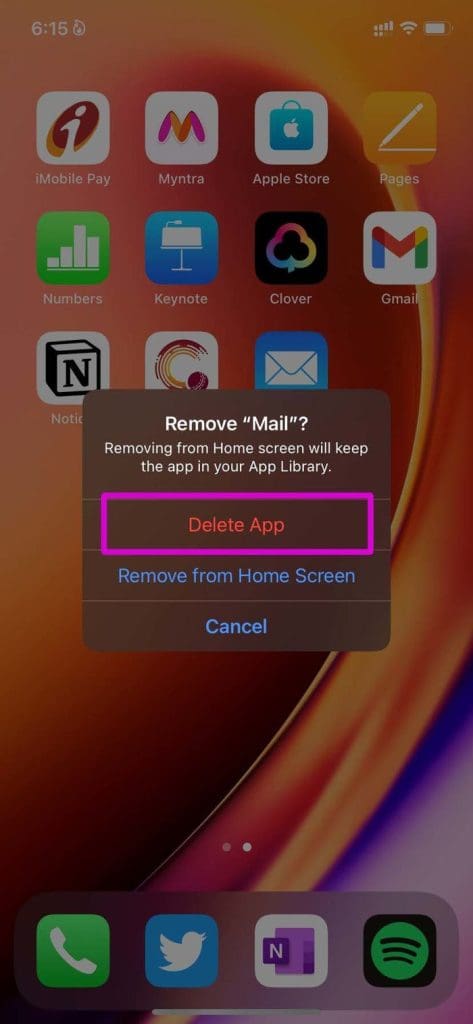
Download the Mail app from the App Store and start using the app.
11. Update iOS
Apple distributes Mail app updates with the iOS builds. If your iPhone is stuck on an old iOS build, you need to download and install the latest iOS version.
Go to iPhone Settings and open the General menu. Select Software Updates and install the newest iOS build on iPhone.
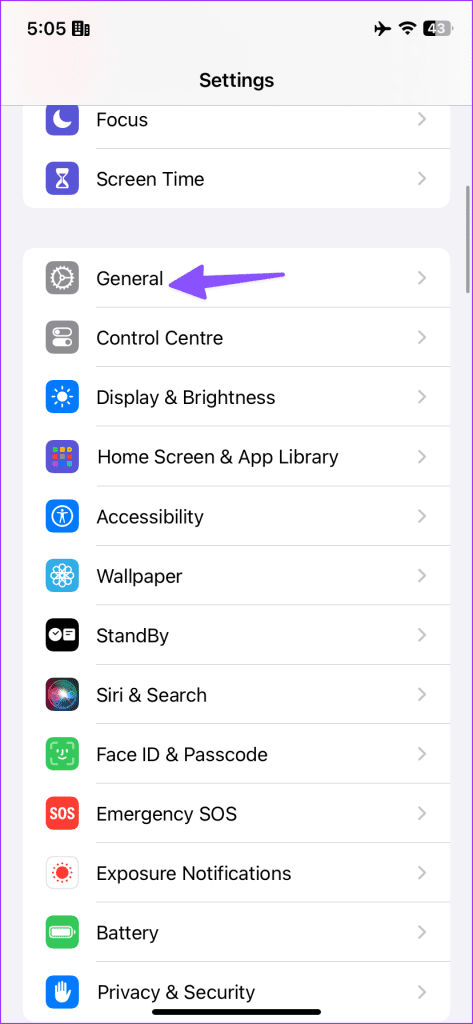
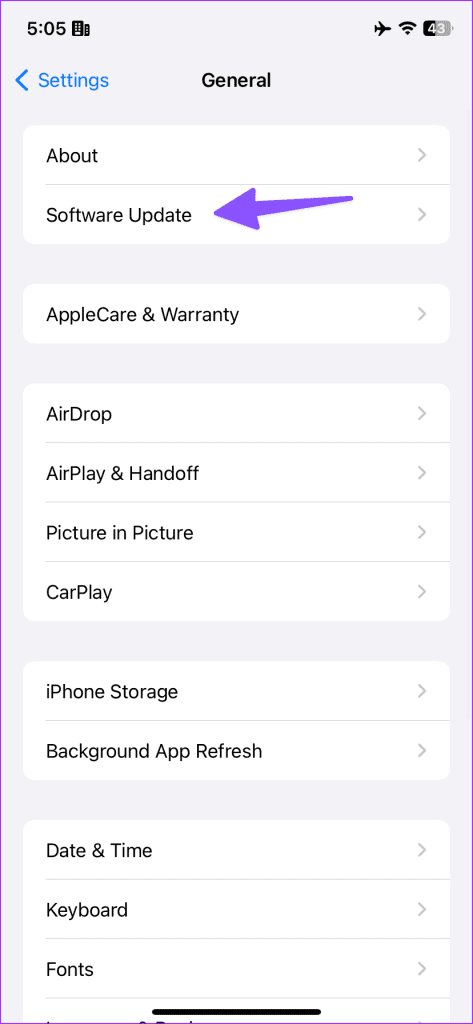
12. Use Mail Alternatives
Although Apple has improved the default Mail app with frequent updates, it still pales in comparison to the likes of Gmail and Outlook. Both Google and Microsoft offer native email apps on iPhone. You can ditch the Mail app and go with Gmail or Outlook on iPhone and get rid of such annoying pop-ups.
Start Using Mail App on iPhone
Mail app glitches on iPhone can break your communication. Before you miss important emails, use the steps above and fix iPhone keeps asking for email password issue. Which trick worked for you? Share your findings in the comments below.
Was this helpful?
Last updated on 23 December, 2023
2 Comments
Leave a Reply
The article above may contain affiliate links which help support Guiding Tech. The content remains unbiased and authentic and will never affect our editorial integrity.









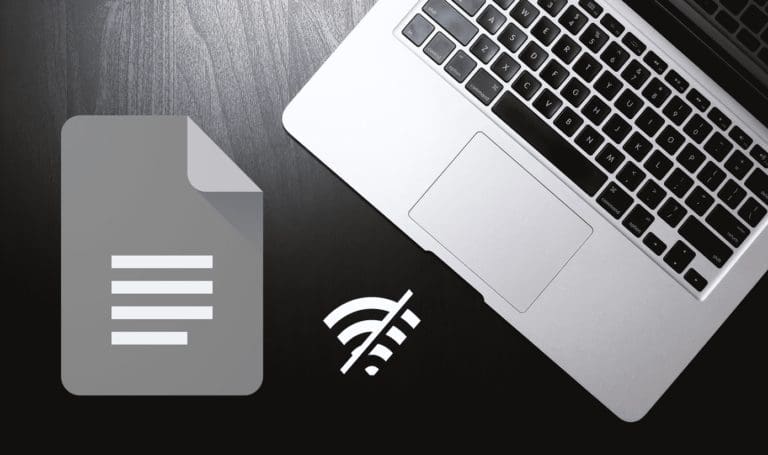
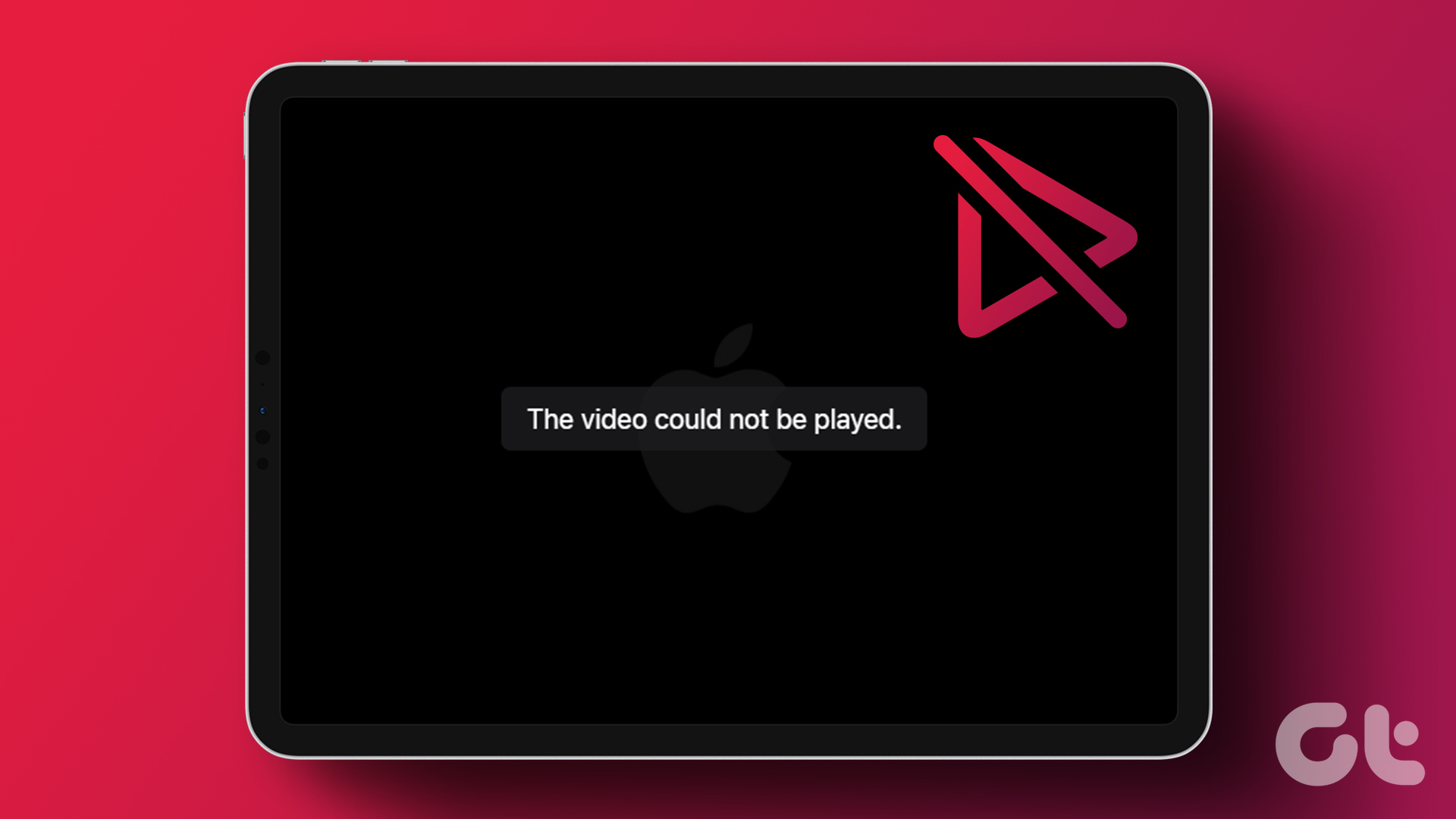
Greetings,
Thanks so much for this information!
Truly helpful!
Sincerely,
Pamela
Flicking off the mail account, opening mail, then flicking the mail account back on did the trick. Thank you ????