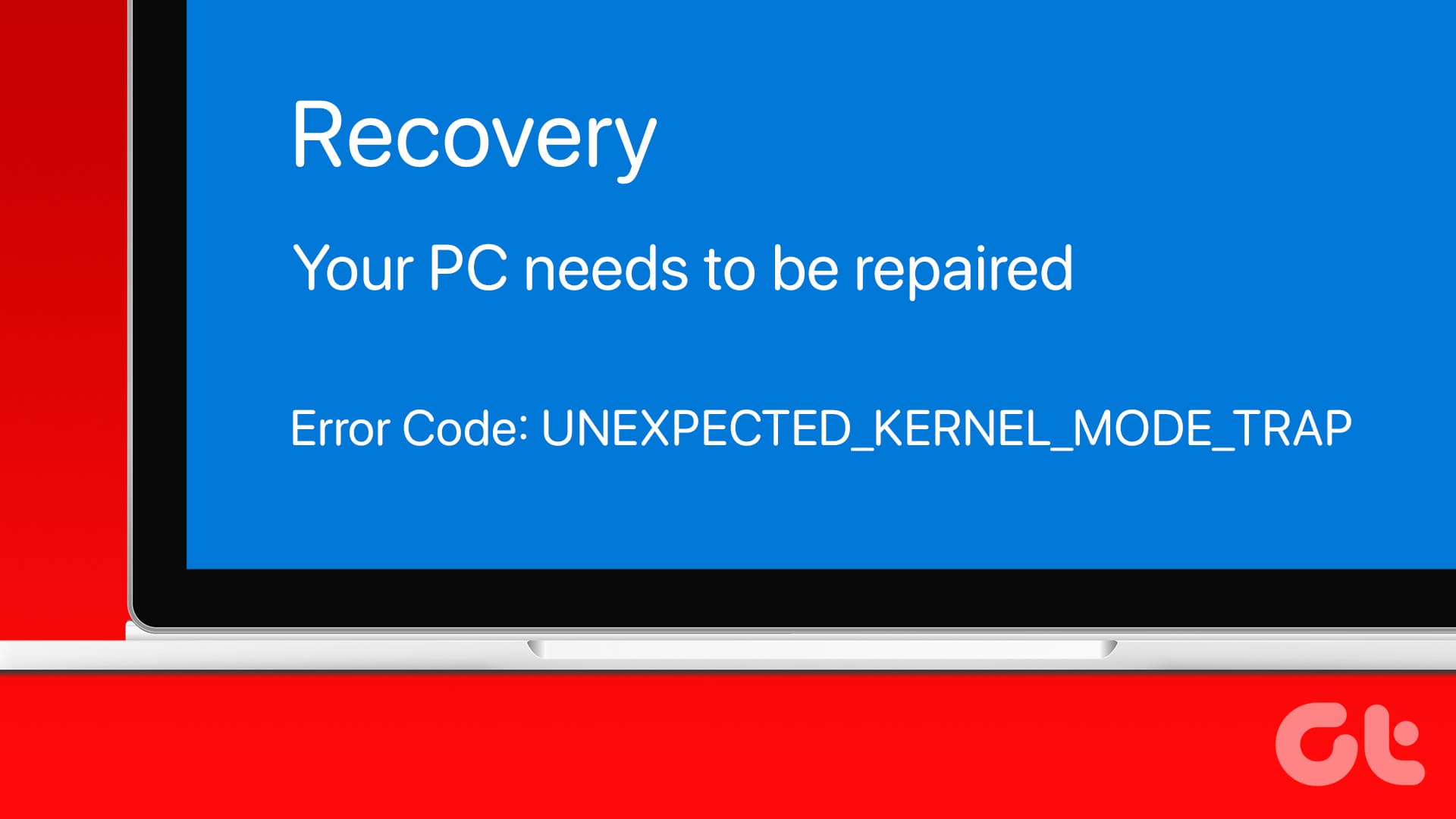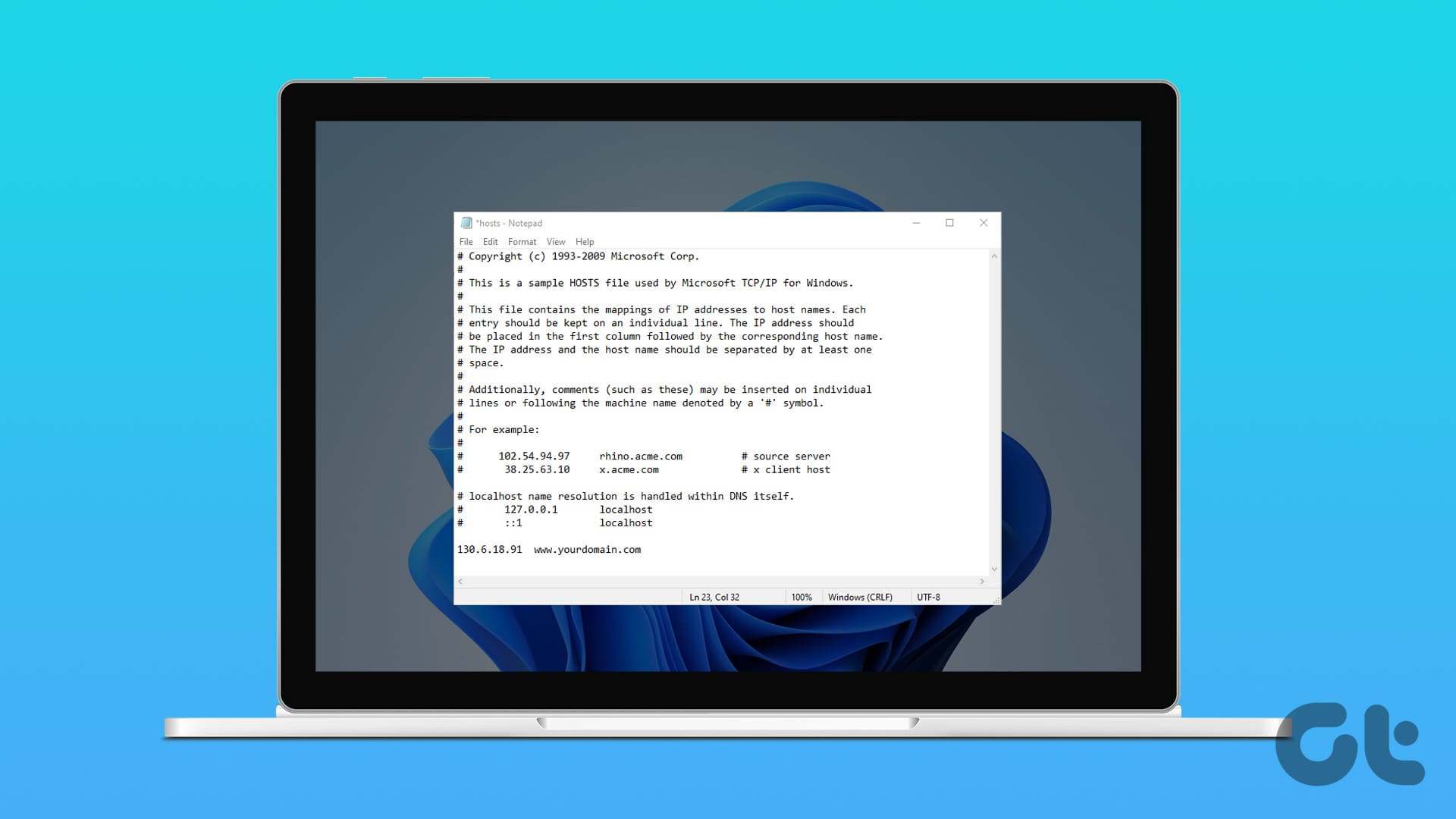The keyboard not working right in the middle of work can hamper your productive hours. Based on your current setup and preferred Windows 11 device, many factors can lead to a dysfunctional keyboard.

You can try fixing the problem with basic methods. And then move to advanced methods to fix the keyboard not working in Windows 11 issue.
1. Check Cable Connection
If you are using a wired keyboard on a Windows 11 PC, you should check the cable connection. A light yank or tug may have loosened the connection.
Make sure you have connected the keyboard to the PC properly. If not, then move to other tricks below.
2. Check Bluetooth Connection
Your Windows 11 keyboard might be acting up if it has a hard time keeping an active Bluetooth connection.
You can forget the connected keyboard and try adding it to Windows 11 Bluetooth profile again. Here’s how.
Step 1: Open Windows 11 Settings app (use Windows + I keys).
Step 2: Go to Bluetooth & devices menu.
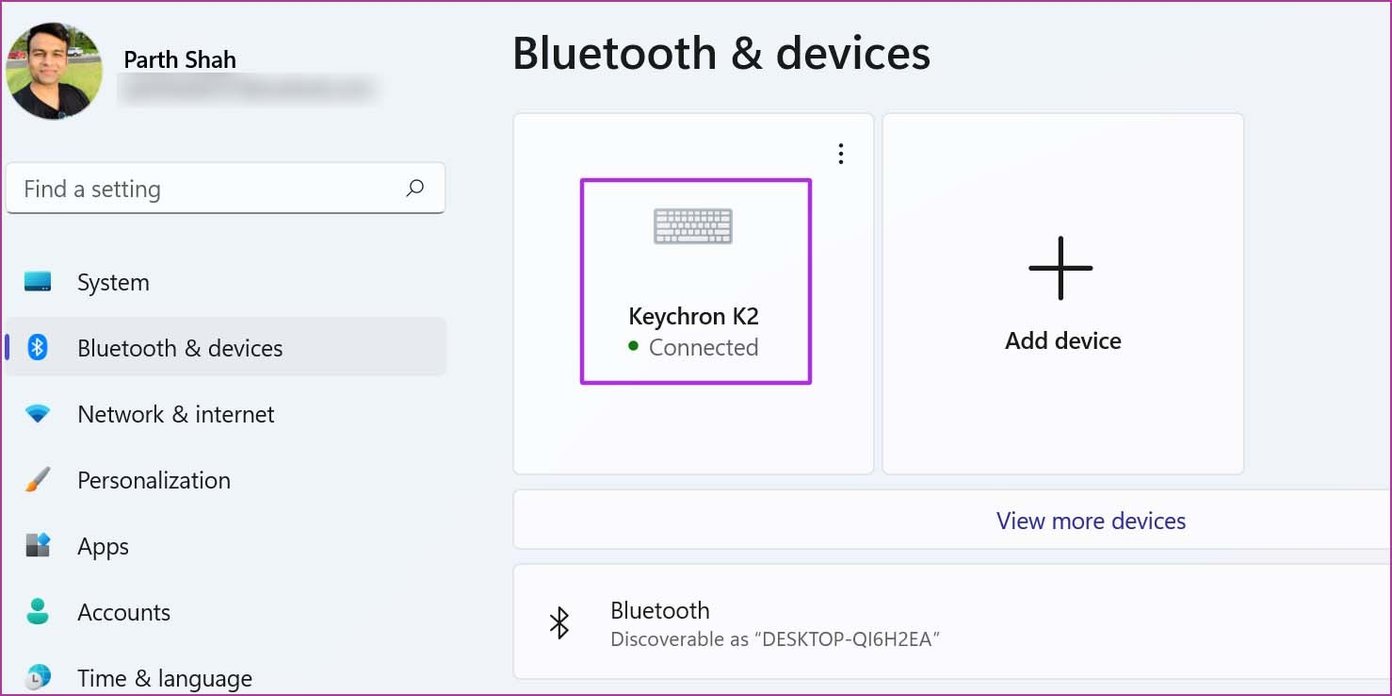
Step 3: If your wireless keyboard isn’t actively connected, you will see a Paired status.
Step 4: Click on the three-dot button and remove the device from the list.
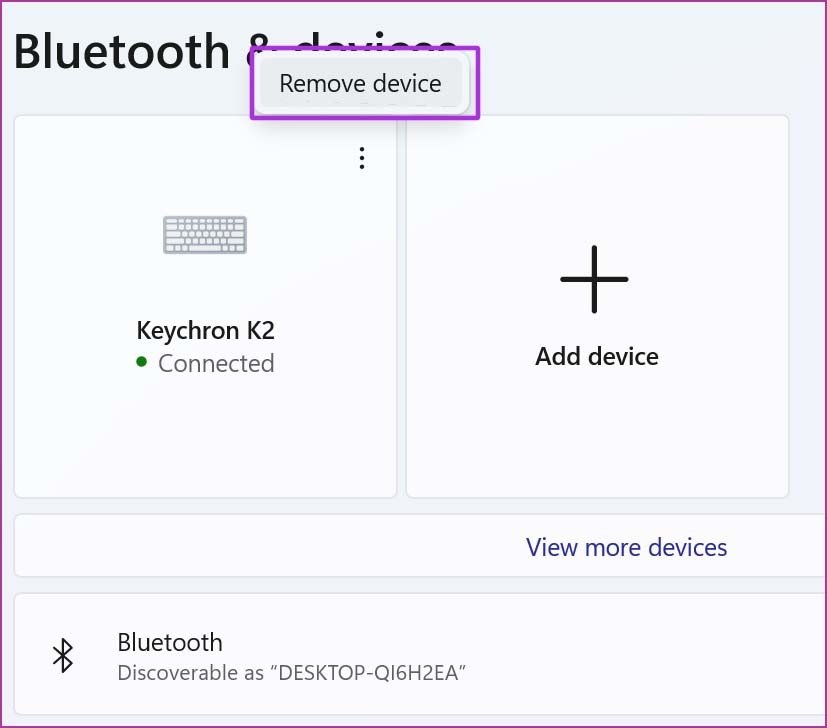
Step 5: Select Add device and connect your Bluetooth keyboard again.
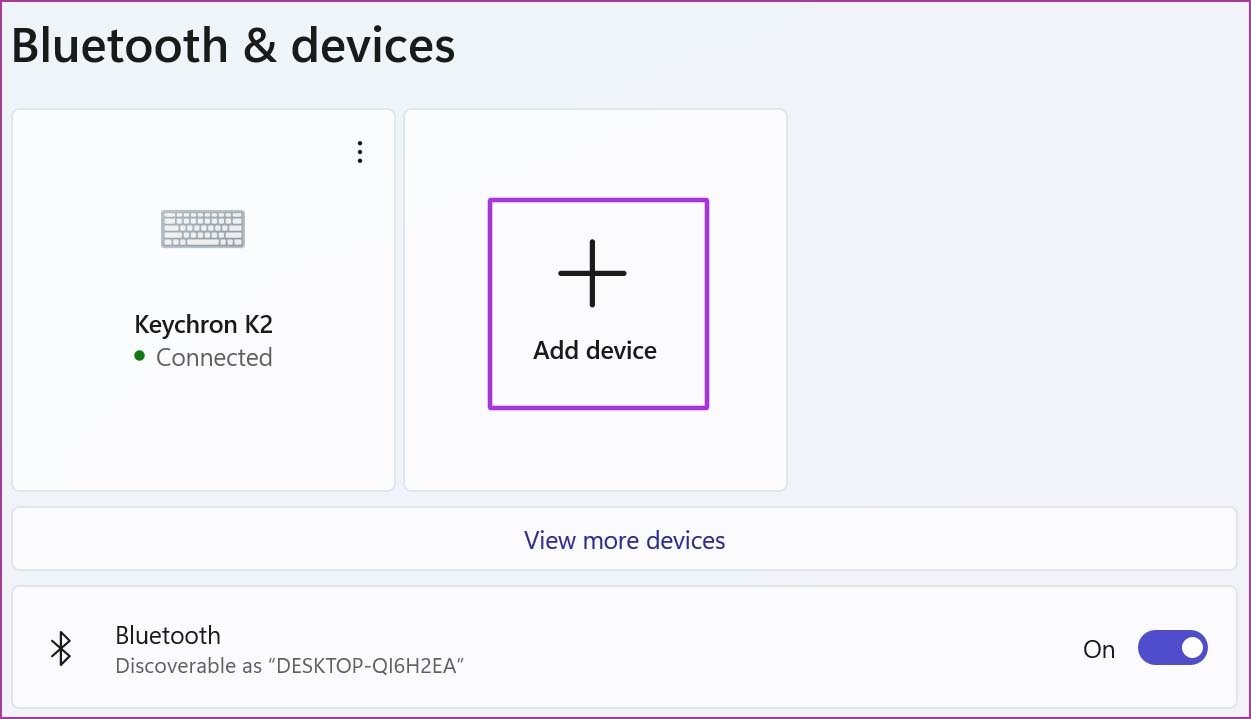
3. Check Keyboard Battery
Most Bluetooth keyboards come with an indicator to warn you about low battery. You can also use the keyboard software to check the left battery life.
For example, Keychron K2 bluetooth keyboard has the battery indicator on the right beside the charging connector. If it’s blinking red, it’s time to charge the keyboard.
4. Switch Windows Toggle
Most wireless keyboards are compatible with Mac and Windows OS. If you are constantly switching between two systems, you need to change the toggle from Mac to Windows.

Otherwise, you will continue to have problems with certain keys on Windows 11.
5. Disable Filter Keys
If you have accidentally enabled the filter keys option, the keyboard will have difficulty picking up repeating keystrokes. Let’s disable it.
Step 1: Open the Settings app on Windows (use Windows + I keys).
Step 2: Go to the Accessibility menu.
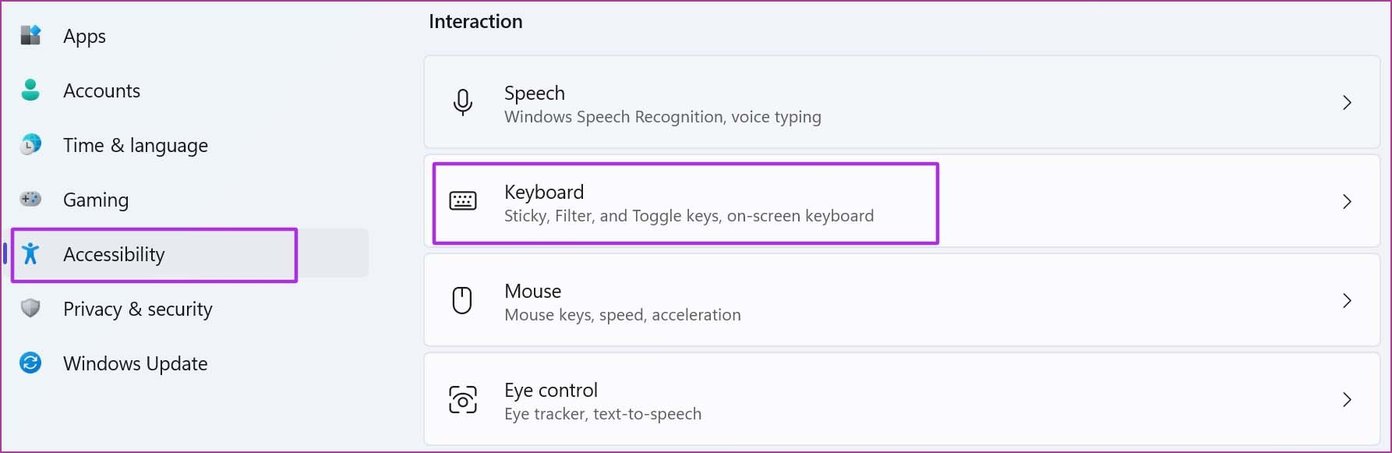
Step 3: Select the keyboard and disable the Filter keys toggle from the following menu.
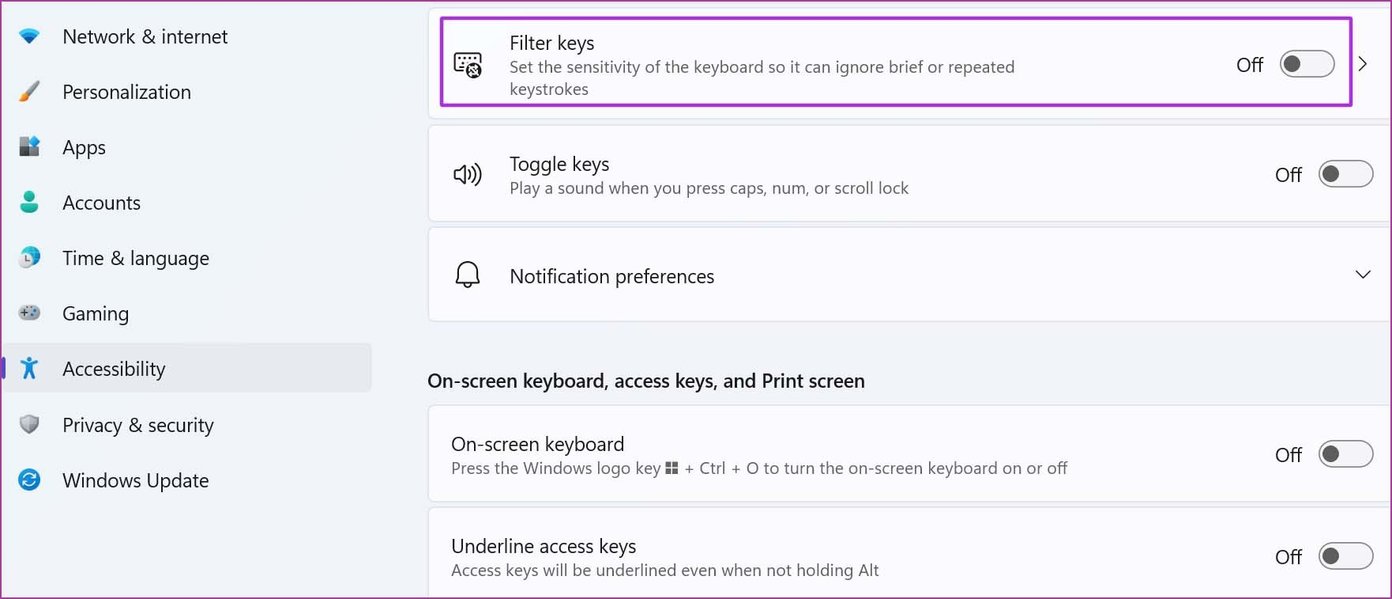
6. Run Keyboard Troubleshooter
Microsoft offers a default keyboard troubleshooter to fix issues related to it. Here’s how to use it.
Step 1: Open the Windows Settings app and go to the System menu.
Step 2: Select Troubleshoot and open other troubleshooters.

Step 3: Find Keyboard from the list and click on the Run button to activate the troubleshooter.

7. Update Keyboard Drivers
Outdated keyboard drivers may lead to the keyboard not working issue on Windows 11. Make sure you have up-to-date keyboard drivers installed on the PC.
Step 1: Right-click on the Start menu and open Device Manager from the list.
Step 2: Expand the Keyboards menu and right-click on your keyboard name.

Step 3: Select Update Driver, and Windows will install the latest drivers build from the web.
8. Disable Fast Startup
Fast Startup function is useful to reduce your PC’s boot time. Sometimes, it can cause problems with the keyboard or trackpad when they have problems getting enough power. Let’s disable the option from the Control Panel menu.
Step 1: Open Control Panel on your PC.
Step 2: Open Power Options.
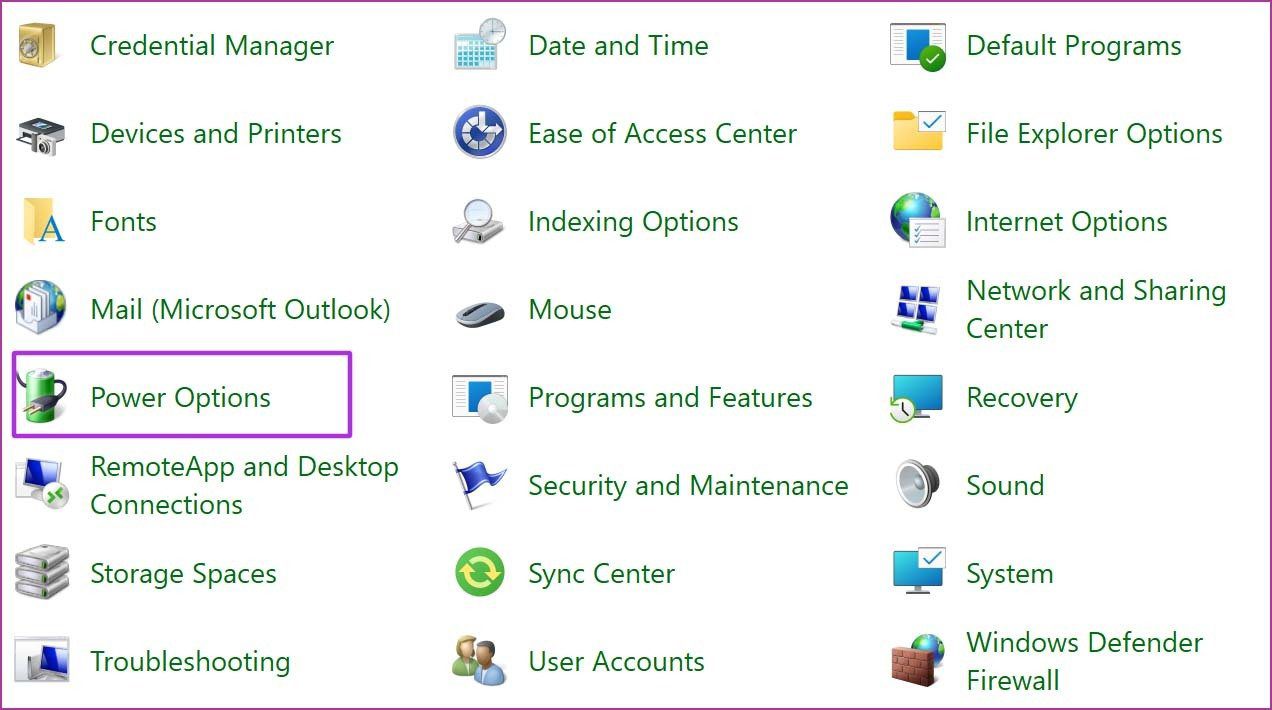
Step 3: Select ‘Choose what power buttons do’ from the side menu.
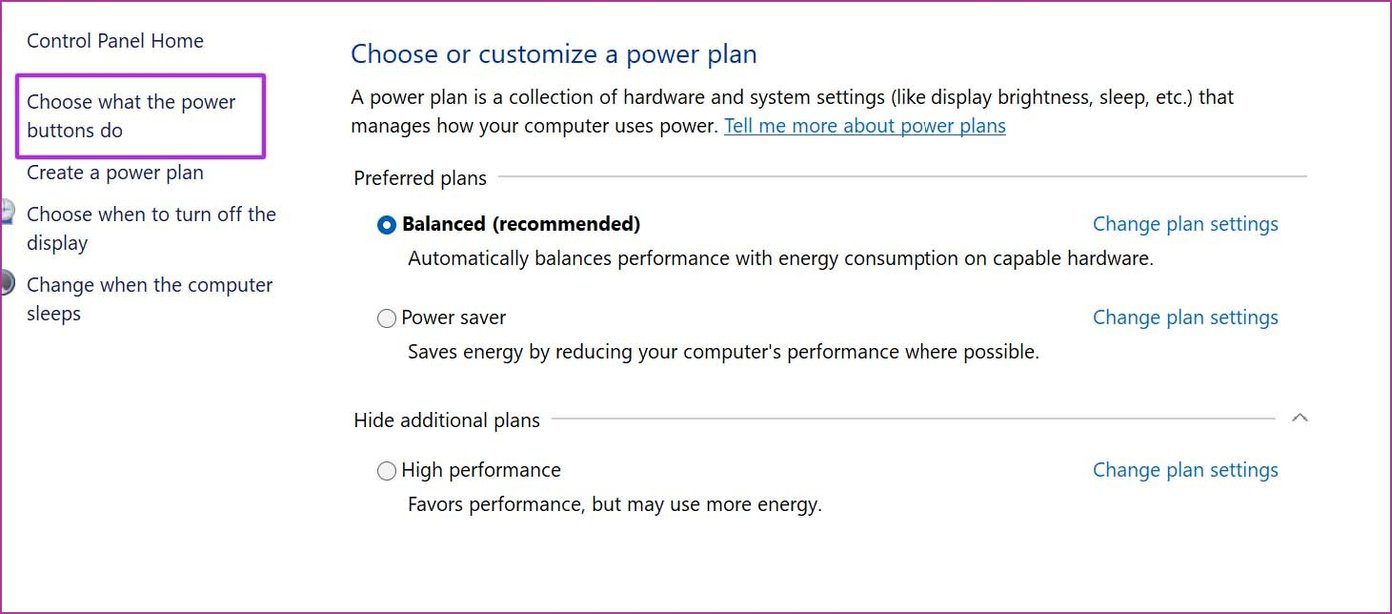
Step 4: Disable Turn on fast startup and reboot the PC.
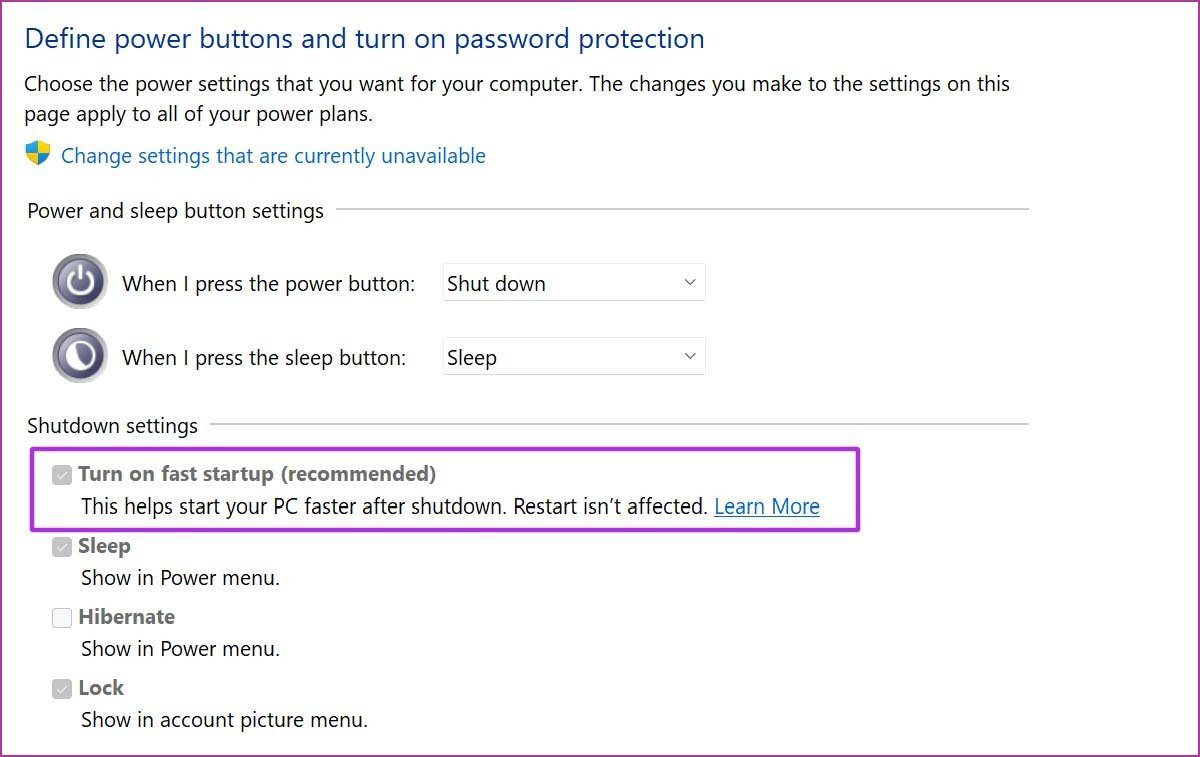
Try firing up some words and see if the keyboard is working.
9. Update Windows 11
Windows 11 is a work in progress. Microsoft is still figuring out early glitches from the software. To keep running everything smoothly, you should keep Windows 11 up to date.
Use Windows + I keys and open Windows Settings app. Go to the Windows Update menu and install the latest Windows 11 build.
Get Keyboard Working on Windows 11
You should also keep your keyboard clean from collecting dust. If none of the tricks work, it’s time to get a new keyboard.
Which method worked for your PC? Share your experience and workarounds in the comments below.
Was this helpful?
Last updated on 07 February, 2022
The article above may contain affiliate links which help support Guiding Tech. The content remains unbiased and authentic and will never affect our editorial integrity.