One of the infamous errors with Windows has been ‘side-by-side configuration is incorrect’ when launching an app. The issue is more apparent with Google Chrome users when they try to install the app on their Windows machine. Here are the top ways to fix the ‘application has failed to start because its side-by-side configuration is incorrect’ error on Chrome.
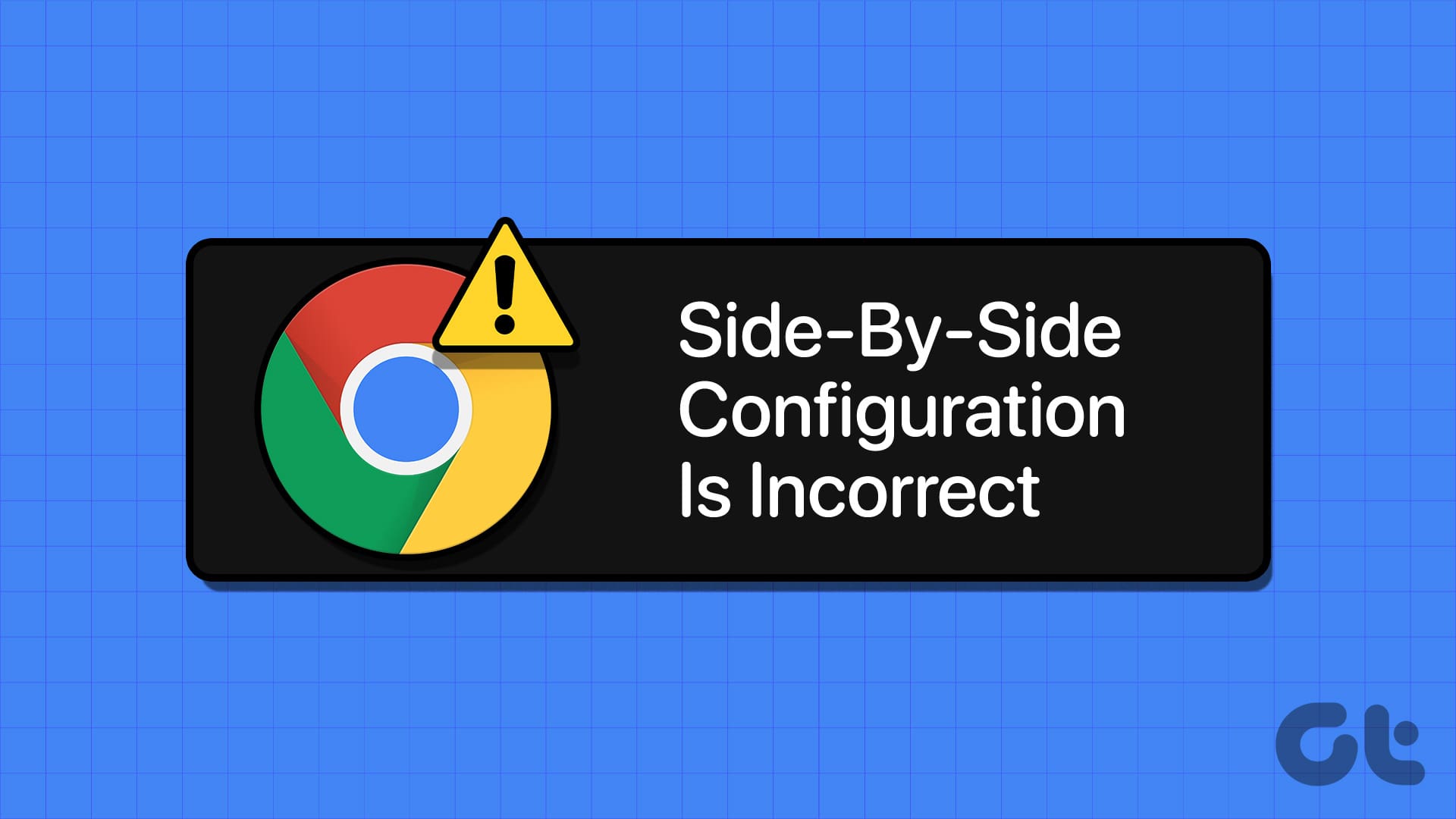
Side-by-side configuration errors in Chrome can prevent you from using Google’s browser. Before you settle with Microsoft Edge, use the steps below to troubleshoot the issue and start browsing the web with your preferred app.
What’s Side-by-Side Configuration Is Incorrect Error on Windows
Whenever you try to launch an application like Google Chrome on Windows, it will throw ‘the application has failed to start because its side-by-side configuration is incorrect’.
The issue is largely due to the conflict with several files in the C++ run-time libraries. When you open Google Chrome, the application cannot load the required Visual C++ files.
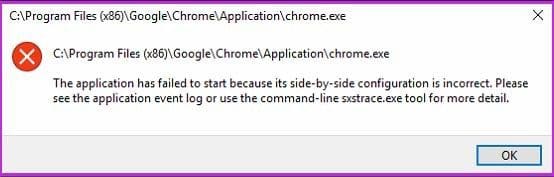
Let’s go through the troubleshooting steps below and fix the issue for Chrome on Windows.
1. Run System File Checker
Microsoft offers a built-in System File Checker tool to remove corrupted system files from the PC. These files interfere with installed apps such as Google Chrome and fail to launch them on the PC. Here’s what you need to do.
Step 1: Select the Start menu and search for Command Prompt.
Step 2: Hit the Enter key and open the app.
Step 3: Type the following command in the Command Prompt and hit Enter.
sfc /scannow
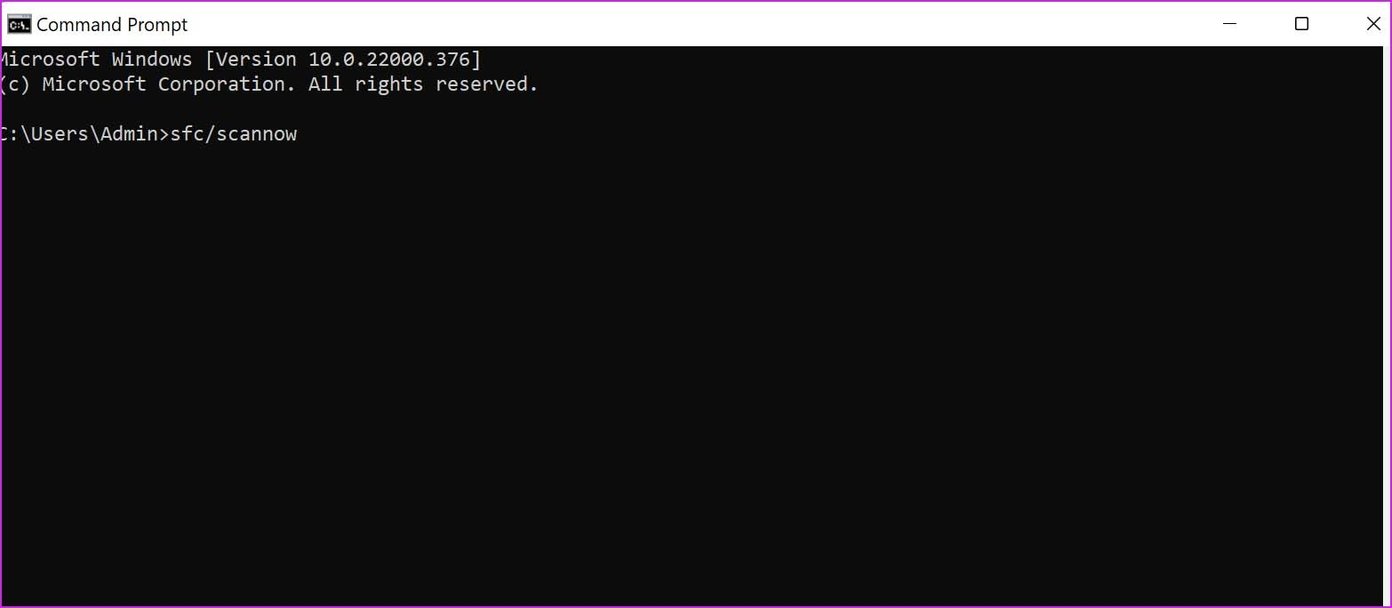
The tool will start scanning the PC for any harmful files. Wait for a couple of minutes to complete the 100% process.
Reboot your PC and try opening Google Chrome again. If you still notice ‘side-by-side configuration is incorrect’, run a couple of more commands in the Command Prompt menu.
Step 4: Open Command Prompt again and run the following commands.
DISM.exe /Online /Cleanup-image /Scanhealth
DISM.exe /Online /Cleanup-image /Restorehealth
Step 5: Once Windows runs the process, you should reboot the PC one more time and try using Google Chrome.
2. Repair Google Chrome
Maybe the problem is associated with Google Chrome and not Windows. There is no way to repair the Chrome app using the Settings menu. You must use the Control Panel on Windows to repair the Google Chrome browser.
Step 1: Press the Windows key and search for Control Panel.
Step 2: Go to the Programs and Features menu.
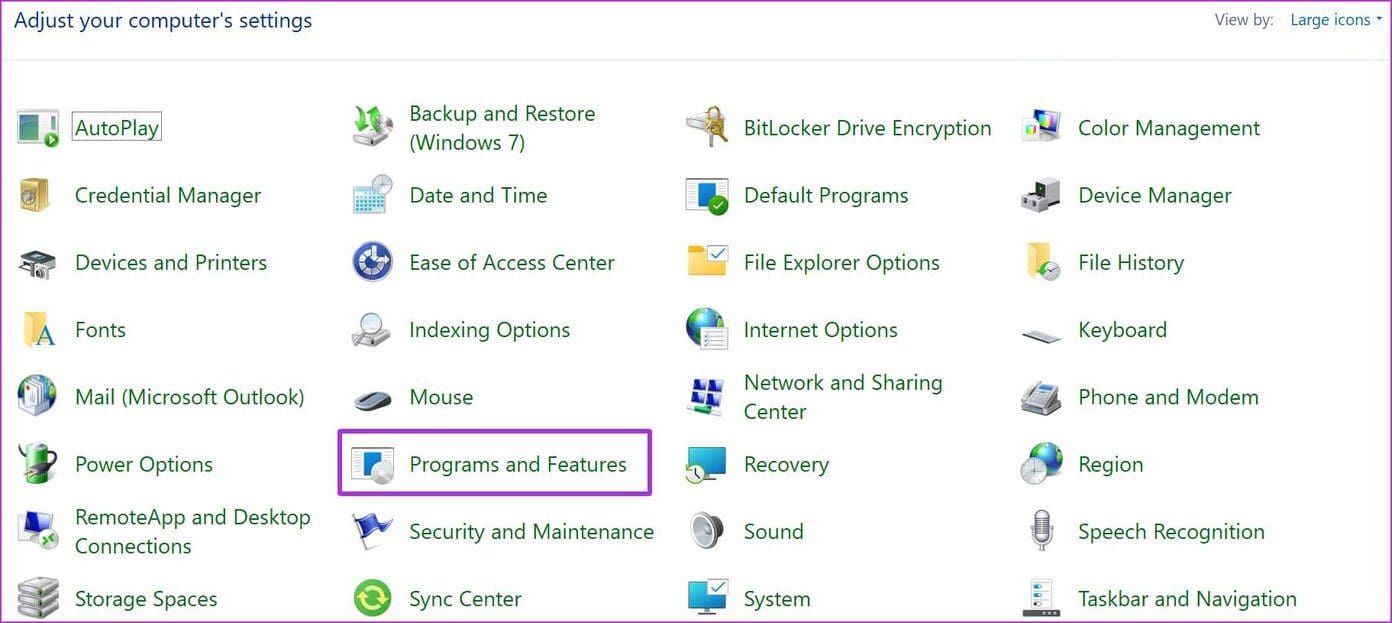
Step 3: Find Google Chrome from the list. Click on it and hit the Repair button at the top.
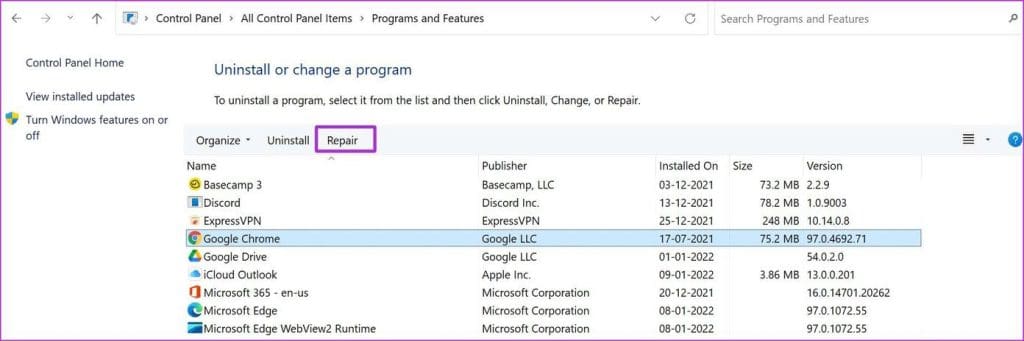
3. Reinstall Microsoft Visual C++ Packages
If your installed Visual C++ packages are corrupt, you may face issues with installing apps on Windows. You can reinstall these packages on Windows and try again. Follow the steps below to make changes.
Step 1: Hit the Start menu, search for Event Viewer, and press Enter.
Step 2: Expand Custom Views and select Summary page events. Note down the most recent side-by-side error.
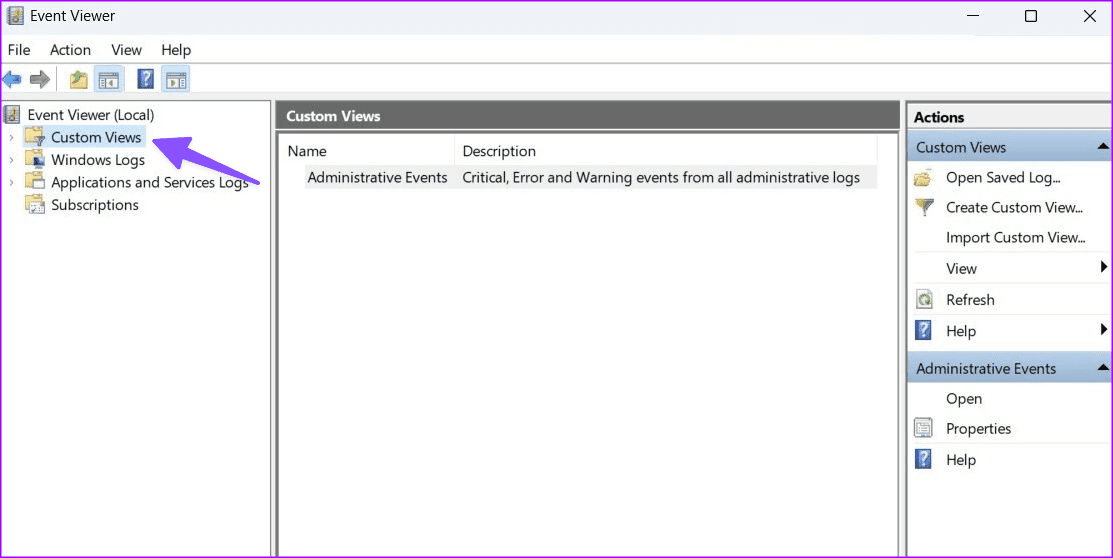
Step 3: Launch Microsoft Edge and type the version.
Step 4: Click the Microsoft Visual C++ Redistributable package that matches your version number.
Step 5: Select the package language and hit Download.
Step 6: Install the downloaded file on your computer.
Step 7: Reboot your computer after a successful installation. Try launching Google Chrome.
4. Use Windows Security
When you develop the habit of installing files apps and downloading files from unverified sources from the web, you may affect the PC with bogus and malicious files.
These files mess up app opening and other processes on your PC, and you continue to see the ‘side-by-side is configuration is incorrect error’. Thankfully, you don’t need to invest in an expensive anti-virus tool to remove such files. You can easily fix the issue using the Windows Security app.
Step 1: Hit the Windows key and search for Windows Security.
Step 2: Go to ‘Virus & threat protection’.
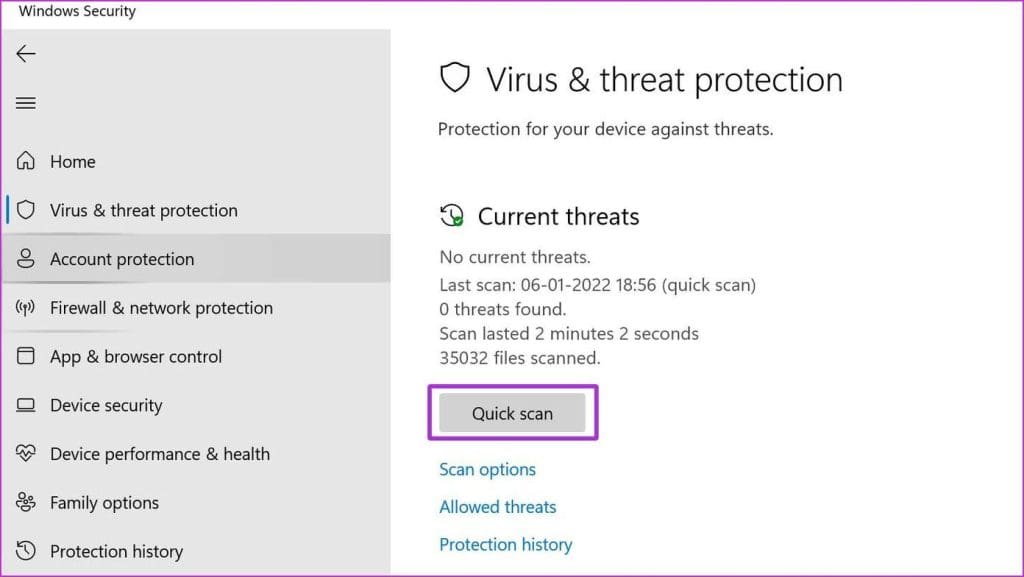
Step 3: Click on the Quick scan button and let Windows scan the PC for any harmful files.
You can minimize the app and continue using your PC. The estimated time to run the can is based on the number of files you have stored on your PC. If the trick doesn’t work, run a full PC scan and try installing Chrome again.
Step 1: Head to ‘Virus & threat protection’ in Windows Security and select Scan options.
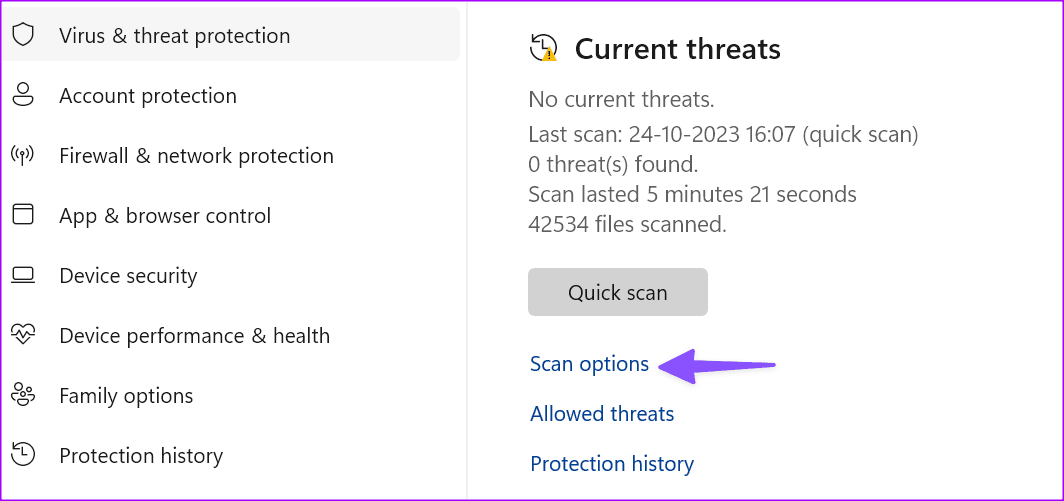
Step 2: Run a full scan from the following menu.
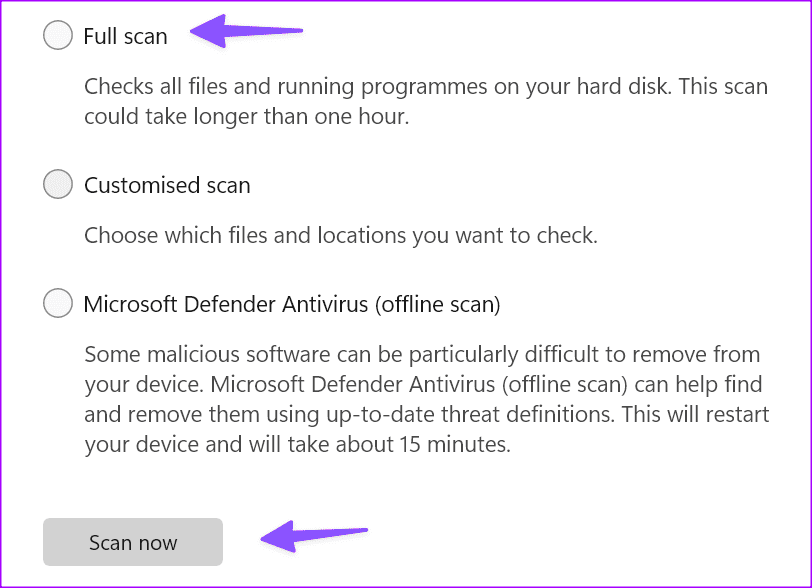
It may take more time to complete a full scan on Windows. If Windows Security isn’t opening, check our dedicated guide to fix the issue.
5. Reset Windows PC
It is another effective way to troubleshoot issues like the ‘Side-by-side configuration is incorrect’ error on Google Chrome. You have the option to keep your files when you reset the PC.
Step 1: Press the Windows + I keys to open Settings. Select Windows Update and open Advanced options.

Step 2: Select Recovery.
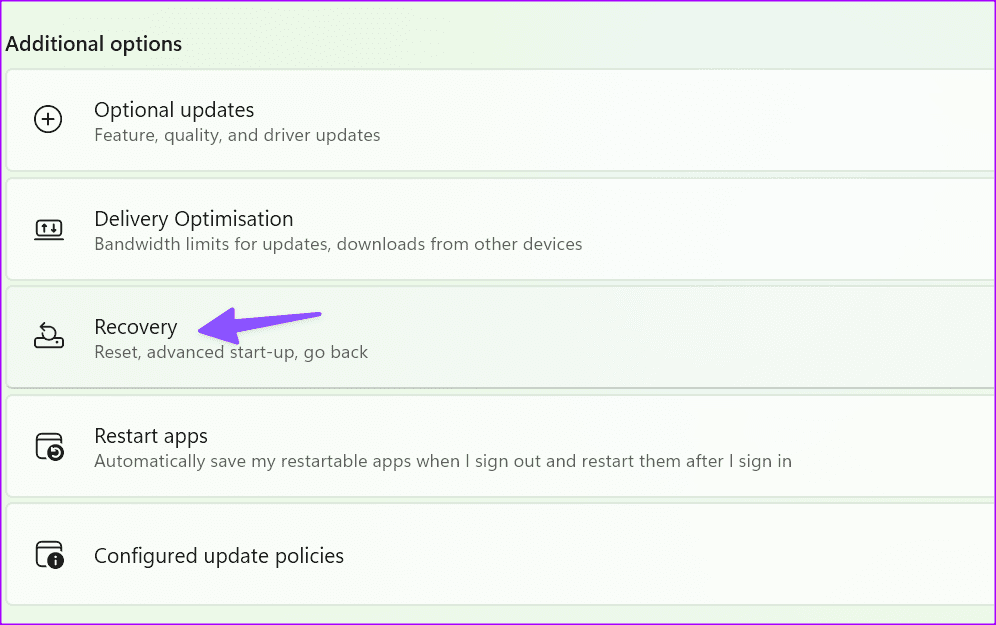
Step 3: Hit Reset PC.
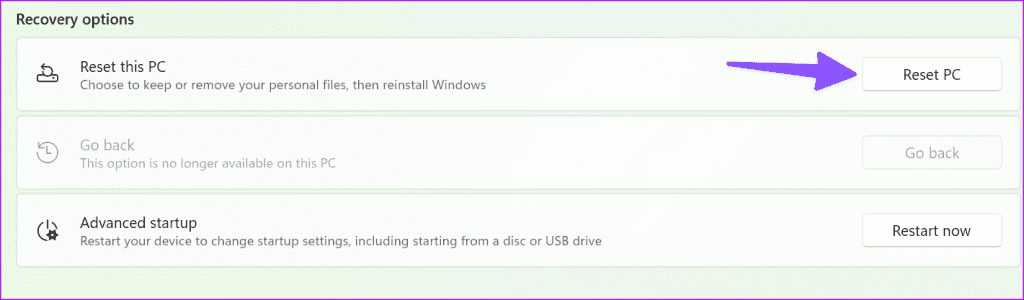
Step 4: Select ‘Keep my files’ and follow the on-screen instructions to reset the PC.
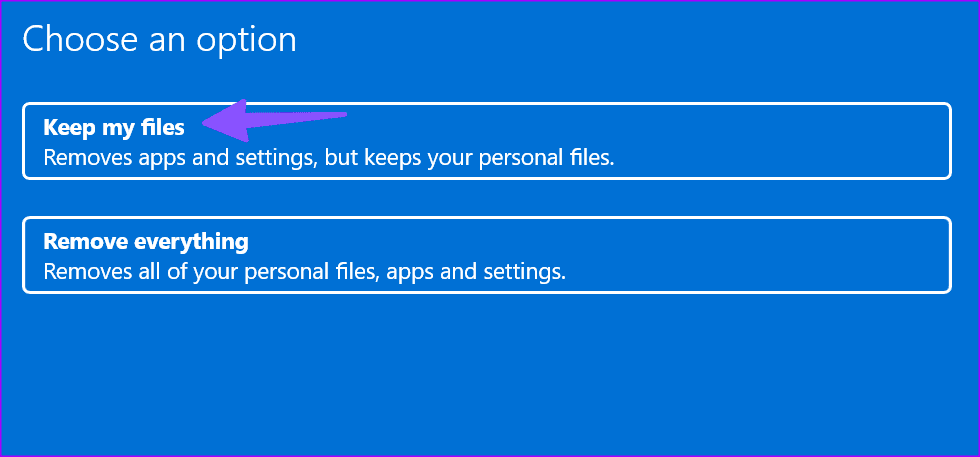
6. Reinstall Google Chrome
Do you still occasionally run into side-by-side configuration is incorrect error when opening Google Chrome? It’s time to take extreme measures and reinstall the app. Here’s what you need to do.
Step 1: Go to the Windows Settings menu (use Windows + I keys).
Step 2: Open Apps and go to Apps & features.
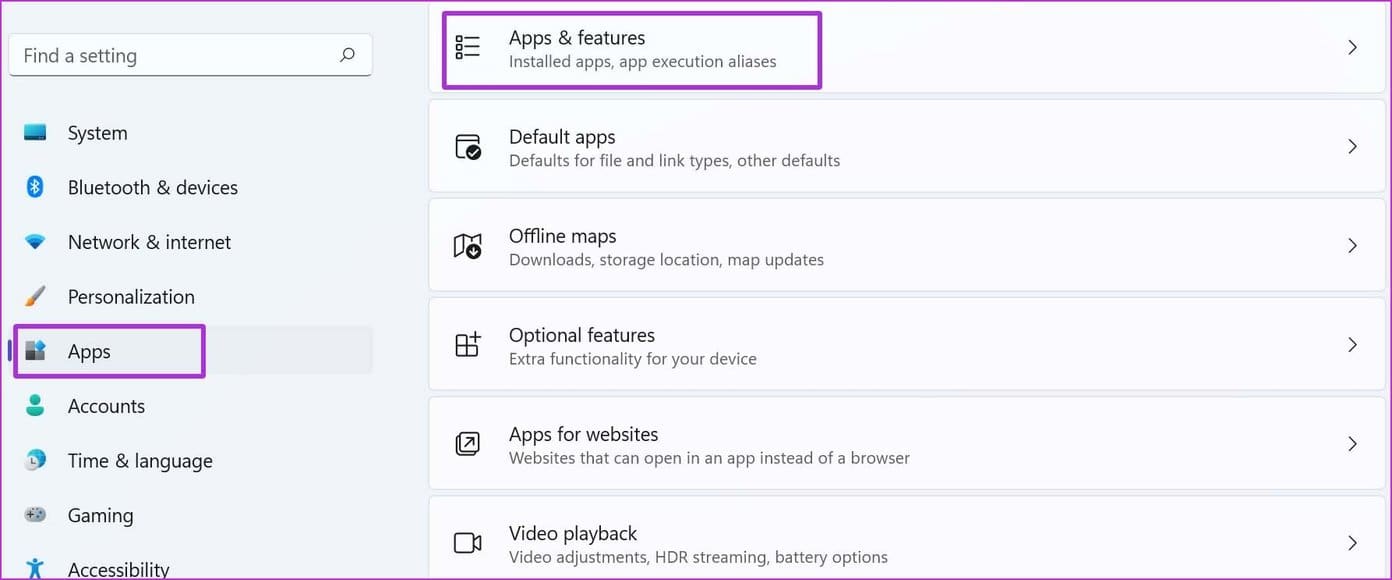
Step 3: Scroll down to Google Chrome.
Step 4: Click on the three-dot option.
Step 5: Select Uninstall and follow the on-screen instructions.
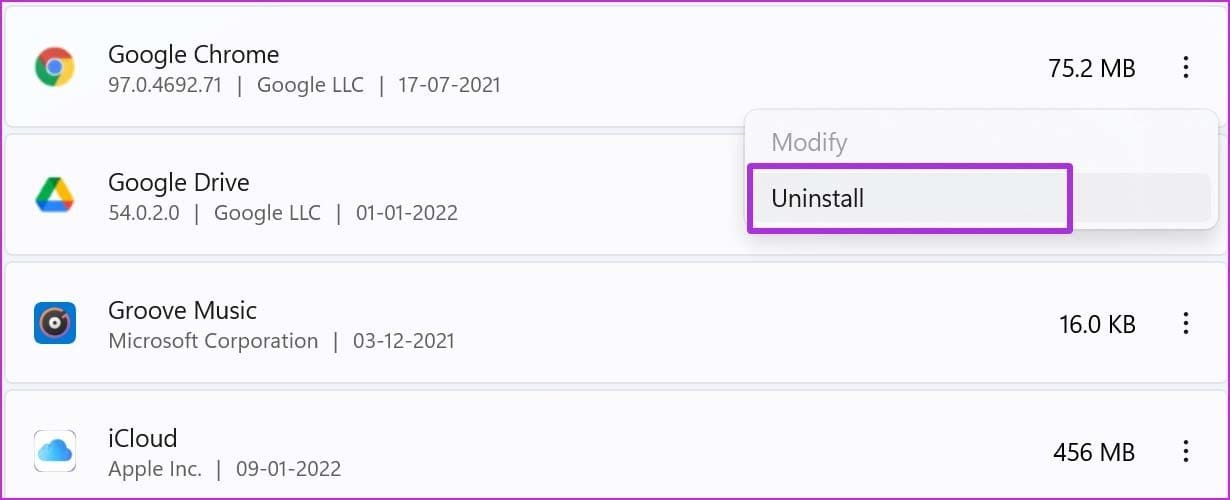
Don’t worry about Google Chrome data such as Bookmarks, History, saved passwords, etc. Since you are signed in to Chrome with a Google account, you get back access to all data using the same account.
Go to the Google Chrome website and download the browser to your PC. You can also try using the default Microsoft Edge browser. Since the default Windows browser is based on Chromium, you get access to all Chromium themes and extensions.
7. Update Windows
If the side-by-side configuration is incorrect issue is widespread, Microsoft will try to install the missing Visual C++ Redistributable packages via Windows updates.
Open Settings and go to the Windows Update menu. Install the available updates and restart the PC.
8. Revert to Stable Windows Build
If you are part of the Windows Insider Program and running a beta build on your main PC, you may run into errors like “the application has failed to start because its side-by-side configuration is incorrect”. You should move back to the stable build.
Step 1: Head to Windows Settings by pressing the Windows + I keys.
Step 2: Select Windows Update and click Windows Insider Program.
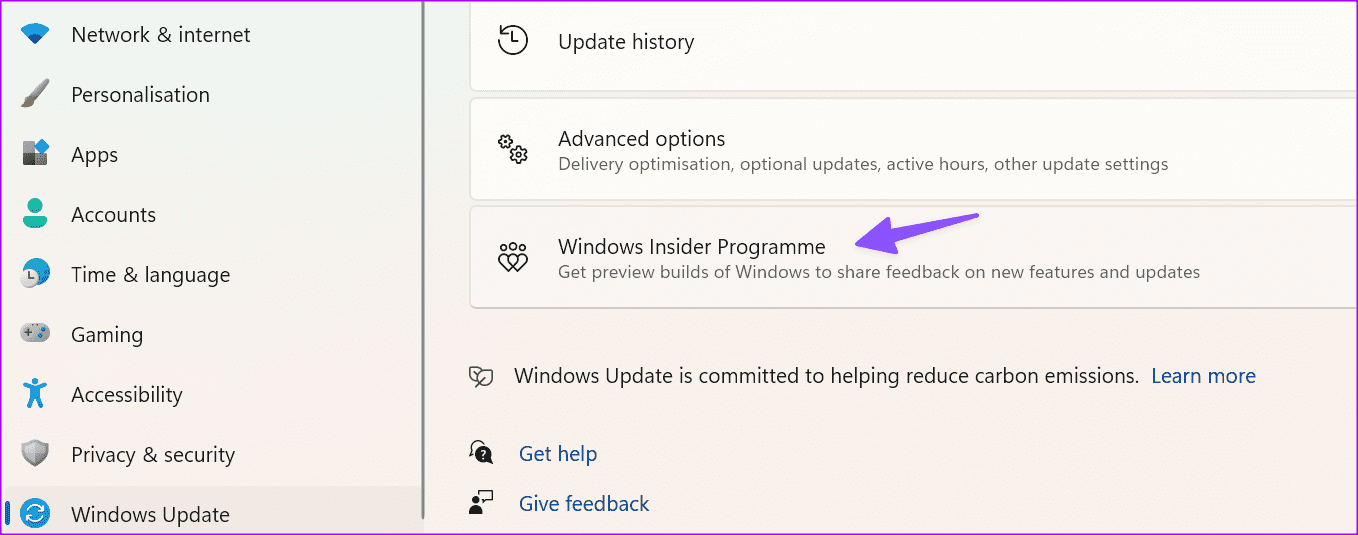
Step 3: Select a stable release build and wait for the Windows build to arrive on your PC.
9. Download Beta or Dev Chrome Build
If you have issues with the stable Chrome build, move to the Beta or Dev app and try again. You can use the link below to download the Google Chrome beta build and use it without any issues. Read our dedicated guide to learn the reasons to use Google Chrome beta.
Use Google Chrome on Windows
Although the market is filled with Chrome alternatives, the majority continue to get drawn into Google’s browser for familiarity and convenience. Chrome side-by-side configuration is incorrect error can cause inconveniences. It spoils your ideal browser setup in no time. Which trick worked for you? Share your findings in the comments below.
Was this helpful?
Last updated on 28 February, 2024
4 Comments
Leave a Reply
The article above may contain affiliate links which help support Guiding Tech. The content remains unbiased and authentic and will never affect our editorial integrity.

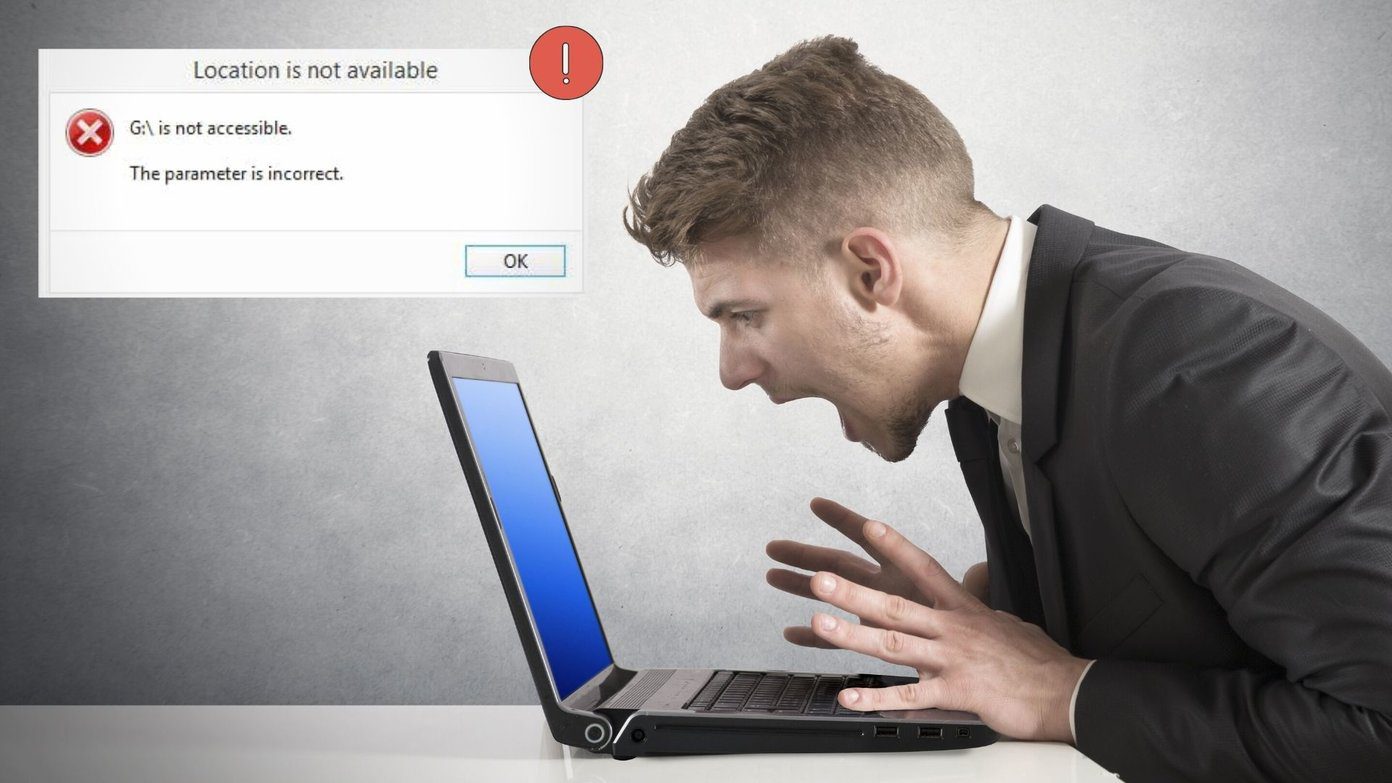


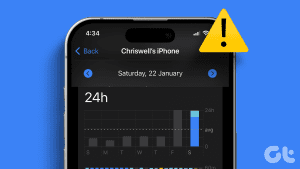




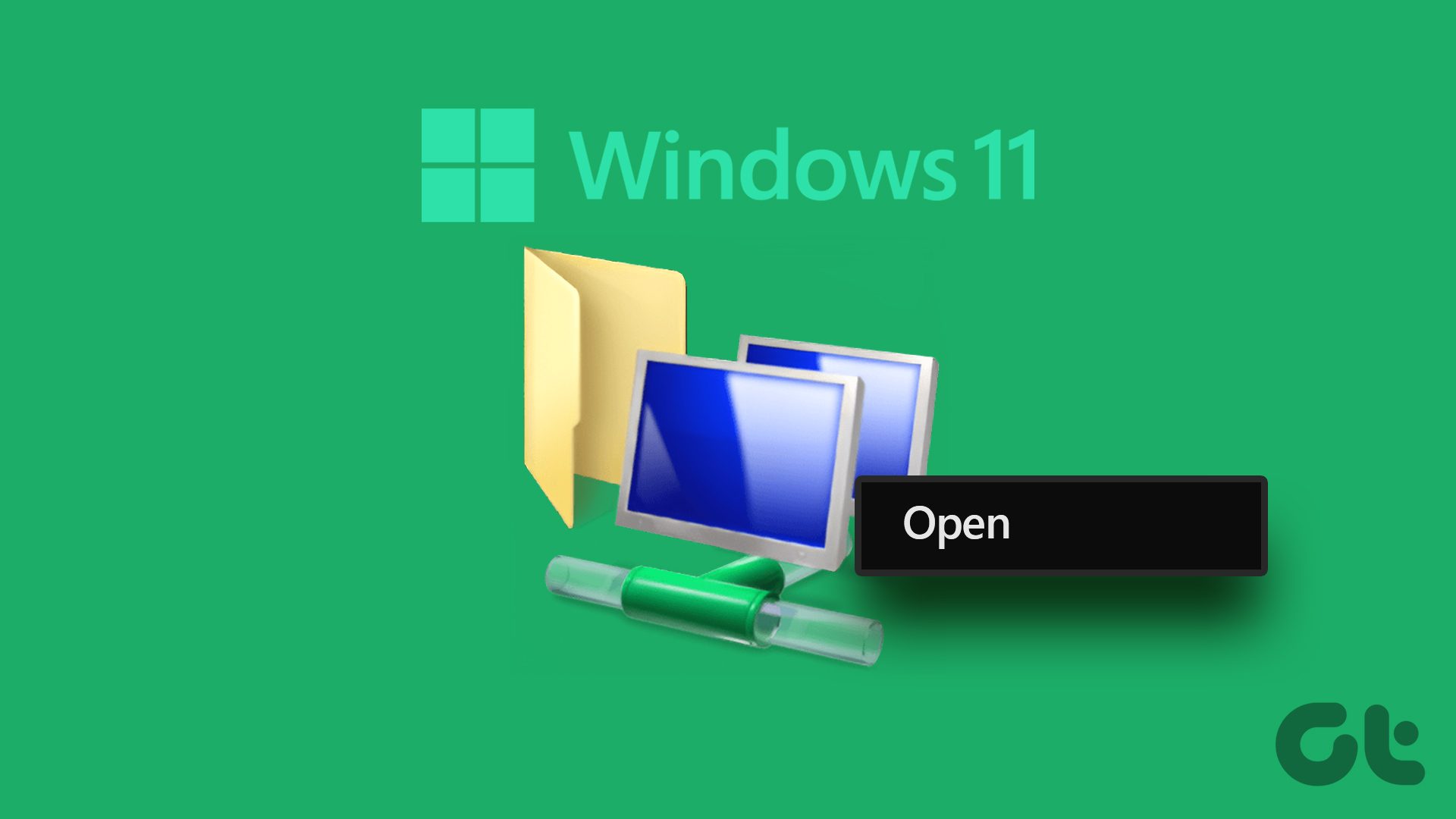

You can also chrome reinstall from other browser it will works 100%
Went through the first strategy, “RUN SYSTEM FILE CHECKER”. Though Windows found something of concern and took care of it, it didn’t fix the Chrome issue.
Went through the second strategy, “REPAIR GOOGLE CHROME”. There was no “Repair” option available.
Looked at the third strategy, “USE WINDOWS SECURITY”, but it appeared to defer to the Webroot software that was installed on my system.
Went through the fourth strategy, “REINSTALL GOOGLE CHROME”, but it couldn’t find the required setup.exe file.
Got to the fifth strategy but I just shrugged at it.
I decided to go with what this other fellow mentioned, specifically just reinstall Google Chrome from another browser. I went with Microsoft Edge to do the Chrome reinstall, ignoring its pleading that “there’s no need to run another browser”. (Most will disagree.)
That appeared to work and I have access to Chrome again.
Sometimes it can be the simplest solution.
somebody go BLM on microsoft please so that they don’t do such shenanigans as messing up Chrome; my issue appeared after a windows update; one more windows update, and I will find someone to cut the throat of every programmer at microsoft
Hey Brother, the steps you provided are working just as expected. Thank you so much!