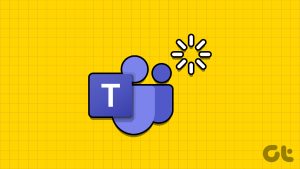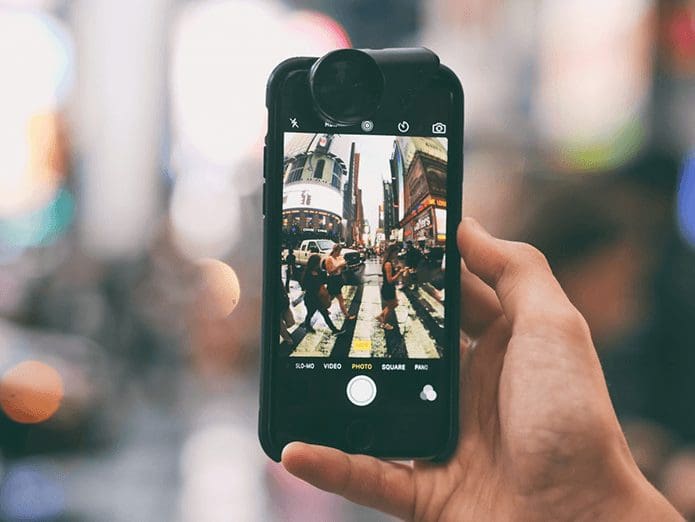Windows 11 is off to a flying start. With a new Start menu, widgets, Android app support, and overall UI redesign, Windows 11 packs a lot. However, some of the issues from Windows 10 persist. Sometimes, users can’t open JPG files on Windows 11. Here’s how you can fix that issue and open JPG files on Windows 10 or Windows 11.

If the captured JPG file is large or if there are issues with the default Photos app on your computer, you won’t be able to open the JPG file. Let’s discuss all the scenarios and fix the issue.
1. Reduce File Size
With modern smartphones coming with 108MP primary camera, it’s quite easy to capture images with more than 20MB in size. You’ll need to reduce the file size and save it as another image on your computer. You can use any of the popular image editors on your PC and reduce the file size.
If you don’t have one on your PC, you use web apps to reduce the file size. Sites like Reduce File Size help you reduce a JPG’s file size.
2. Set Photos As the Default Viewer for JPG Files
Windows allows you to keep different apps as default based on the file type. For example, you keep Paint to open .HIF files, Affinity Photos to open .DNG files, and Photos app to open .JPG files as default. You need to go into Settings and make the necessary changes.
Step 1: Open the Settings app on Windows (use Windows + I keys).
Step 2: Go to the Apps menu.
Step 3: Select Default apps.
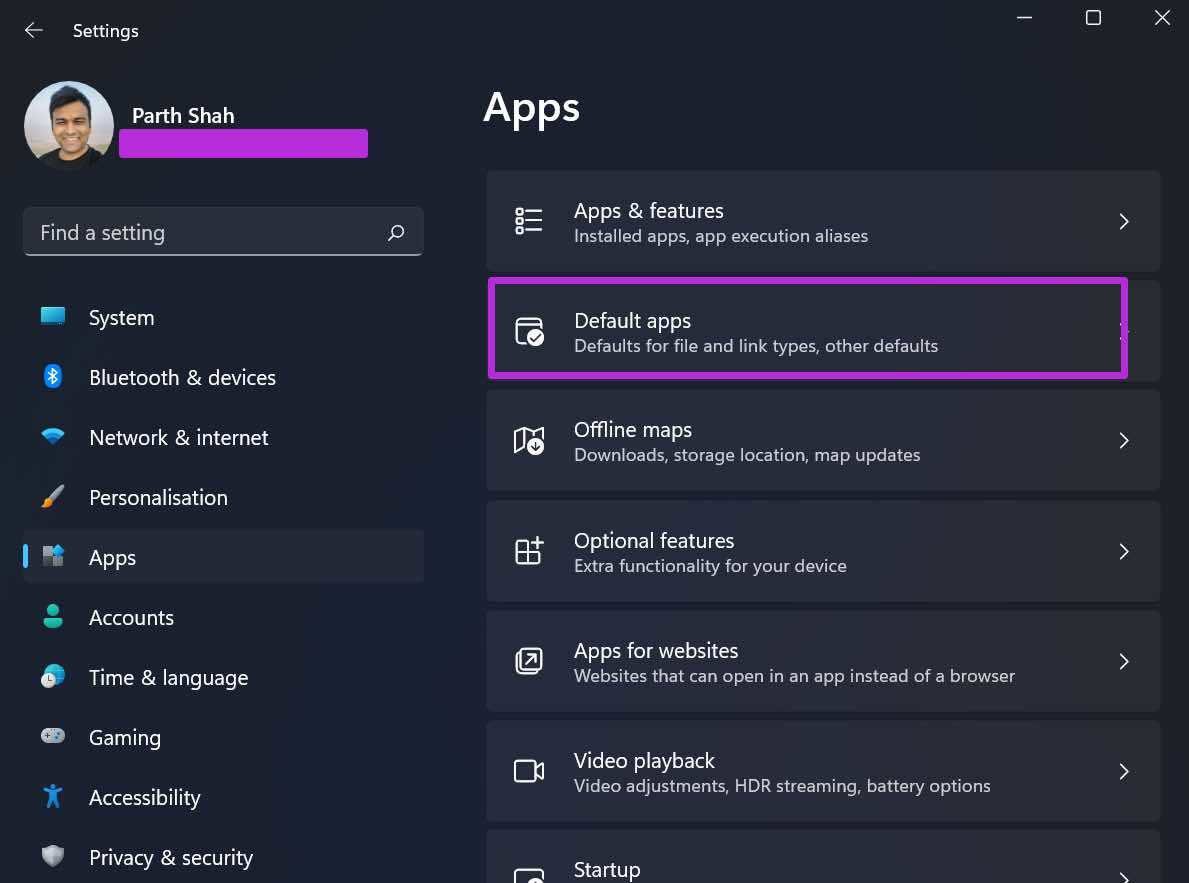
Step 4: Scroll down to Photos at the bottom.
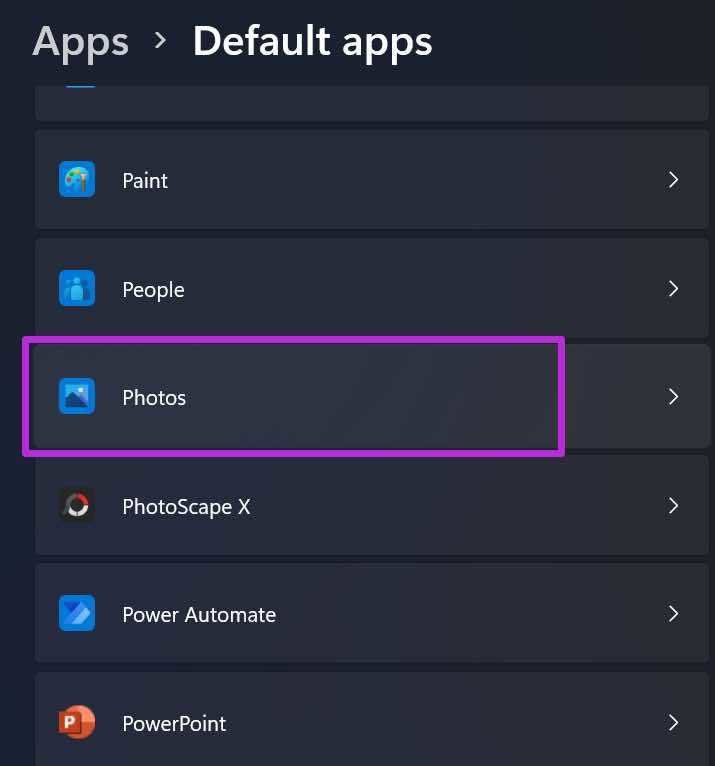
It will open a menu with current default apps for different file types. Scroll down to .jpg and make sure Photos is set as the default software to open JPG files on your computer.
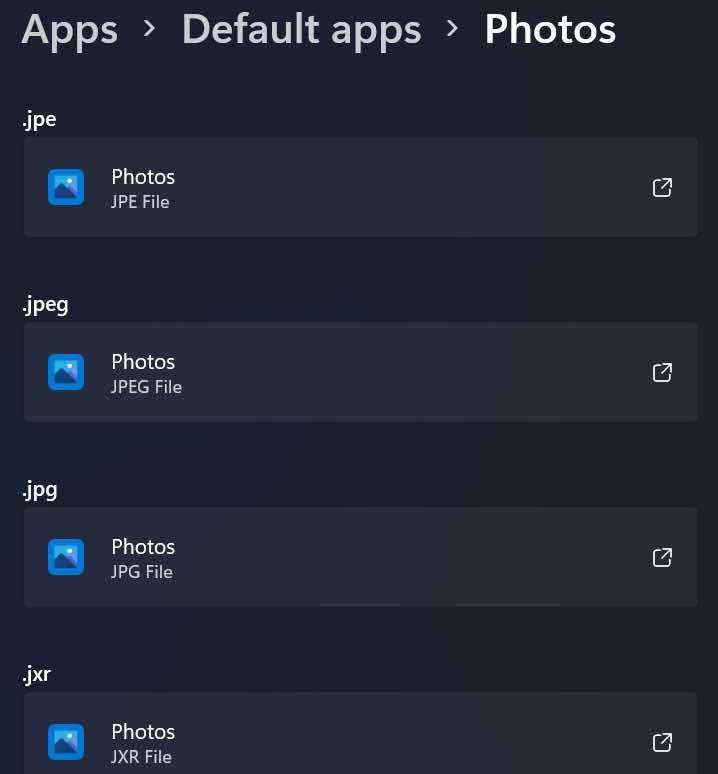
3. Repair Photos App
The default Photos app doesn’t win any awards in terms of reliability. If the app isn’t working properly, you might face JPG files not opening errors on Windows 10 or 11.
Don’t worry. Microsoft does offer an option to repair the Photos app without affecting data. Here’s how you can repair the Photos app on Windows 11.
Step 1: Go to the Settings app on Windows 11 (use Windows + I keys).
Step 2: Navigate to the Apps menu and open Apps & features.
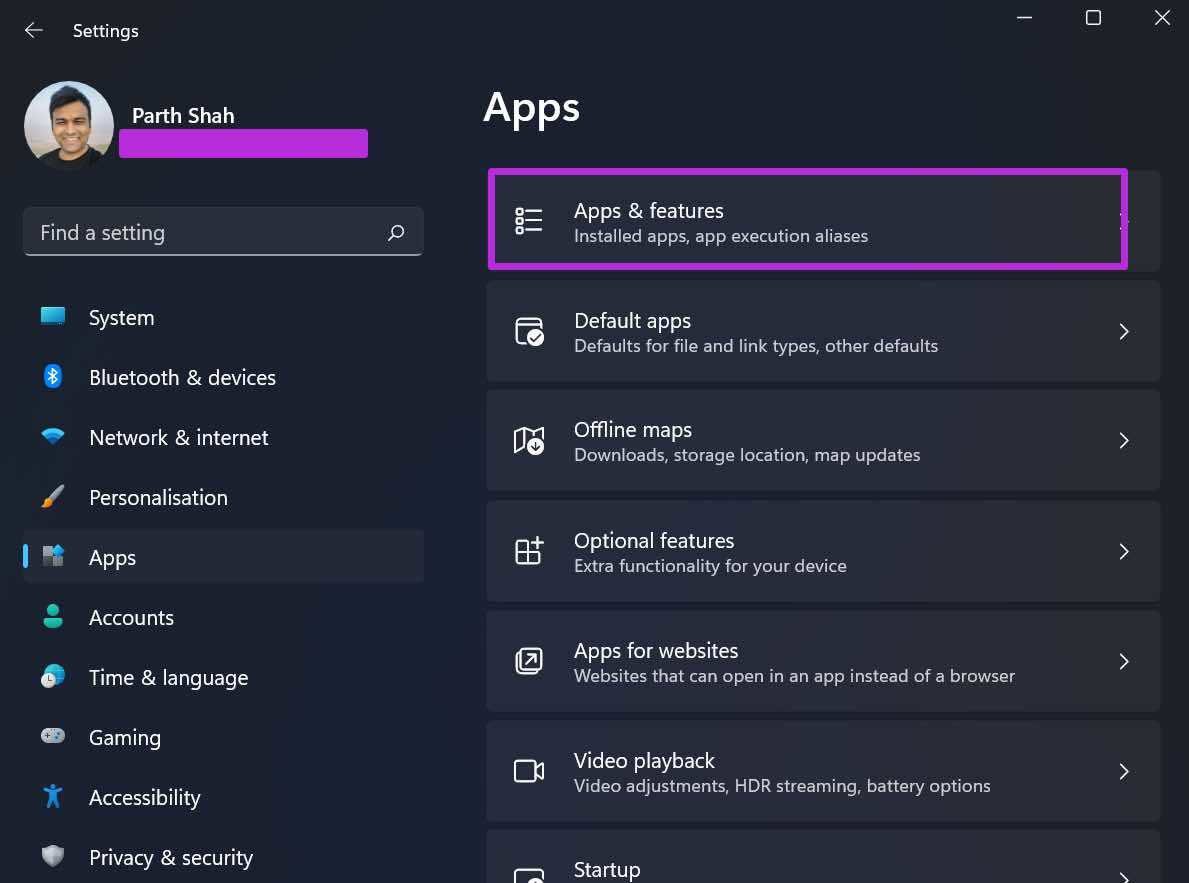
Step 3: Scroll down to Microsoft Photos.
Step 4: Click on the three-dot menu and select Advanced options.

Step 5: From the following menu, select Repair under the Reset menu.

Windows will repair the Photos app in the background. Try to open the JPG files again, and you should be able to open the JPG files again.
4. Reset Photos App
If the JPG file is still not opening on your Windows machine, you need to reset the Photos app on your computer. This is a critical step as Windows will delete all the Photos app data. You will need to integrate OneDrive again to sync photos.
Step 1: Go to the Windows Settings app on your computer.
Step 2: Open Apps & features from the Apps menu.
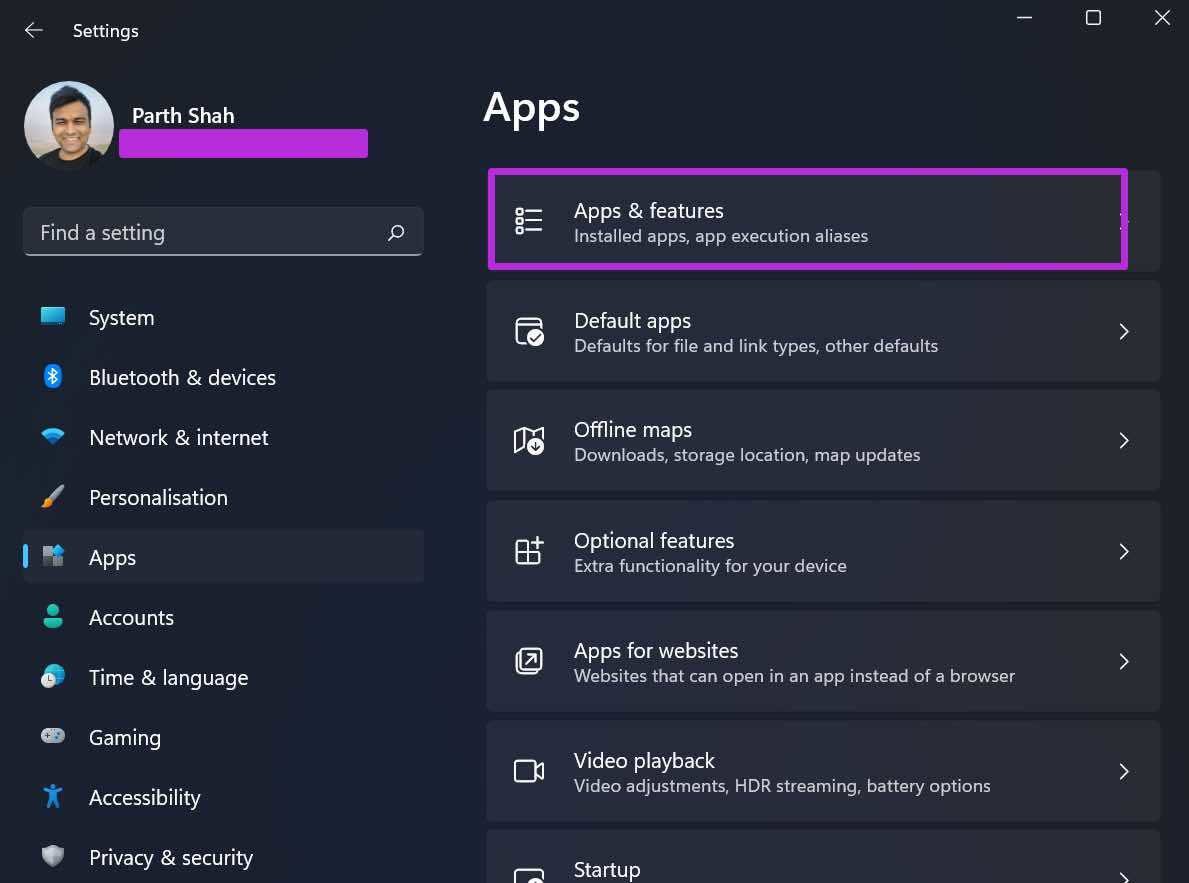
Step 3: Scroll down to the Photos app and select Advanced options.

Step 4: From the following menu, find Reset and reset the Photos app.
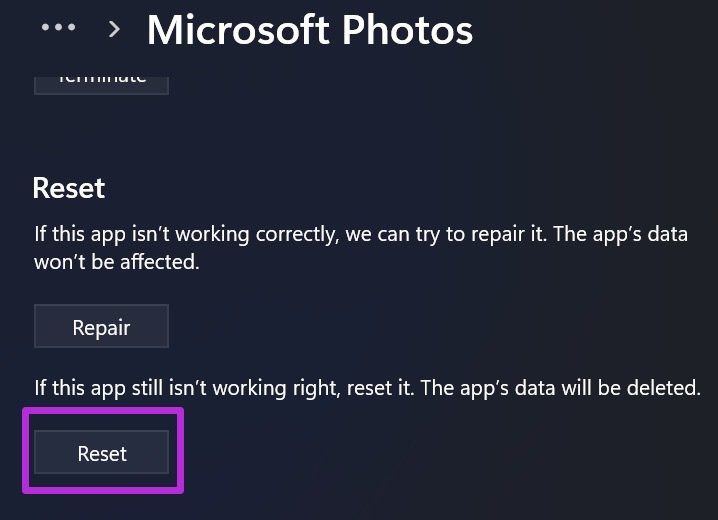
Now, go ahead and try to open JPG files on your computer.
5. Update Photos App
The default Photos app isn’t tied to the Windows. You can update the Photos app using the Microsoft Store on Windows 10 or Windows 11.
Microsoft recently released a brand new Photos app on Windows 11. If you are using an outdated version of Photos, you might face issues with opening JPG files.
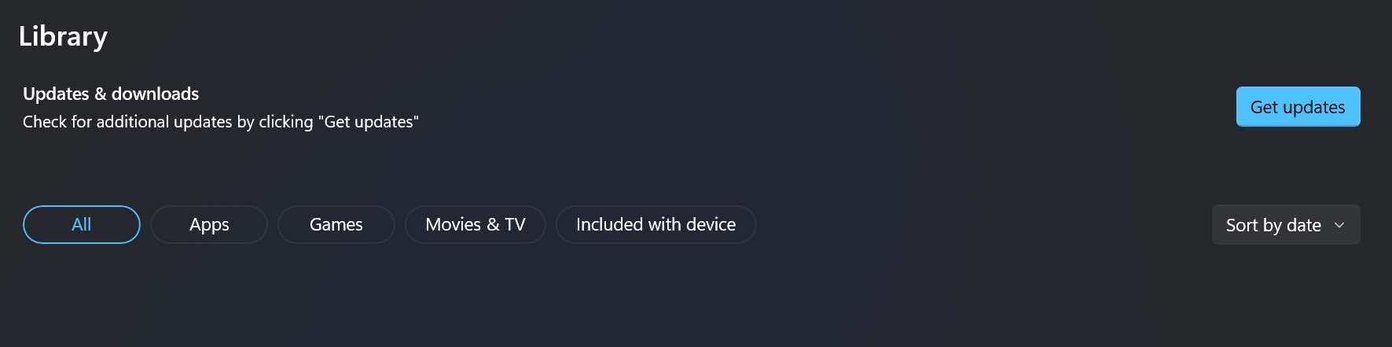
Open Microsoft Store on your computer and update the Microsoft Photos app to the latest version.
6. Use Third-Party Photos Viewer Apps
If you still can’t view JPG files on Windows, you need to install third-party image viewer apps on Windows. Check our recommendations for top seven photo viewer apps for Windows 10 or Windows 11.
Open JPG Files on Windows 10 or Windows 11
It’s quite easy to fix JPG files not opening on Windows. The steps above should help you troubleshoot the issue. Were you able to open JPG files on Windows? Which trick worked for you? Share your findings in the comments below.
Was this helpful?
Last updated on 07 February, 2022
The article above may contain affiliate links which help support Guiding Tech. The content remains unbiased and authentic and will never affect our editorial integrity.