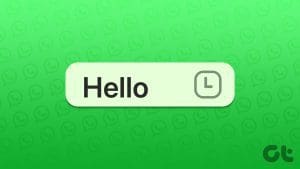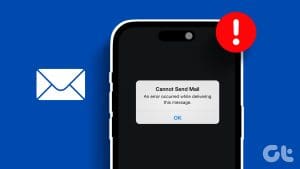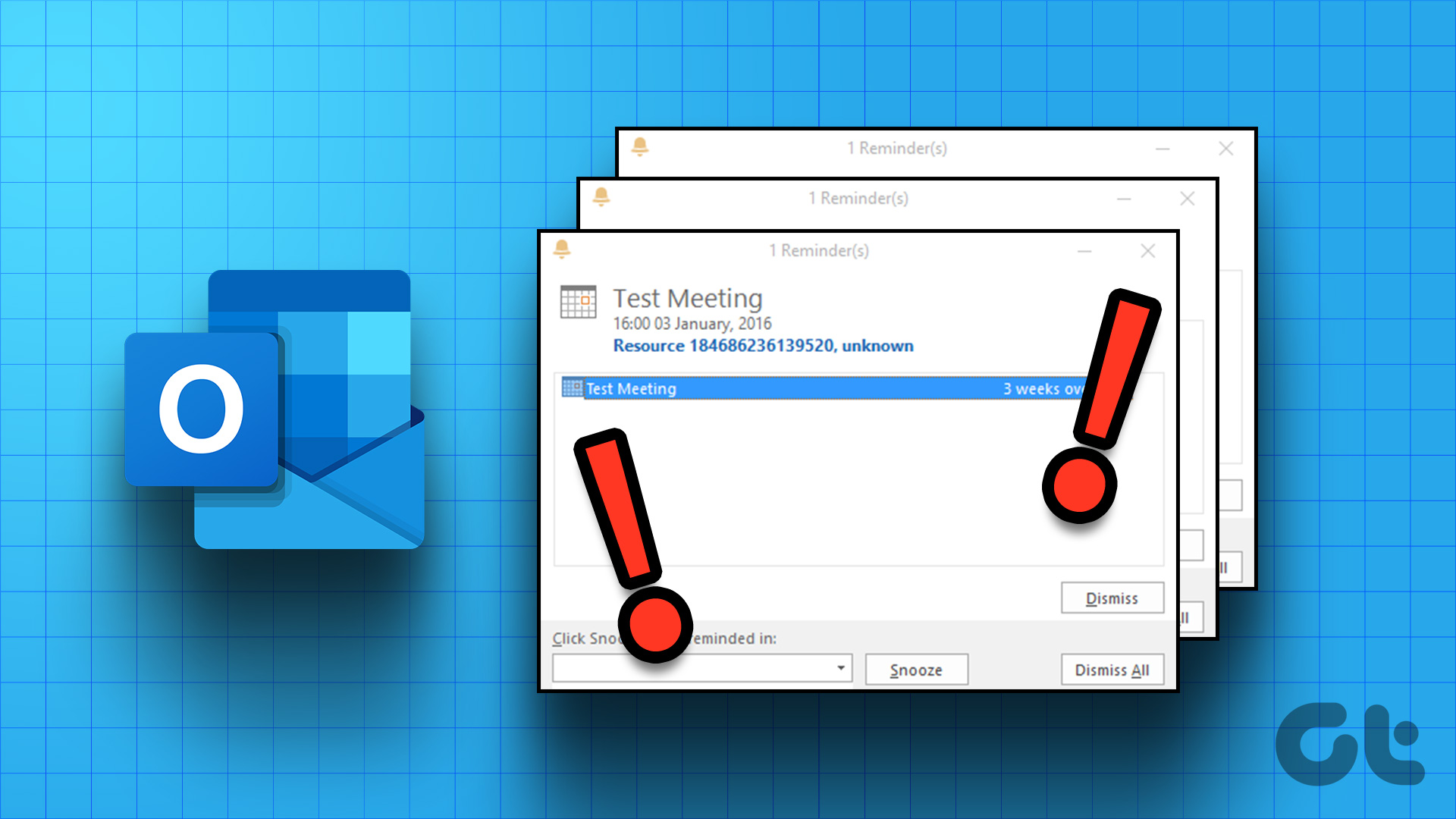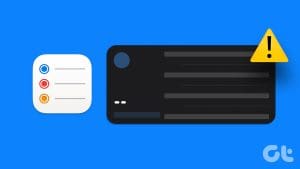Apple continues to improve the default Reminders app with subtle changes and updates. After receiving an overhaul in iOS 14, Reminders got Tags and Smart Lists functionalities in iOS 15. All of these are irrelevant when the app fails to send notifications in the first place. Let’s fix the issue.
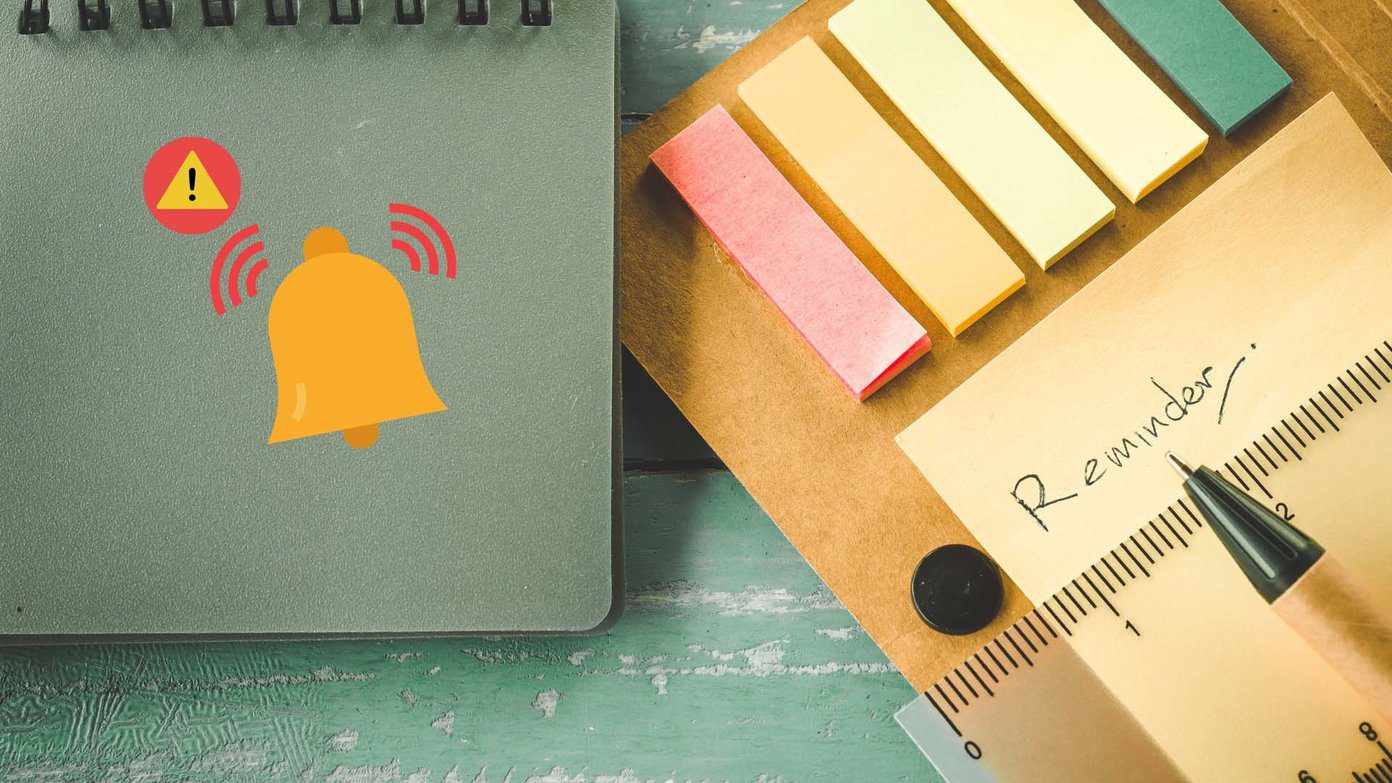
We rely on Reminders to get through a busy day. When the Reminders is not sending notifications, it may lead to mistakes and confusion. Let’s fix that before things get out of hand.
1. Enable Notifications for Reminders
First, enable notifications for the Reminders app. You might have disabled it during the iPhone setup.
Step 1: Open the iPhone Settings app.
Step 2: Scroll down to Notifications.
Step 3: Select Reminders from the list.
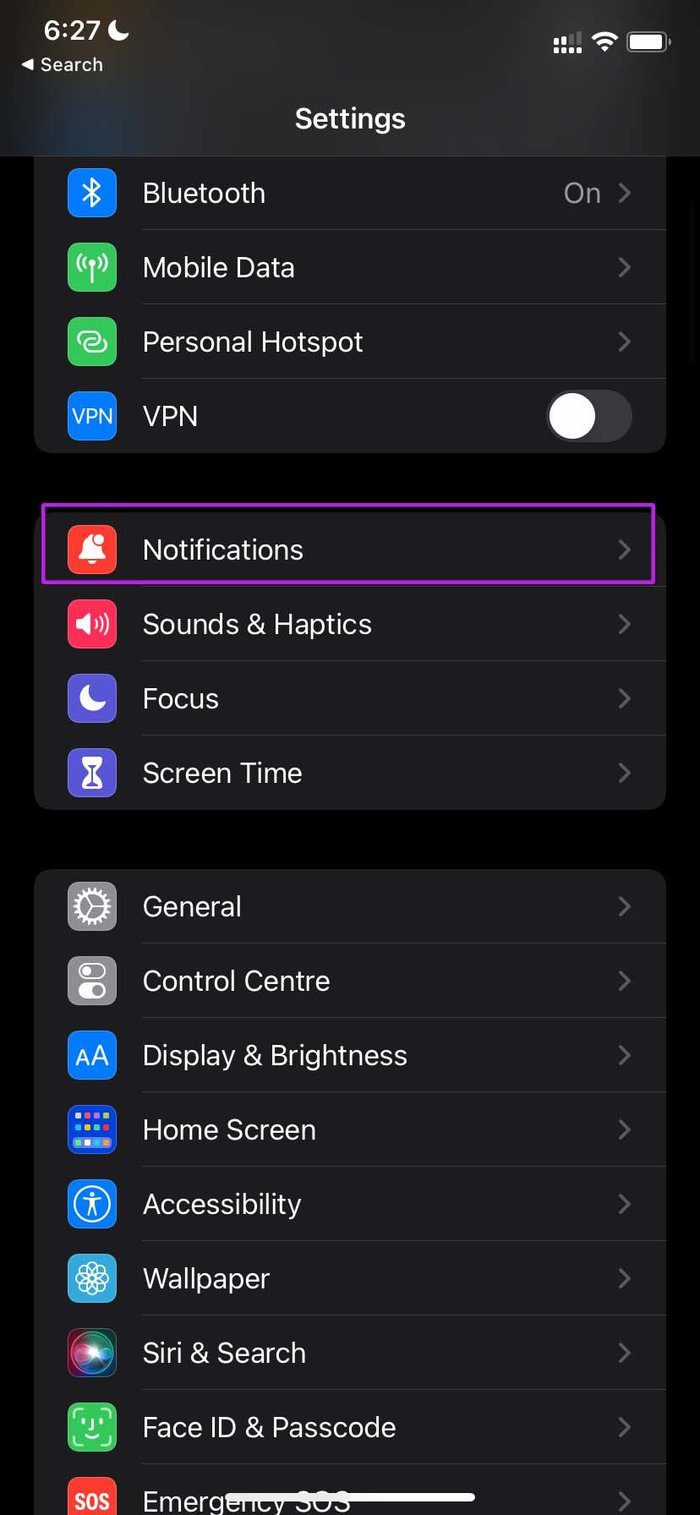
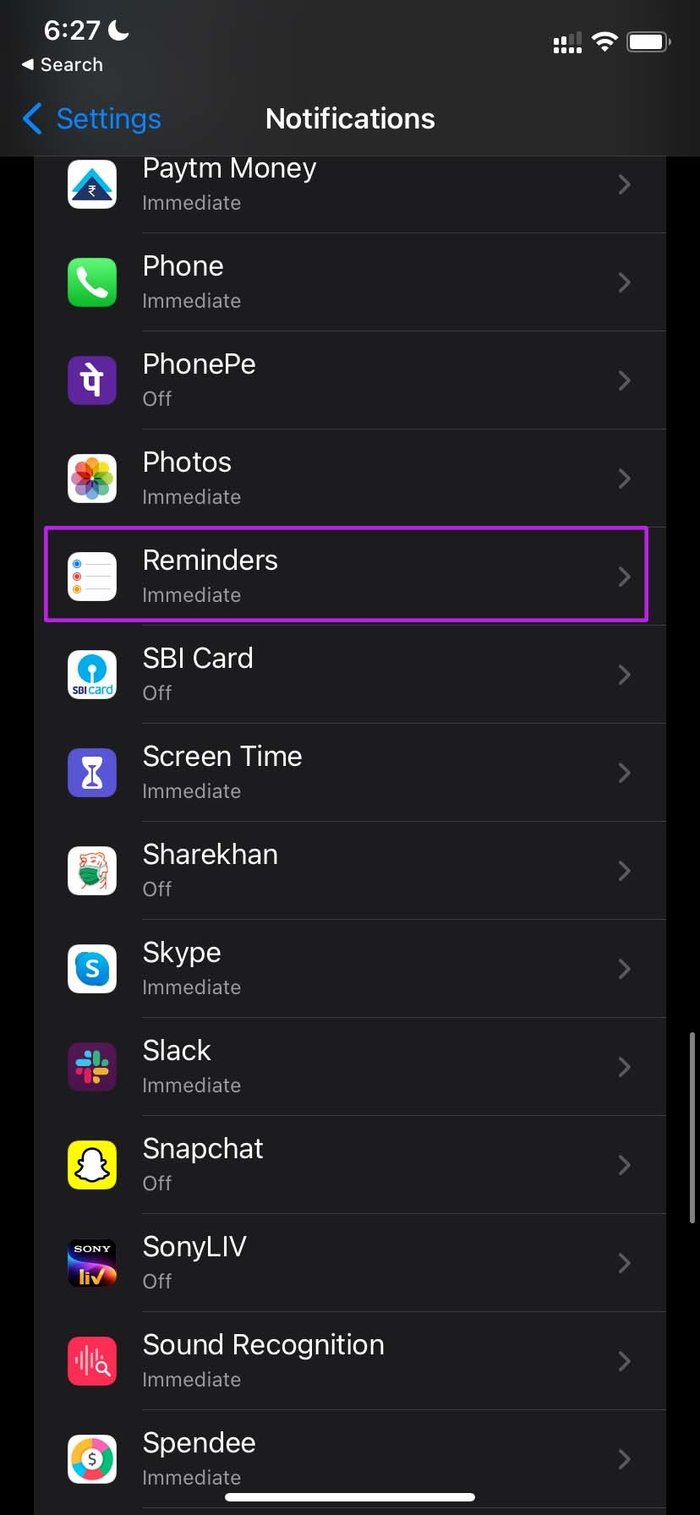
Step 4: Enable Allow Notifications toggle.

2. Disable Focus on iPhone
Focus is an improved version of Do Not Disturb on iPhone. If you have enabled Focus during bedtime or working hours, you might not receive any notifications from Reminders.
Swipe down from the upper right corner open the Control Center. Disable Focus, and you are good to go.

Alternatively, you can go to Settings and select Focus. Disable a specific Focus profile.
3. Enable Location Access to Reminders
The Reminders app allows you to set location-based tasks as well. If you have denied location access to Reminders, it won’t be able to detect your current location and deliver tasks accordingly.
Step 1: Open Settings on iPhone.
Step 2: Go to Privacy and select Location Services.
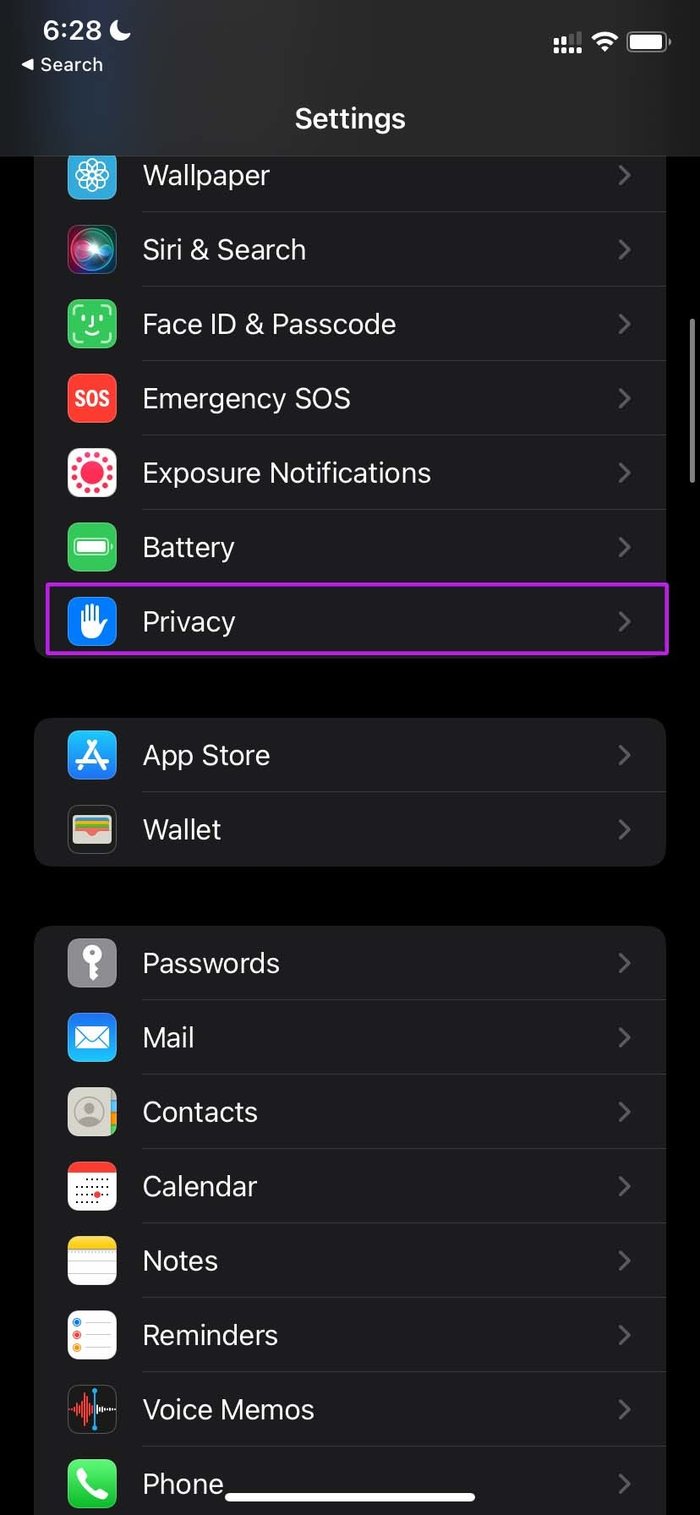
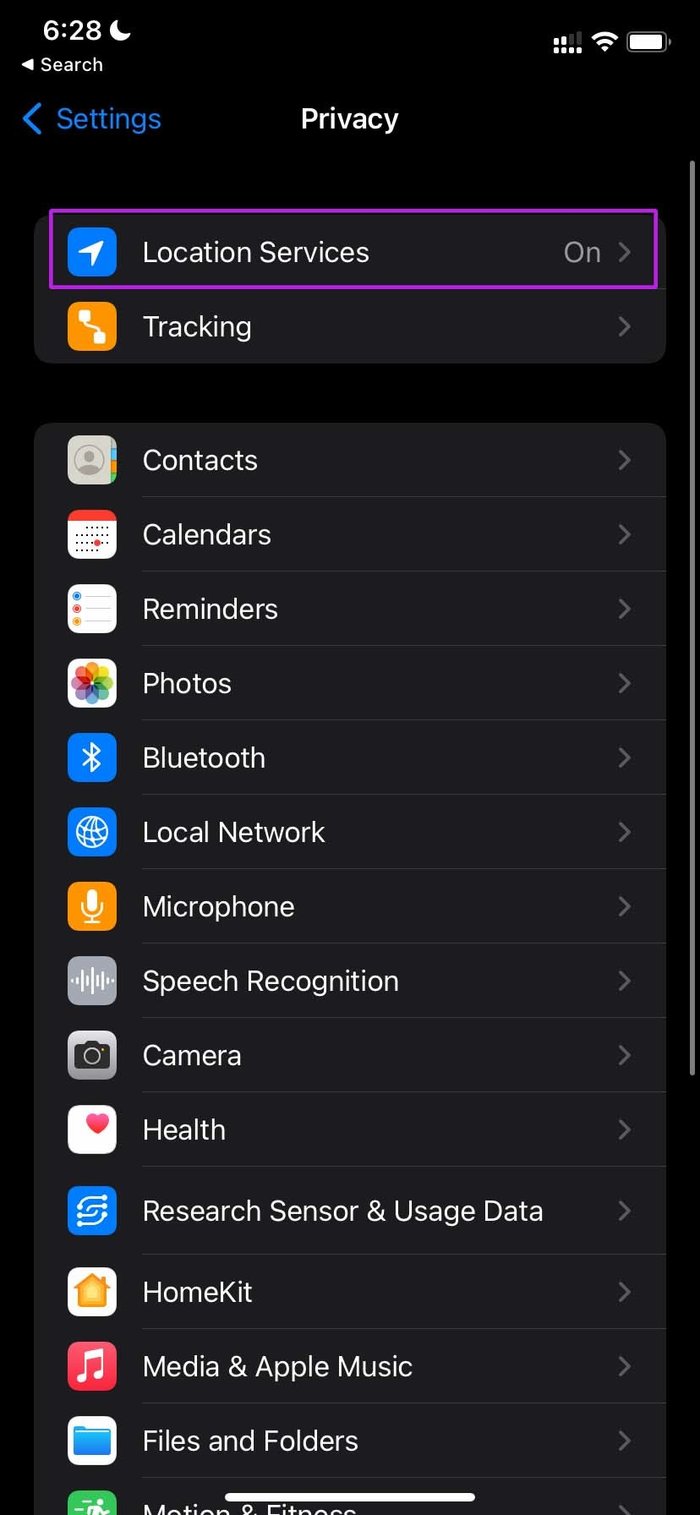
Step 3: Scroll down to Reminders.
Step 4: Select While Using the App option.

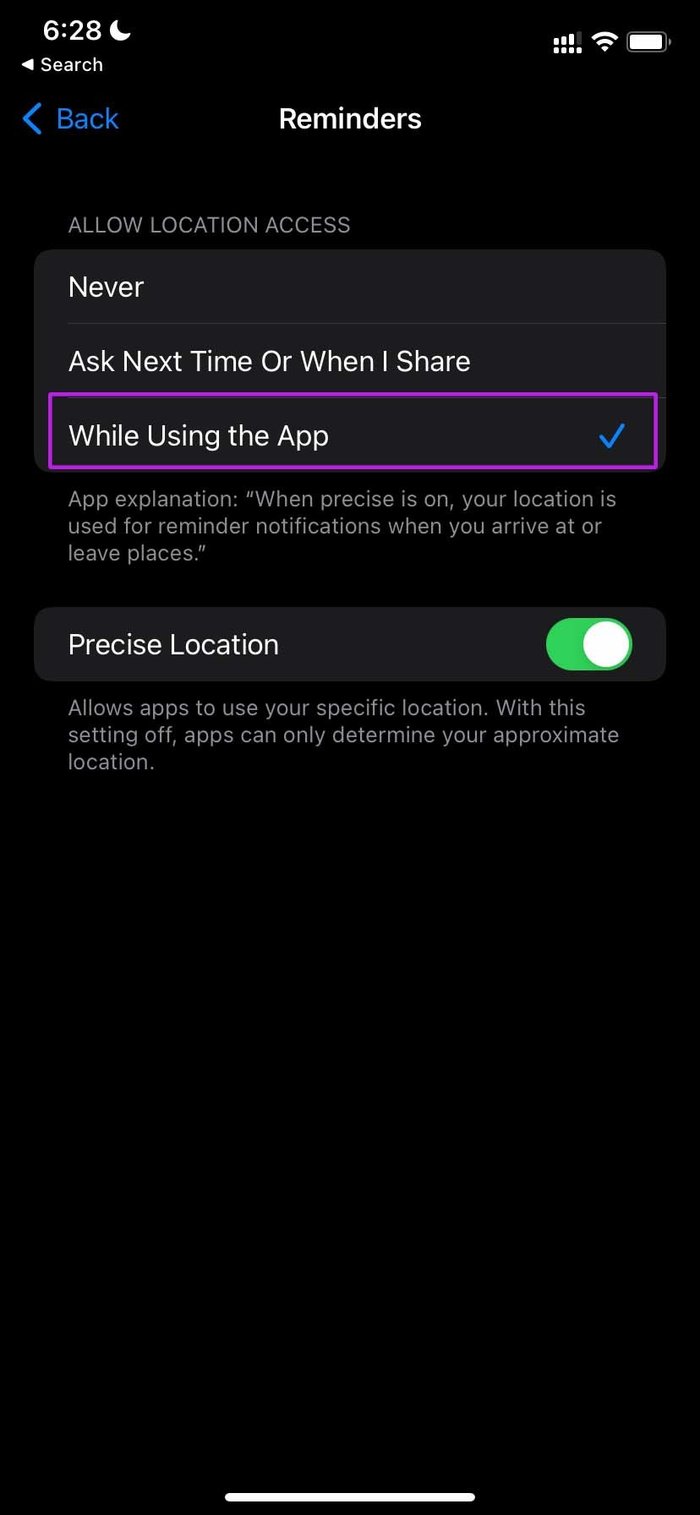
4. Exclude Reminders in Focus
If you want to continue working in a quiet environment with Focus, you need to exclude Reminders from Focus. Here’s how.
Step 1: Open iPhone Settings and go to Focus.
Step 2: Select the Focus profile that you frequently use.
Step 3: Tap on Apps from the Allowed Notifications menu.
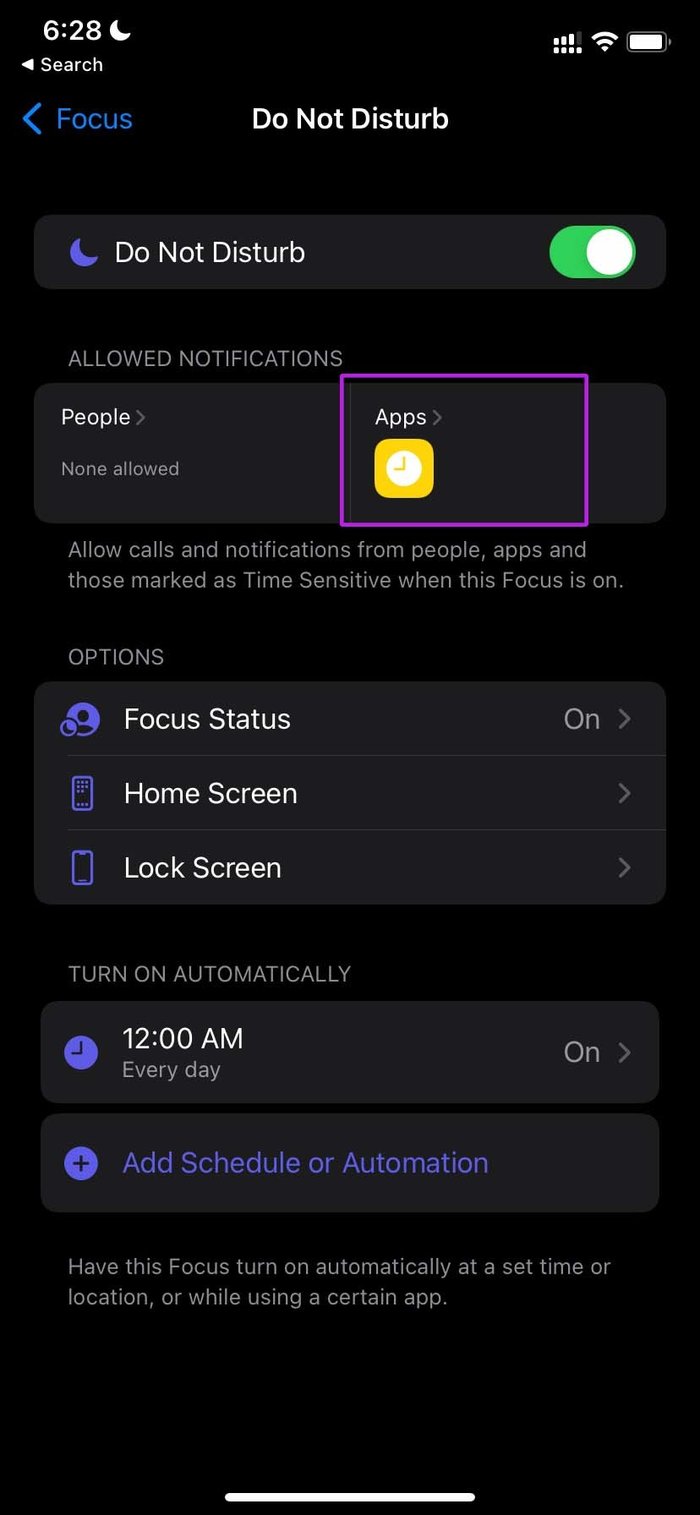
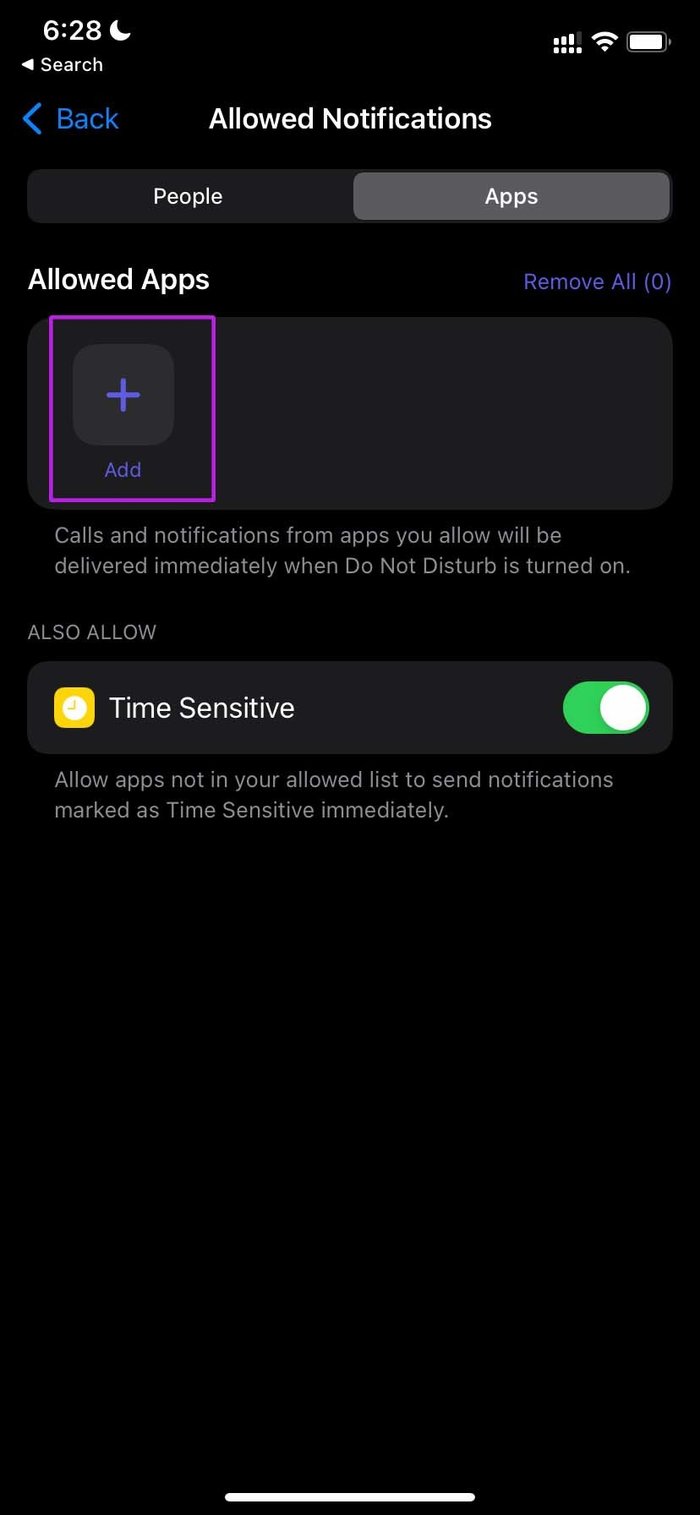
Step 4: Select Add and insert Reminders app to the exception list.

From now on, Reminders will send notifications even when Focus is on.
5. Disable Scheduled Summary
Scheduled Summary helps you cut through dozens of notifications throughout the day and delivers notifications at an appropriate time. You need to disable Scheduled Summary from Settings.
Step 1: Open the iPhone Settings app.
Step 2: Go to Notifications and select Scheduled Summary.
Step 3: Disable Scheduled Summary toggle.
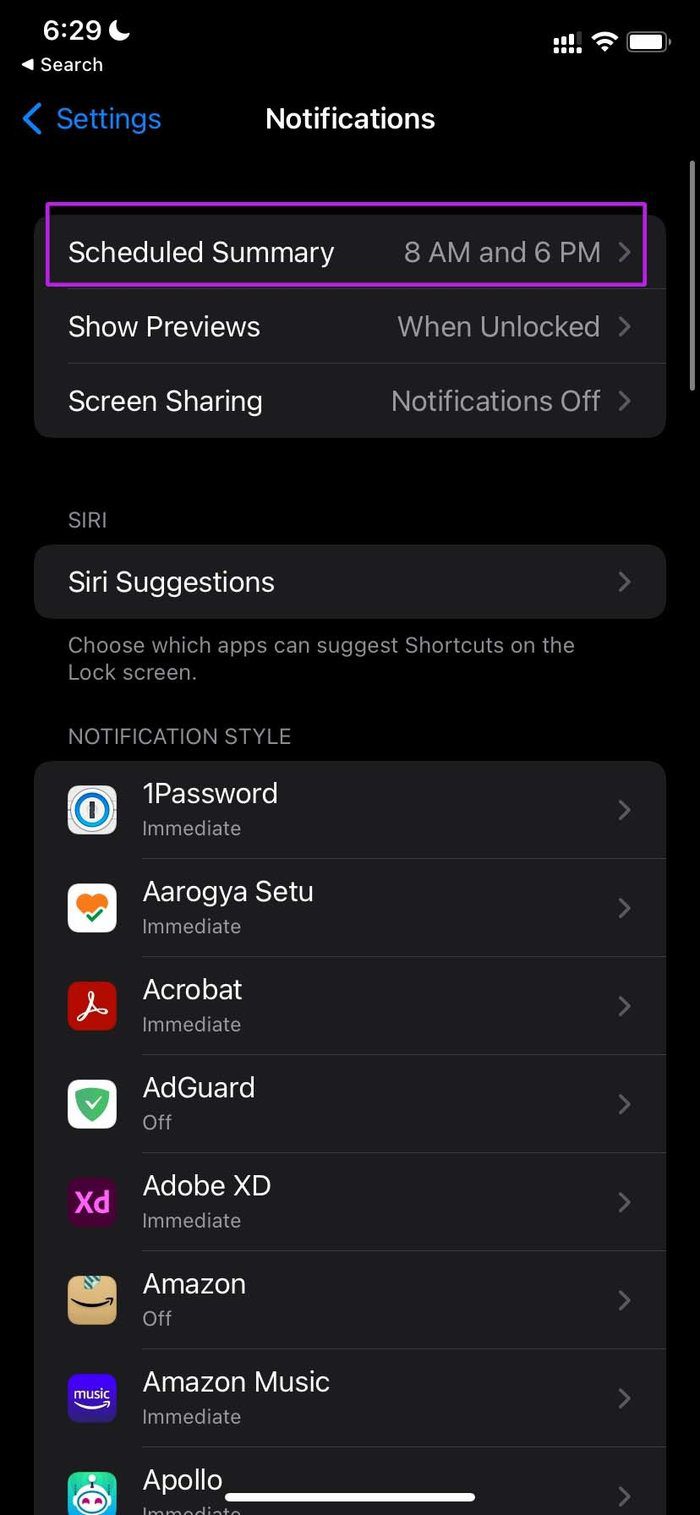
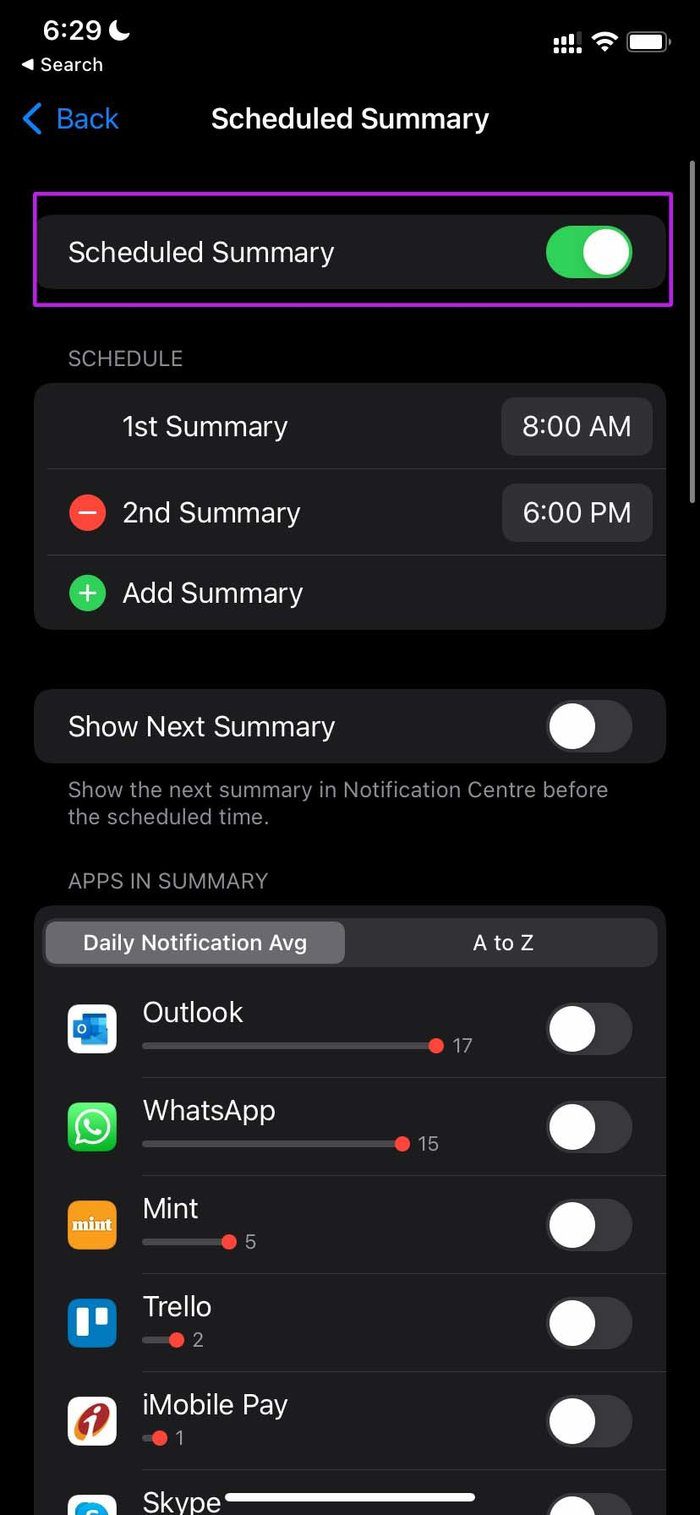
6. Disable Mute Notifications for Assigned Reminders
There can be times when you have trouble getting assigned reminders from the app. There is an option to mute assigned reminders notifications. If you have enabled the option, it’s time to disable it.
Step 1: Open Settings and go to Reminders.
Step 2: Disable Mute Notifications toggle for Assigned Reminders.

7. Enable Today Notification
If you haven’t added a specific time for a task, the Reminders app will consider it an all-day activity and send a notification at a set time. If you have disabled Today Notification, you won’t get any reminders for all-day tasks.
Step 1: Open iPhone Settings and go to Reminders.
Step 2: Enable Today Notification toggle and set a fixed time to get notifications for all-day tasks.
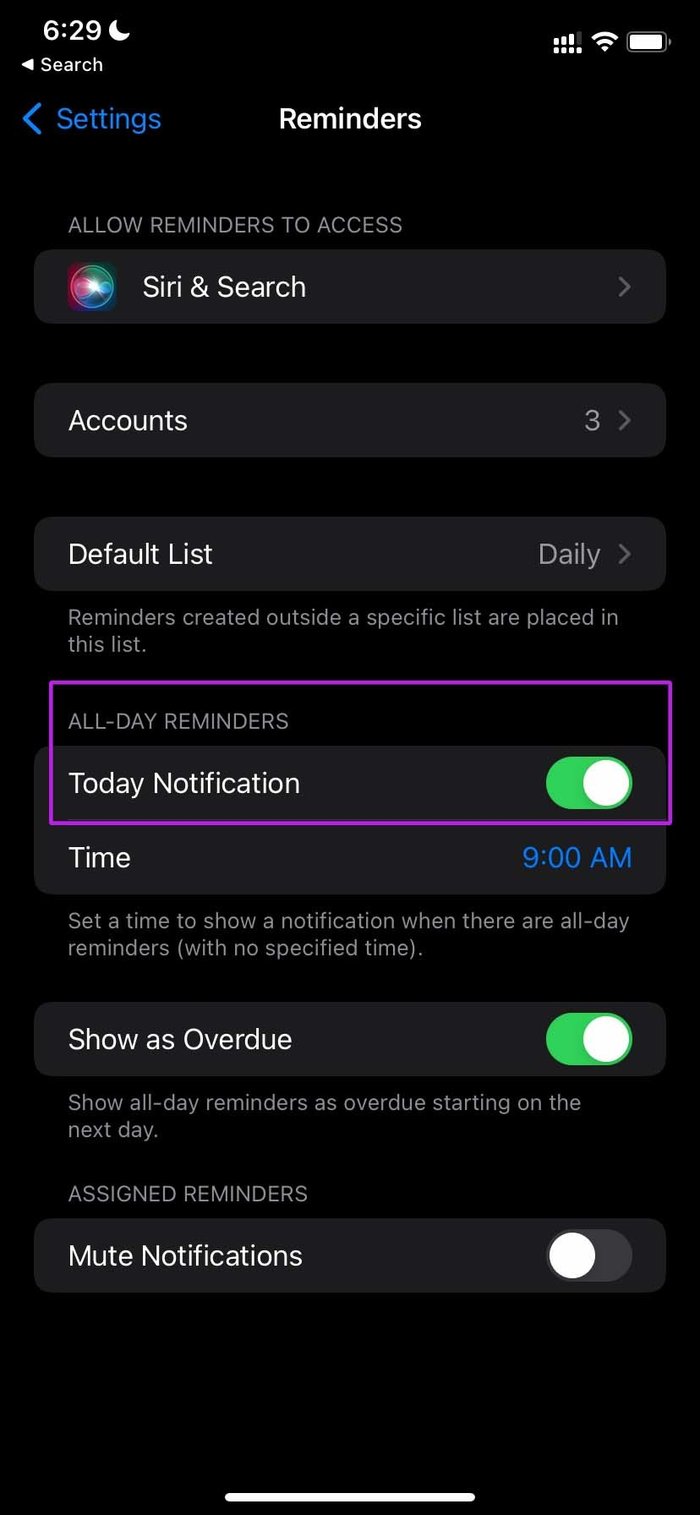
8. Reset Settings
Are you still having issues with notifications on Apple Reminders? It’s time to reset settings on iPhone. Here’s how.
Step 1: Open Settings on iPhone and go to the General menu.
Step 2: Scroll down and select Transfer or Reset iPhone.
Step 3: Select Reset and Reset Settings from the following menu.
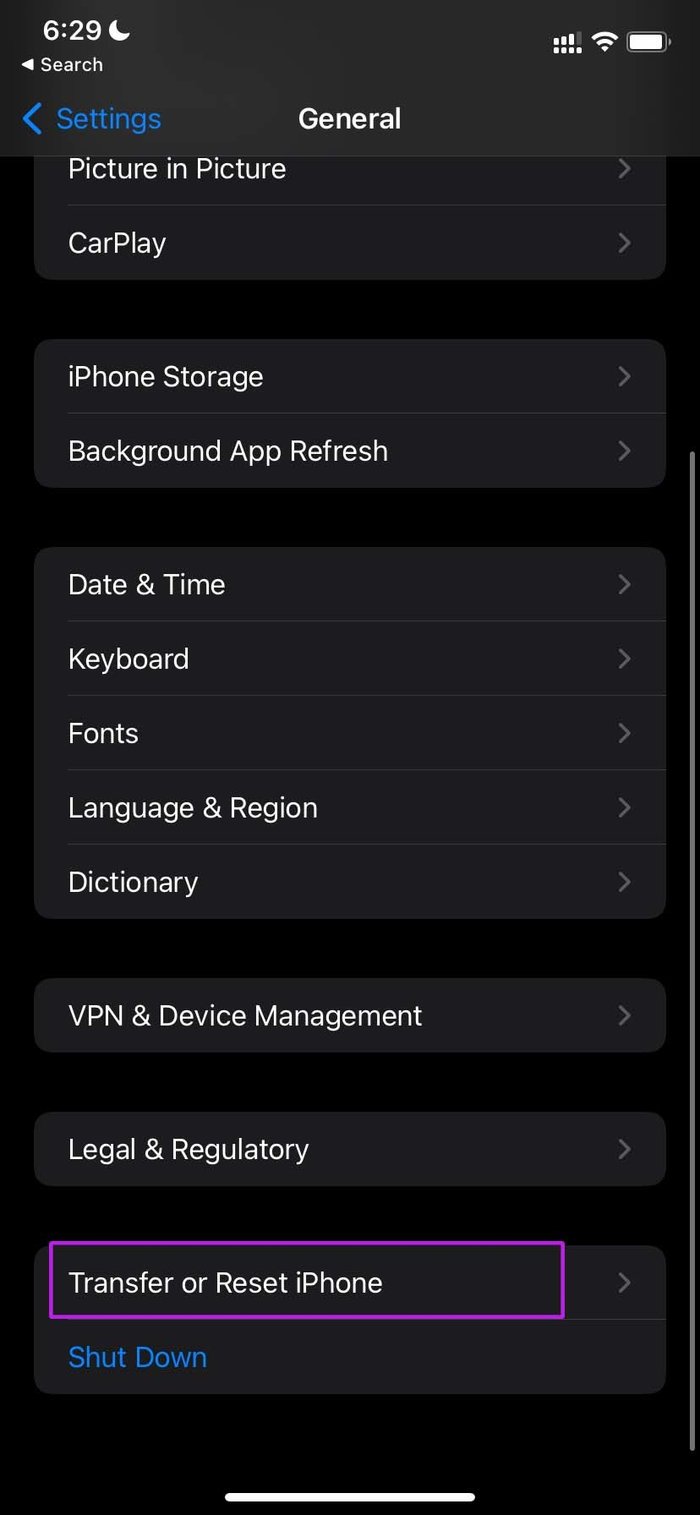
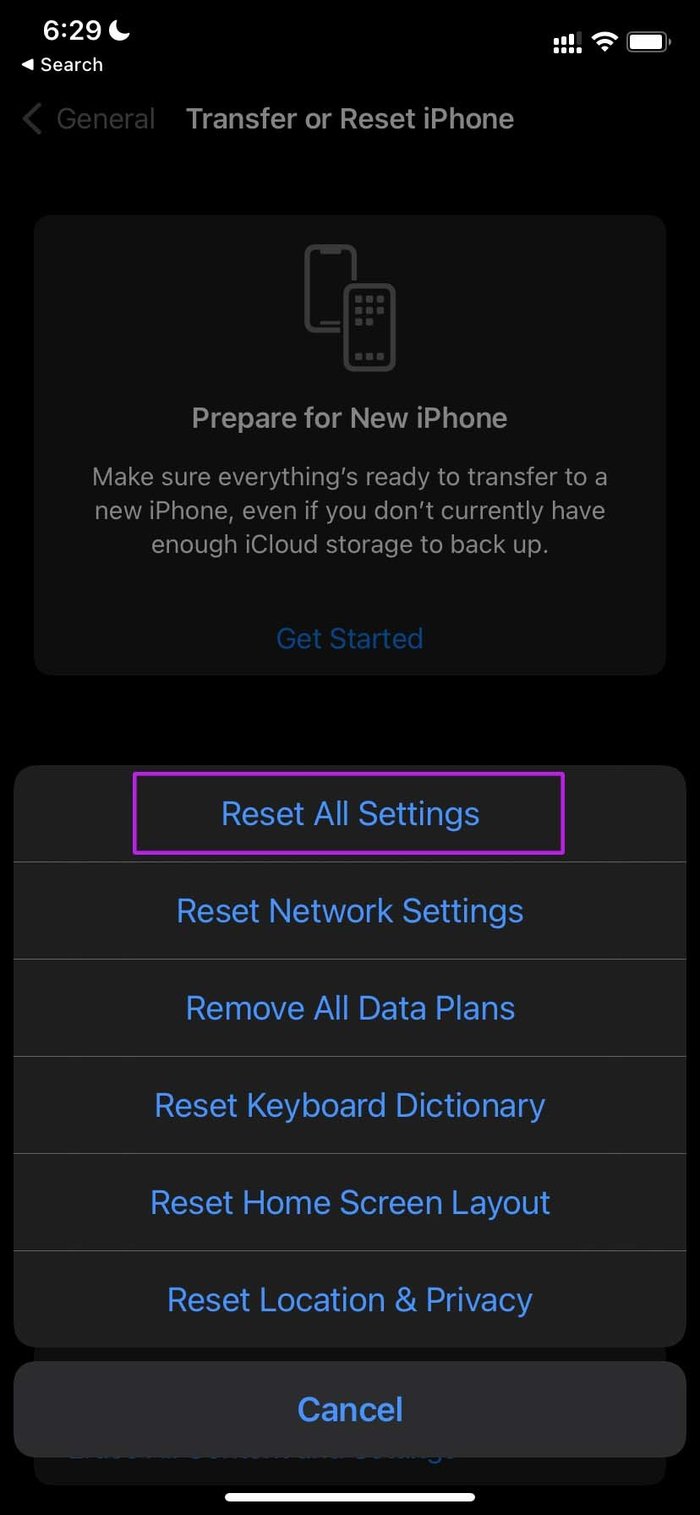
9. Check iCloud Status
All the Apple apps, including the Reminders, use iCloud to sync tasks and other data among platforms.
Maybe you have added a task from the Reminders Mac app and due to the iCloud service outage, you won’t be to receive the same on iPhone.
Visit the Apple System Status page and check iCloud services. Make sure iCloud Reminders is showing a green indicator.
10. Update iOS
Reminders is a part of the iOS package. Apple doesn’t distribute the app from the App Store. You must install the latest iOS version to enjoy new Reminders features and fix bugs.
Head to Settings and select the General menu. Open the Software Update menu and download the latest iOS build on iPhone.
Complete Tasks in Style
There are many Apple Reminders alternatives from the App Store. However, most users stick with the default app due to its tight integration in the Apple ecosystem. Did you manage to fix the Reminders notifications issue on iPhone? Share your experience in the comments below.
Was this helpful?
Last updated on 04 February, 2022
The article above may contain affiliate links which help support Guiding Tech. The content remains unbiased and authentic and will never affect our editorial integrity.