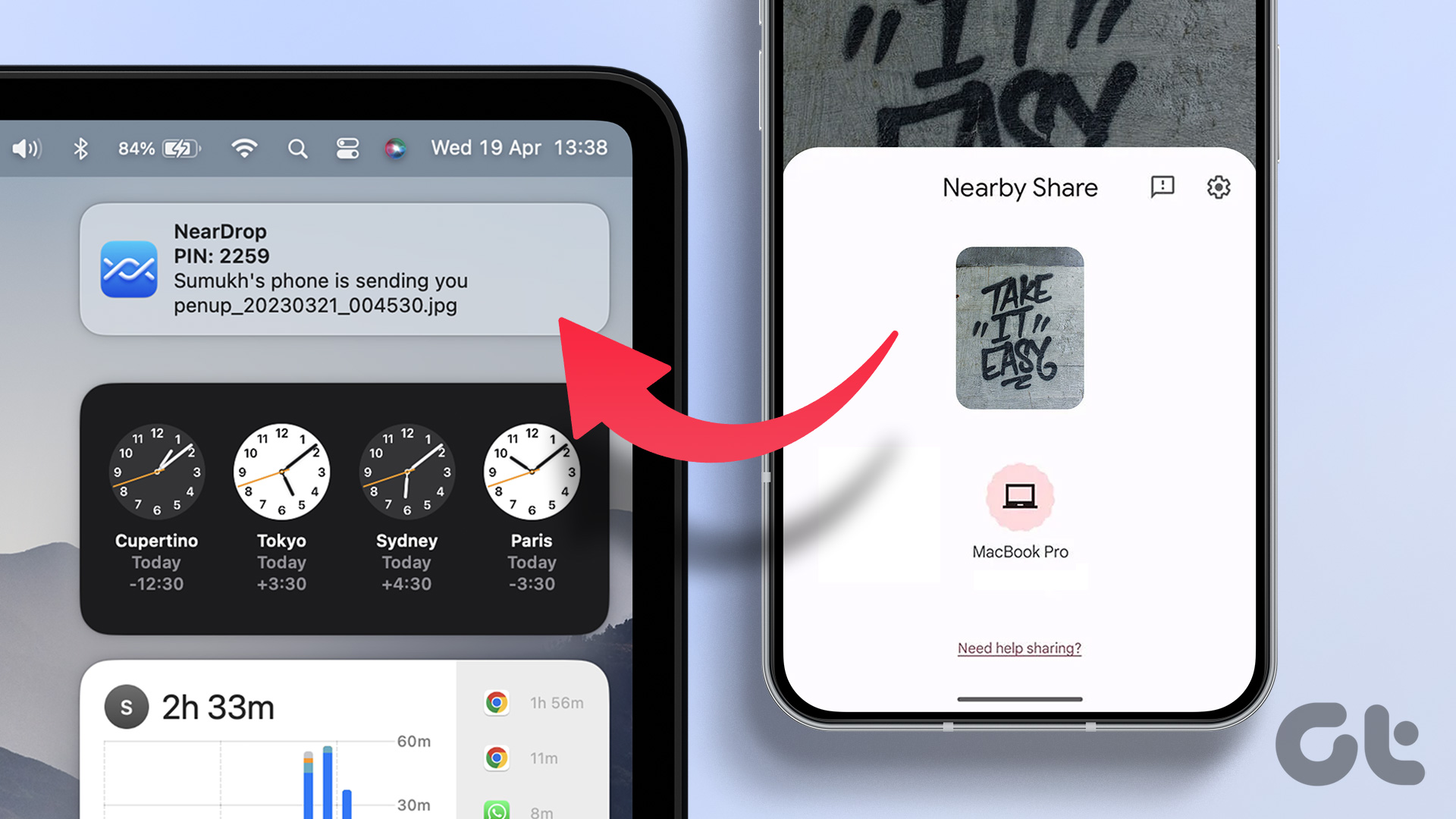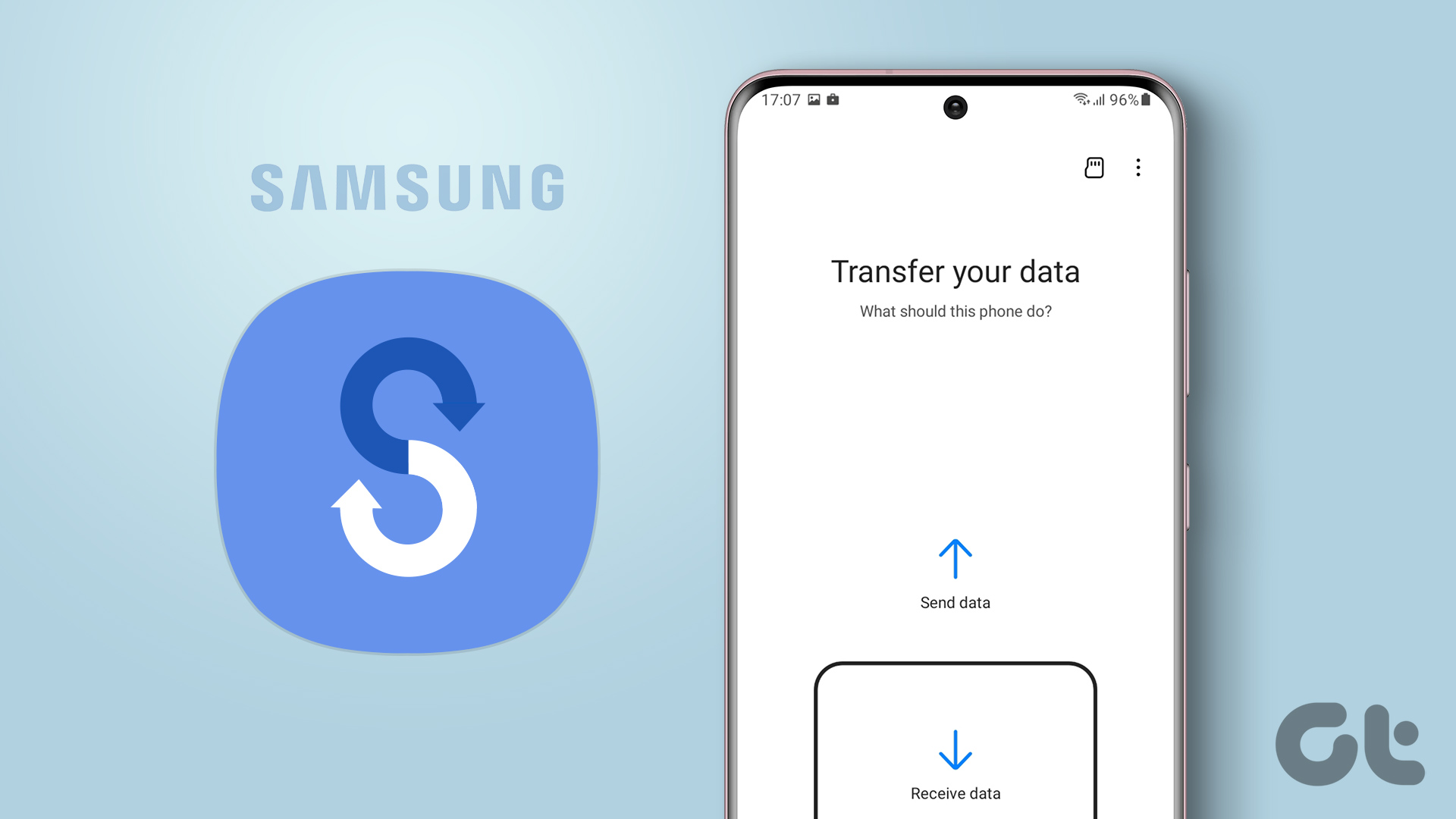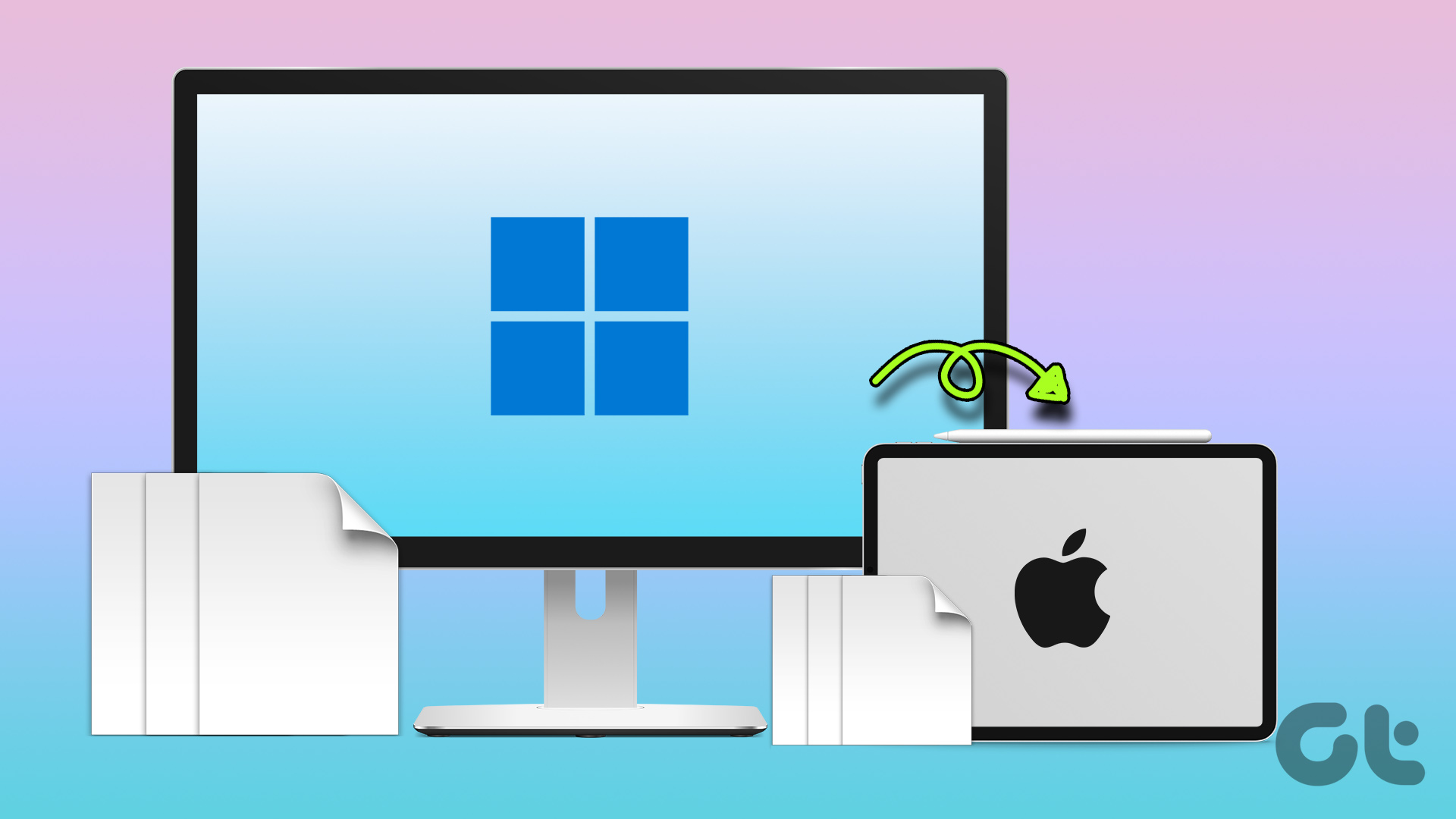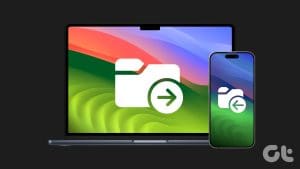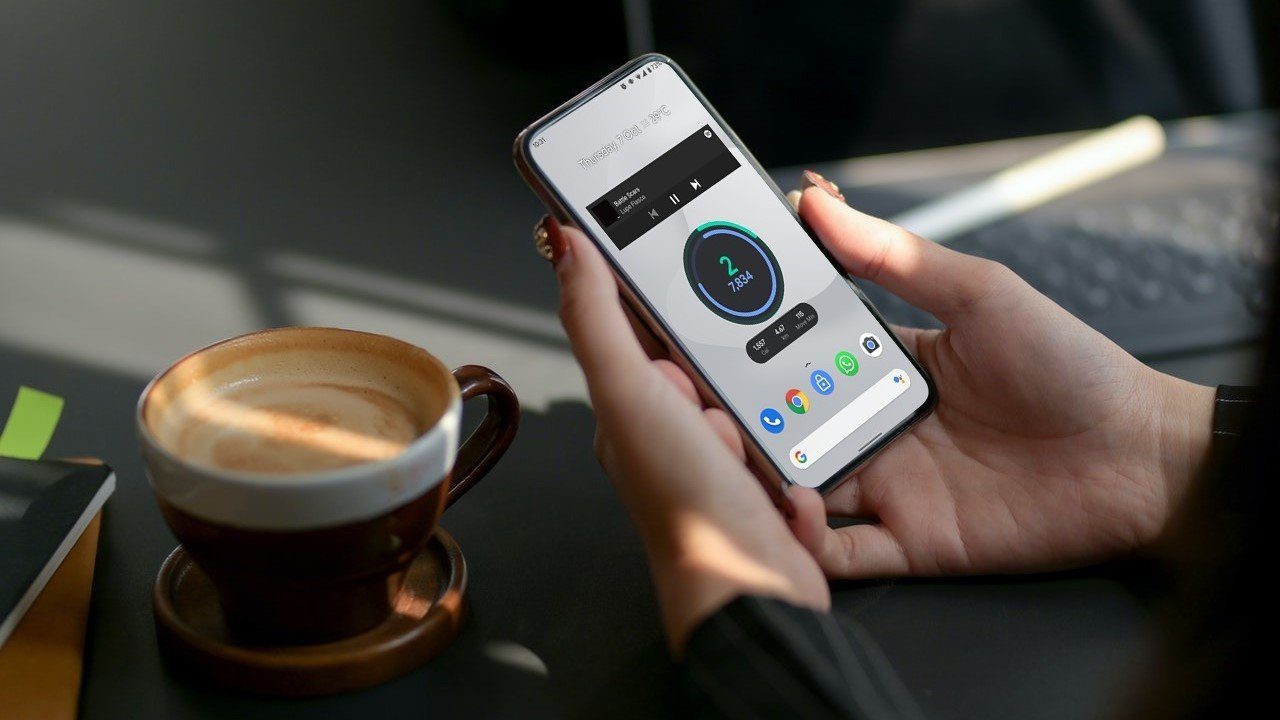How do you transfer files between two phones? For most of us, WhatsApp seems to be one of the most feasible solutions despite its limitations. For one, you must be connected to a good Internet connection. And secondly, if you transfer via the conventional method, you might end up losing quality, especially if it’s an image or a video.

In such situations, a file transfer app is an ideal solution if you have both the phones nearby.
With over one hundred million downloads, Xiaomi’s ShareMe app (previously known as Mi Drop) is one of the popular file transfer apps on the Play Store. This app uses Wi-Fi Direct to share files among phones, and the good thing is that the feature even extends to laptops and computers.
Furthermore, this cool app isn’t limited to just Xiaomi phones. You can use ShareMe to move files between phones from other brands. So it is usable with a Samsung phone or a OnePlus (though OnePlus FileDash is pretty awesome too).
Hence, in this post today, we will see how to use Xiaomi’s ShareMe App to transfer files and data between Android phones.
Let’s get started.
How to Use ShareMe App to Transfer Files
When it comes to the interface, Mi Drop has a clean and minimalistic design. All the options are there right on the homepage meaning that you don’t have to go searching for a particular kind of file. On top of that, there is a cool search box for you to search for filenames or types.
And the tiles at the top makes the rest of it easy, as shown in the screenshot below.
PrerequisiteStep 1: If this is your first time using the ShareMe app, you’ll need to give it access to photos, files, and other media content on your phone.
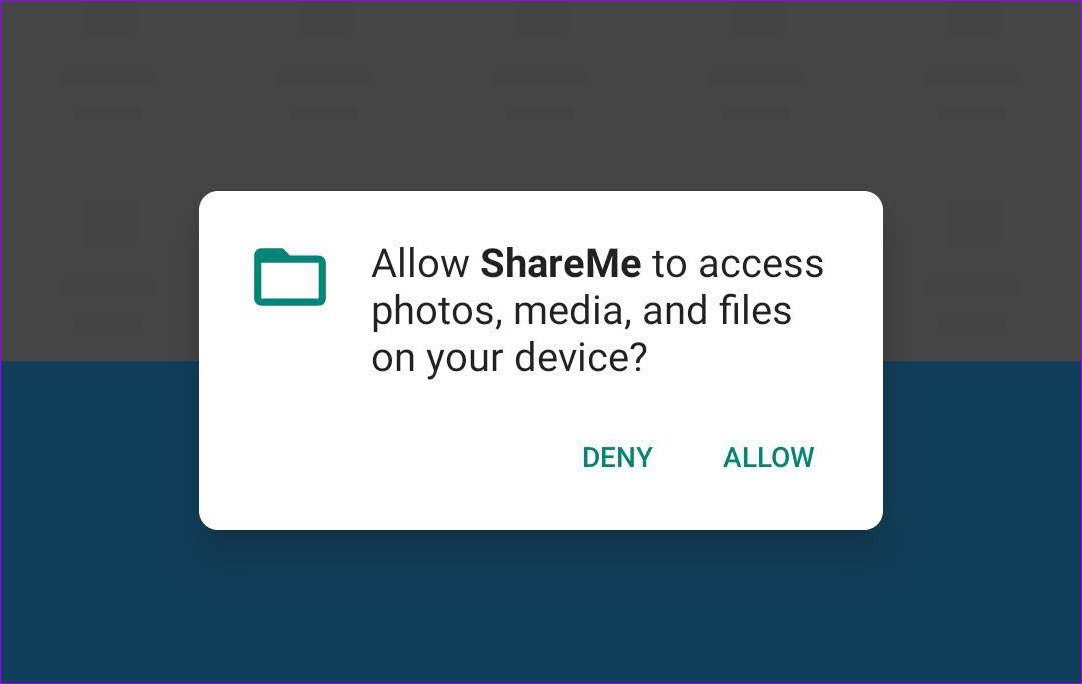
Then, there comes the usual activity of choosing your avatar and name.

Though ShareMe gives your device a name by default, it’s best to add a personal touch to the name which would ease the process of finding the device later.
Step 2: Once all the permissions in place, tap on the Send button and select the files you want to transfer. By default, ShareMe displays only the installed apps and packages. However, you can also send songs, documents, and other audio files. All you have to do is browse the top ribbon.
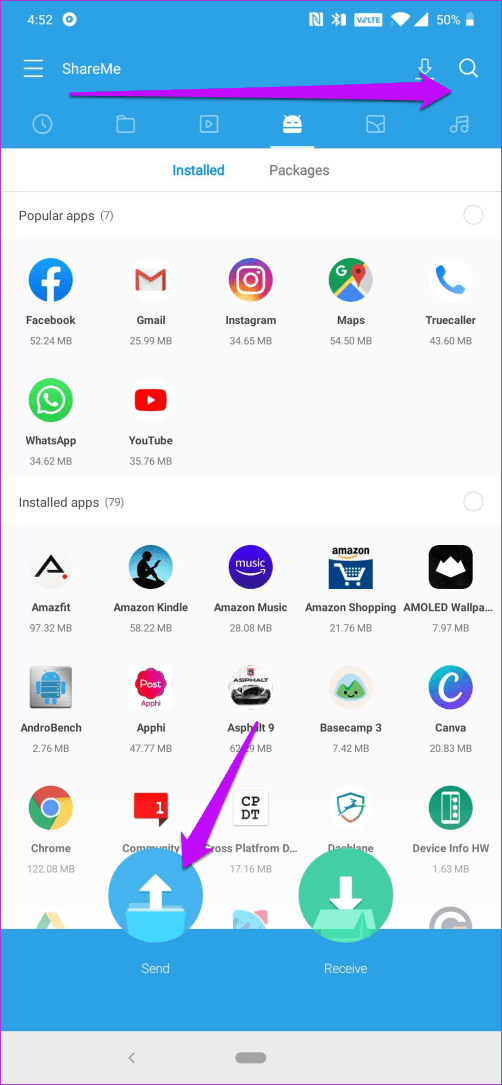
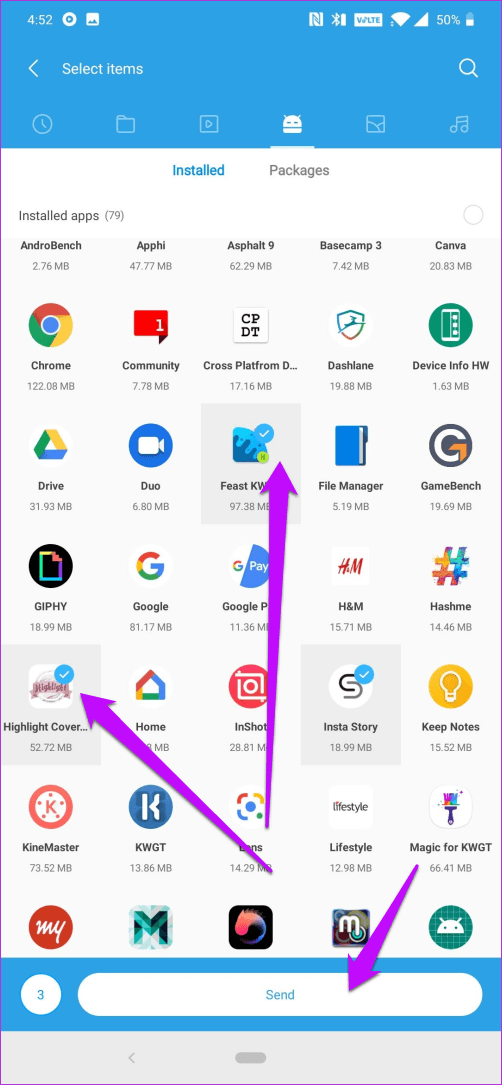
Once you have selected the files, tap on Send. Meanwhile, on the other phone set the mode to Receive, after following the same setup drill.
Alternatively, you can also tap on the Scan QR code button to scan a unique QR code. This step usually comes in handy in scenarios where there are too many phones in the radar. Plus, it also takes less time.
Once done, your phone will set up a local hotspot, with the files ready to be transferred.
Step 3: Once everything is set, your phone will begin searching for the receiver phone. If the phone is nearby, you’ll see the receiver’s avatar on the ‘radar.’ Simply select it, and the transfer will begin at the speed of light. Okay, I went a bit overboard there, but let me tell you it’s fast.
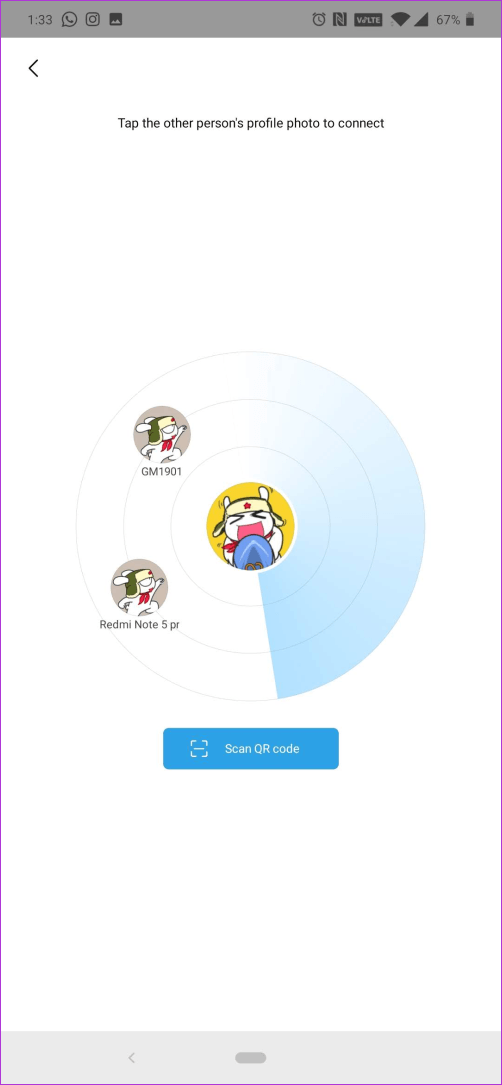
Once the transfer is complete, just click on the little Cross/Cancel icon at the upper-left corner to end the transfer, and that’s it.

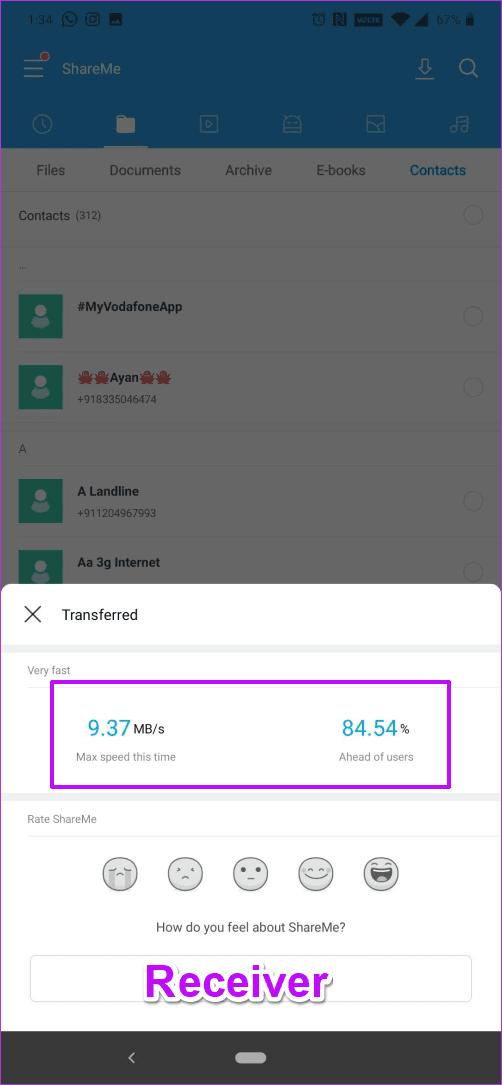
Things to Keep in Mind
Though ShareMe lets you transfer full folders and multiple files, it doesn’t let you share files and documents to multiple people at the same time.
Couple of Extra Features
1. Transfer Files to PC
ShareMe is not just about sending and sharing files between Android devices. If you explore the app a bit, you can also move files between your phone and your PC. All you need to do is connect to the same Wi-Fi network before you proceed with it.
Next, open the left menu of the ShareMe app and select Connect to computer. The next will display the Wi-Fi strength and the option to start the hotspot. Tap on Start, select Portable from the list, and you’ll see the FTP server at the bottom of the page.
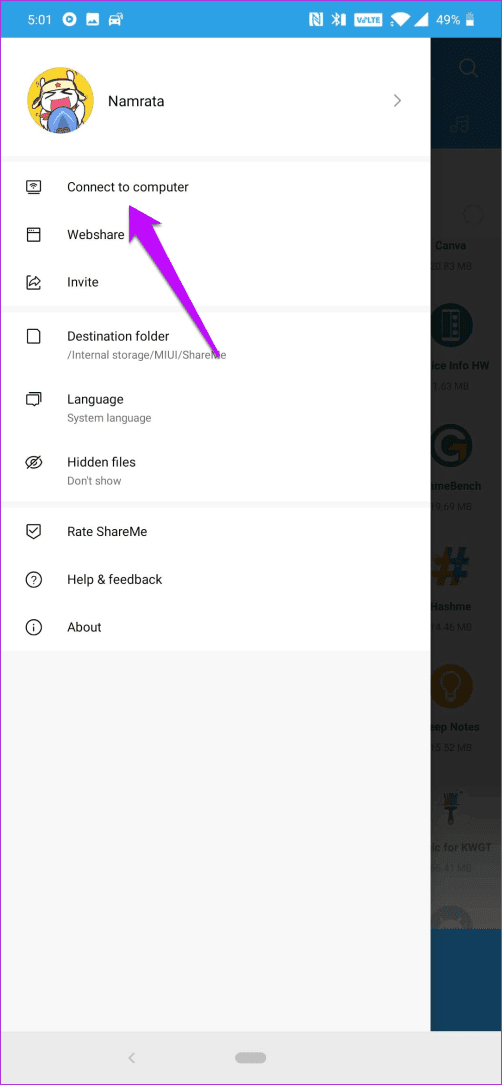
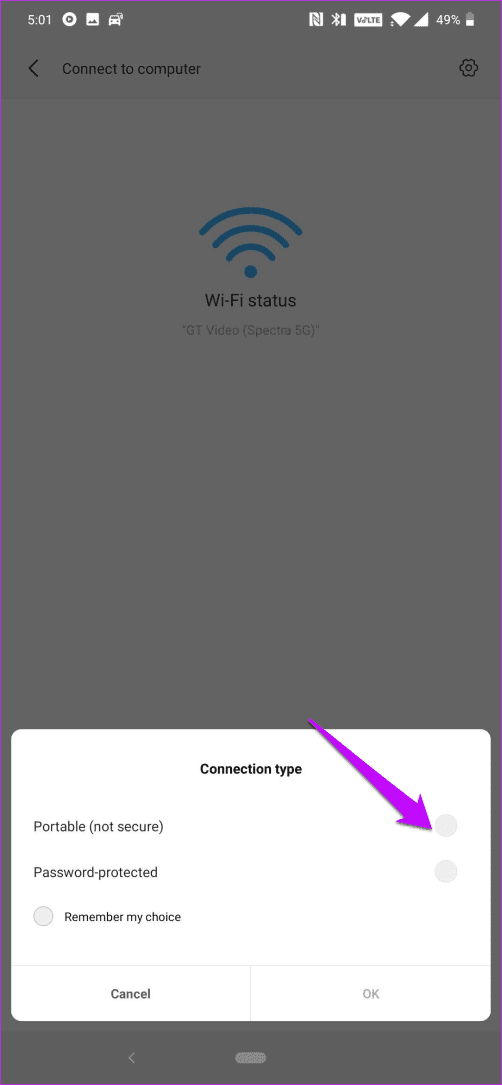
On your Windows 10 PC or laptop, open File Explorer and type the address. Hit Enter and you’ll see all the files of your phone on your PC.
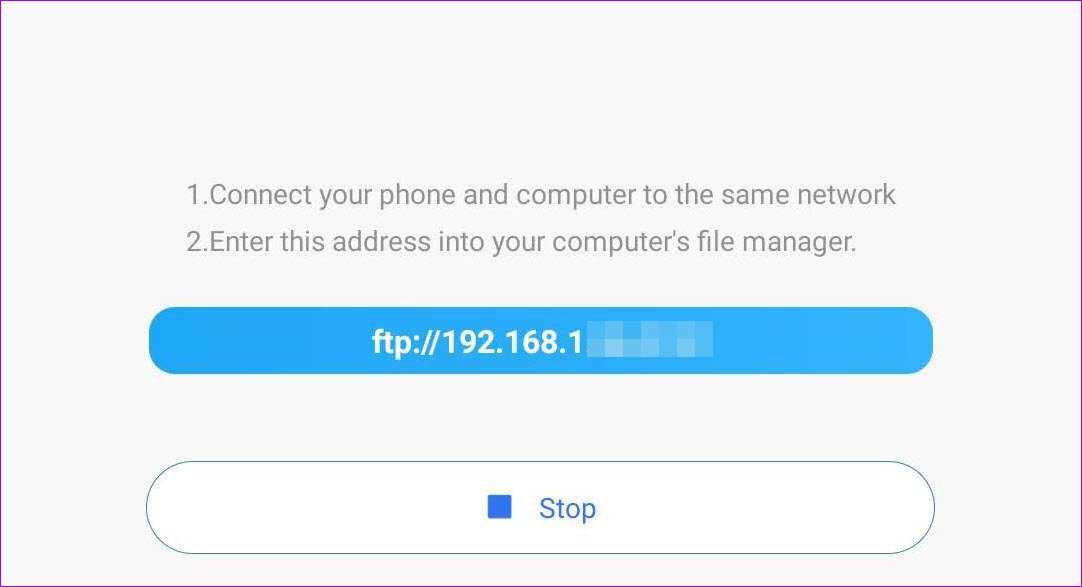
After that, you are free to copy data between devices and remove junk folders from your phone.
The only issue with this method is that if someone gains access to the FTP address, they will be able to access your phone’s content. Of course, that means ShareMe must be open on your phone as well, but it’s always better to proceed with a tad bit of caution.
Hence, when you start an FTP connection, make sure to pick the second option (password protect). This one involves a second step of establishing a network and assigning it a name and a password. So, that whoever connects to this network will be asked for the same.
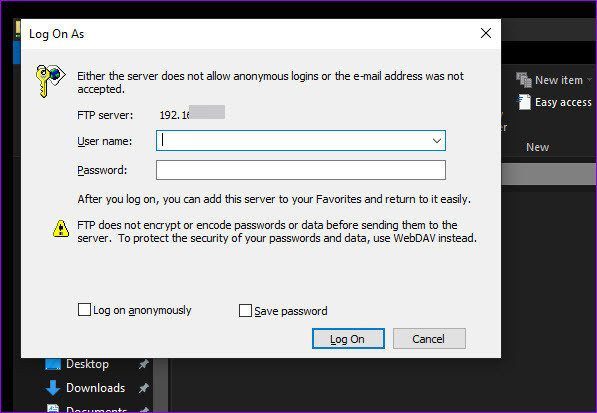
On your PC, all you have to do is enter the username and password to start transferring files.
2. Transfer Files to iOS Devices
Another good thing about the ShareMe app is that it facilitates the transfer of files with other devices like iPhones, without the use of the Internet. Using this module is as easy as pie.
Open the left menu of the app and select WebShare. On selecting, you’ll see the username and password of a hotspot.


Now, open the Wi-Fi settings on the receiver device and connect to the network displayed. Once done, ShareMe will display an FTP address or a QR code, which you have to open (and scan) for the transfer to complete. Neat, right?
The only issue with this process is that the speed can be a bit slow, which can be a problem in case of heavy files.
Share Smartly
Gone are the days when you have to transfer files over Bluetooth. Or for that matter, hooking the phone to a PC. ’Tis the days of the wireless connectivity and you should make the full use of it.
Next up: Did you know that you can share and sync Sticky Notes with other PCs and laptops? Read the following article to find out how.
Was this helpful?
Last updated on 07 February, 2022
The article above may contain affiliate links which help support Guiding Tech. The content remains unbiased and authentic and will never affect our editorial integrity.