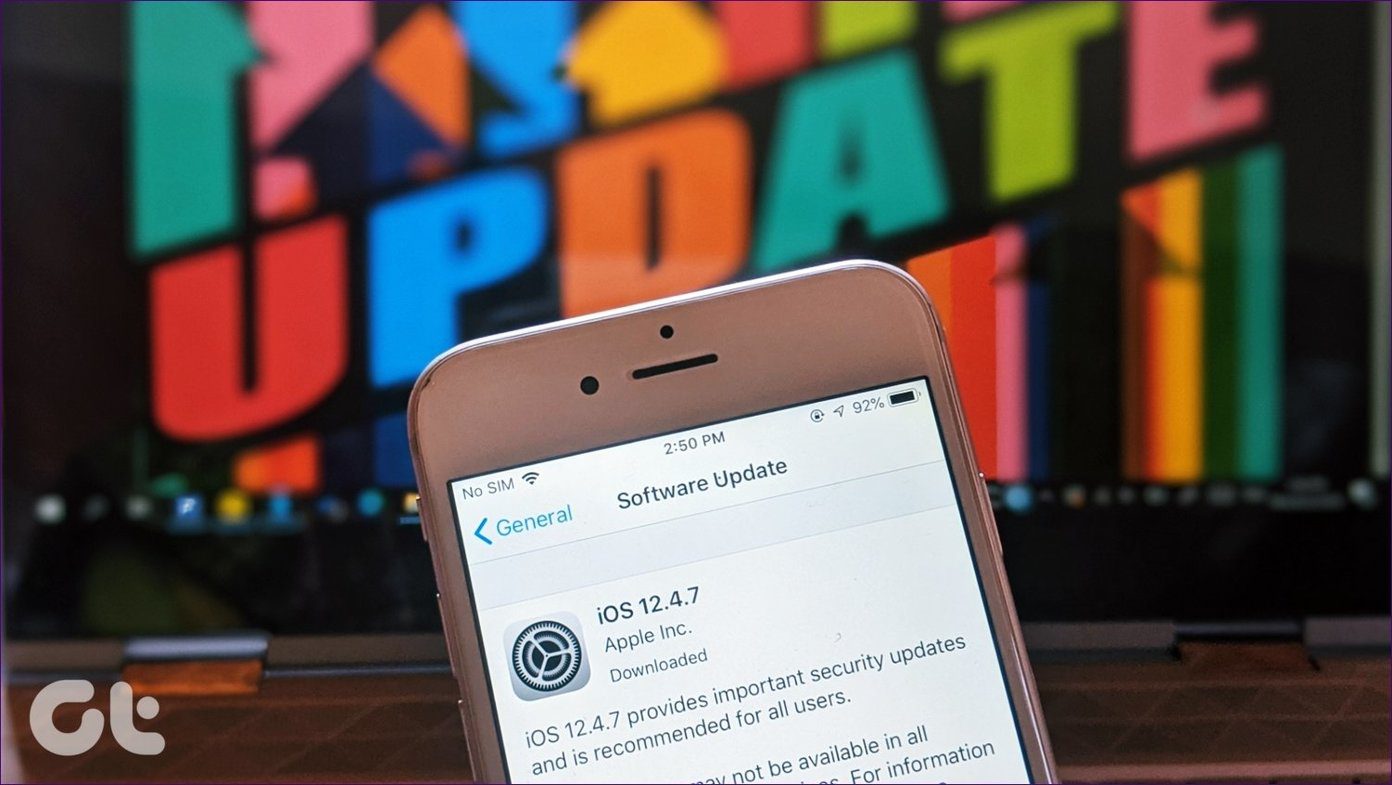Have you been told to take a screenshot using the Print Screen key on your Windows 10 computer? And now you are left wondering where the Print Screen button is? Even if you found the button and pressed it, nothing would have happened. So you are more confused now. Don’t worry. We are here to help. By the end of the post, you will be a champ in using the Print Screen button to take screenshots on Windows 10.

Questions like where is the Print Screen button, how to enable Print screen, and how to use the Print screen button are answered in this post. We have also covered how to take a screenshot in Windows 10 without the Print screen button.
Let’s get started on discovering the superpowers of the Print Screen button in Windows 10.
Where Is the Print Screen Button
The Print Screen button is usually present at the upper right side of your keyboard. You will see one of the text labels on the key:
- Prt sc
- PrtSc
- PrtScn
- PrntScrn
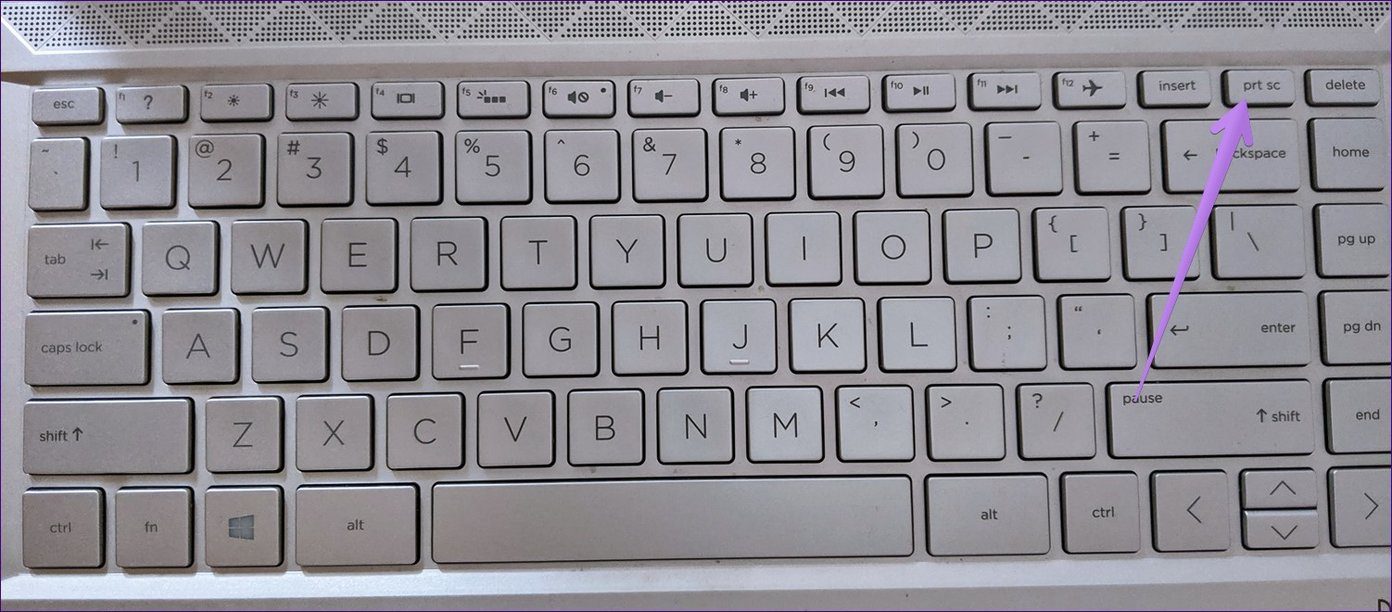
If something else is mentioned along with the print screen button, then you will have to trigger it with the function key (fn) on your keyboard. That is, hold the fn key and the Print screen buttons together to take a screenshot.

Tip: If your keyboard doesn’t have the Print Screen button, use the Function (fn) + Windows key + Spacebar to take a screenshot. In case the Print screen isn’t working, check out various ways to fix it.
How to Use Print Screen Button to Take Screenshot in Windows
There are several ways to take a screenshot using the Print screen button on Windows 10. Let’s check them out.
Method 1: Capture Entire Screen With Print Screen
This is the simplest method to take a screenshot on Windows 10. Pressing the Print Screen key on your keyboard copies the entire (active) screen to your clipboard. Even though a screenshot is technically captured, it’s not saved anywhere on your computer.
The screenshot resides in your computer’s clipboard for a temporary period till you copy something else. You need to paste the copied content (the screenshot) in a supported app such as MS Paint, Paint 3D, etc. Use Ctrl+V keyboard shortcut to paste the image. Once pasted, save the image using the app’s save button. It’s not necessary to paste the screenshot in photo-editing apps, you can even paste it in Microsoft Word or Google Docs.
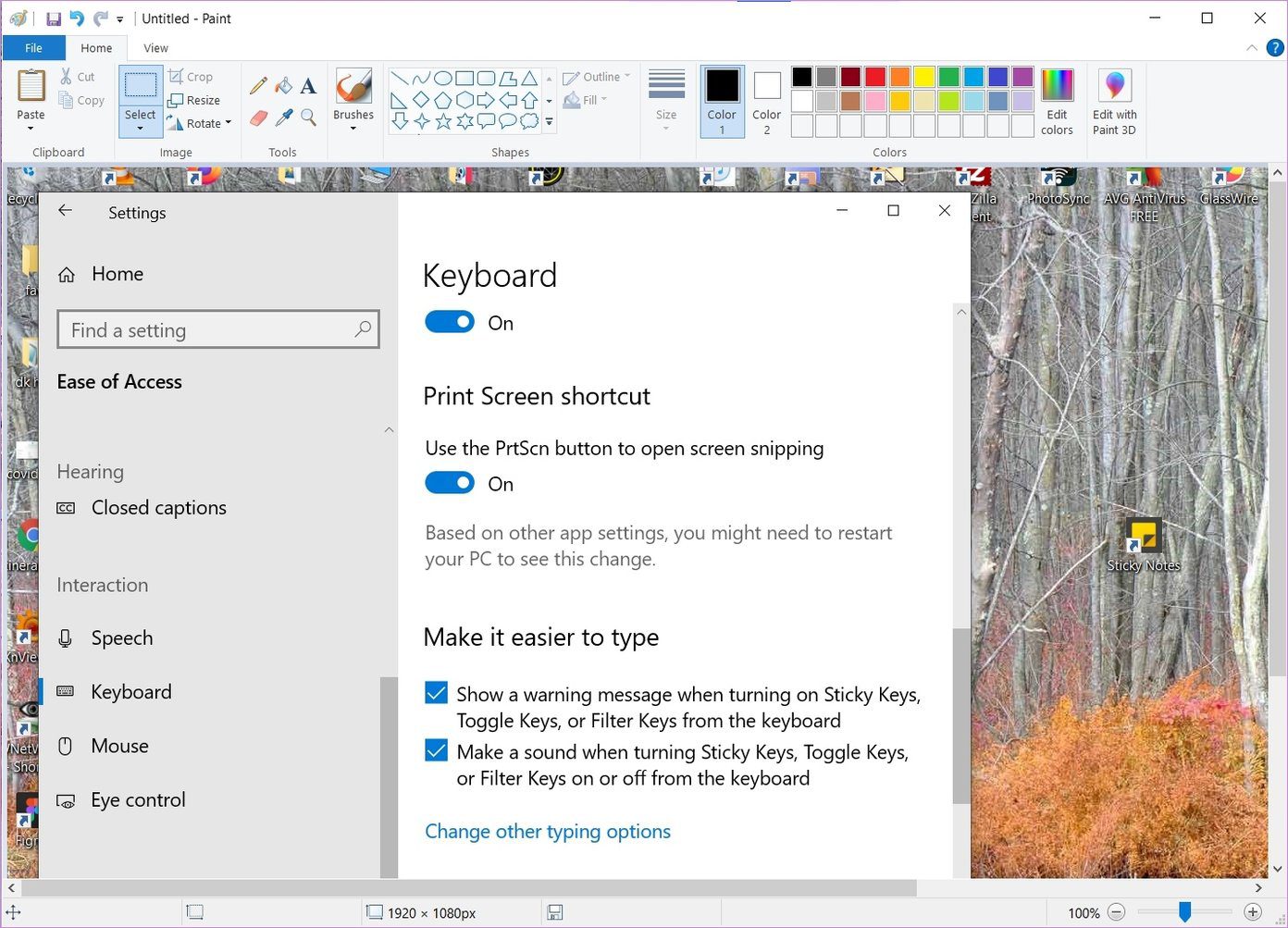
Note: Use fn + Print screen combination if nothing is copied to the clipboard.
Typically, when you take a screenshot on your mobile phone, the screen will dim for a second, which indicates that a screenshot is taken. However, nothing will happen to the screen using this method. The screen won’t dim when you simply press the Print Screen button. So don’t get scared, just open any supported app and paste the copied screenshot.
Tip: If you use OneDrive, your captured screenshots will automatically be saved in your OneDrive folder. In case you are notified that screenshots are saved in OneDrive, find out how to turn off that notification and how to disable storing of screenshots in OneDrive.
Method 2: Capture and Save Entire Screen Using Print Screen
The above method doesn’t save the screenshot directly to your computer. To save screenshots on your PC without pasting them first, press the Windows key + Print screen button simultaneously. The screen will dim for a second, indicating that a screenshot has been taken. In this method, the entire screen is captured.

You will find the captured screenshots in the Pictures > Screenshots folder. If you don’t find that, follow this path C:\Users\username\Pictures\Screenshots.
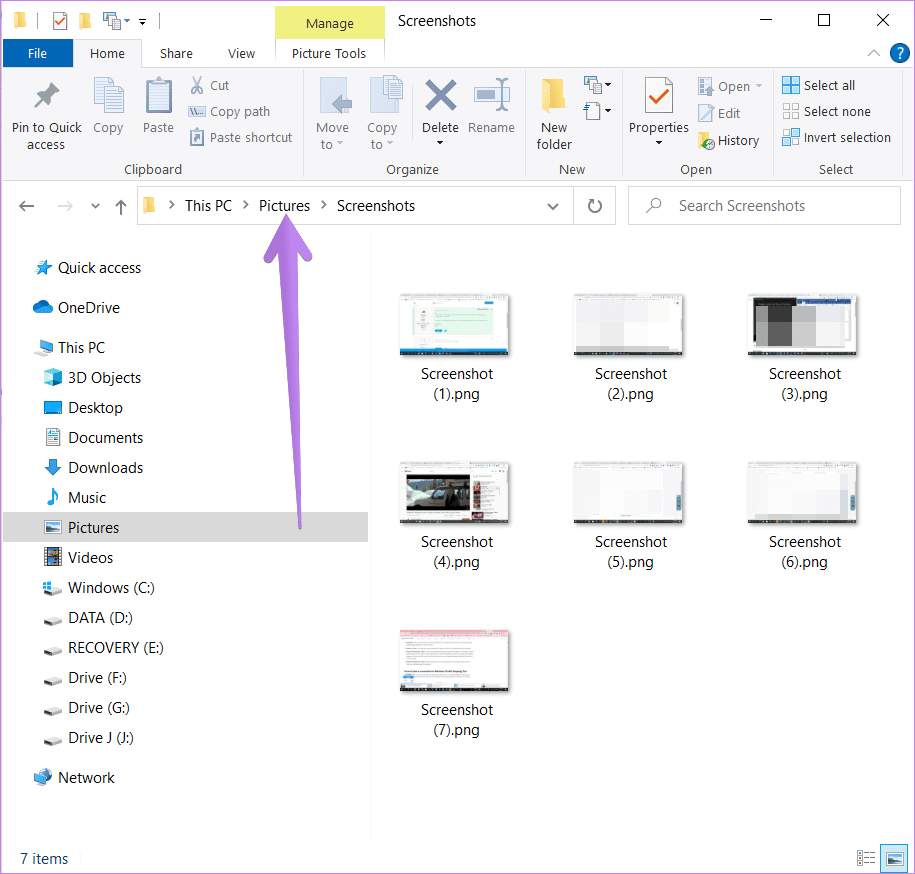
Method 3: Capture Active Window With Print Screen
Instead of capturing the entire screen, this method will help you take a screenshot of an active window. Let’s say you want to take a screenshot of the minimized Word screen. You can do it by using the Alt + Print screen keyboard shortcut. Press both buttons simultaneously to take a screenshot of your active window.
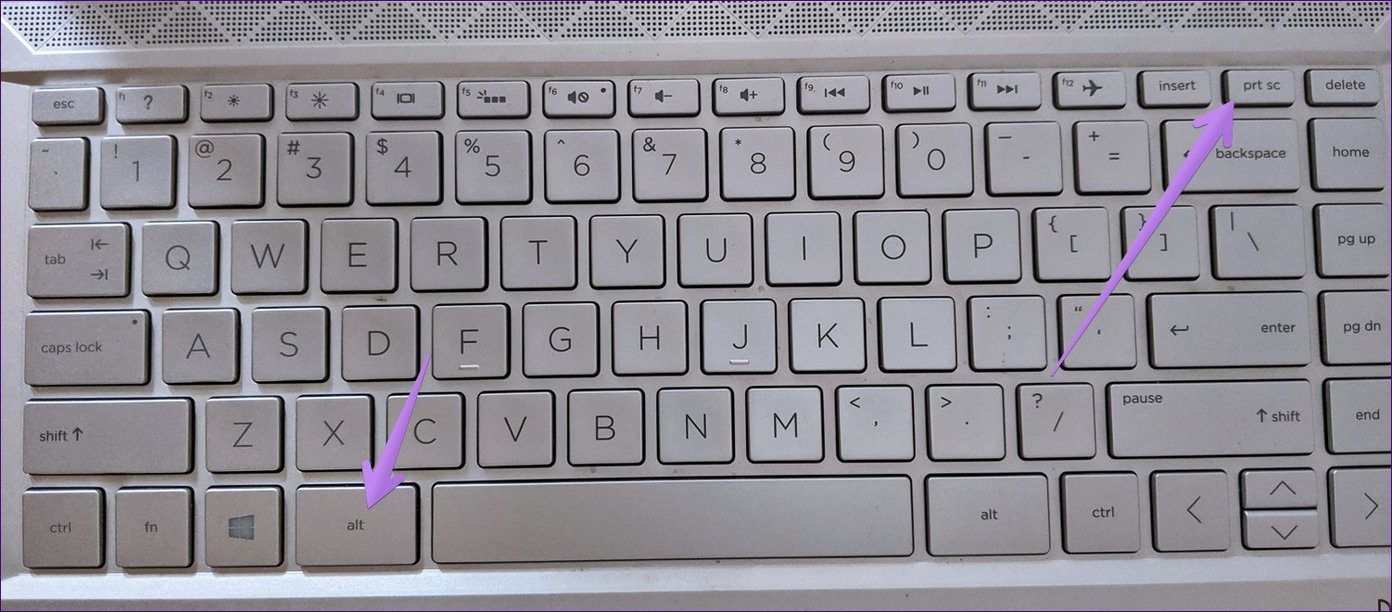
Similar to method 1, the screenshot will not be saved directly. You will need to paste it into a supported app such as MS Paint and then save it.
Method 4: Assign the Snipping Tool to Print Screen Key
If the above methods do not meet your requirements, you can assign the Windows 10 Snipping tool to the Print screen key. When you do so, the Snipping tool will get activated when you press the Print screen key on your keyboard.
With the Snipping tool, you can take custom screenshots. You can choose the area whose screenshot you want to take, capture the selected window, and perform other advanced tricks. The screenshots will open in the Snipping Tool where you can annotate and draw on them. Finally, save the screenshot. Check out various tips and tricks related to the Windows 10 Snipping Tool.
To assign the Snipping tool to the Print screen key, follow these steps:
Step 1: Open Settings on your Windows 10 PC from Start Menu. Alternatively, use Windows + I keyboard shortcut to open settings. Go to Ease of Access.
Step 2: From the left sidebar in Ease of access, scroll down and click on Keyboard. On the right side, you will find Keyboard settings. Scroll down and enable the toggle for Print Screen shortcut.
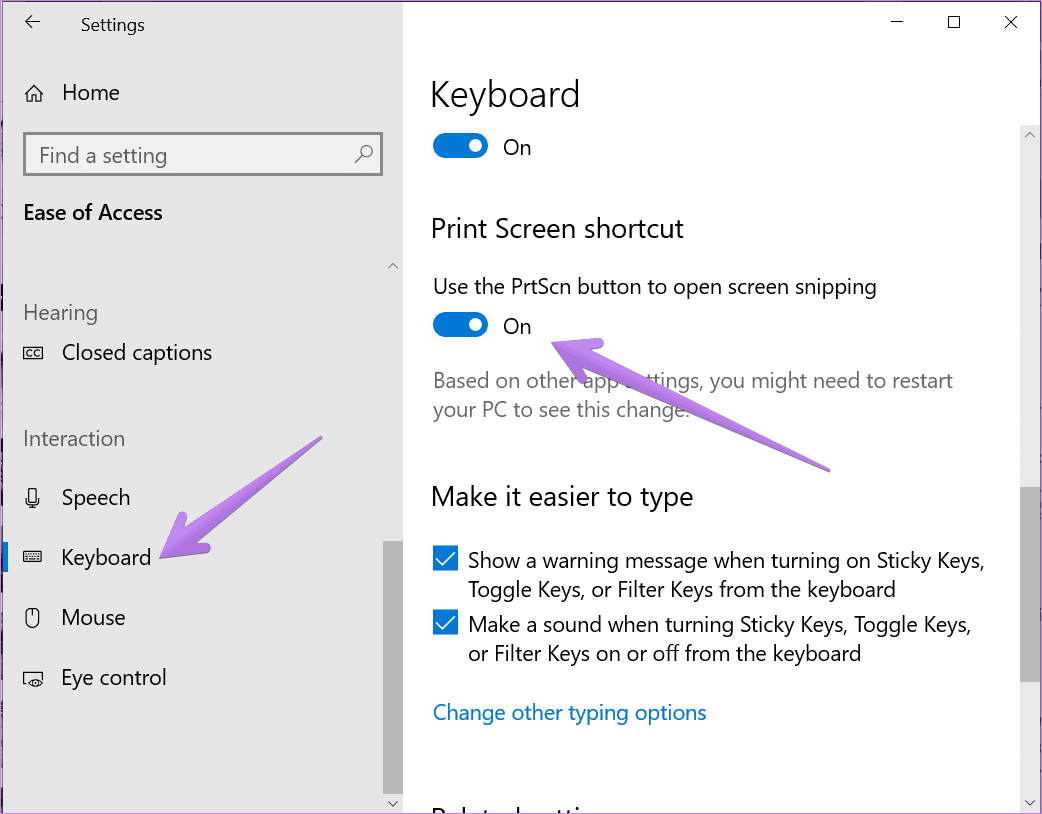
Bonus: How to Take Screenshot Without Print Screen on Windows 10
If you don’t want to remap the Print screen key to the Snipping tool or use Print screen to take a screenshot, you can still open the Snipping tool using the Windows key + Shift + S keyboard shortcut. Alternatively, open the Snipping tool from the Start Menu. You can also use the Snip and Sketch tool of Windows to take a screenshot without the Print screen button. Find out what’s the difference between the Snipping Tool and Snip and Sketch on Windows 10.
The Best Method
Methods 2 and 4 are convenient for taking and saving screenshots both. I mostly settle for Method 4 on my computer where I use the Snipping tool with the help of the Print screen button. It lets me take a screenshot with the ability to draw on them.
Next up: If for some reason, you are unable to take screenshots on your Windows 10 PC, check out 4 ways to fix it from the next link.
Was this helpful?
Last updated on 13 July, 2021
The article above may contain affiliate links which help support Guiding Tech. The content remains unbiased and authentic and will never affect our editorial integrity.