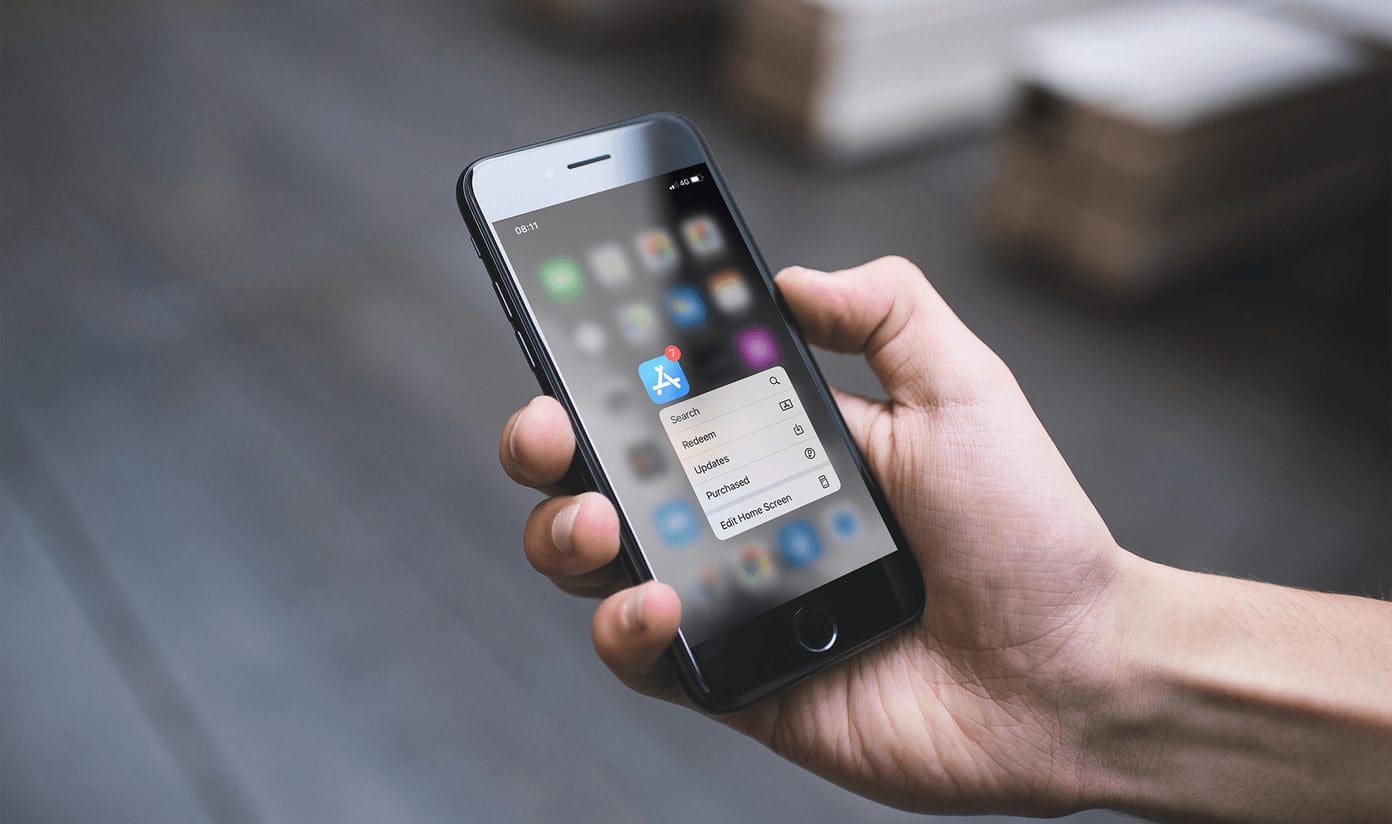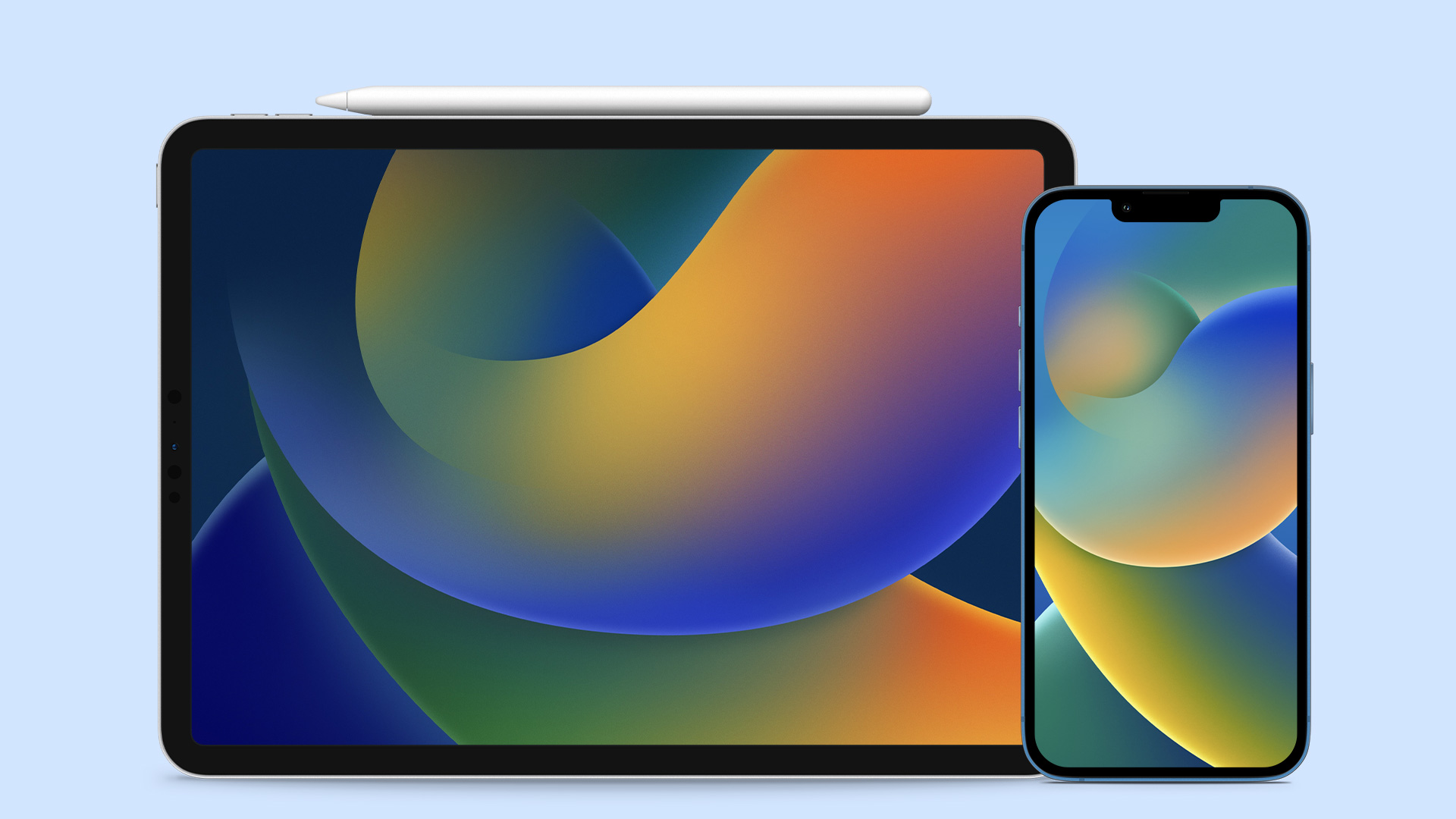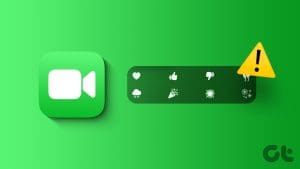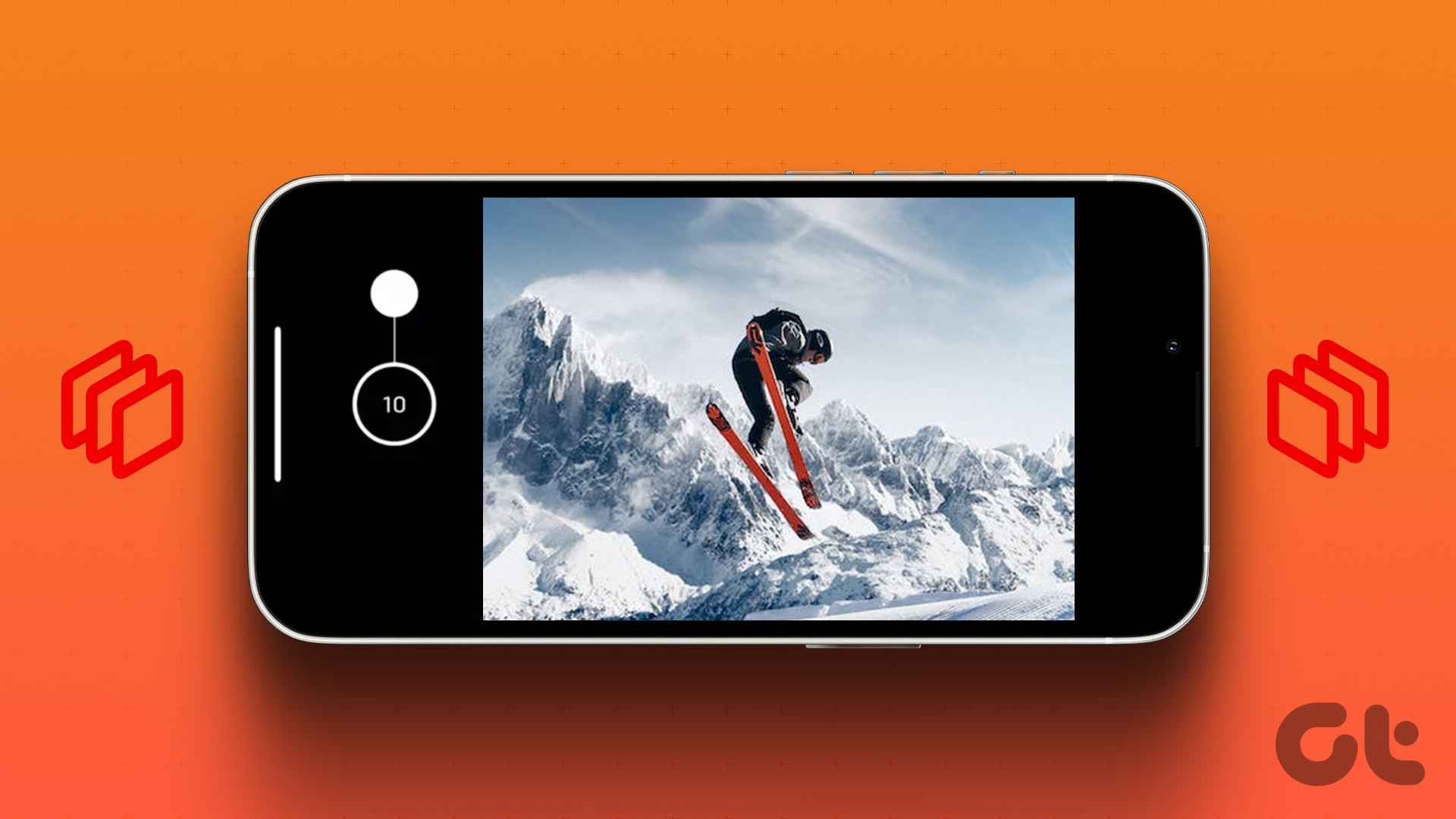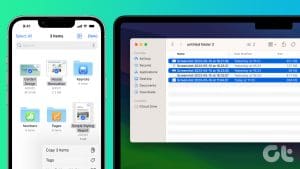Safari received lots of improvements in iPadOS that arguably makes it the best browser to use on the iPad. An always-on desktop mode, customizable site settings, integrated downloads manager — you name it. But one feature that truly revolutionizes how you go about using Safari is its ability to launch in multiple separate windows.

Just like on the Mac, you can now open separate instances of Safari, which helps to segregate your workflow into multiple work-spaces. If you still getting comfortable with the new iPadOS, working with more than a single Safari window can be confusing. In this post, you will find all you need to know about opening and using multiple windows in Safari.
Open New Tab as Window
If you want to open a new tab in a separate Safari window, start by long-pressing the tab switcher icon. On the context menu that shows up, tap Open New Window.
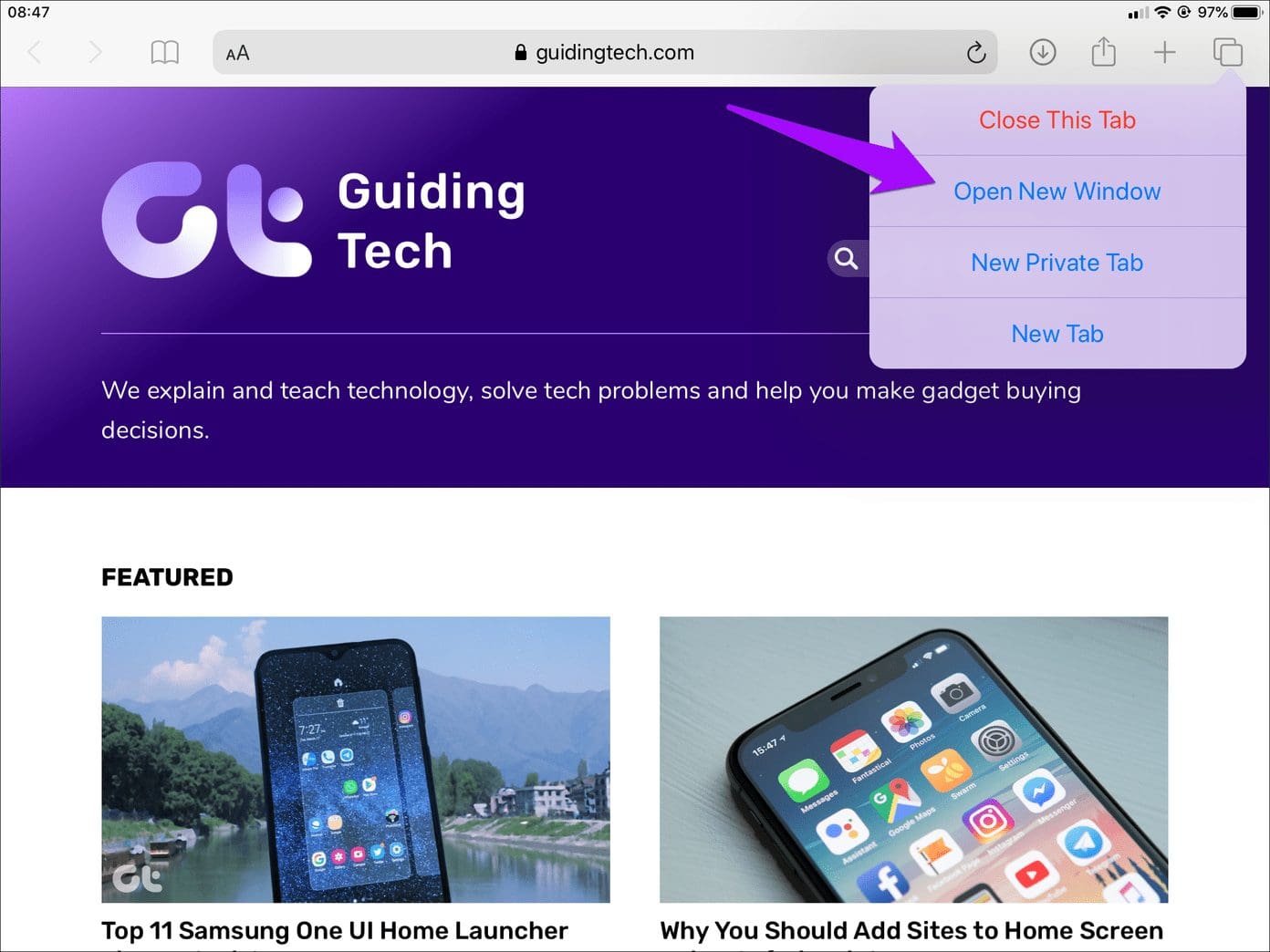
And voila! A fresh tab should open, but in Split View. Use the handle icon at the center of the screen to resize the space used by each window or make either of them full screen.
Additionally, you can perform a Slide Over gesture on either window — drag handle on top of window downward and release — to make it float over the other.
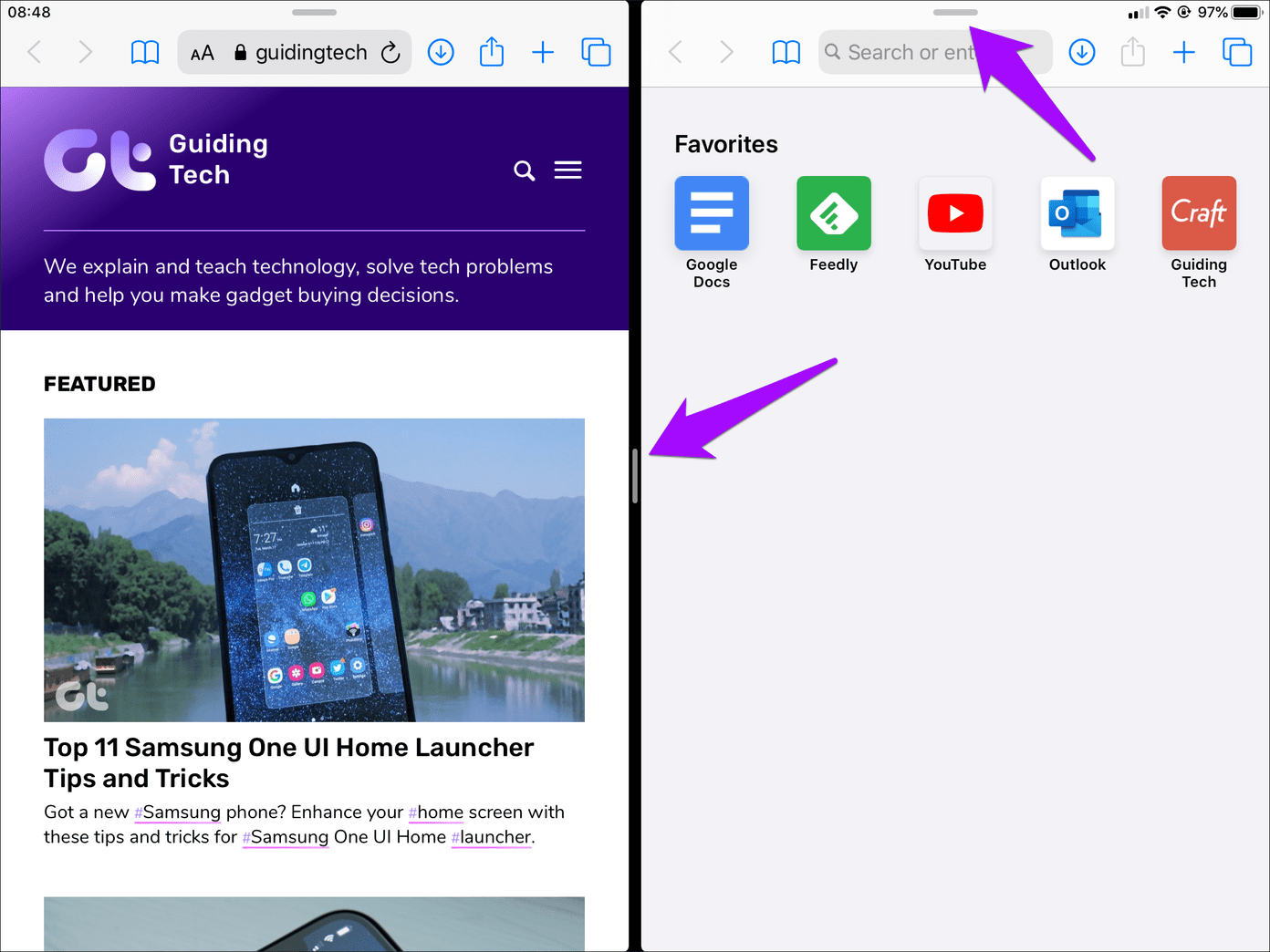
Any new window that you then open subsequently from a Split View window would replace the one opposite to it. New windows that you initiate via a Slide Over window will also open in Split View — if there were two windows already in Split View the new window will replace the one on the left-hand side.
Tip: You can also have up to three Safari windows active within the screen at any one time — two windows in Split View, and one in Slide Over.
Open Occupied Tab as Window
Want to open a tab that’s already open in Safari, but another window? Start by dragging the tab out of the tab bar. You can then choose to make it launch in Split View or Slide Over.
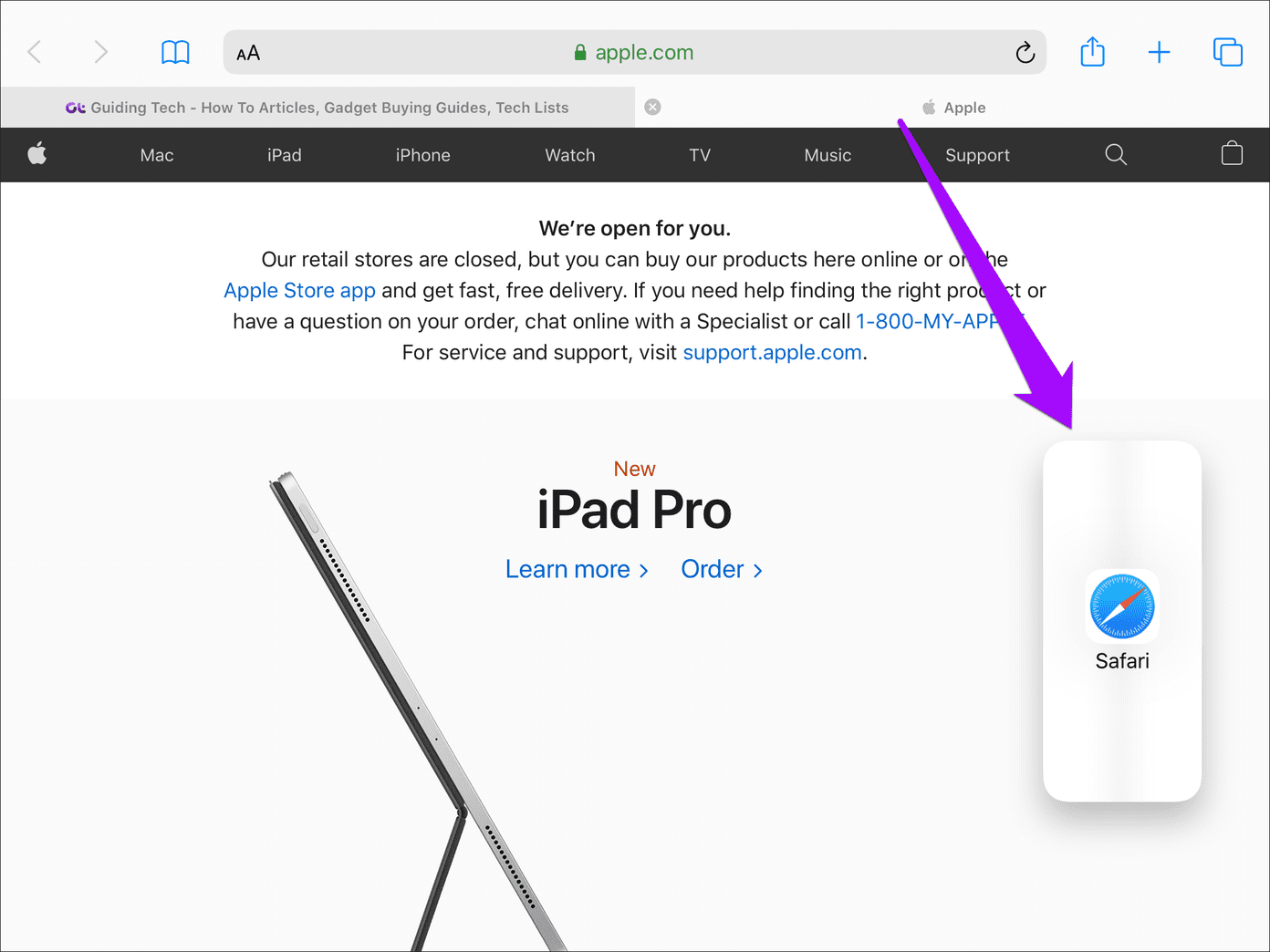
Tip: Split View requires dragging the tab to the right or left-most edge of the screen — once you see a black-colored strip, just release your finger. Slide Over involves dragging the tab to either corner of the screen — release it before you reach the edge.
If you want to make a tab on a Slide Over window show up in its separate window, start by switching to the tab switcher. Press and hold the tab until it hovers underneath your finger, and then drag it out to the opposite side of the screen.
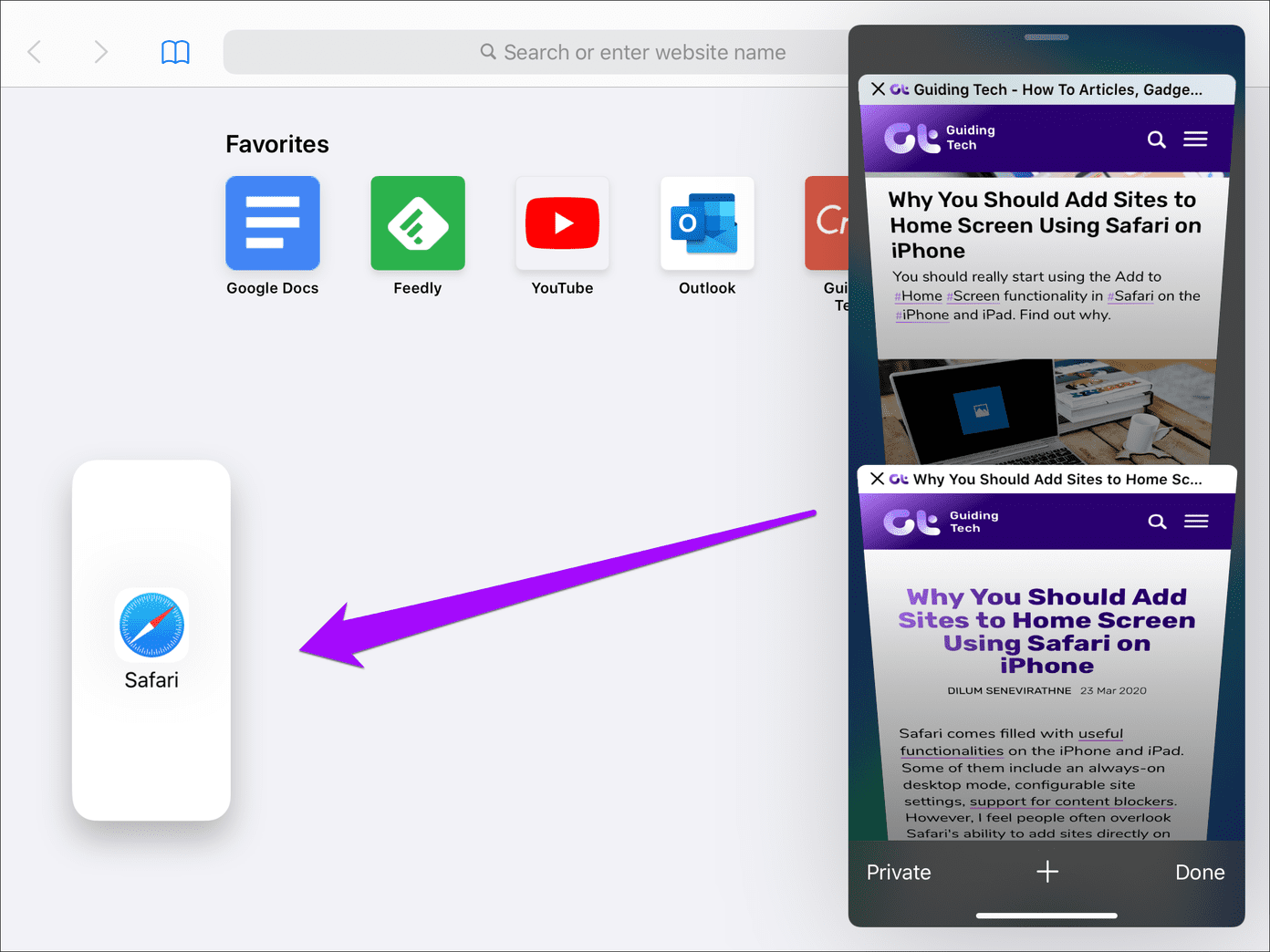
Once again, you can choose to launch the window in Split View or Slide Over — if you opt for the latter, the new window will replace the current Slide Over window.
Open Link in New Window
You can also open links directly in new Safari windows. Start by long-pressing a link. On the pop-up menu that shows up, tap Open in New Window.
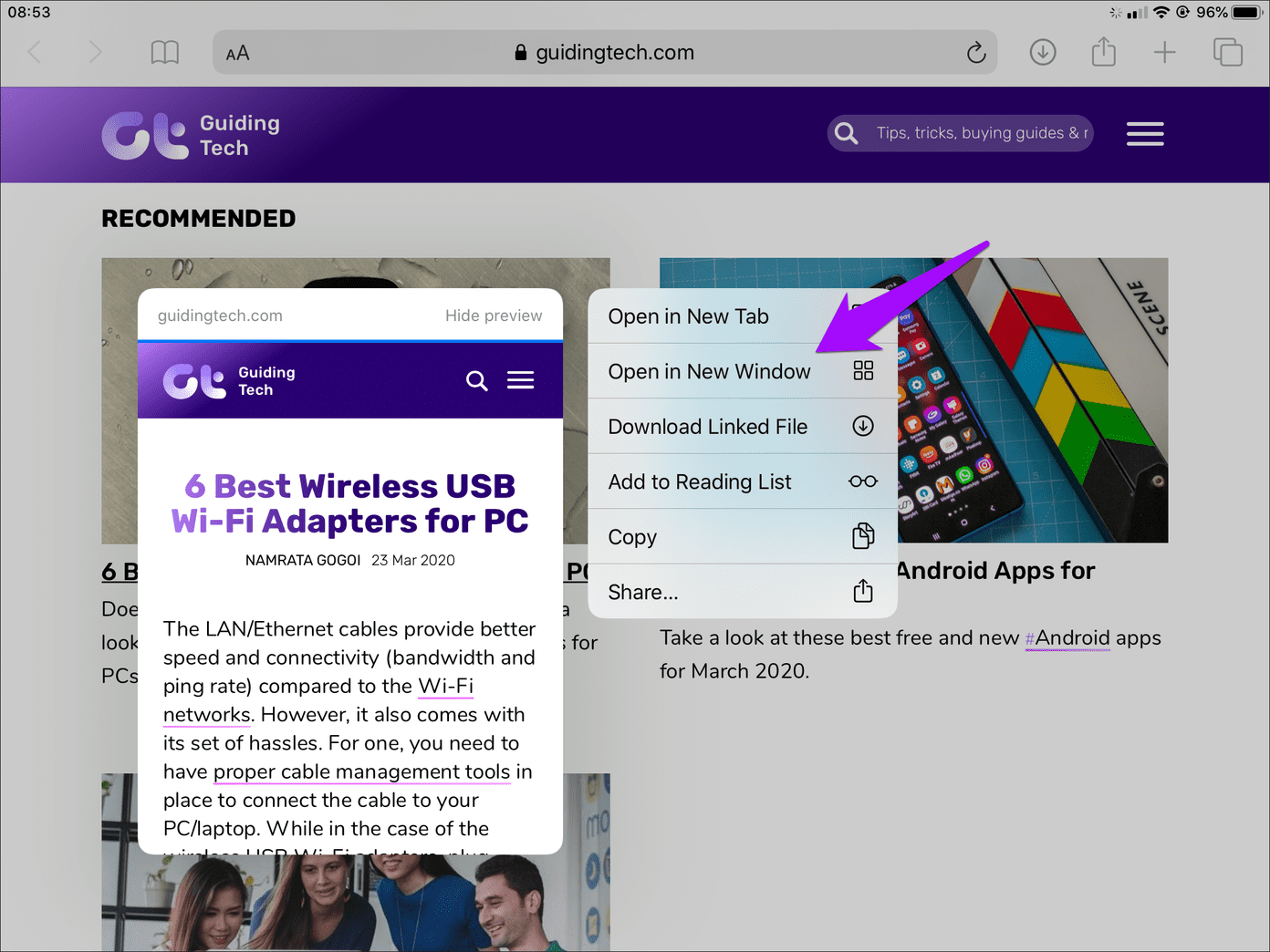
And Safari should oblige immediately by opening it in Split View. You can then resize it or make it work in Slide Over.
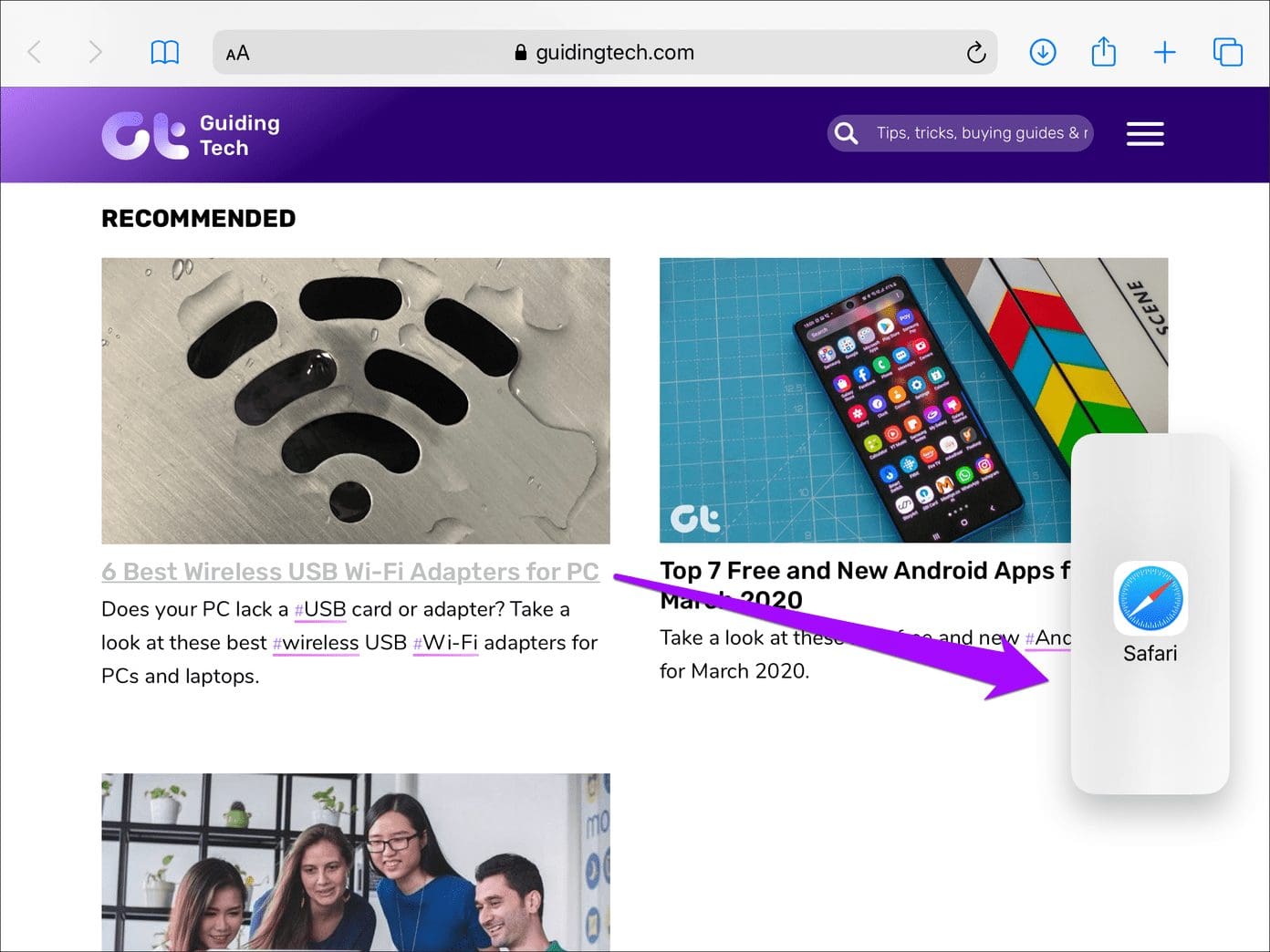
Alternatively, you can open links in new windows by simply dragging them out to either edge of the screen (as shown in the screenshot above). You can then open them in Split View or Slide Over.
Opening New Tabs in Windows
You can open new tabs as usual in full screen, Split View, or Slide Over Safari windows. They will be part of the window that you initiate them from.
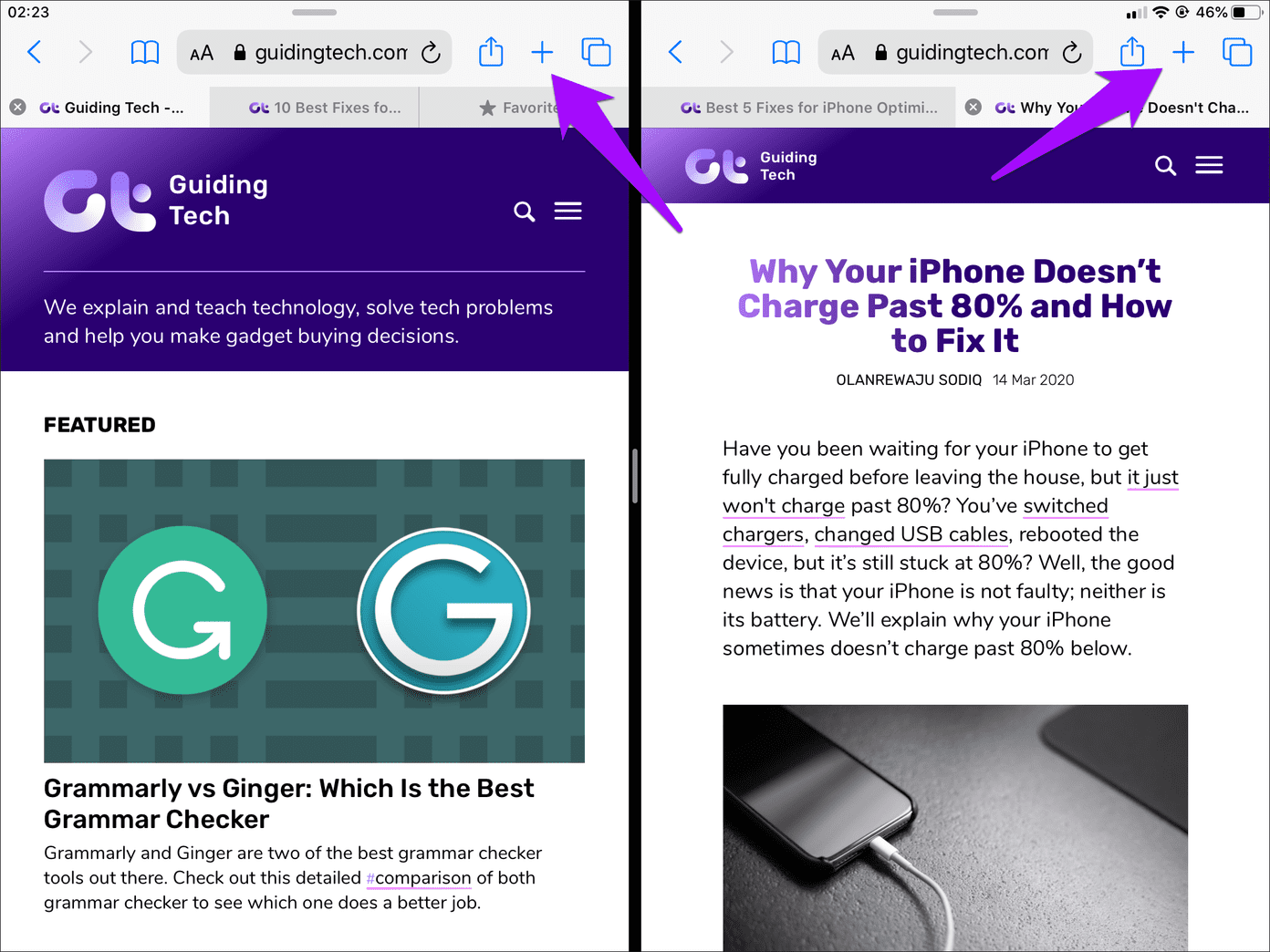
Don’t forget that you can drag out any tab to make it open in a new window, as detailed above.
Show All Windows in App Exposé
Opening lots of Safari windows creates the obvious problem of switching between them. While you can use the app switcher to view older windows that were replaced by newer full-sized, Split View, or Slide Over windows, you often have to wade through other apps to locate the one that you want to switch to.
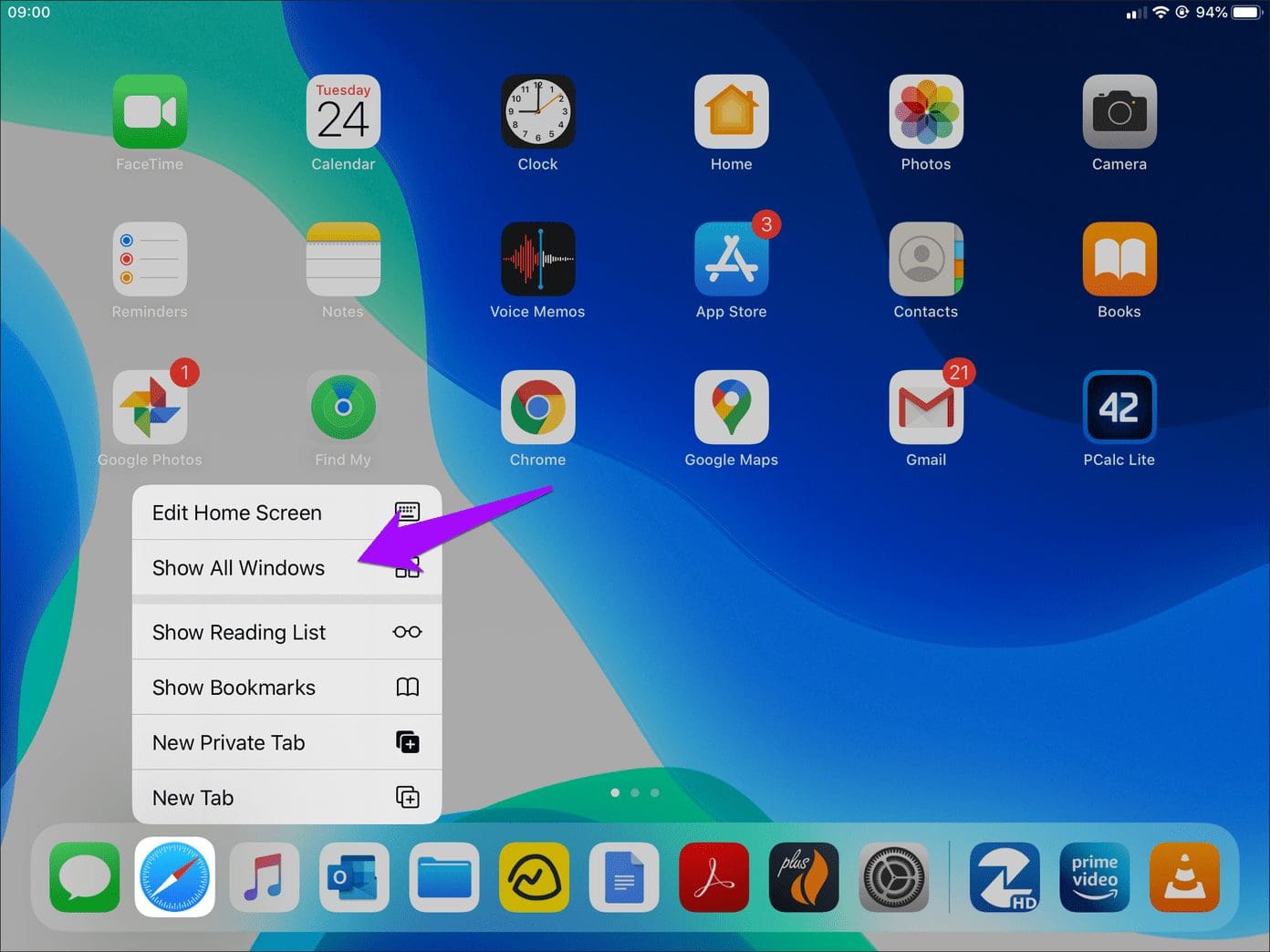
Hence, the best way to switch between Safari windows is to use App Exposé. Start by long-pressing the Safari icon — either on the dock or the Home screen — and then tap Show All Windows.
Tip: If there’s a Safari window open your screen, simply tapping on the Safari icon on the dock — if available — is enough to trigger App Exposé.
You will then see all Safari windows — full-sized, Split View, or Slide Over — laid out neatly. Tap on the window that you want to switch to.
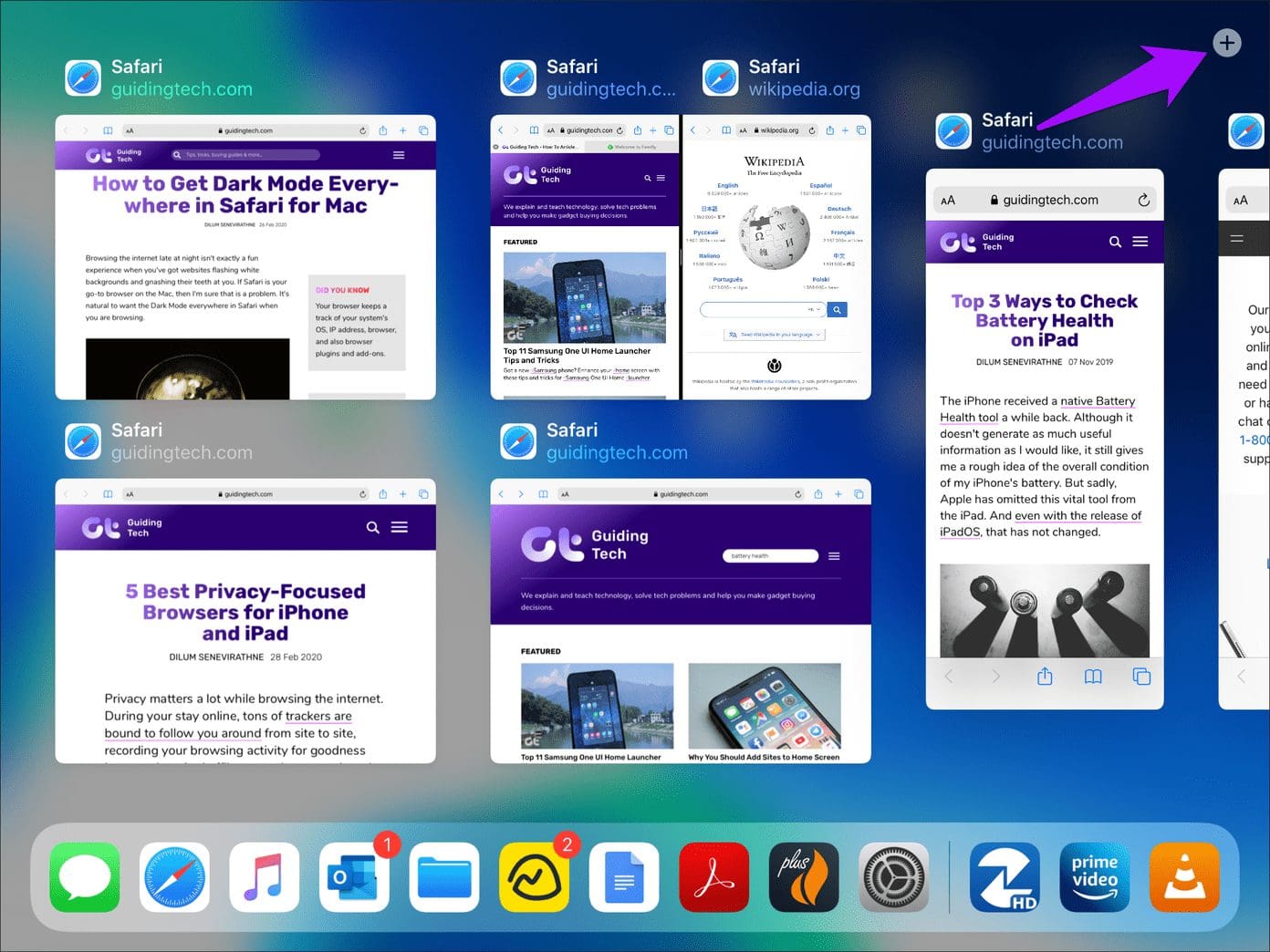
You can also open new Safari windows while in App Exposé. Tap the plus-shaped icon to the upper-right corner of the screen to do that. Unlike the previous methods listed out above, this will result in a full-sized Safari window straight off the bat.
Merge All Open Windows
If you want to get all of your open Safari windows back together into a single window, long-press the tab switcher icon on any window, and then tap Merge Windows.
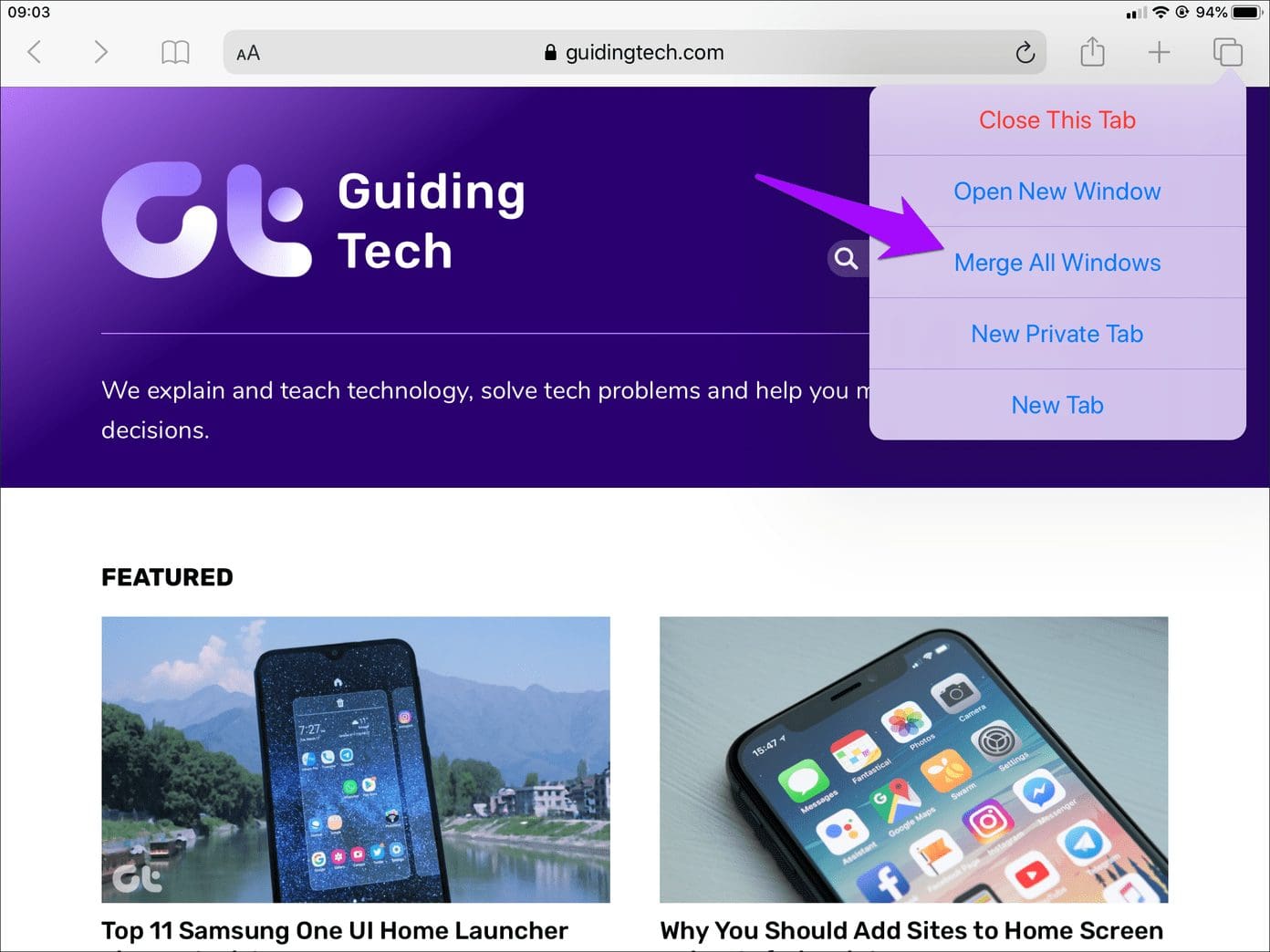
Warning: At the time of writing, Safari in iPadOS often crashed while merging windows (possibly due to a bug). If that happens on your iPad, then relaunch Safari, and it will open from scratch with all windows merged. However, you may lose any unsaved work.
Stay Productive
Multiple Safari windows help when it comes to staying productive on the iPad. It will take a while to get used to all of the various ways to open Safari windows while dealing with Split View and Slide Over gestures. But it’s well worth the time spent.
Next up: After all these years, the iPad still lacks a native calculator. But don’t let that stop you from using these seven awesome third-party calculator apps instead.
Was this helpful?
Last updated on 03 February, 2022
The article above may contain affiliate links which help support Guiding Tech. The content remains unbiased and authentic and will never affect our editorial integrity.