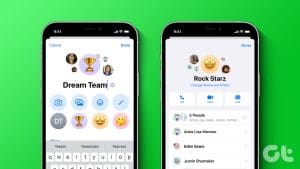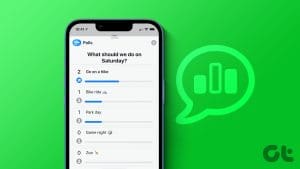Apple has had an instant messaging service of its own for a long time now. Yes, we are talking about iMessage. Some people who have switched to Android from Apple or bought a new Apple device wonder whether they can still use iMessage on an old iPad or iPhone. Are you thinking about the same? Find the answer in this post. We tell you how to use iMessage on iPhone and iPad without a phone number or a SIM card.

Using iMessage in this manner comes handy to parents who want their children to send and receive messages without a phone number. It’s no rocket science to set up iMessage without a phone number.
Let’s see how to use iMessage without a number or SIM on iPad and iPhone.
iMessage vs. SMS
Before we go into the steps, it’s important to know what iMessage is and how it works. As mentioned before, iMessage is Apple’s own instant messaging service like WhatsApp. You can send and receive messages between various Apple devices such as iPhone, iPad, and Mac. iMessage isn’t supported on other platforms such as Windows, Android, etc. You can send messages like images, videos, location, document audio, etc., through iMessage to other Apple users.

The iMessage service is present inside the regular Messages app. And so is SMS. But the SMS service needs a working phone number and a SIM card to function. You can send SMS to non-Apple users as well. But if your phone number isn’t working or a SIM isn’t inserted in your device, you won’t be able to send or receive SMS. That’s not the case with iMessage. You can use it without a phone number or a SIM card installed on your current device.
The iMessage service can be used with a phone number, Apple ID, or both. It only works when you have a working internet connection. That can be through mobile data (if any SIM is installed) or Wi-Fi. In case the internet isn’t working, iMessages will not be sent or received.
How to Use iMessage Without SIM and Phone Number
The answer to that question is simple. Since iMessage works with an Apple ID as well, you need to select the same inside the Messages app setting to use iMessage without a SIM or a phone number. And of course, a working internet connection is required as well. Basically, you will be identified by your Apple ID in iMessage when using it without a phone number,
Here are the steps to set up iMessage without a phone number or SIM on your iPhone or iPad.
Step 1: Make sure an iCloud account is added on your iPhone or iPad. To verify or add that, go to Settings and you will be shown a message at the top that says Add account in case you haven’t. Tap on that to add your account. In most cases, you must have added an Apple ID when you activated your iPhone or iPad. Tap on your name and you will see the registered Apple ID.

Step 2: Go to Settings followed by Messages. Turn on the toggle next to iMessage in case it is off. If the toggle is green, it means iMessage is active. If you are setting up iMessage for the first time, you will be shown the ‘Waiting for activation’ message. It may take up to 24 hours to activate. So be patient.
Pro Tip: If no Apple ID is added to your device, you will be asked to sign in at this stage.
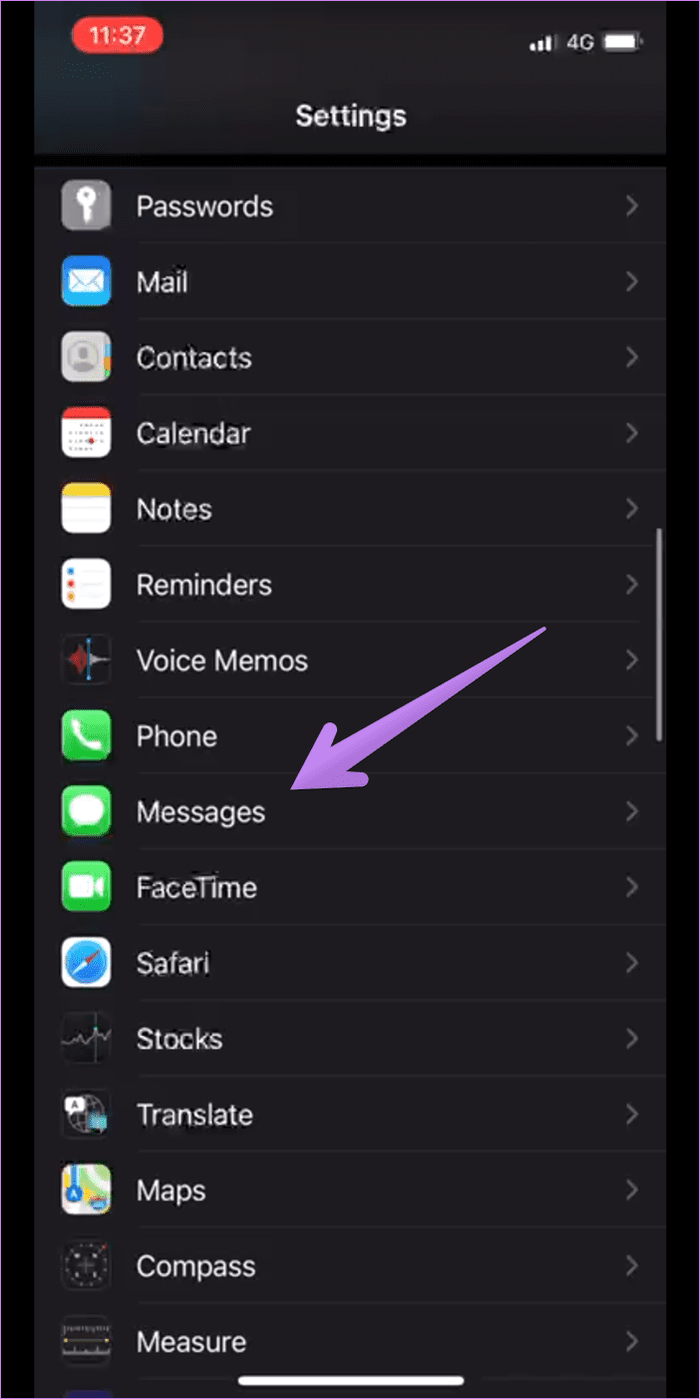
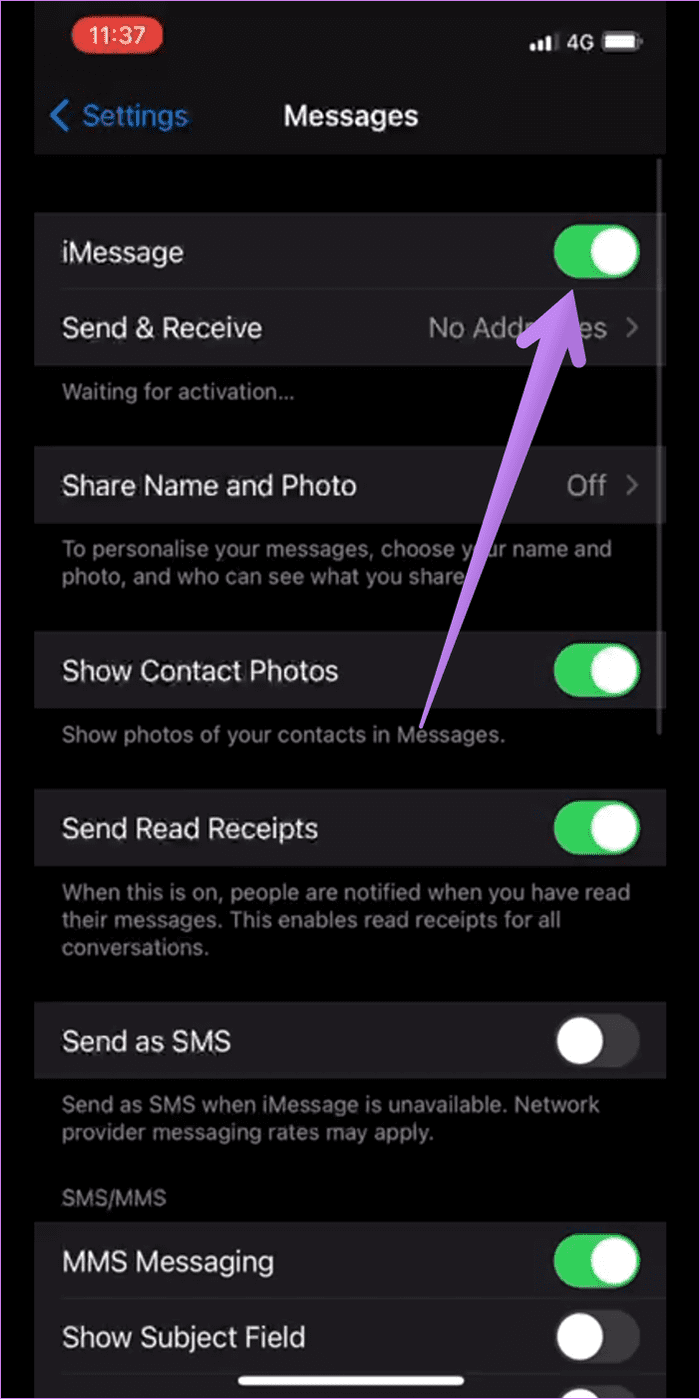
Step 3: Tap on Send & Receive. Here you will see your registered Apple ID and phone numbers if iMessage was activated using a number on some other Apple device. Tap on your Apple ID present under ‘You can receive messages to and reply from’ to make it as default sending or receiving address.
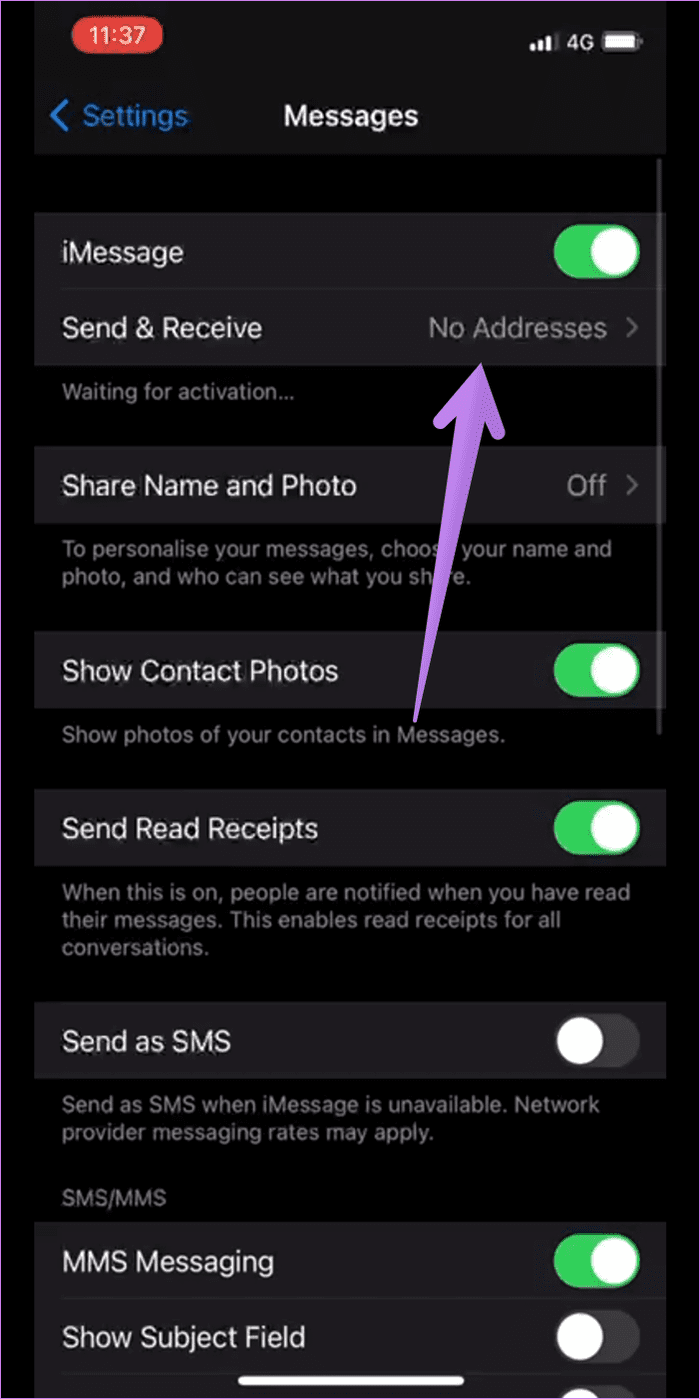
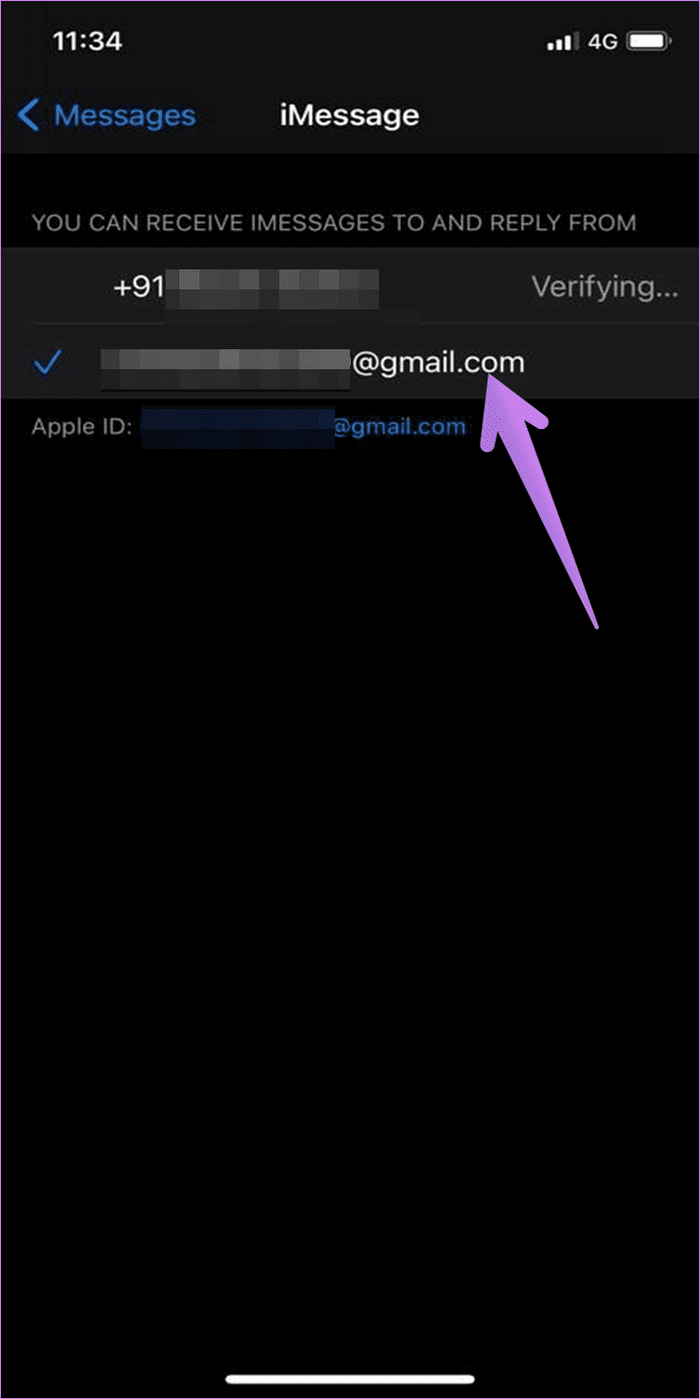
In case, no Apple ID is showing, tap on Use your Apple ID for iMessage. Select your Apple account and you are good to go.

Typically, when there is no SIM card on the device, Apple automatically shifts the profile to an email ID. But sometimes, that doesn’t happen, and users cannot send or receive iMessages when they are using a different or no SIM. Tof fix that, go to Settings > Messages > Send & Receive. Select the email or phone number that you want to use for iMessage. Restart phone.
Pro Tip: In a nutshell, you simply need to select your Apple ID under Settings > Messages > Send & Receive to send messages over Wi-Fi without a SIM card. Even if you see Waiting for activation, you can send and receive messages via your Apple ID.
What Will Work in iMessage Without a Phone Number or SIM
Except for the regular SMS, all other functionalities of iMessage work fine. You can send text messages, documents, videos, links, photos, etc., to other Apple users. You can enable or disable read receipts. You can even FaceTime without having a phone number or SIM.
Troubleshoot: iMessage Not Working
In case the iMessages do not work by following the above steps, restart your iPhone or iPad. Sometimes, a simple fix like that does wonders.
If possible, insert your SIM just once in any of your Apple devices registered with the same Apple account that you are using on your current iPhone or iPad not having a SIM or phone number. Authorize iMessage once with your number. That’s it. Now you can use iMessage on any of your iPad or iPhone with the same Apple account without worrying about having a SIM card.
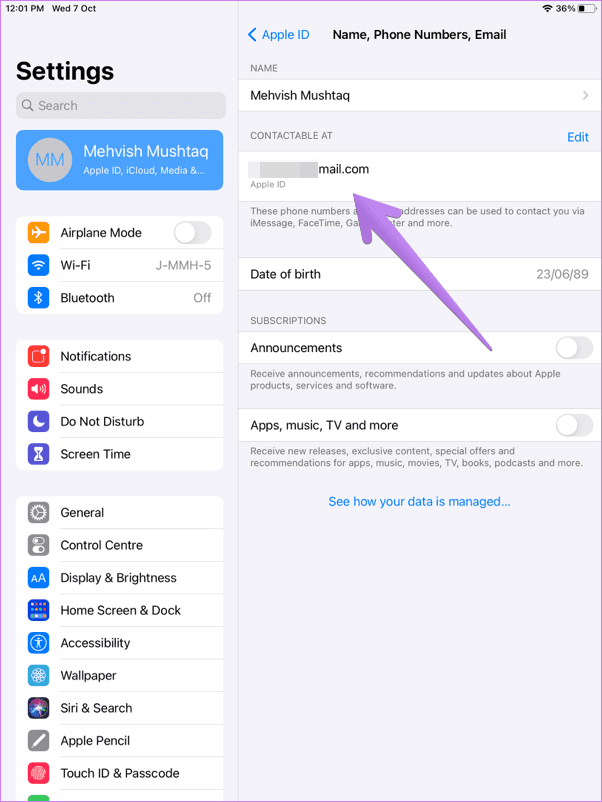
Tip: Are you not getting iMessage notifications? Find out how to fix message notifications on the iPhone and iPad.
Is iMessage Free
Yes and no. Messages in any form (text, documents, images, etc.) that you send via iMessage do not count against your SMS or MMS quota. Since iMessages are transmitted via the internet, data charges (Wi-fi or mobile data) will apply depending on the message’s content. Videos will consume more data as compared to simple text messages.
Next up: If you are unable to use iMessage, sign out from your Apple ID and add it again. Find out what happens by signing out of Apple ID from the next link.
Was this helpful?
Last updated on 14 September, 2023
The article above may contain affiliate links which help support Guiding Tech. The content remains unbiased and authentic and will never affect our editorial integrity.