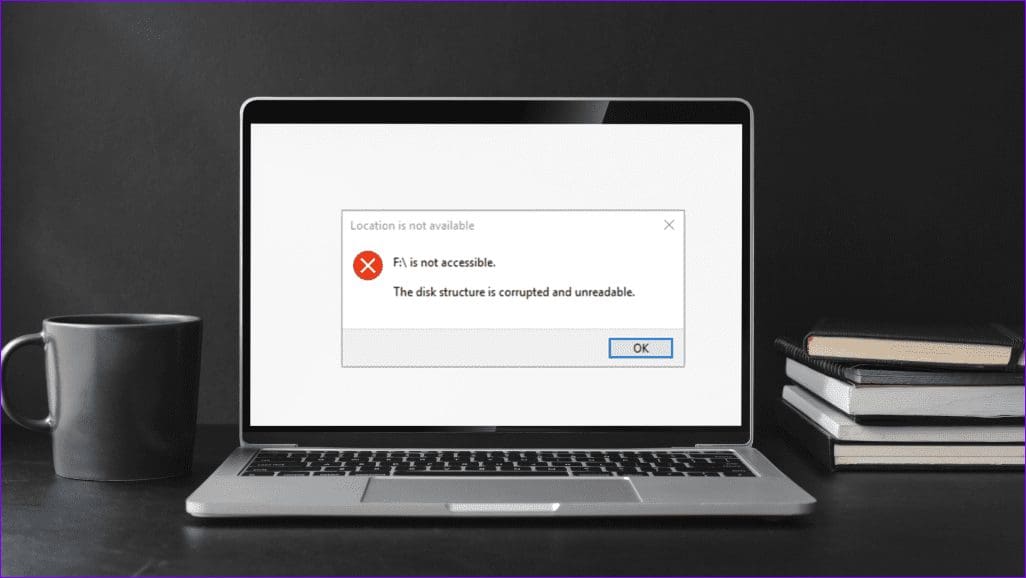iCloud Keychain – the default password manager on Apple devices gets new features with each OS update. This time around, Apple introduces two-factor authentication support in iCloud Keychain, eliminating the need for separate 2FA apps on iPhone. Here’s how to set up verification code in iCloud Keychain on iPhone and iPad.

Most iCloud Keychain alternatives such as 1Password and LastPass already offer 2FA support in their apps. It’s nice to see Apple boarding the 2FA train as well.
We tested the setup on iPhone and iPad, running iOS 15 and iPadOS 15, respectively. Interestingly, iCloud Keychain 2FA is missing from the latest macOS 12.0 Monterey.
How Does iCloud Keychain Two-Factor Authentication Work
As you may already know, iCloud Keychain is a part of the Passwords menu in the iPhone and iPad. There is no separate app for it. Instead, apple automatically adds your username/login ID and password to the Passwords menu with the website name whenever you try to log in using the Safari browser on Mac, iPhone, or iPad.
You can find all those entries from the Settings > Passwords menu on the iPhone. With the iOS 15, whenever a website you added in iCloud Keychain supports two-factor authentication, you will find an option to Set Up Verification Code in the iCloud Keychain.
You can set up a verification code and repeat the process for all the major websites for an added layer of security. Let’s set it up.
Set Up iCloud Keychain Two-Factor Authentication
In the example below, we will set up two-factor authentication for an Instagram account in the iCloud Keychain app on iPhone.
Instagram offers support for 2FA for personal and business accounts. We highly recommend setting 2FA for Google, Facebook, Amazon, Microsoft, and other popular services that you use and interact with frequently.
Before we get started, make sure to update your iPhone or iPad to the latest iOS 15 or iPad15 from the Settings menu. Apple is yet to release the final version of the software, but you always go ahead and install the beta version at your risk.
The steps below are from the iPhone, but you can follow the same steps on iPad and set up 2FA in iCloud Keychain.
Step 1: Open the Settings app on iPhone.
Step 2: Go to the Passwords menu.
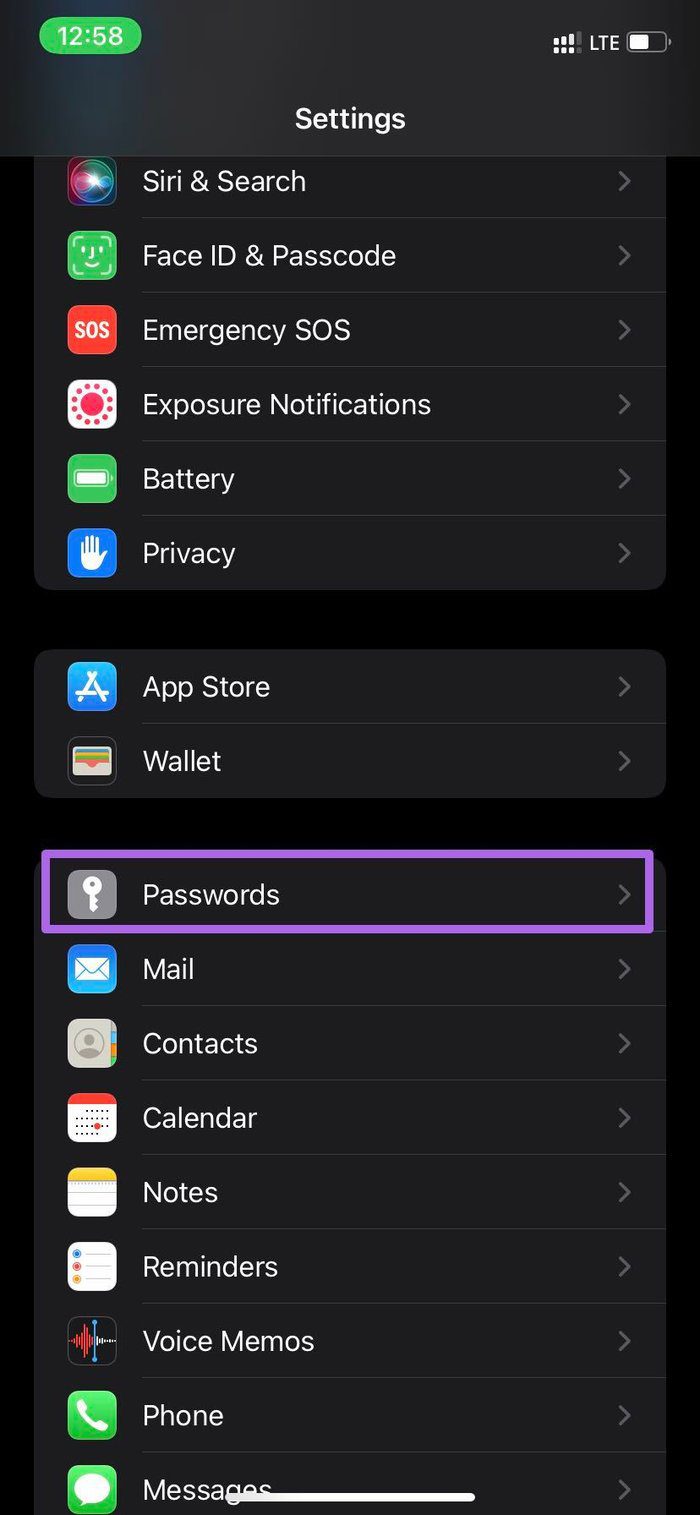
Step 3: Authenticate yourself and open the Passwords menu.
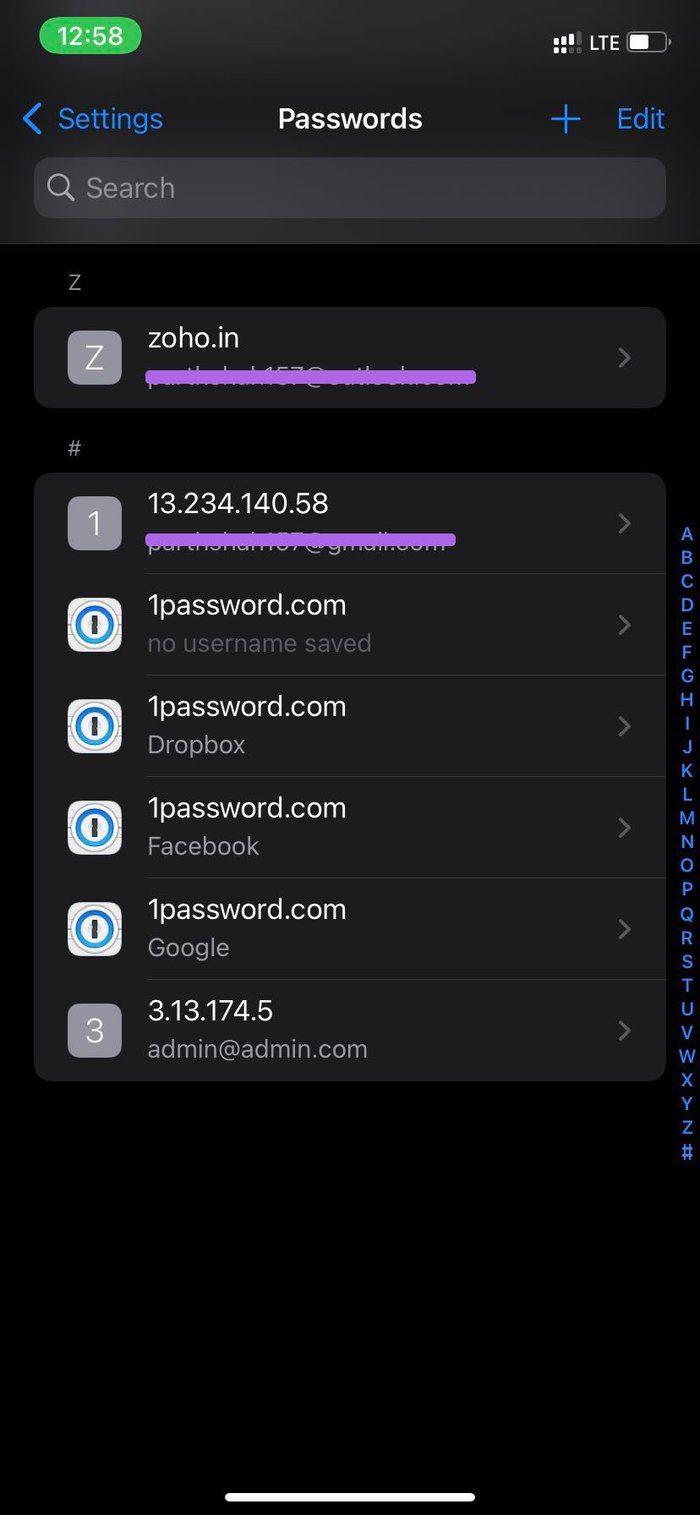
Step 4: You will see the list of services that you added over time.
Step 5: Search for Instagram (since we will set up 2FA for Instagram in iCloud Keychain) and select a relevant account.
Step 6: Open details for instagram.com and you will see your Username, Password, and an option to Set Up Verification Code.

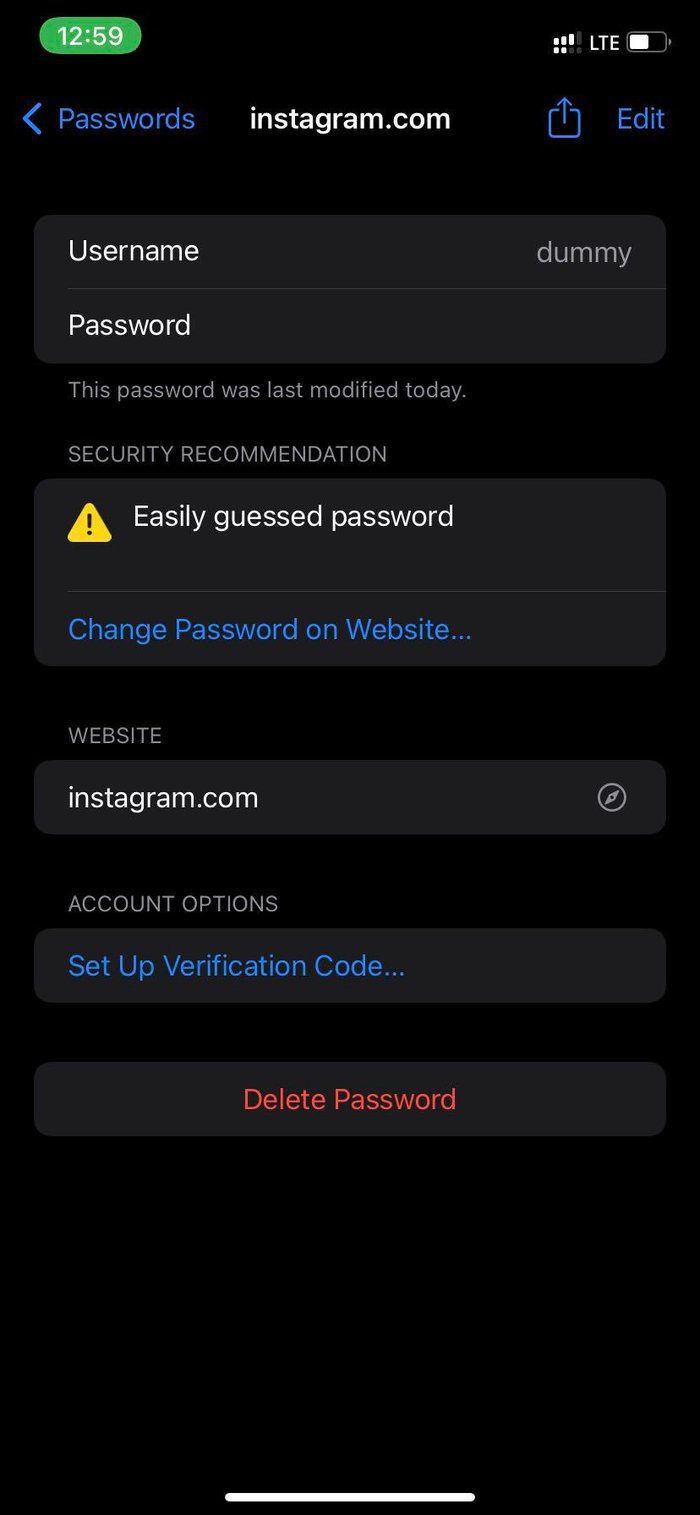
Now we will use the Instagram mobile app to set up 2FA in iCloud Keychain.
Step 7: Open Instagram on your mobile.
Step 8: Sign in using the same Instagram account details.
Step 9: Go to your account and tap on the More button at the top.
Step 10: Open Settings.
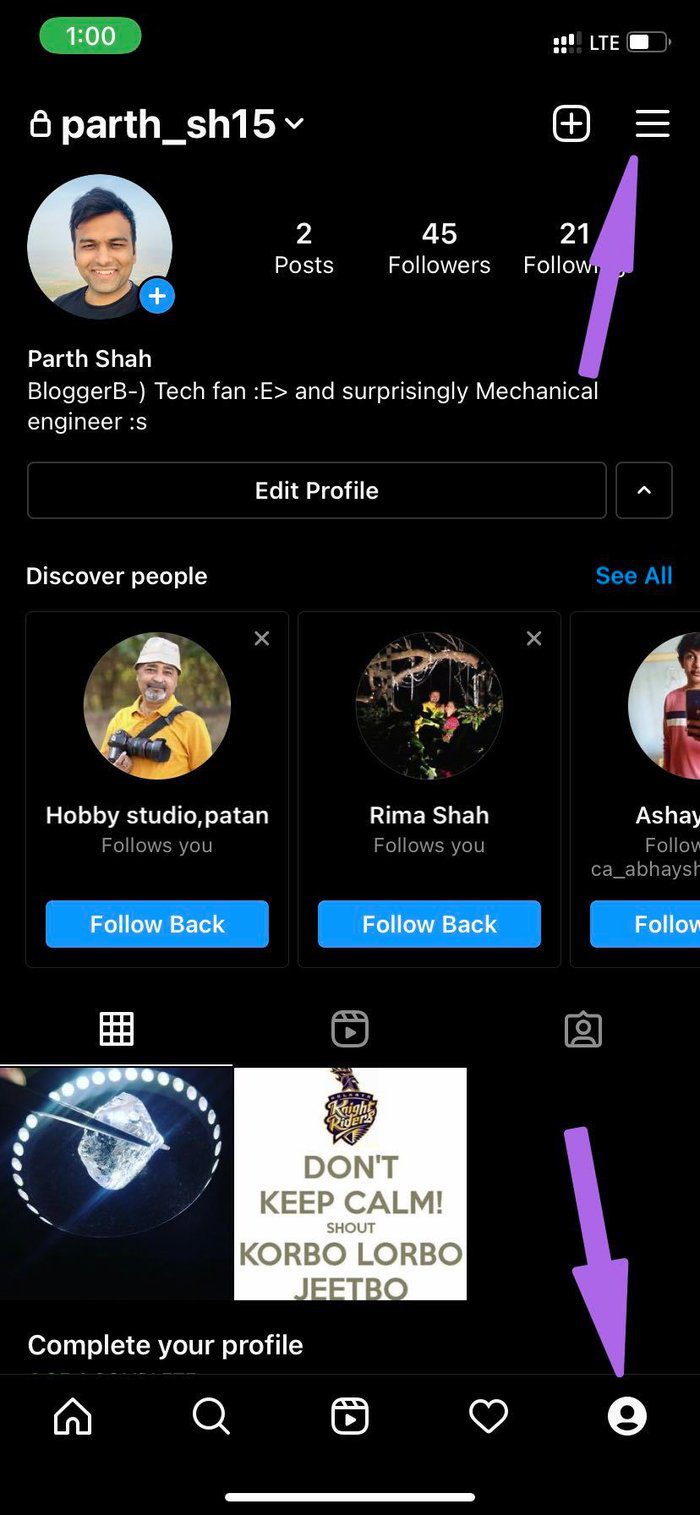
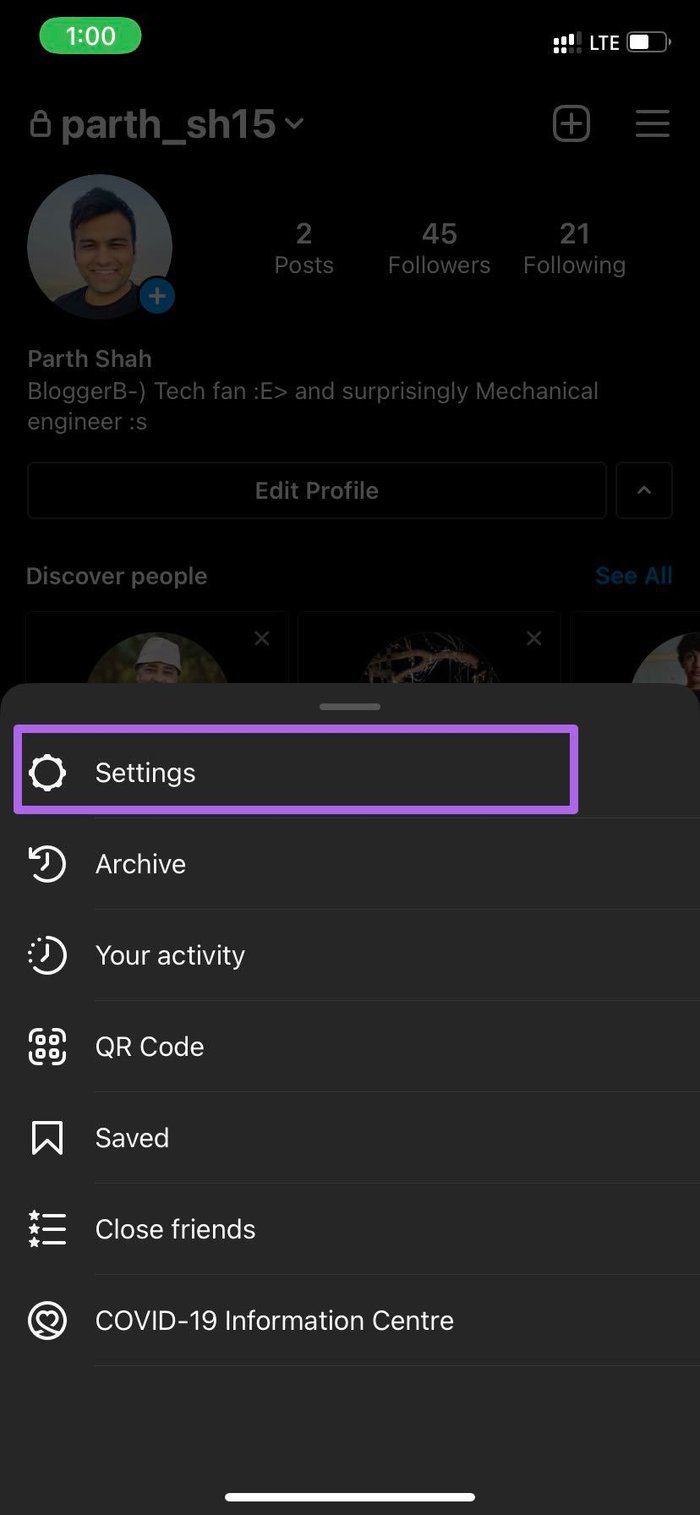
Step 11: Select Security > Two-factor authentication.
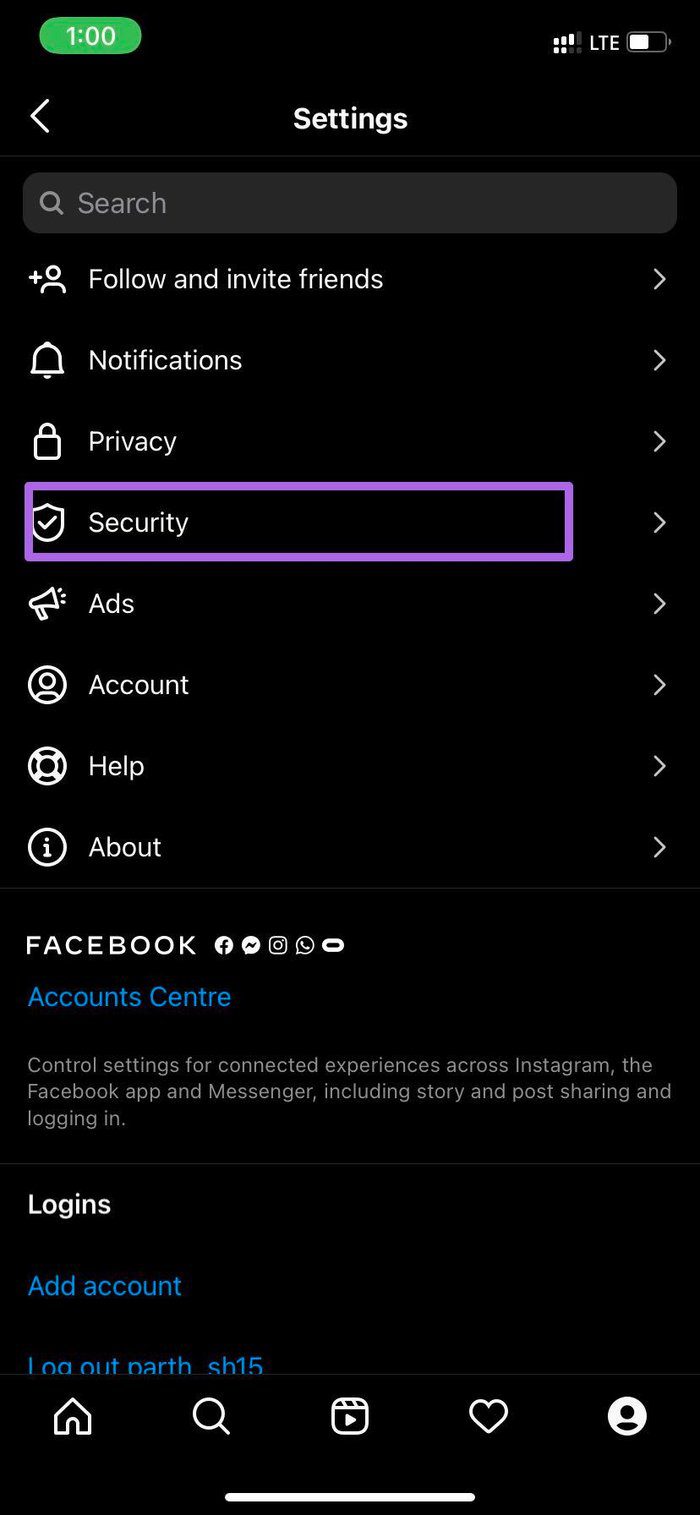

Step 12: Tap on Get Started and enable Authentication app toggle. It’s a recommended method by Instagram.
Step 13: Instagram will ask you to download an authenticator app on your phone. Don’t worry. We already have that in the iCloud Keychain. Select Set up another way at the bottom.
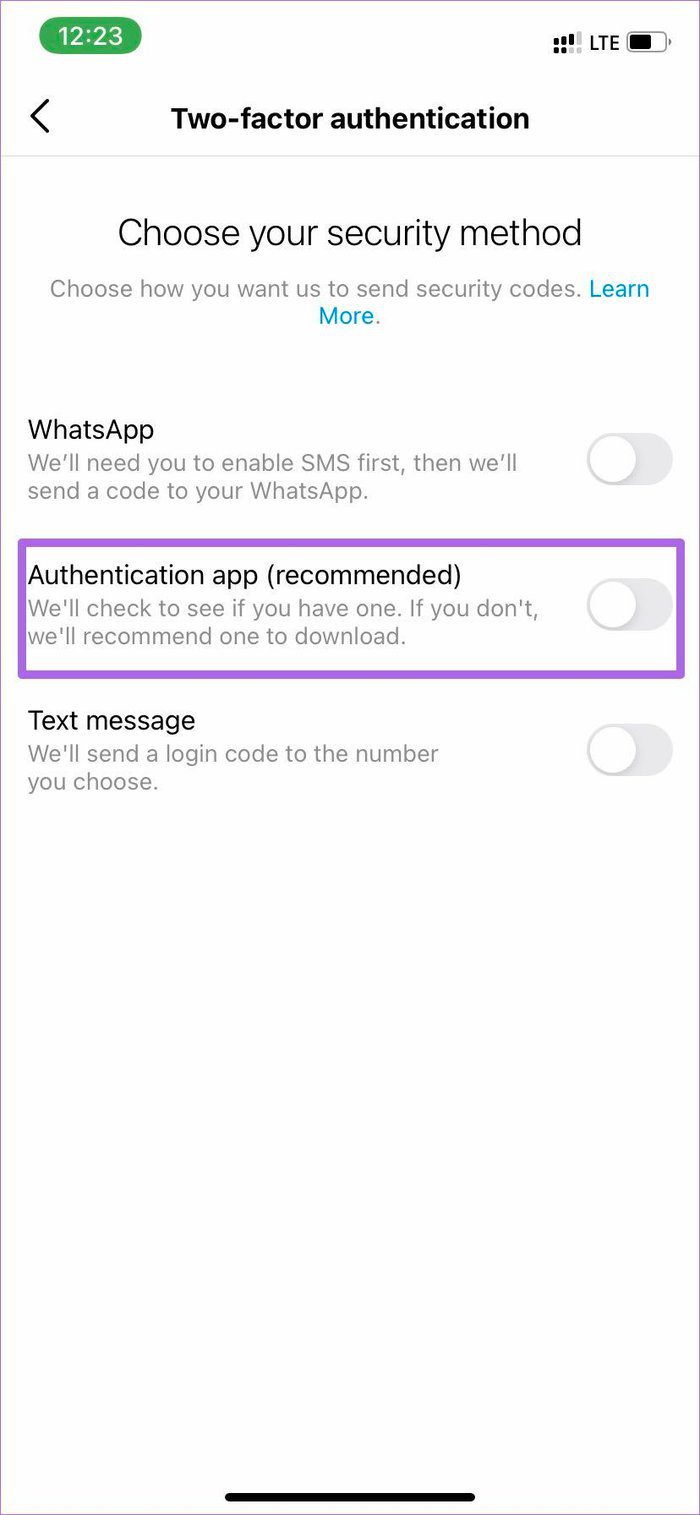
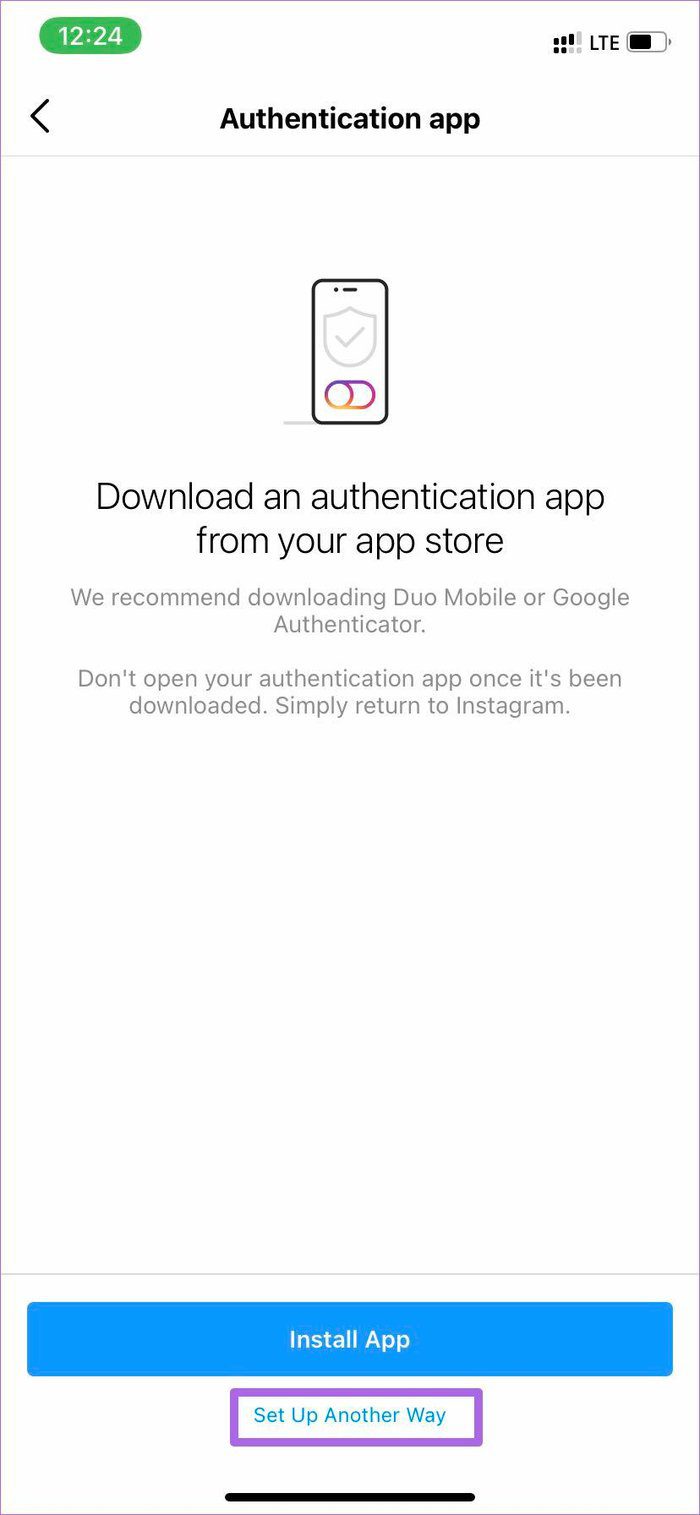
Step 14: Instagram will showcase a key to set up two-factor authentication. Copy key. And hit Next.
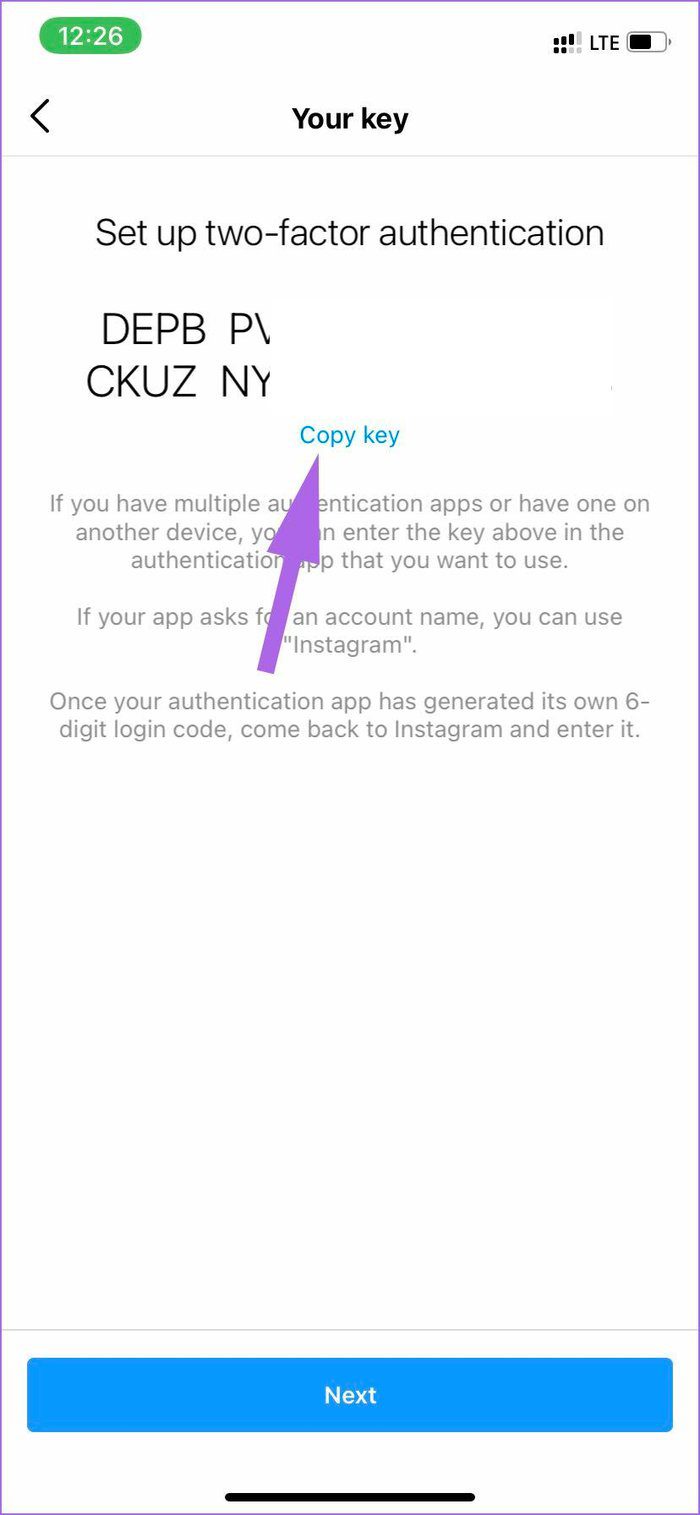
Step 15: Minimize the app and go back to the Instagram menu in the Password section.
Step 16: Tap on Set Up Verification Code and select Enter Setup Key.

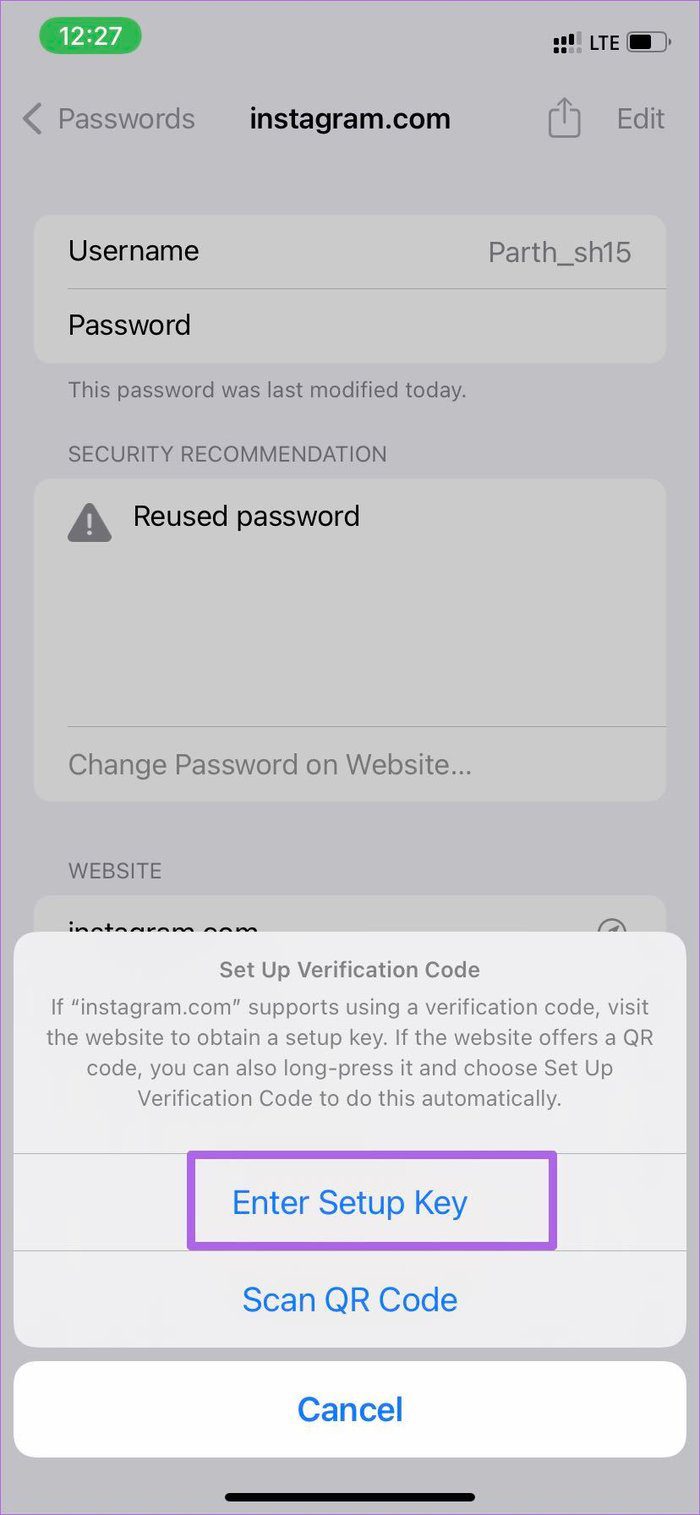
Step 17: You will see the Verification Code in the same menu. Enter the same code in the Instagram app now.
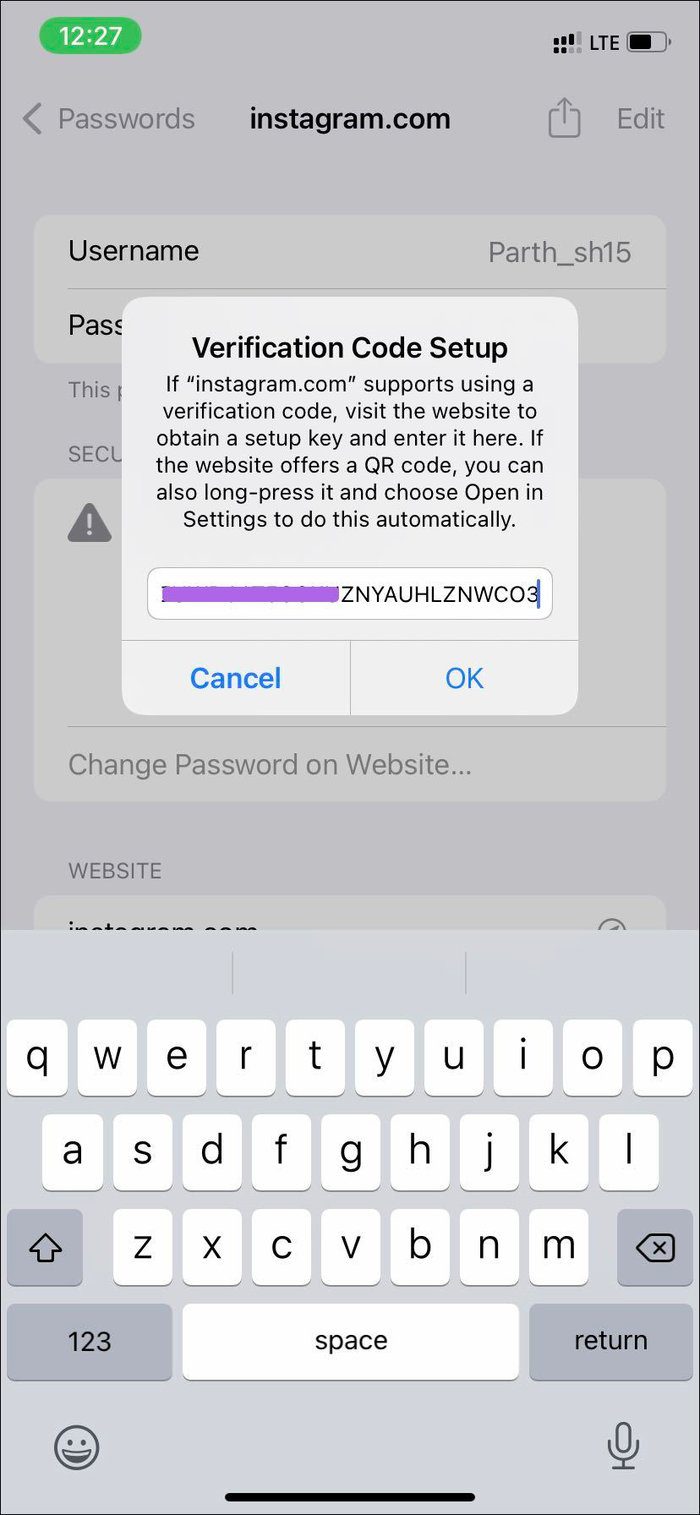

That’s it. You have successfully set up 2FA on Instagram using the iCloud Keychain. On the next screen, Instagram will showcase backup codes for emergency use. You can use those codes if you cannot access the verification code from the Passwords menu on your iPhone or iPad.

You can use the code only once. You can always ask Instagram for new codes to authenticate your account. Write down those codes somewhere and keep them safe.
Repeat the steps for all the major accounts on your iPhone and set up a verification method in the iCloud Keychain on iPhone or iPad.
Some services such as Google or Microsoft do offer a way to enable 2FA via text message. It’s a less secure method, and we would advise against using it.
Set 2FA For Websites on iPhone
With the latest additions of 2FA support on iPhone and iPad, iCloud Keychain is one step closer to replacing dedicated password manager and 2FA apps. However, in its current state, it’s nowhere near to established players like 1Password or Dashlane, but we hope to see Apple continuing to improve the default password manager with future updates.
Was this helpful?
Last updated on 07 February, 2022
The article above may contain affiliate links which help support Guiding Tech. The content remains unbiased and authentic and will never affect our editorial integrity.