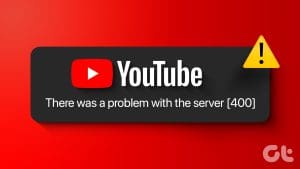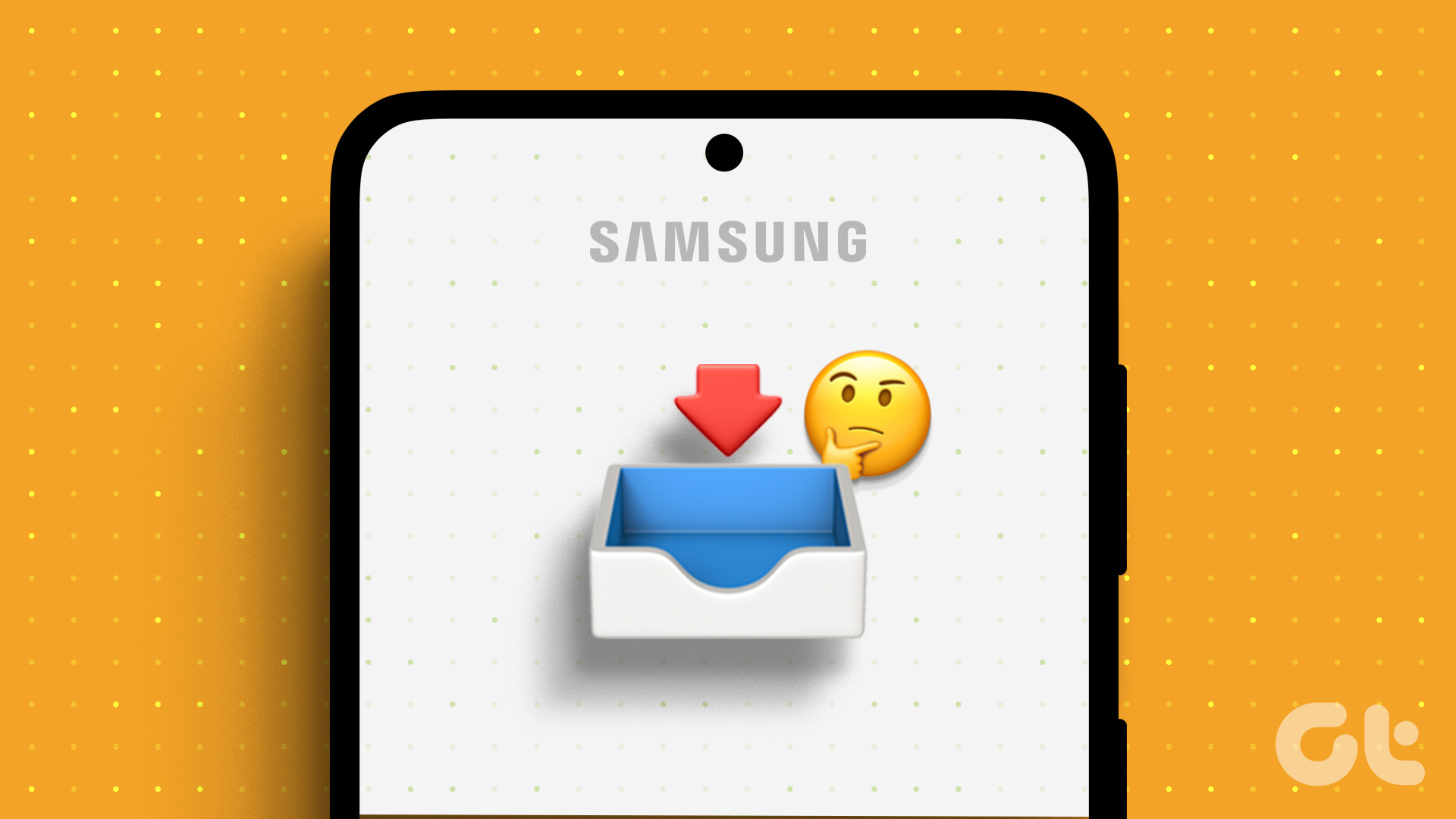There are many ways to transfer data from your Android device to PC. For instance, you can use the traditional USB method, Bluetooth, or apps like Xender and ShareIt. But, do you know that you can also transfer files from your Android device to PC or vice versa using File Transfer Protocol (FTP)?

FTP is a network protocol for transferring files from one location to another on the Internet. The two locations in FTP are referred to as Client and a Server. The Client requests the files from a Server.
File transfer using FTP can take place between two computers, one mobile device and a computer, or a cloud account and a computer.
You may have heard the term FTP when someone is talking about a website. We usually use FTP to transfer website files from our computer to the hosting server. However, it can also be used to transfer files between two local computers or any other two devices connected via the same network.
Also Read: Best Alternatives to Google AppsIn this post, we’ll tell you how to use FTP on your Android phone to transfer files to PC.
FTP on Mobile
FTP is a simple way to transfer files from your Android device – mobile or tablet – to a PC wirelessly on a local network. Here, your Android device acts as a server and your PC is the client.
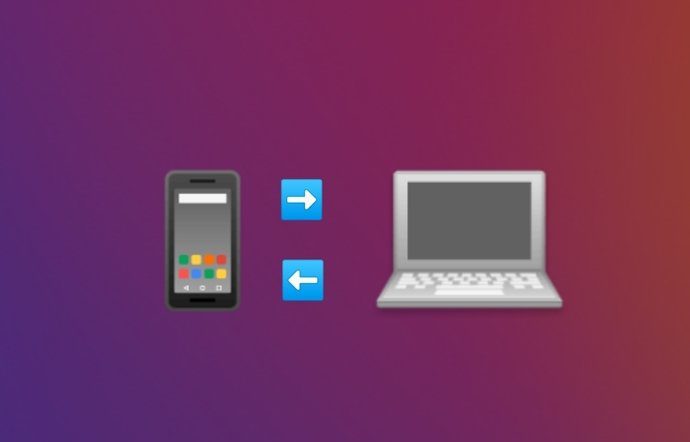
This method doesn’t require any USB cable or even Bluetooth. The only requirement for FTP on Android is that your Android device and PC should be connected to the same Wi-Fi network. If you don’t have the same Wi-Fi network, you can create a hotspot and then use FTP.
Please keep in mind, Wi-Fi connections or same network doesn’t mean that you should have a working Internet connection. They are generally used alternatively but they differ in their meaning. Even if the Internet is not working and you’re connected to the same Wi-Fi network, you can still use FTP to transfer files.
Also Read: SHAREit vs Xender: Which File Transfer App for Android Is Better?Things to do With FTP on Android
You can use FTP for three things:
- To access your Android phone’s files on your PC via Wi-Fi without using USB
- To send and receive files between Android and PC
- You can also perform actions such as copy, move, delete, rename, etc. on your Android files from your PC.
How to Use FTP on Android
To transfer files between an Android device and a Windows PC via FTP, you need to download a third-party FTP server from Google Play Store on your Android device. Some brands like Mi have a built-in FTP feature. We have given the detailed instructions separately for Mi devices below.
For other Android devices, follow the steps below:
Step 1. Download a Third-party FTP App
As mentioned above, you need to have an FTP app on your Android. Some file explorers such as ES File Explorer and Solid Explorer come with a built-in FTP feature. The steps will remain the same for all the apps with minor differences in the location of the options.

If you have a File Manager app that has FTP, you don’t need to download a separate app. But, if you’re looking for an FTP app, here are some easy-to-use choices:
For our tutorial, we will go with the WiFi FTP server app. It’s one of the easiest FTP apps.
Step 2. Connect to the Same Wi-Fi Network
Once you have installed an FTP app on your Android device, connect your Android device and PC to the same Wi-Fi network.
Step 3. Start FTP Service
Open the WiFi FTP server app on your device. Tap the Start button.
The app will ask for the permission to access your media files. Grant it the necessary permission.
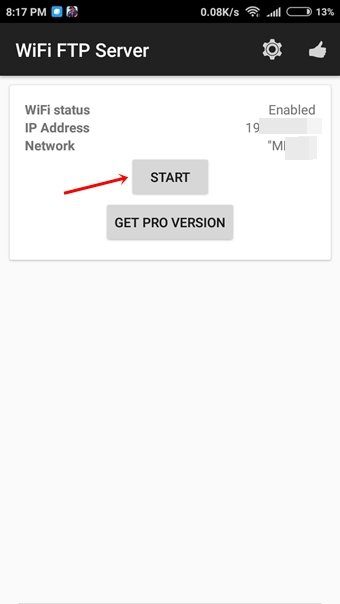
Step 4. Open the FTP Link on Your PC
Once you tap the Start button, the FTP app will provide you an FTP URL or a server URL. It would be something like ftp://111.111.1.1:1111.
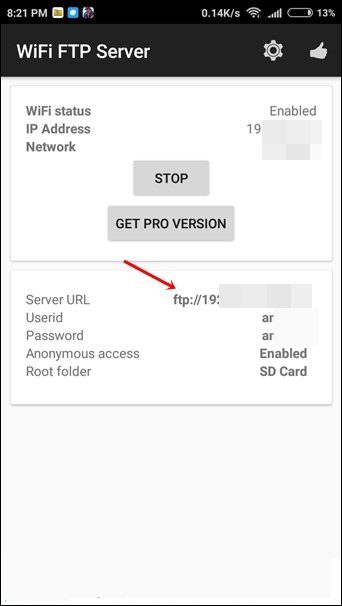
You can now access the Android files on your PC using three methods:
- Browser
- File Explorer
- FTP application like FileZilla
Your Android files can be easily accessed via any browser like Google Chrome. However, you won’t be able to upload or perform any action using this method. You can only download your Android files to PC.
To access files from the Chrome, enter the FTP URL in the address bar of Chrome and press enter.

To perform actions like upload, move or rename, you can use the File Explorer on your PC or download an FTP application like FileZilla. For regular users, Windows Explorer would be sufficient, so we’ll focus on that only.
Open Windows Explorer on your PC and enter the FTP URL in the address bar of Windows Explorer. Hit Enter.
All your Android device files will now be shown on your PC. You can now download, upload, move, copy or rename the Android files from your PC.
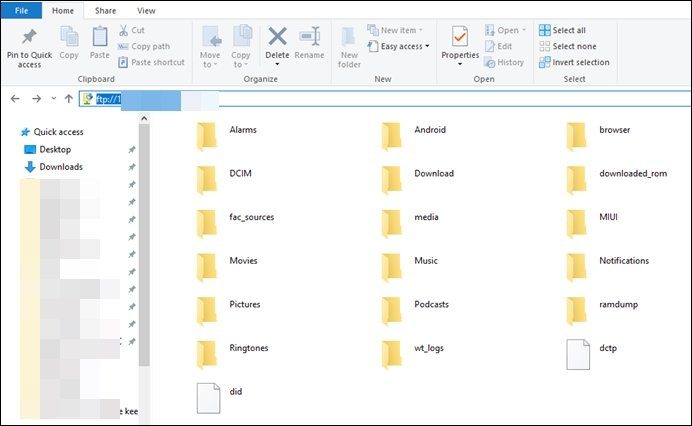
This is one of the easiest ways to transfer files from Android to PC and vice-versa. Once you are connected and you want to receive newly-created files on Android to your PC, just hit the refresh button on your PC.
Also Read: Best WhatsApp Tips for Android and iOSHow to Secure FTP Connection
You might have noticed that we didn’t enter any username or password in the above steps. To make the connection private and secure, you can set the username and password for your FTP connections.
On every FTP app, you’ll find the Anonymous access option. To set username and password, you have to disable this access. It’s usually present in the app settings.
In the WiFi FTP server app that we used above, tap the Settings icon in the top bar. Then, uncheck Anonymous access and enter UserId and Password in the respective boxes.

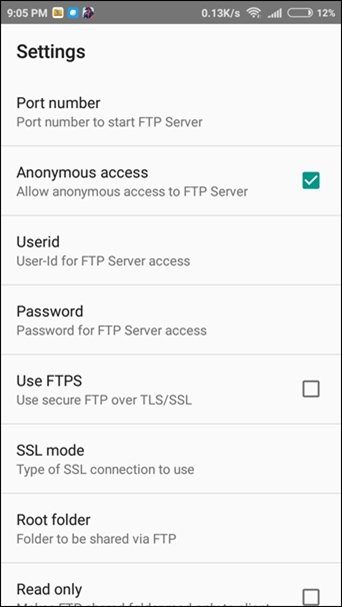
Now, when you use the FTP link on your PC, you’ll have to enter the same username and password to access the files.
Also Read: WhatsApp Business Features You Should KnowTransfer Files From Redmi Devices to PC Using FTP
Since Redmi devices such as Note 4, Note 5, Mi 5a etc. come with a native FTP feature, you don’t have to install any third-party app. Here are the steps to use FTP on your Mi device.
Step 1: Connect your Mi phone and your computer to the same Wi-Fi network.
Step 2: On your Mi device, locate the Mi Drop app. Open it.
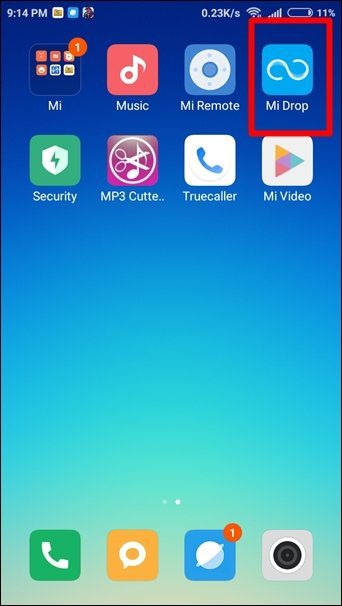
Step 3: In the app, tap the three-dot menu at the top-right corner. From the menu, select Connect to computer.


Step 4: Tap the Start button at the bottom. If you have an SD card installed on your phone, you’ll be asked to select the storage. Tap the storage to select it.

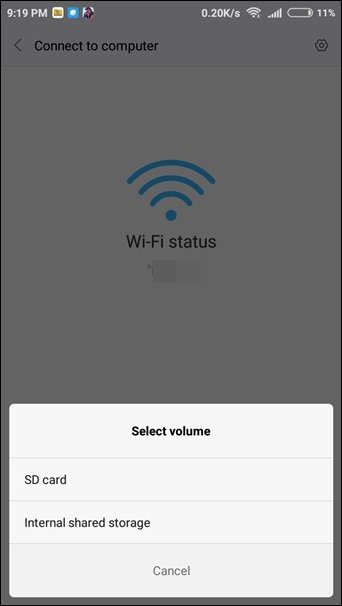
Step 5: You’ll then be given the FTP link. Similar to the steps mentioned above for other Android devices, open Windows Explorer on your PC and write this FTP link in the address bar. Then, press Enter. You’ll now be able to access and modify your phone’s storage.
Cool Tip: You can also access this FTP link on Chrome.
How to Secure FTP Connection on Mi Phone
To secure FTP connection on your Mi device, follow these steps:
Step 1: Tap the small Setting icon at the top-right corner on the Connect to computer page of Mi Drop.
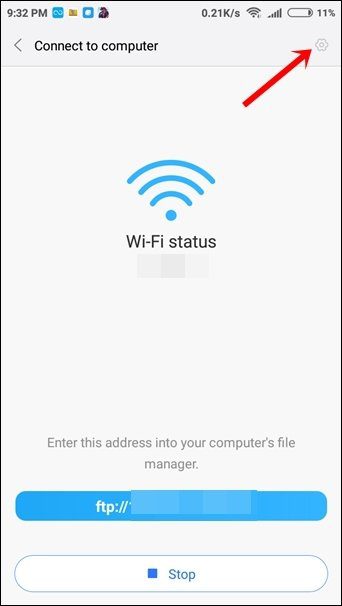
Step 2: Turn the Sign in anonymously option off. You will be asked to set the username and password. Simple, isn’t it?
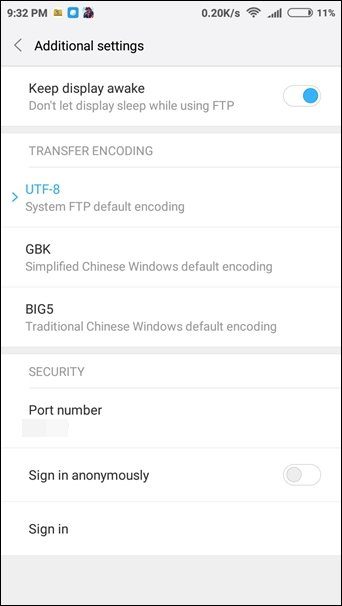
The above method works for MIUI 9. In the earlier MIUI versions, the FTP feature was present in the Mi File Explorer. In case you have a phone with MIUI 8, only the location of the FTP option is different, the rest of the steps remain the same.
Also Read: Best MIUI 9 Features That You Shouldn’t MissWhy Use FTP on Mobile
FTP is better than the traditional USB data cable because, first of all, if you don’t have a cable handy or you have misplaced it, you can always use FTP to transfer data on the same local network. In simple words, bid adieu to USB cable for file transfer.
Moreover, the Wi-Fi data transfer speed is comparatively uniform and faster. Plus, you can connect your Android device to multiple devices (computer or another Android device) at the same time.
Now that you know the benefits of using FTP, would you switch to FTP method to transfer files from Android to PC? Let us know in comments below.
Was this helpful?
Last updated on 03 February, 2022
The article above may contain affiliate links which help support Guiding Tech. The content remains unbiased and authentic and will never affect our editorial integrity.