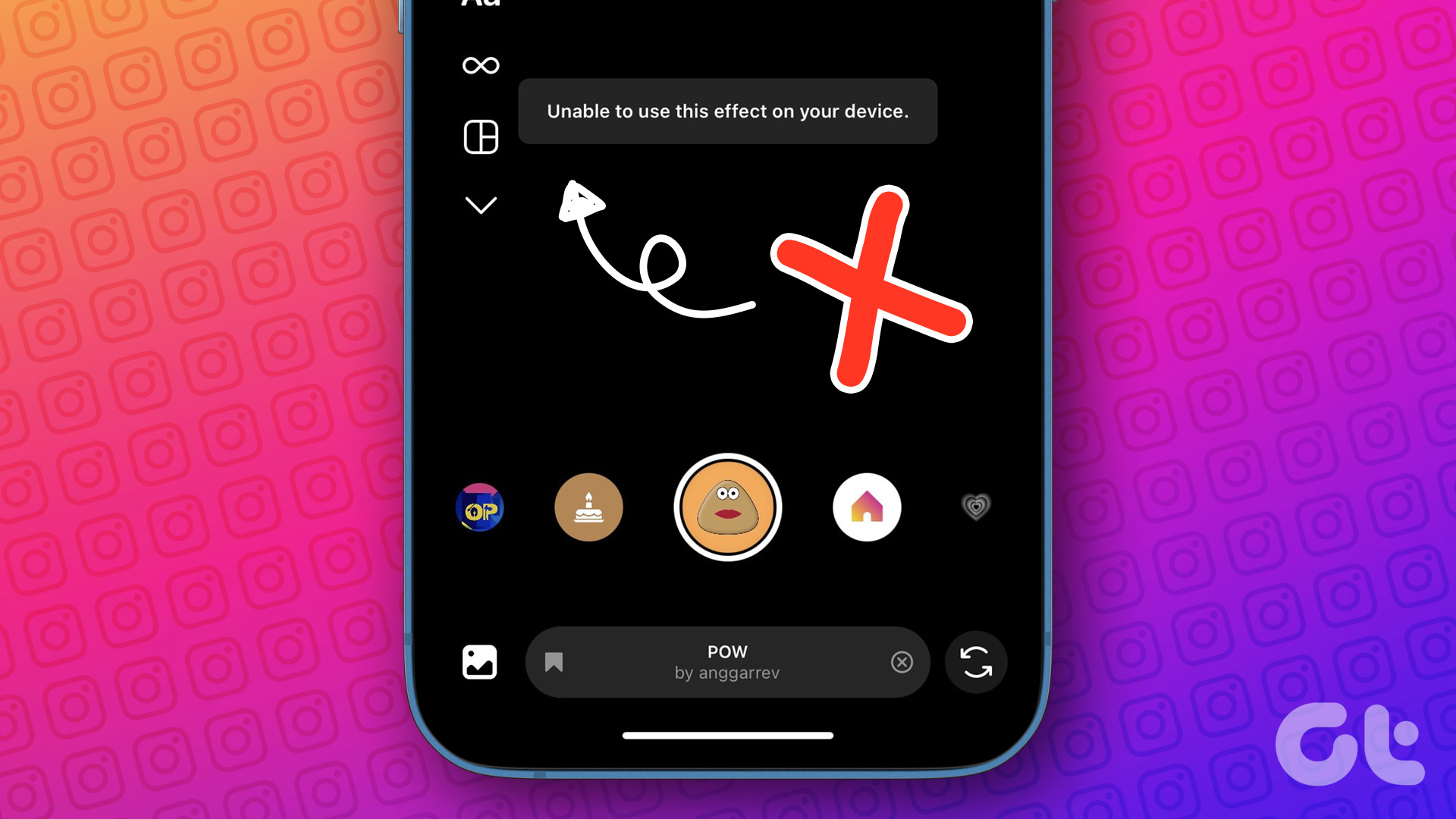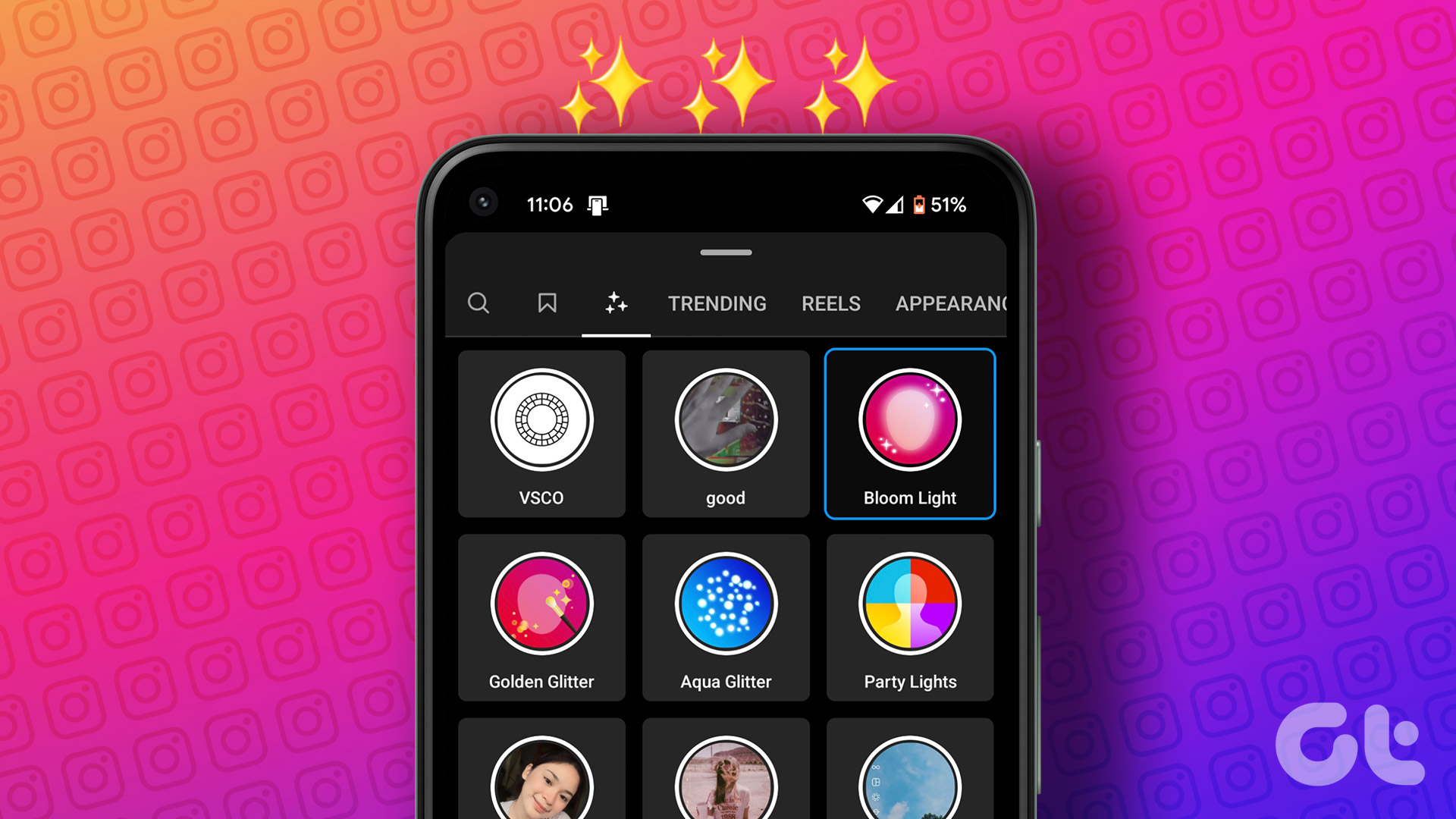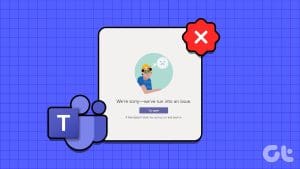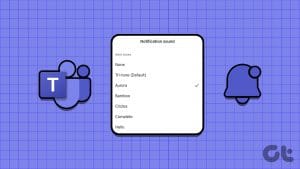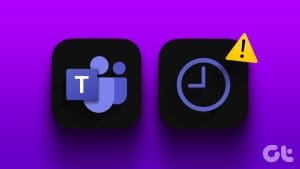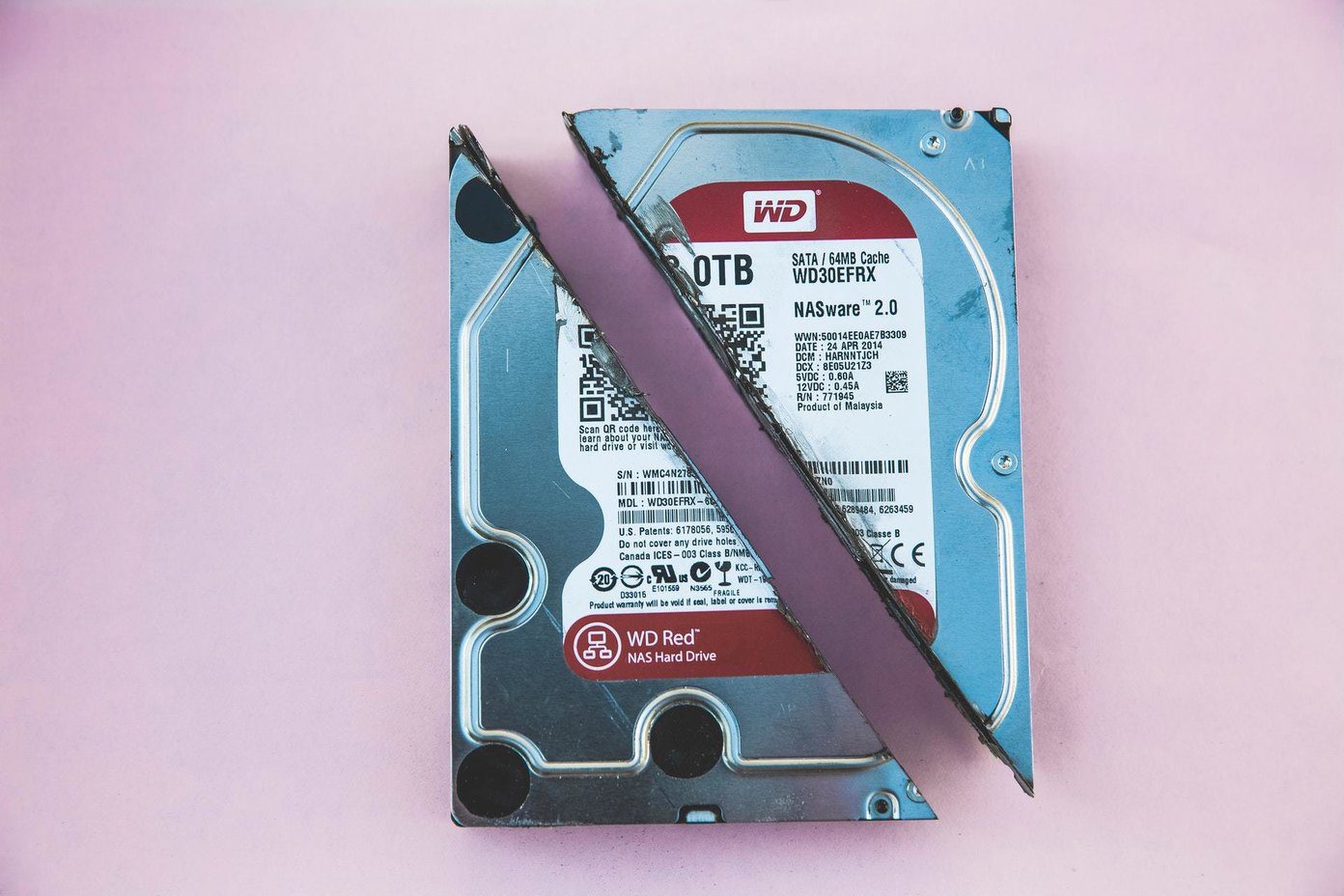Do you want to look like a potato during a video call on Microsoft Teams? If you were living under a rock, that question might seem blasphemous. A recent viral tweet has made everyone laugh as well as curious about filters on video calling apps. While Zoom supports filters, what about Microsoft Teams? Does it support filters? If yes, how to use filters in Microsoft Teams videos?
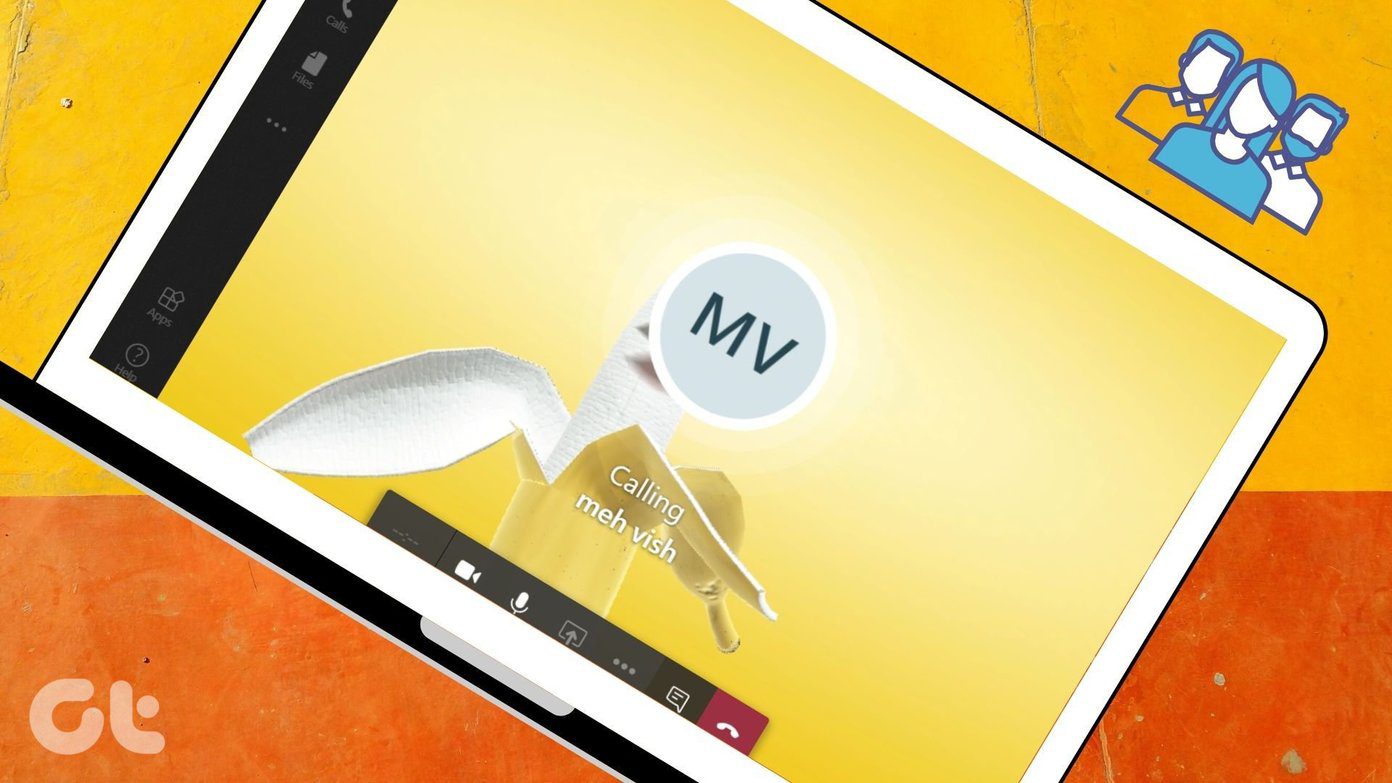
Well, that’s what we’ll cover in this post. Funky filters can up liven up any conversation. Imagine having a 3D cat on your head or talking while looking like a potato. Sounds fun, right? However, when it comes to formal apps like Microsoft Teams or Zoom, be careful for you are in a professional setting. Use filters only if your team is okay with it.
Let’s see how to add or remove filters from video calls in Microsoft Teams on PC and Mac.
Does Microsoft Teams Come With Filters for Video
The answer is no. Microsoft Teams doesn’t offer native support for filters. However, just like Zoom supports virtual backgrounds, Microsoft has provided that option as well. As a bonus tip, we have covered how to use background effects in Microsoft Teams at the end of the post.
So, how does one use filters in Microsoft Teams? Well, we will be taking the help of Snapchat’s desktop app — Snap Camera. For that, you need to switch the default camera in Microsoft Teams to Snap Camera. Only after that you can use any filter from Snap Camera such as potato, banana, etc., in your video conference while using Teams.
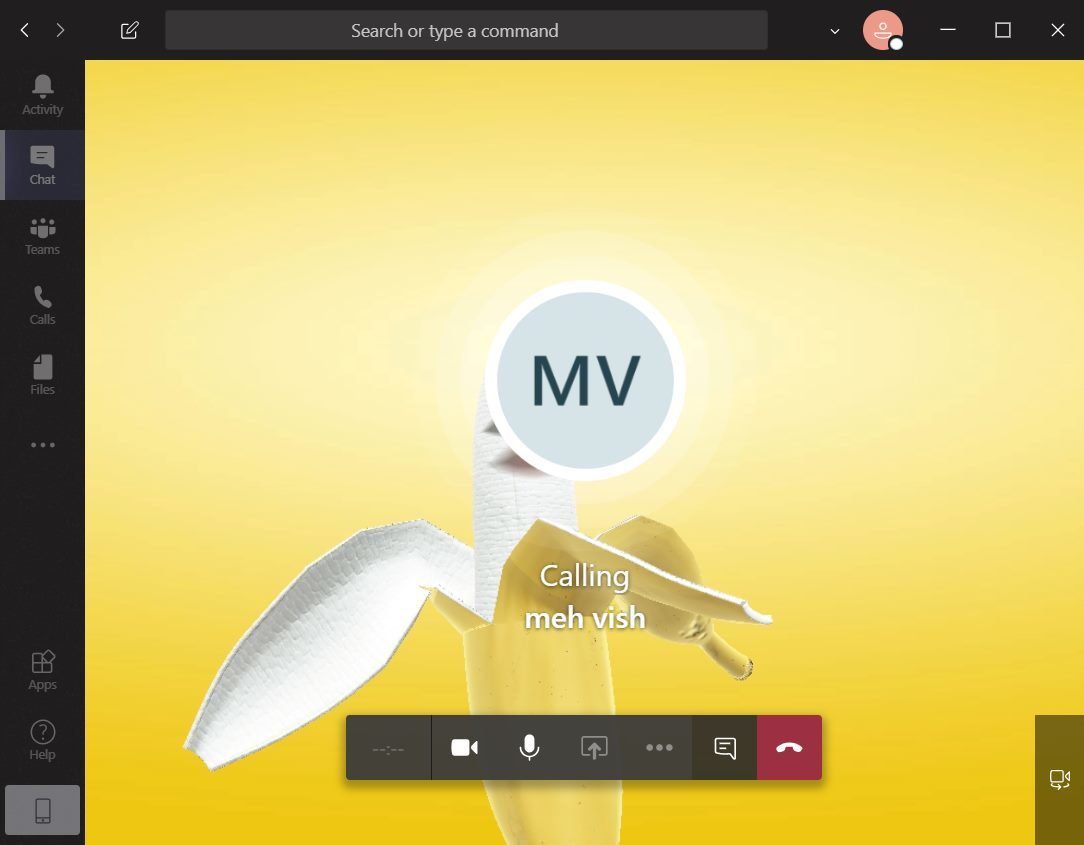
How to Add Snapchat Filters to Microsoft Teams
The overall process consists of three main steps. Let’s check them out.
1. Download Snap Camera
It is essential to download Snap Camera on your computer to use its filters in other apps such as Microsoft Teams. Your computer should be running at least Windows 7 SP1 (64 bit) or newer and macOS 10.11 El Capitan or newer for Snap Camera to work properly.
When you are on Snap Camera’s download page, don’t forget to scroll down and check the box next to Privacy Policy. Click on Download for Mac or PC as required.
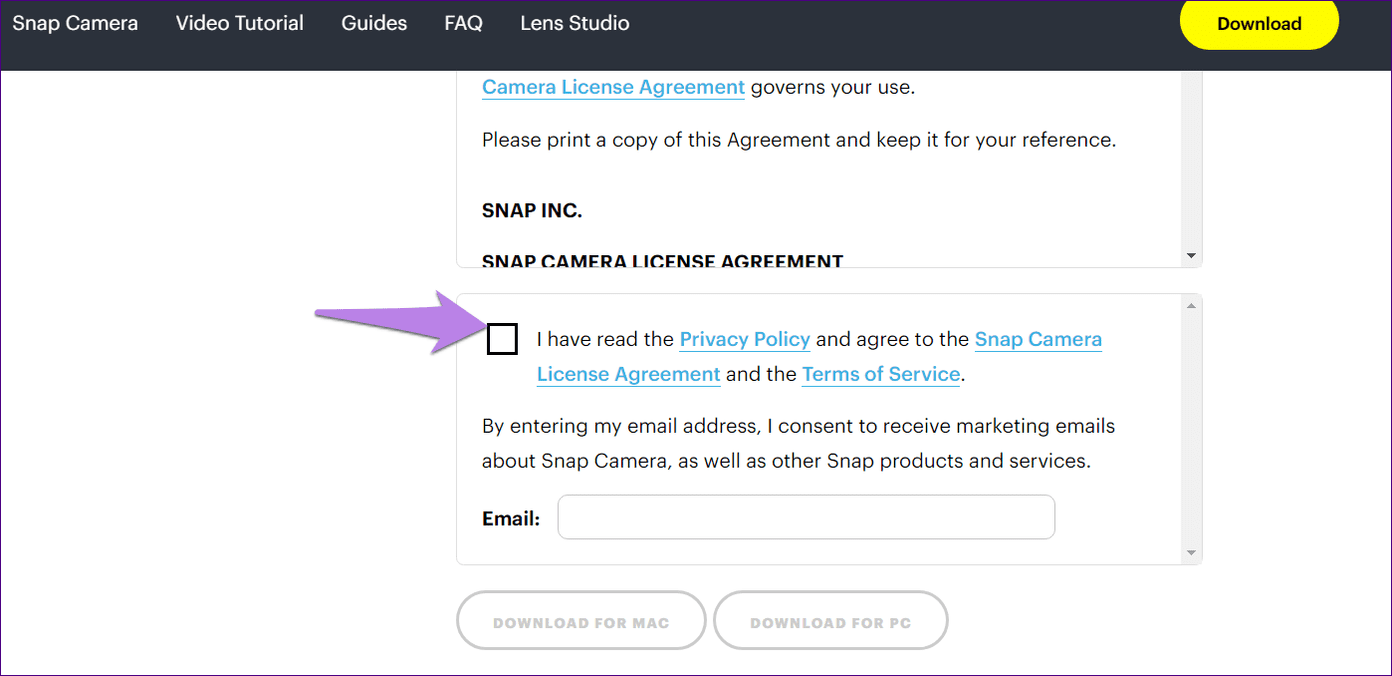
2. Run Snap Camera in Background
Launch the Snap Camera app on your computer. Now, select a filter that you would like to use in Microsoft Teams. Then, you need to open Microsoft Teams app without closing Snap Camera. That is, keep Snap Camera running in the background.
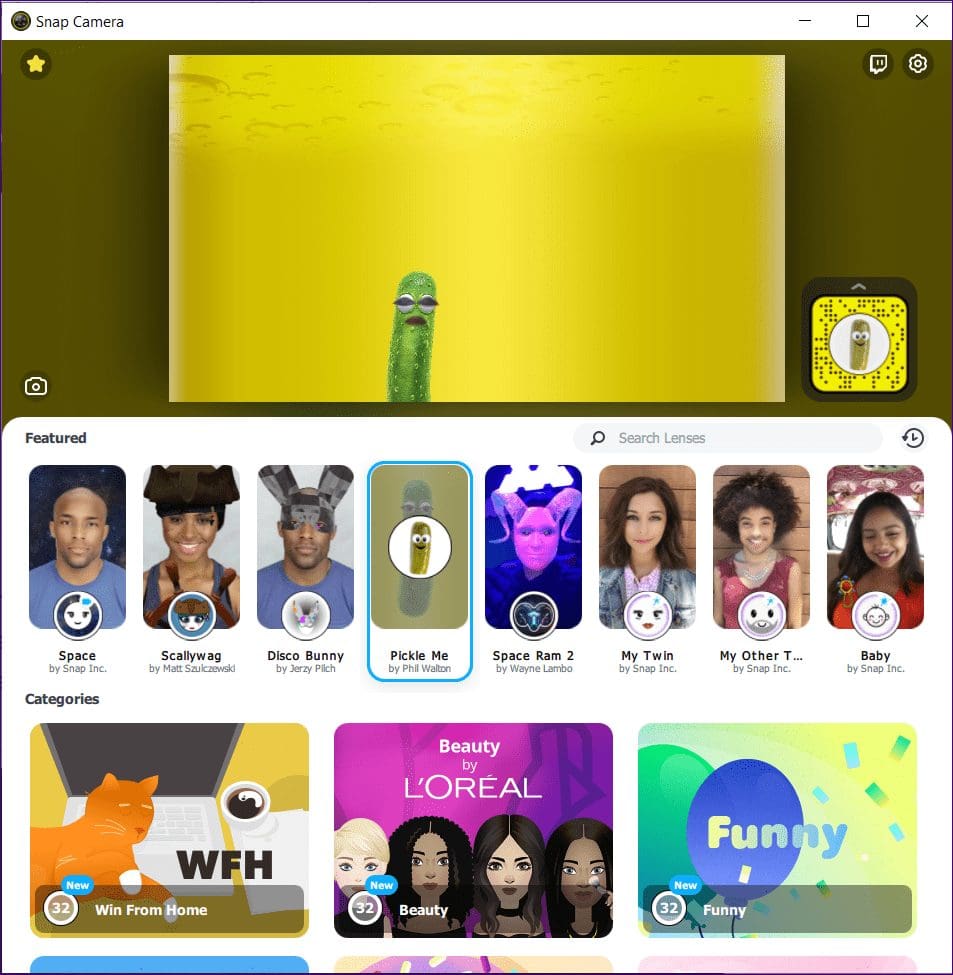
Note: Whenever Snap Camera is running in the background, it will continue to use your camera resources. So, be mindful of it.
In case, your computer supports two cameras, click on the settings icon at the top of the Snap Camera to change the input camera to be used for Snap Camera.

3. Change Default Camera in Microsoft Teams
Now, it’s time to change your input camera in the Microsoft Teams desktop app. You can do it in two ways. Keep the Snap Camera as your default for all the video calls. Alternatively, change it for an on-going call. Let’s check both the methods.
Note: If you get ‘No camera available’ error in Snap Camera, then you need to close Snap Camera and Microsoft Teams. Then, open Snap Camera first and change the default camera setting in Microsoft Teams.
Method 1: Add Filter to On-Going Call
Step 1: When you are on a call, click on the three-dot icon at the bottom of the calling screen. Select Show device settings from the menu.
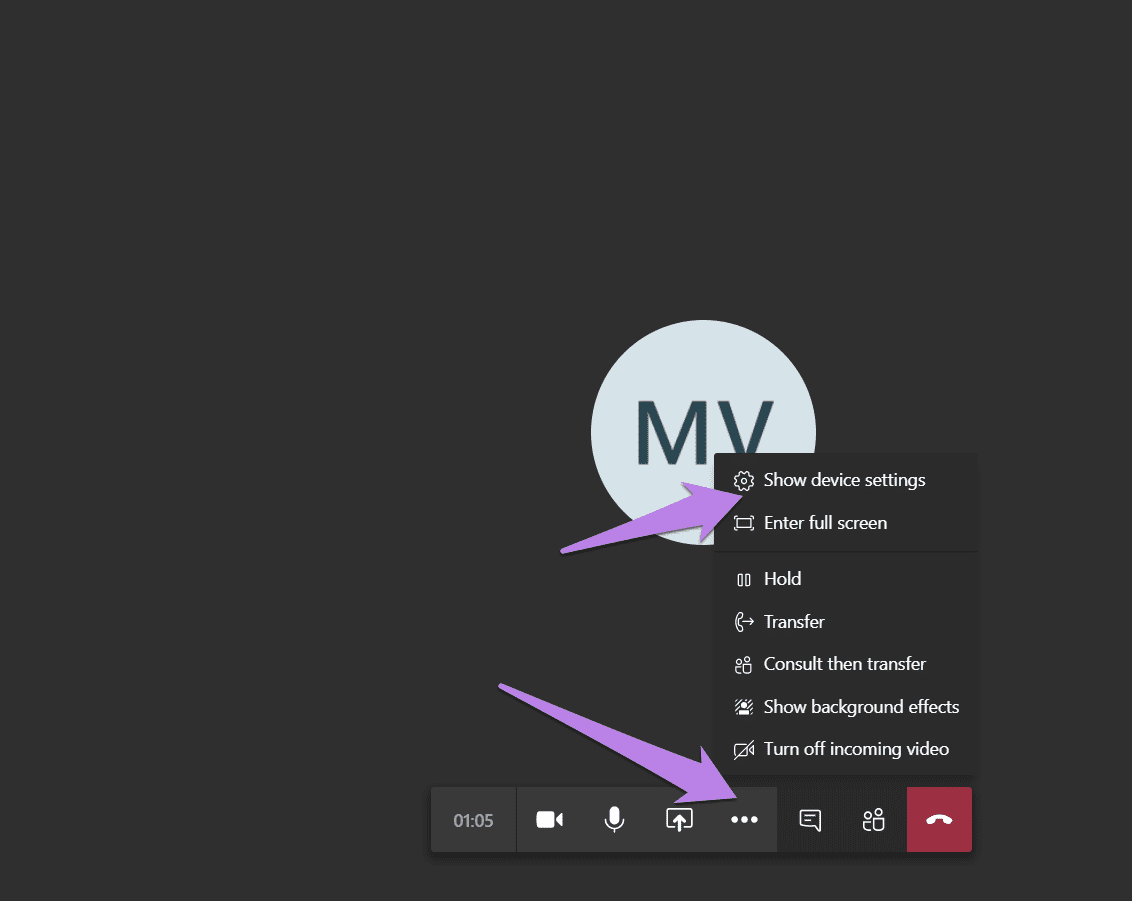
Step 2: The Device settings screen will open. Click on the drop-down box under Camera. Select Snap Camera.
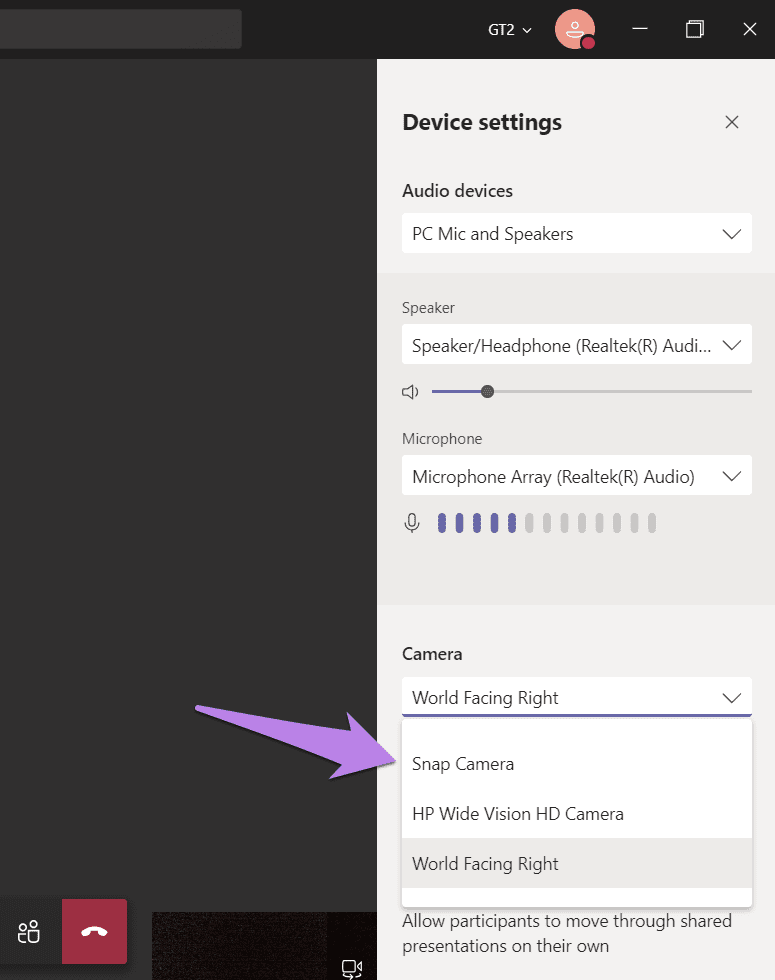
If Snap Camera is running in the background (and it should), you will see the filter that you have selected in Snap Camera show up in Microsoft Teams.
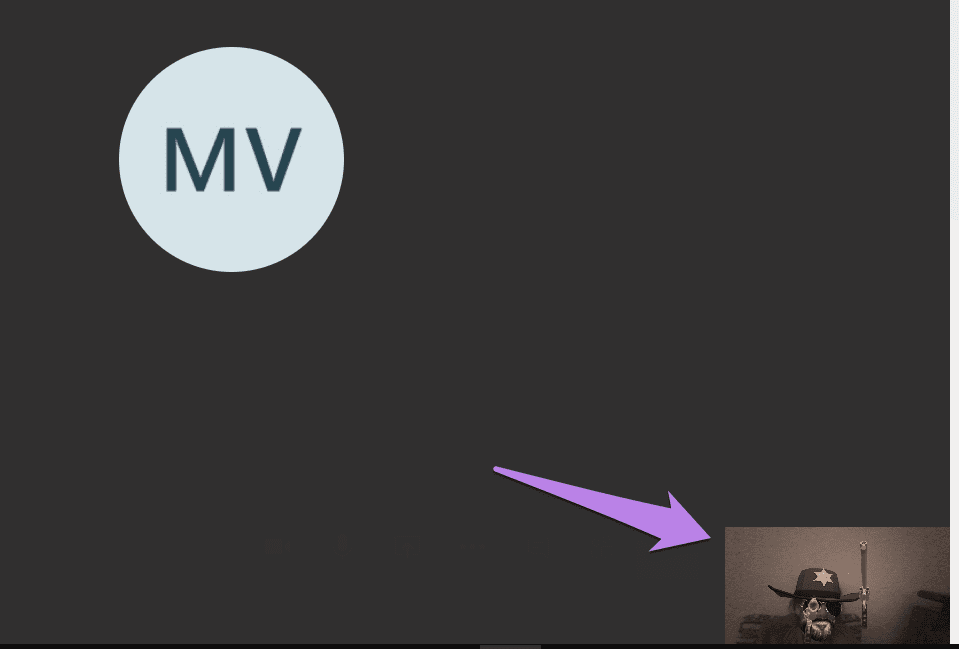
Method 2: Add Filter for All Calls
To use cool face filters by default for all incoming and outgoing calls on Microsoft Teams, you need to make Snap Camera as your default camera app in the Team’s settings.
For that, follow these steps:
Step 1: In the Microsoft Teams app, click on the profile picture icon at the top. Select Settings from the menu.
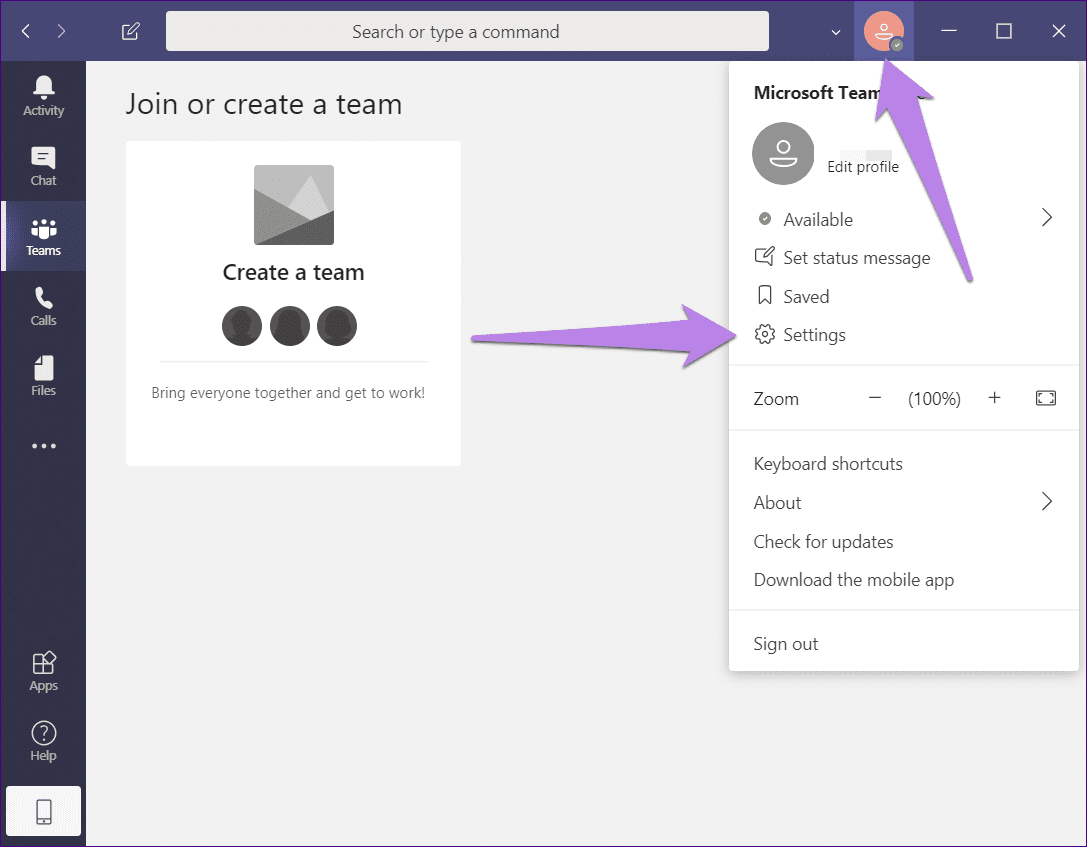
Step 2: Go to Devices from the left panel and select Snap Camera under Camera drop-down box.
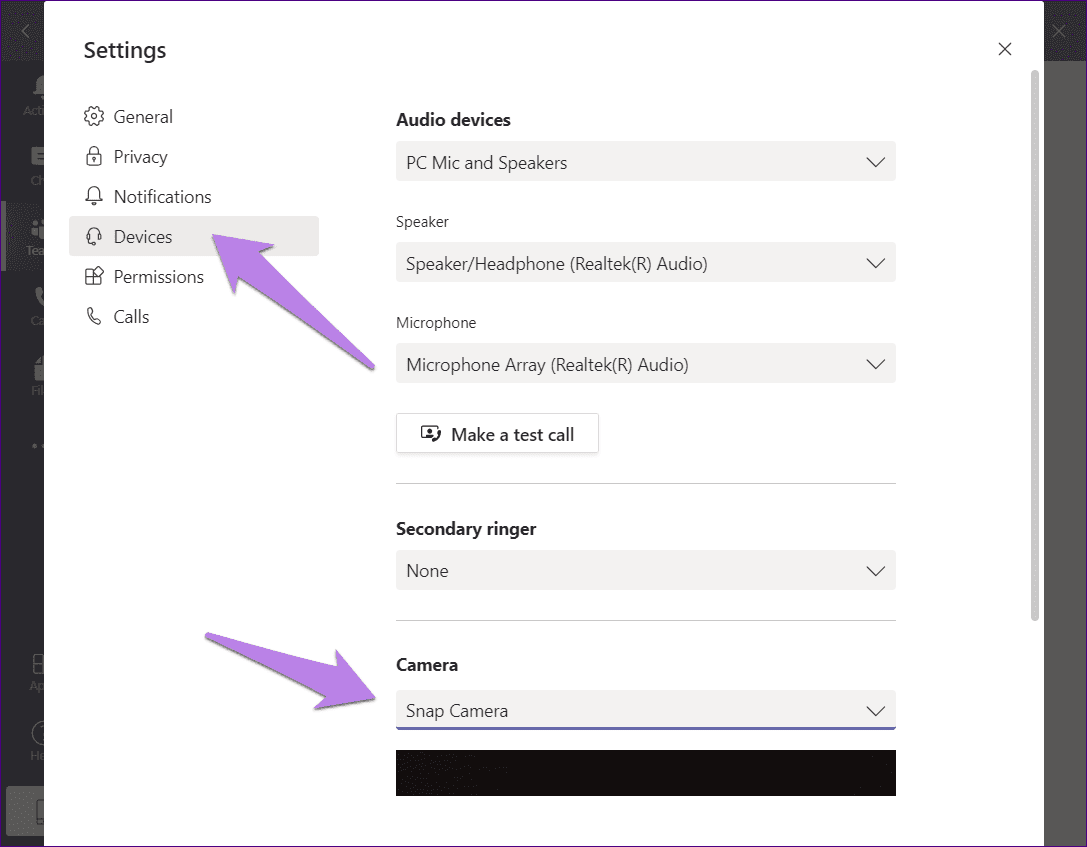
Tip: Refer to our guide on how to fix Microsoft Teams microphone not working if you are struggling with the audio output.
How to Remove Filters From Microsoft Teams
If you want to stop using filters, repeat the steps mentioned above, and change the camera to your actual camera. That will automatically stop filters from appearing in your video.
Tip: Find out how to use your Android phone’s camera as a webcam for laptop.
Bonus Tip: Use Background Effects in Microsoft Teams
To add a virtual background to Microsoft Teams, follow these steps:
Step 1: When you are on a call in Microsoft Teams, click on the three-dot icon at the bottom. Select Show background effects from the menu.
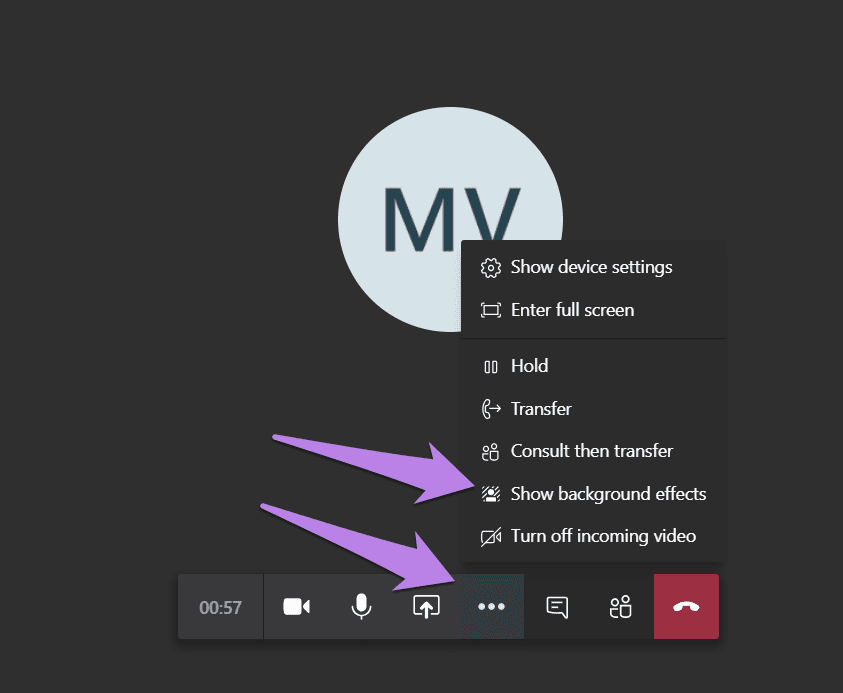
Step 2: A new window will open. Select the background that you want to use. To preview it, click on the Preview button. Your video will be turned off for others.
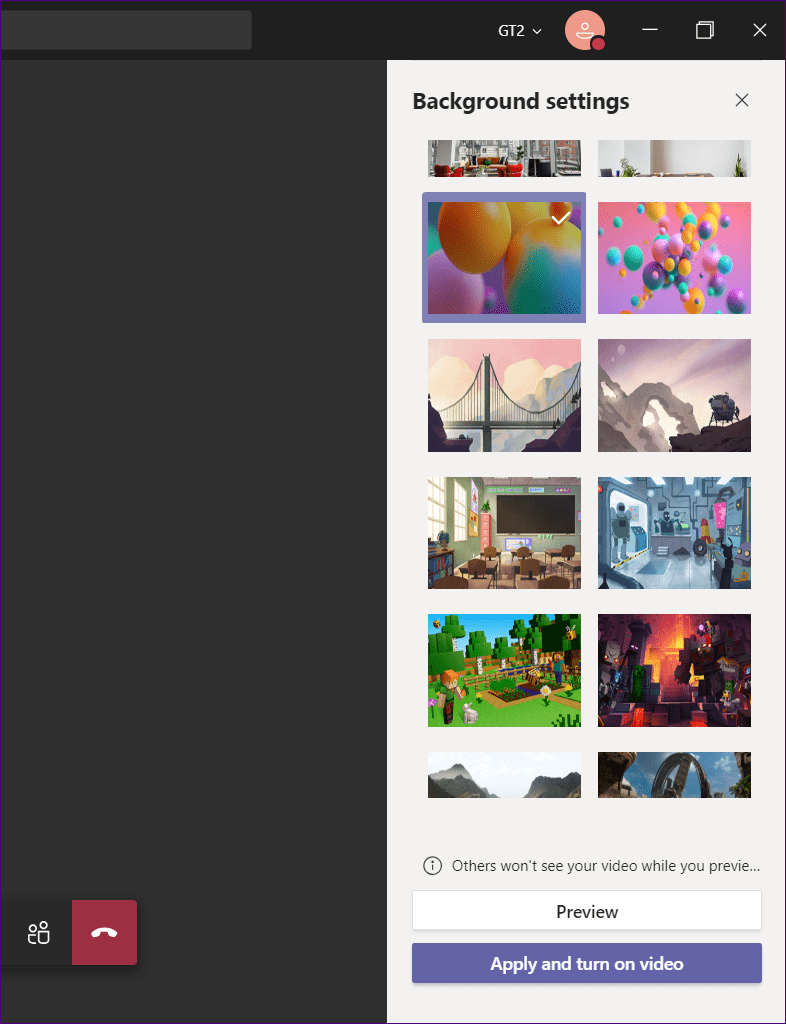
Note: Only you will see the background when you are previewing it.
If you are satisfied with the background, click on ‘Apply and turn on the video.’
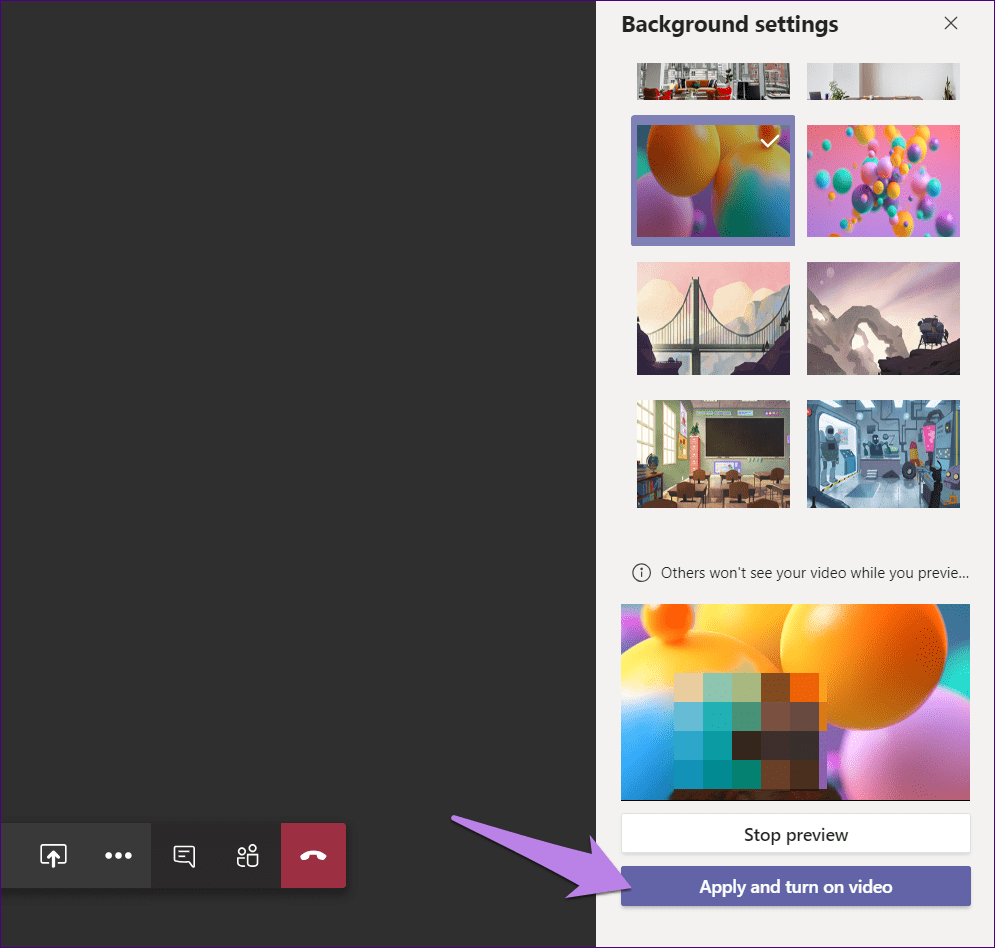
To remove the background effect, go to the three-dot icon > Show background effects. Click on the none icon and hit the Apply button.
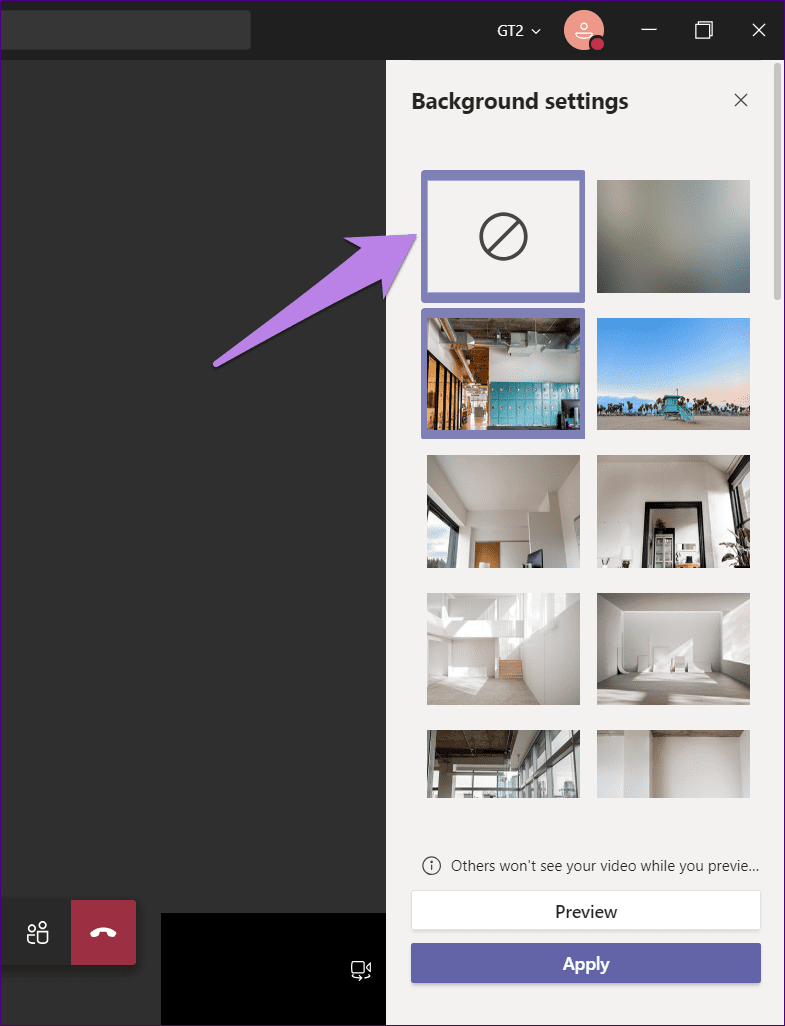
Dear Filters, Come Soon!
The Snapchat-like filters are present in most social apps now. They have also made it to informal video calling apps such as Facebook Messenger. We hope other video callings apps, especially the ones like Teams, add a built-in feature to let people use filters.
Next up: Want to improve your Microsoft Teams experience for better productivity? Check out the tips and tricks mentioned in the next post.
Was this helpful?
Last updated on 13 July, 2021
The article above may contain affiliate links which help support Guiding Tech. The content remains unbiased and authentic and will never affect our editorial integrity.