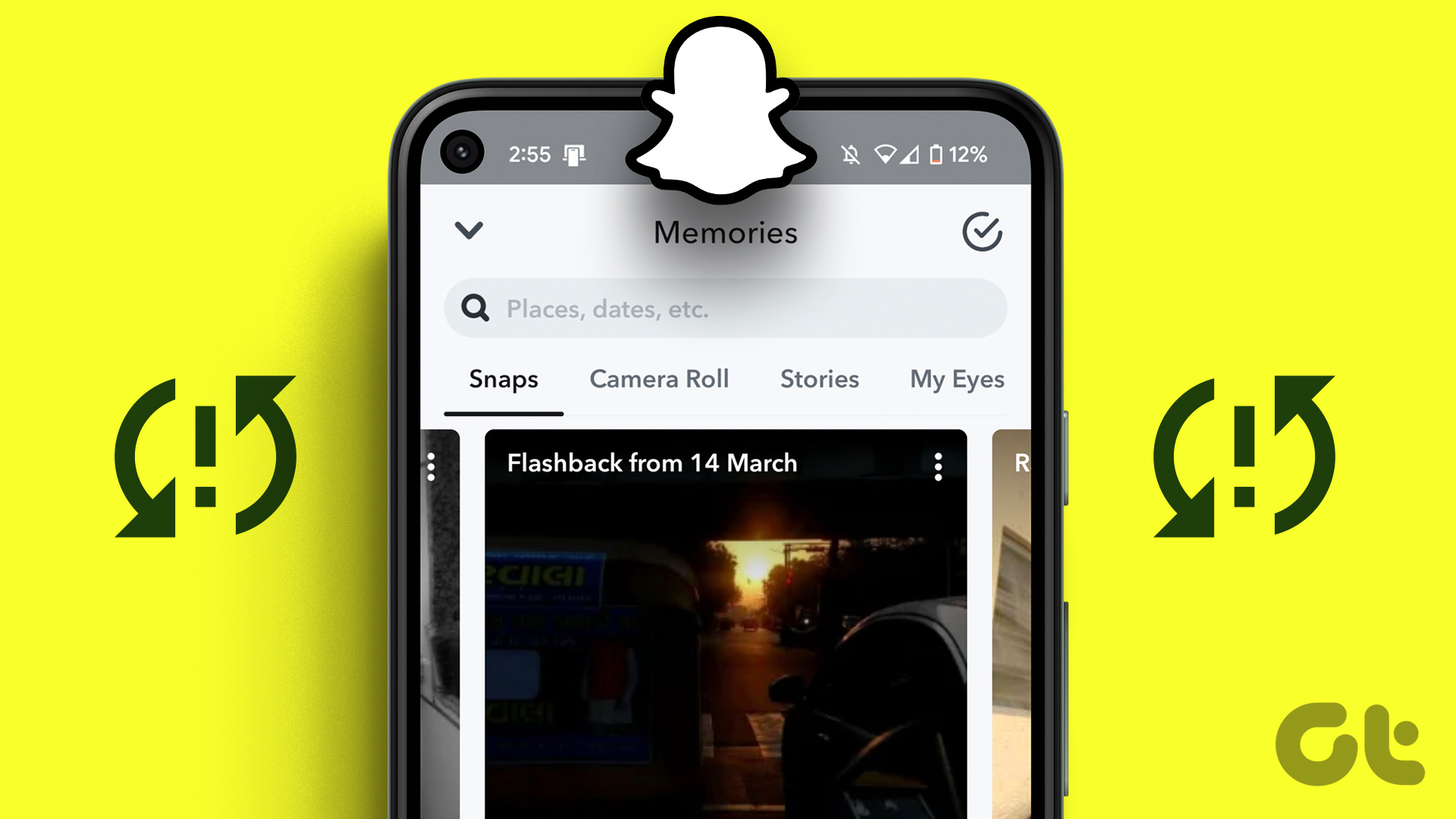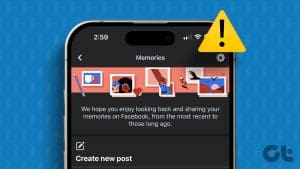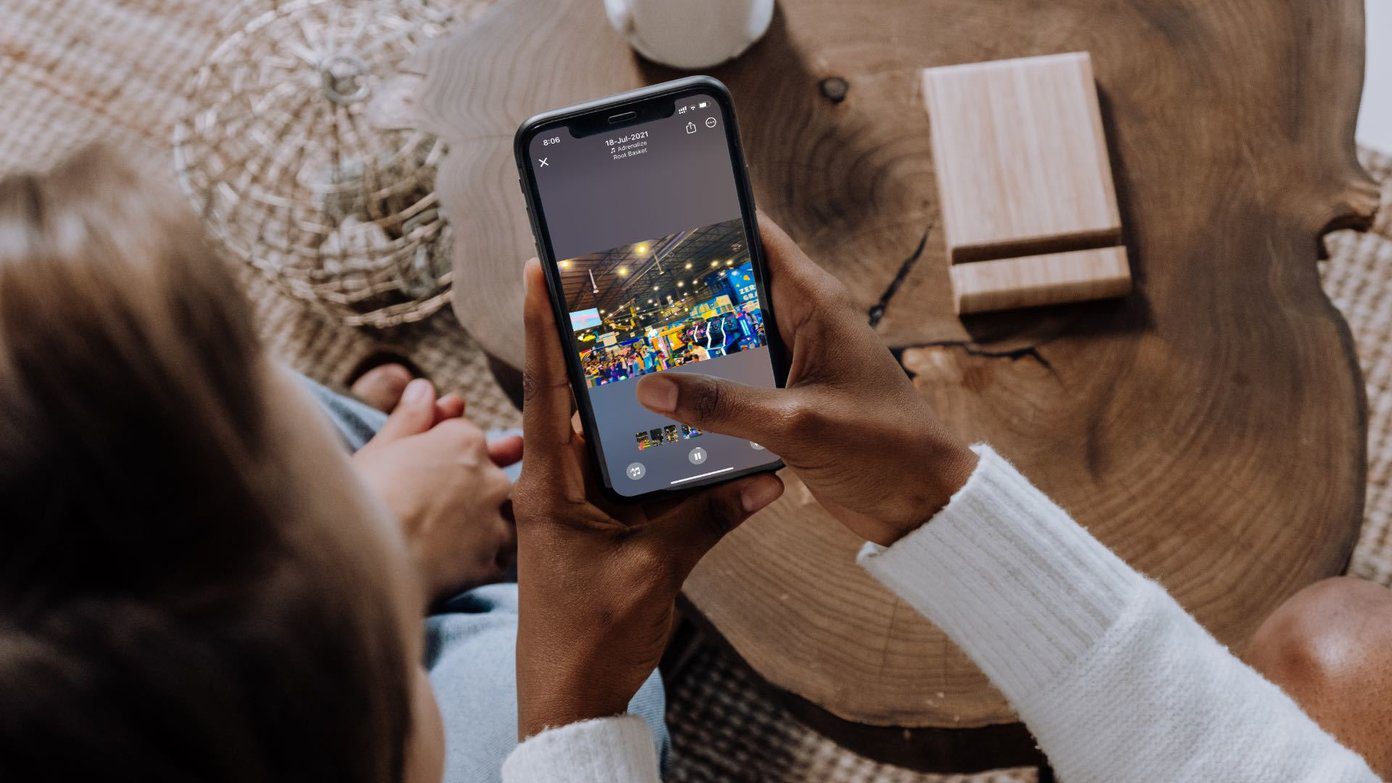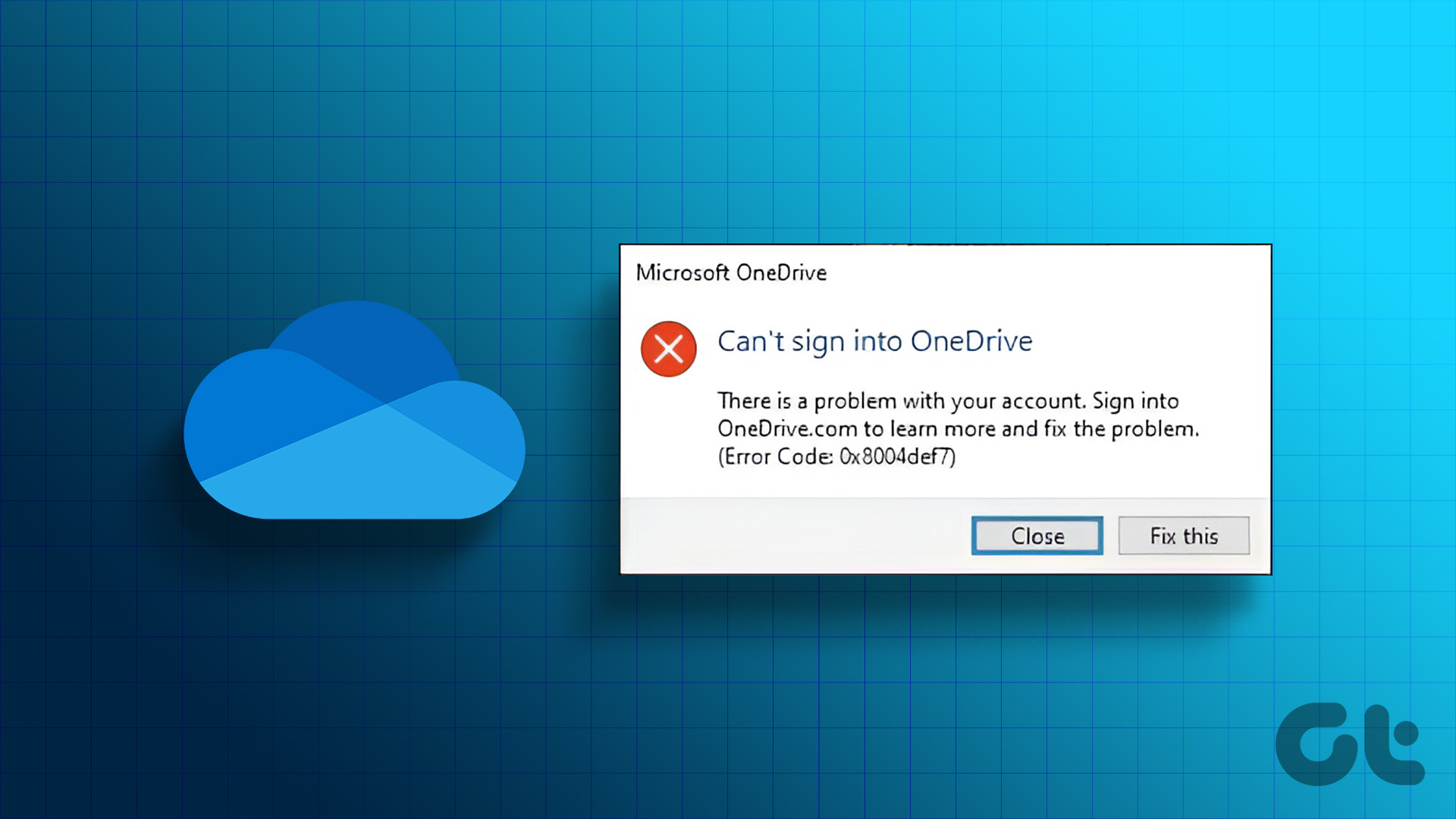OneDrive is built into Windows and syncs perfectly with the newly redesigned Microsoft Photos and File Manager menu. That’s why you might get irrelevant OneDrive memories notifications during work hours. Thankfully, you can turn off those notifications.
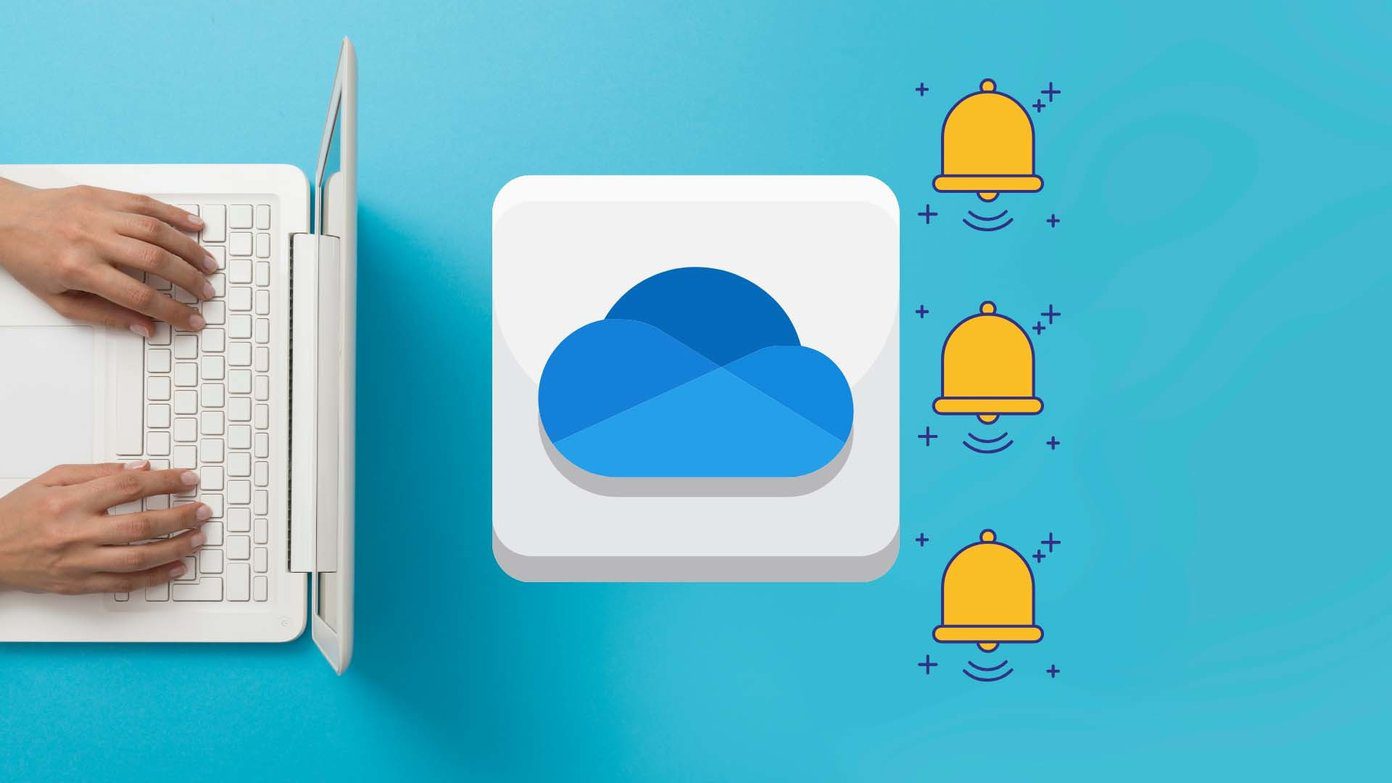
OneDrive throwing memories notifications may put you off from your productive hours. After all, who would like to check out OneDrive photos from the past right in the middle of work? Go through the steps below and disable OneDrive memories notifications on Windows and mobile.
1. Make Changes from OneDrive Settings
OneDrive offers an option to turn off memories notifications from the Settings menu. Here’s how to use it.
Step 1: Click on the OneDrive icon on the Windows 10 or Windows 11 taskbar.
Step 2: Go to Help & Settings.
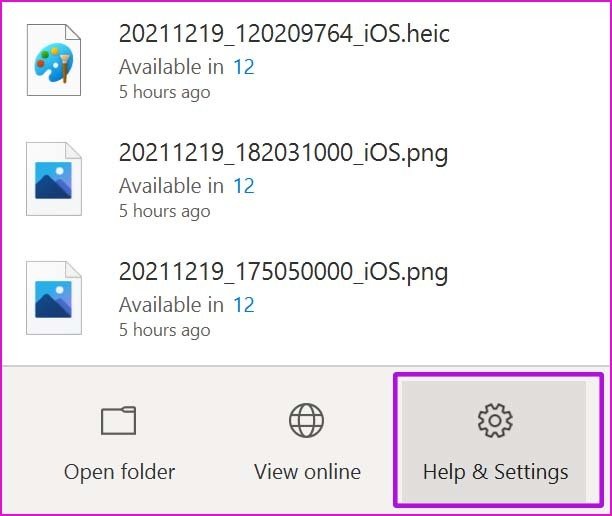
Step 3: Select Settings from the following menu.
Step 4: Go to the Settings tab and disable ‘When OneDrive suggests a new collection of my photos and videos, toggle.
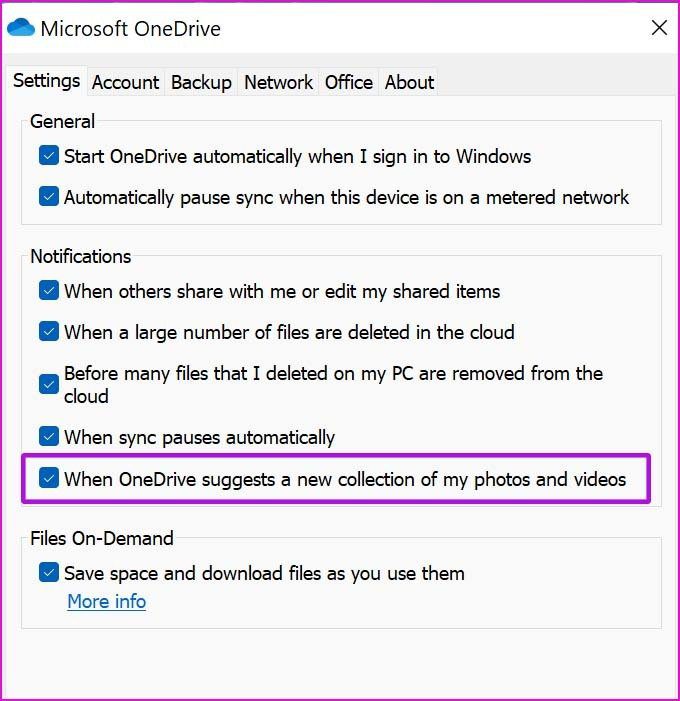
Hit Ok at the bottom and OneDrive won’t bother you with constant memories notifications.
2. Use OneDrive Web
OneDrive sends email notifications as well. Follow the steps below to disable OneDrive ‘on this day’ notifications on the web.
Step 1: Open your preferred browser on Windows and visit OneDrive web.
Step 2: Sign in with your account details.
Step 3: Click on the Settings gear at the top.
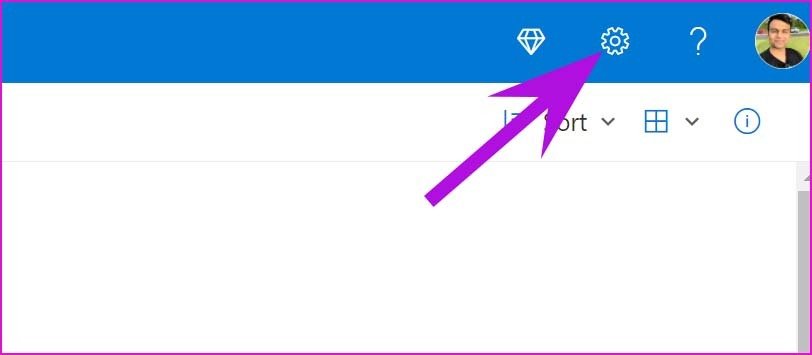
Step 4: Select Options.
Step 5: Scroll down to Notifications.
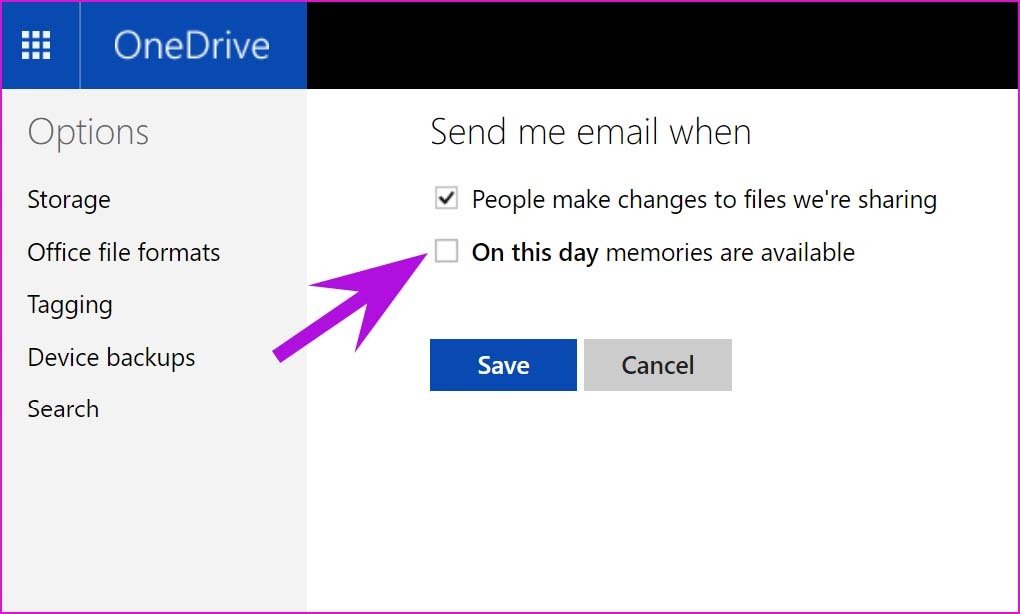
Step 6: Disable On this day memories are available.
Step 7: Hit Save and OneDrive will no longer bother you with such notifications.
3. Disable OneDrive at Startup
OneDrive services automatically start in the background when you sign in to your Windows PC. That is why OneDrive keeps sending you memories notifications even when you are not actively using the service.
You can disable OneDrive opening at startup behavior using the steps below.
Step 1: Open the Settings app on Windows (use Windows + I keys).
Step 2: Go to the Apps menu.
Step 3: Select Startup.
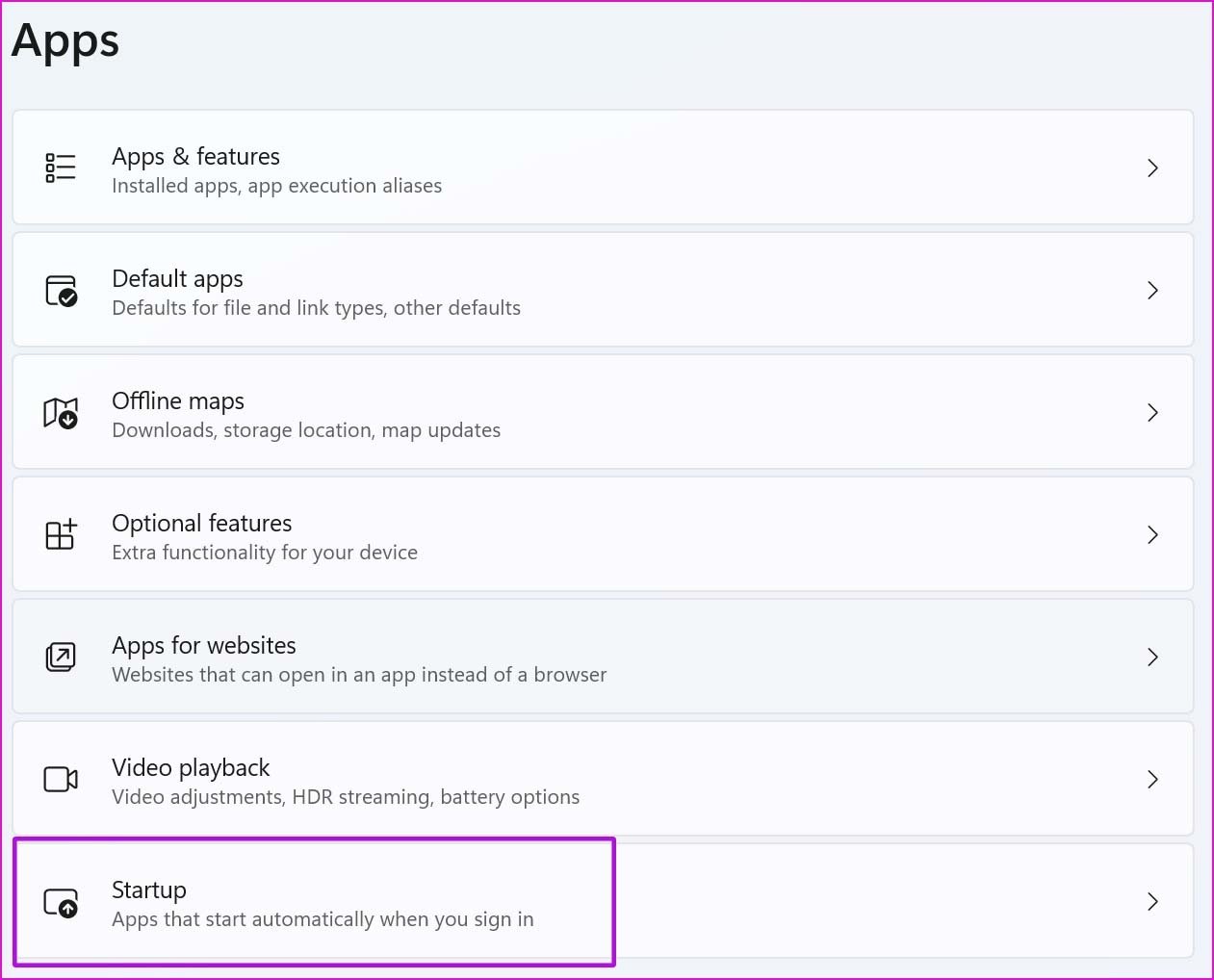
Step 4: Disable OneDrive from the following menu.
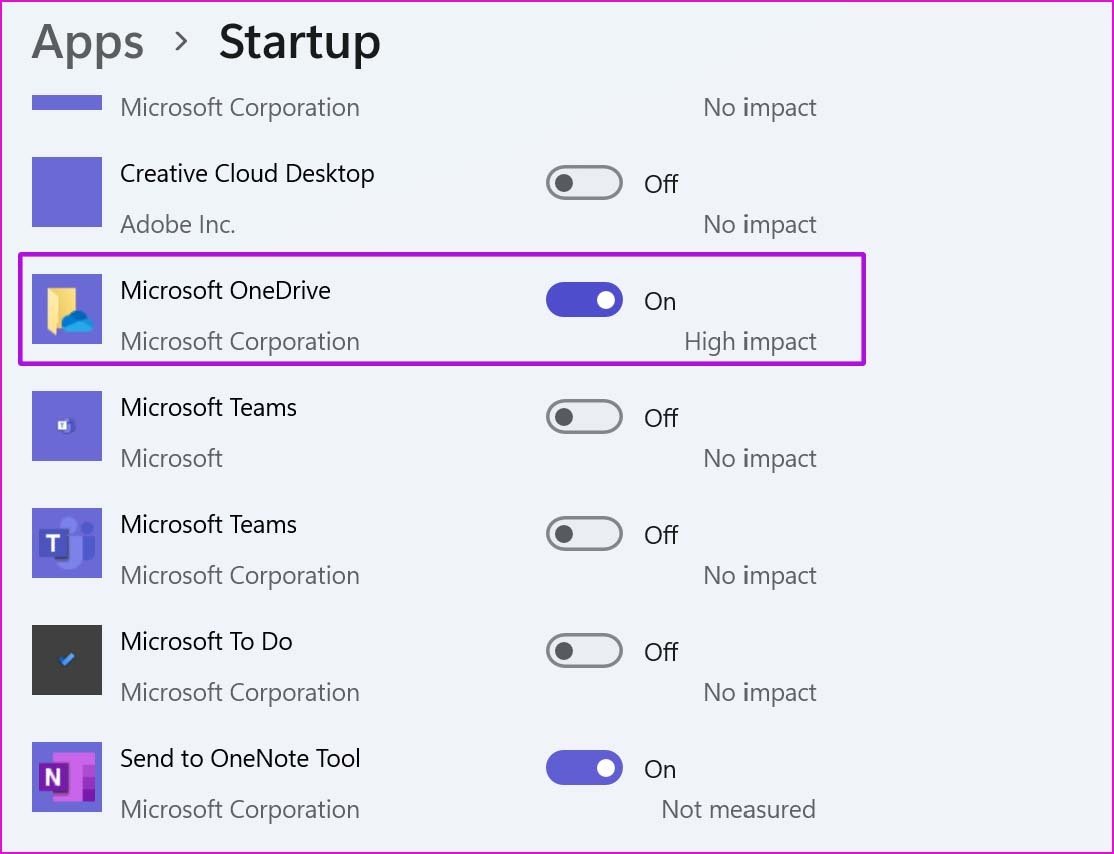
From now on, OneDrive won’t start services in the background (until you open it) and won’s show memories notifications on PC.
You can also disable OneDrive at startup from the OneDrive Settings menu. Go through the steps below to make changes.
Step 1: Find OneDrive from the Windows taskbar and click on it.
Step 2: Go to Help & Settings and select Settings.
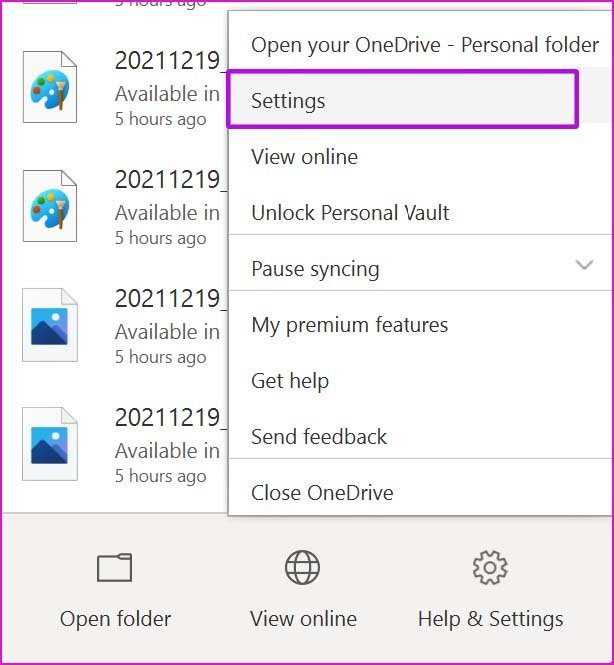
Step 3: From the Settings tab, disable ‘Start OneDrive automatically when I sign in to Windows’ option.
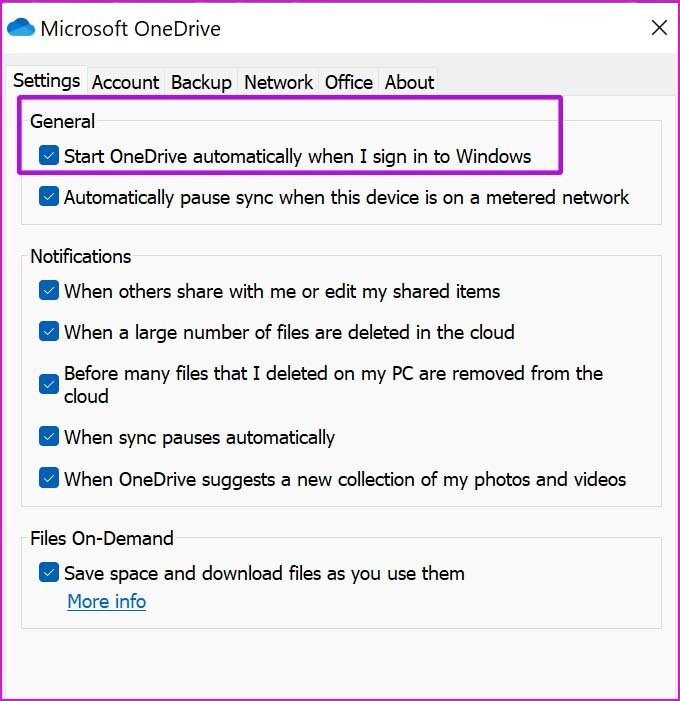
After that, OneDrive won’t start when you boot Windows.
4. Disable OneDrive Notifications
Microsoft allows you to disable notifications from installed apps on Windows. If you no longer need OneDrive to keep sending irrelevant notifications, you can disable notifications for the service from the Settings menu.
Step 1: Open Windows Settings (use Windows + I) and go to the System menu.
Step 2: Select Notifications.
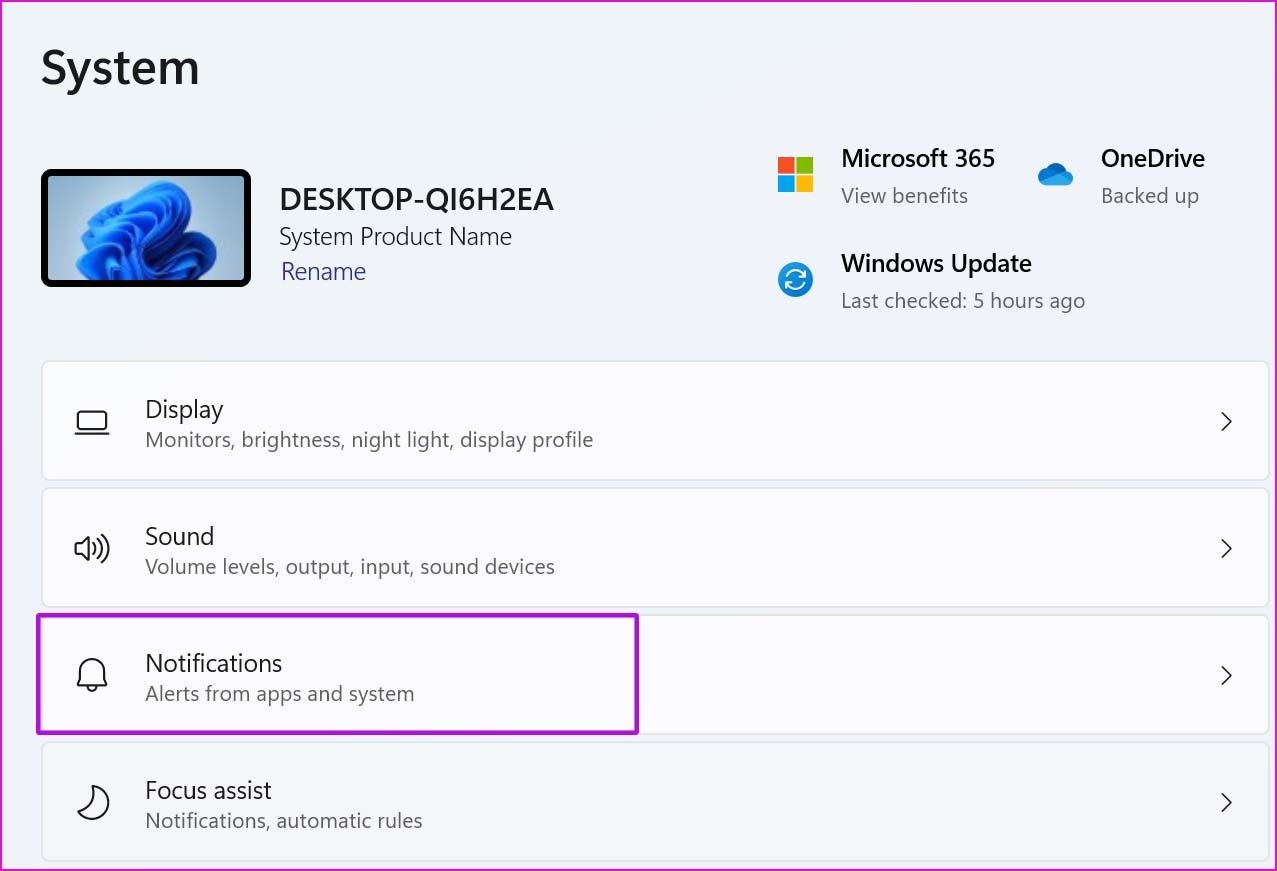
Step 3: Scroll down to OneDrive.
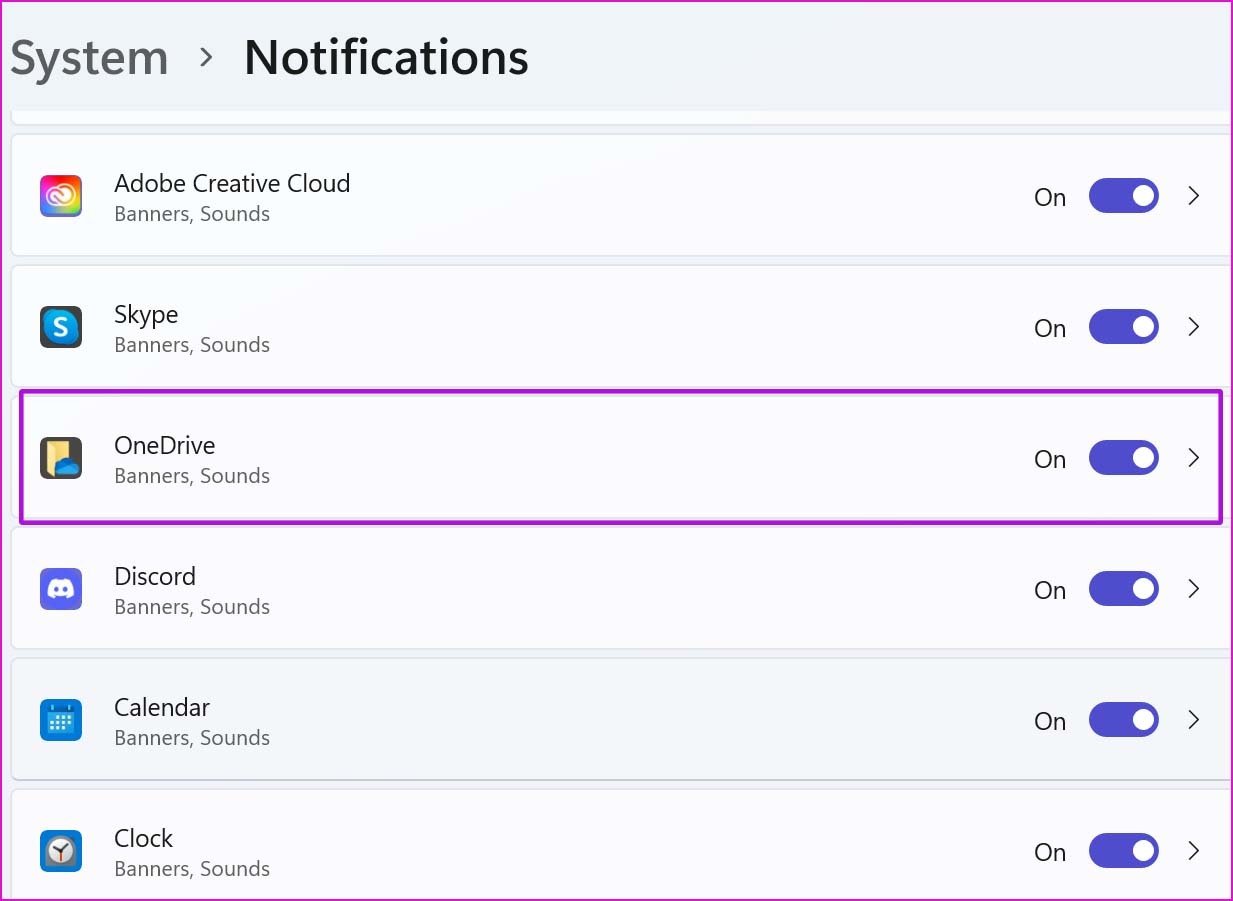
Step 4: Disable notifications for OneDrive, and it won’t send memories notifications again.
5. OneDrive Mobile Apps
You have successfully disabled the OneDrive memories notification on Windows. But what about OneDrive mobile apps? Disabling OneDrive notifications on Windows won’t make a difference on mobile apps.
You need to toggle different settings on OneDrive Android and iPhone apps. Let’s start with Android.
Android
Step 1: Open OneDrive on Android.
Step 2: Go to the Me tab.
Step 3: Select Settings.
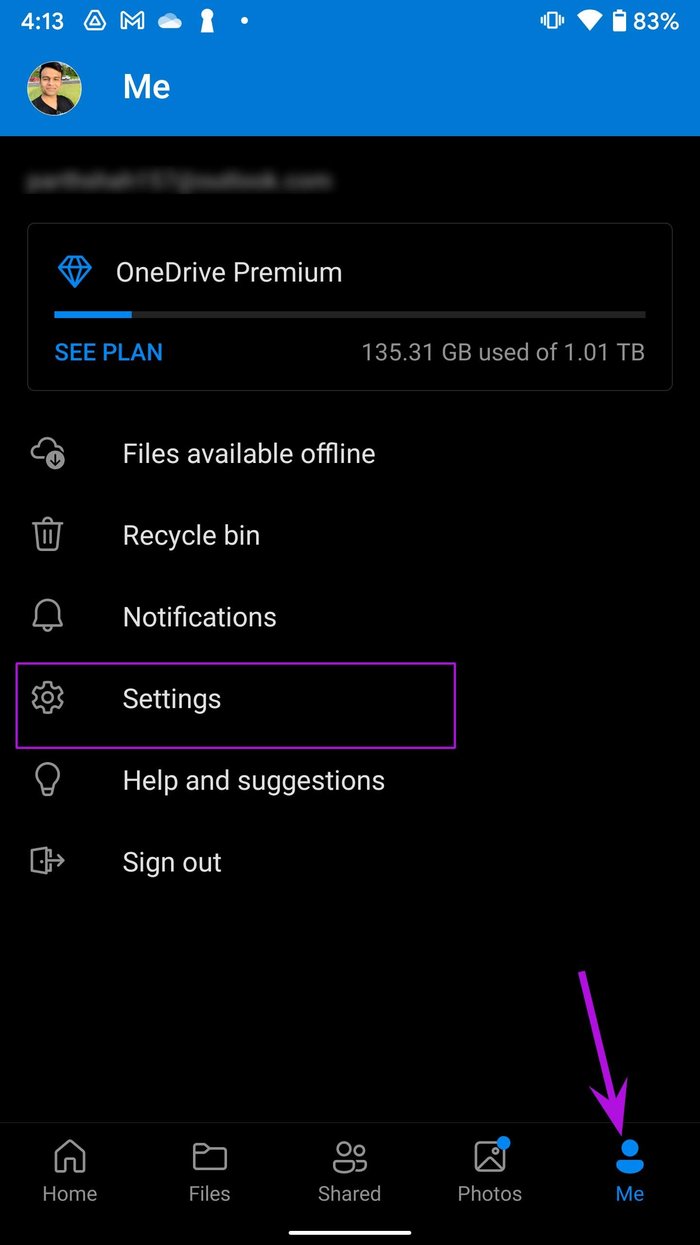

Step 4: Open your personal account.
Step 5: From the ‘Get notification when menu, disable I have memories from this day’ toggle.
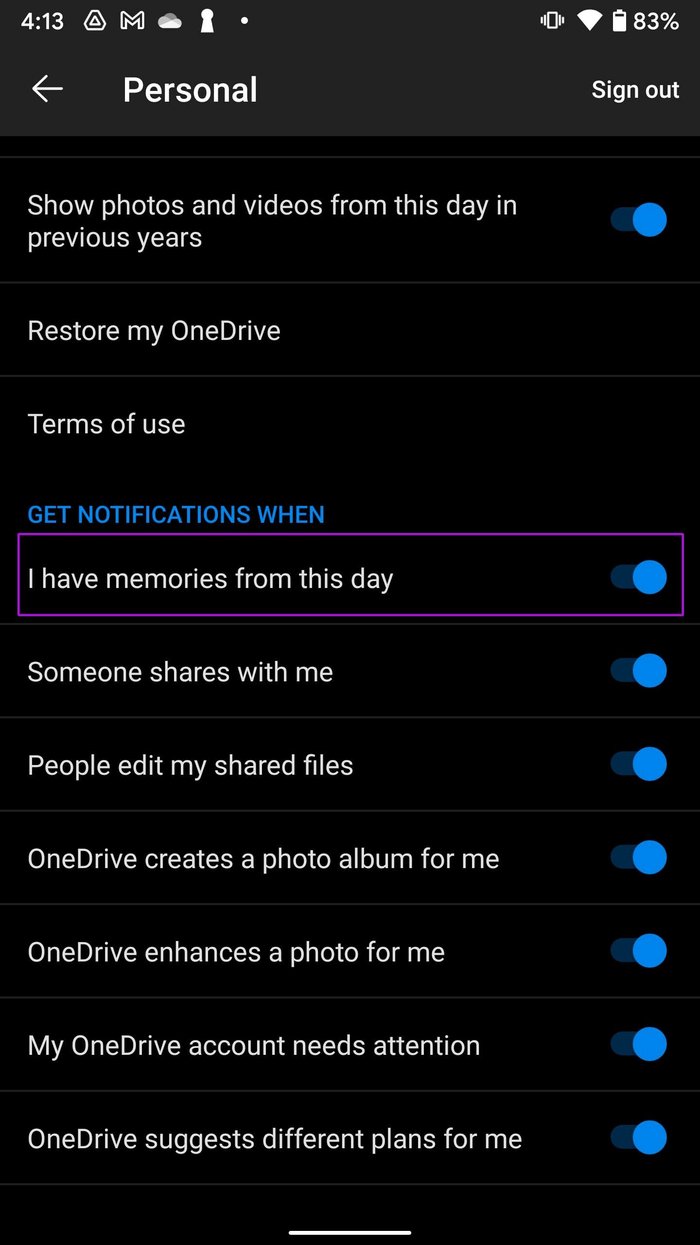
OneDrive won’t send memories notifications on your Android phone.
iPhone
iPhone users can make changes from the OneDrive Settings menu. Go through the steps below and disable memories notifications.
Step 1: Open OneDrive on iPhone.
Step 2: Tap on the account picture at the top and go to Settings.
Step 3: Select Notifications.
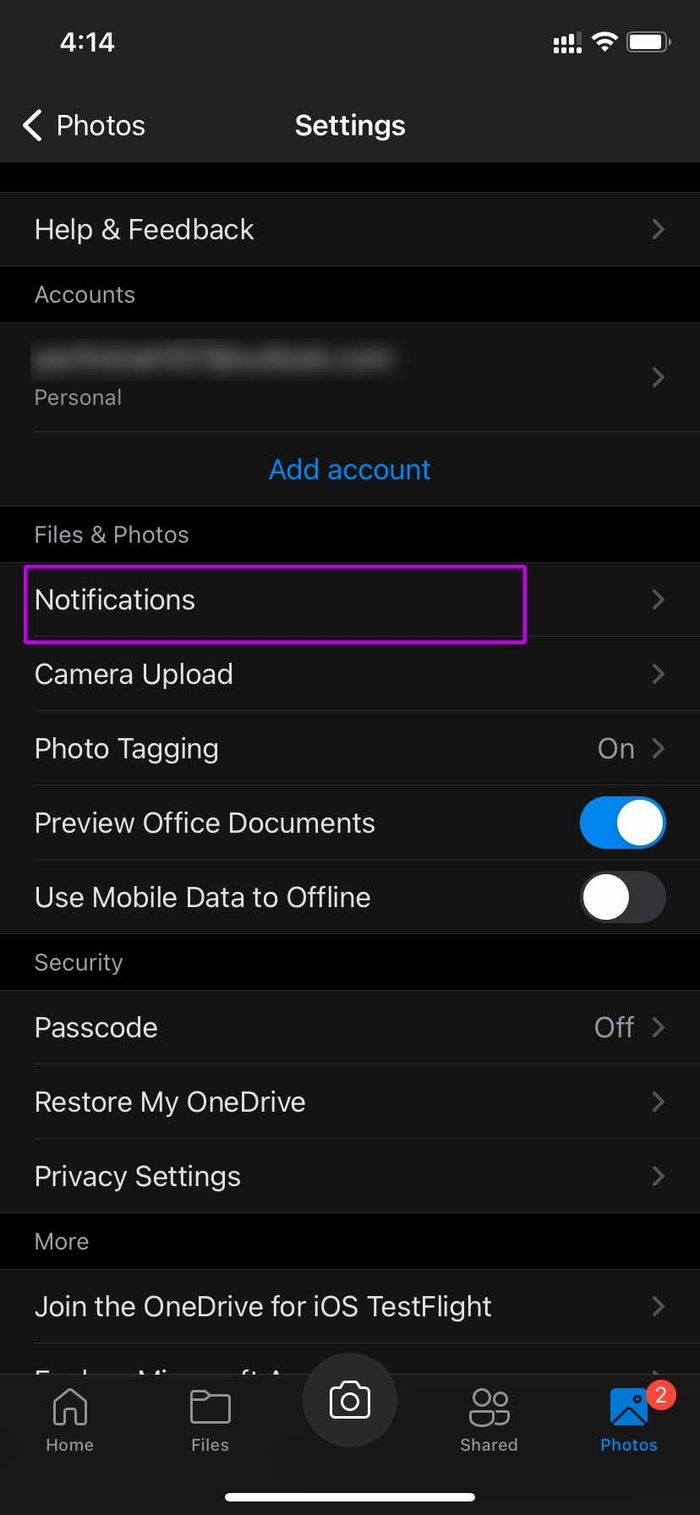
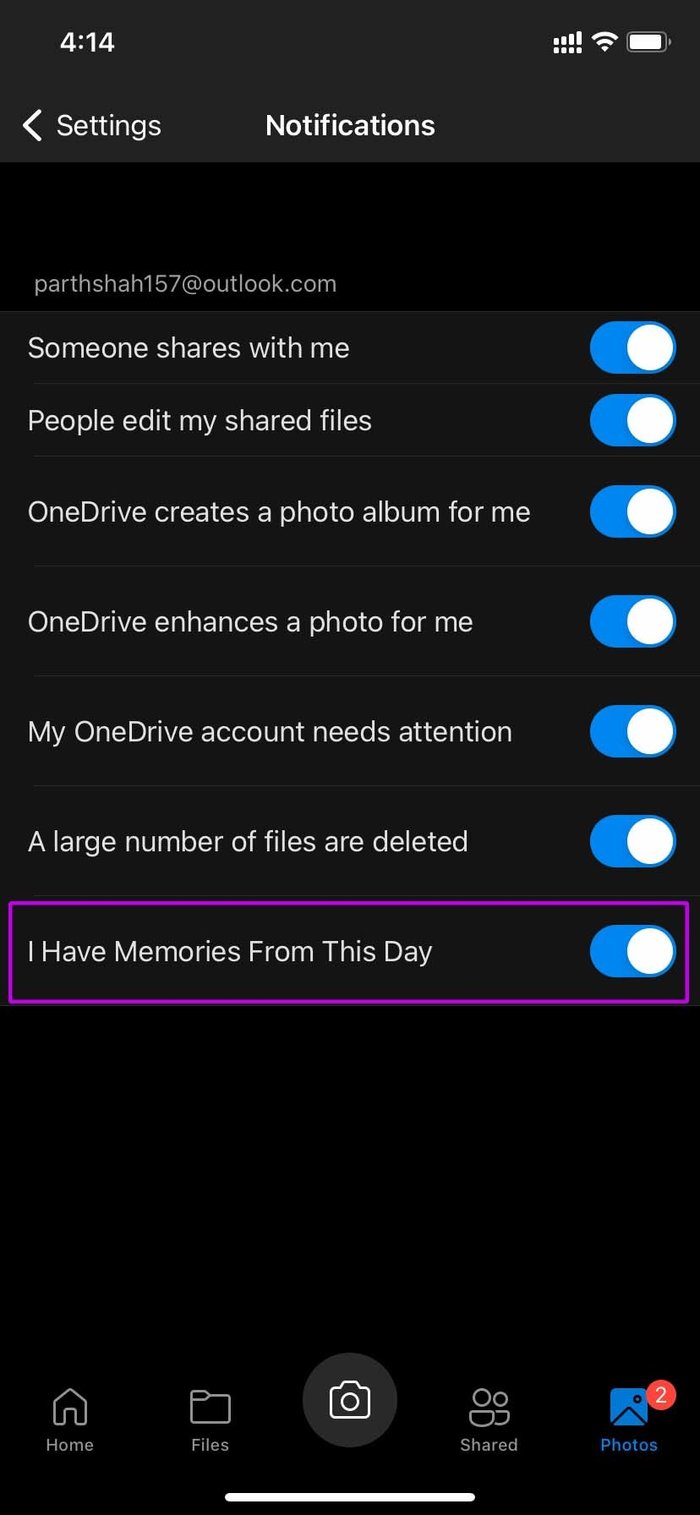
Step 4: You will find ‘I Have Memories From This Day’ toggle at the bottom. Disable it.
Disable Unnecessary OneDrive Notifications
OneDrive is no doubt an excellent cloud storage service. However, constant pop-ups like memories can ruin the whole experience for you. The steps above should help you disable OneDrive memories notifications and Windows and mobile.
Was this helpful?
Last updated on 07 February, 2022
The article above may contain affiliate links which help support Guiding Tech. The content remains unbiased and authentic and will never affect our editorial integrity.