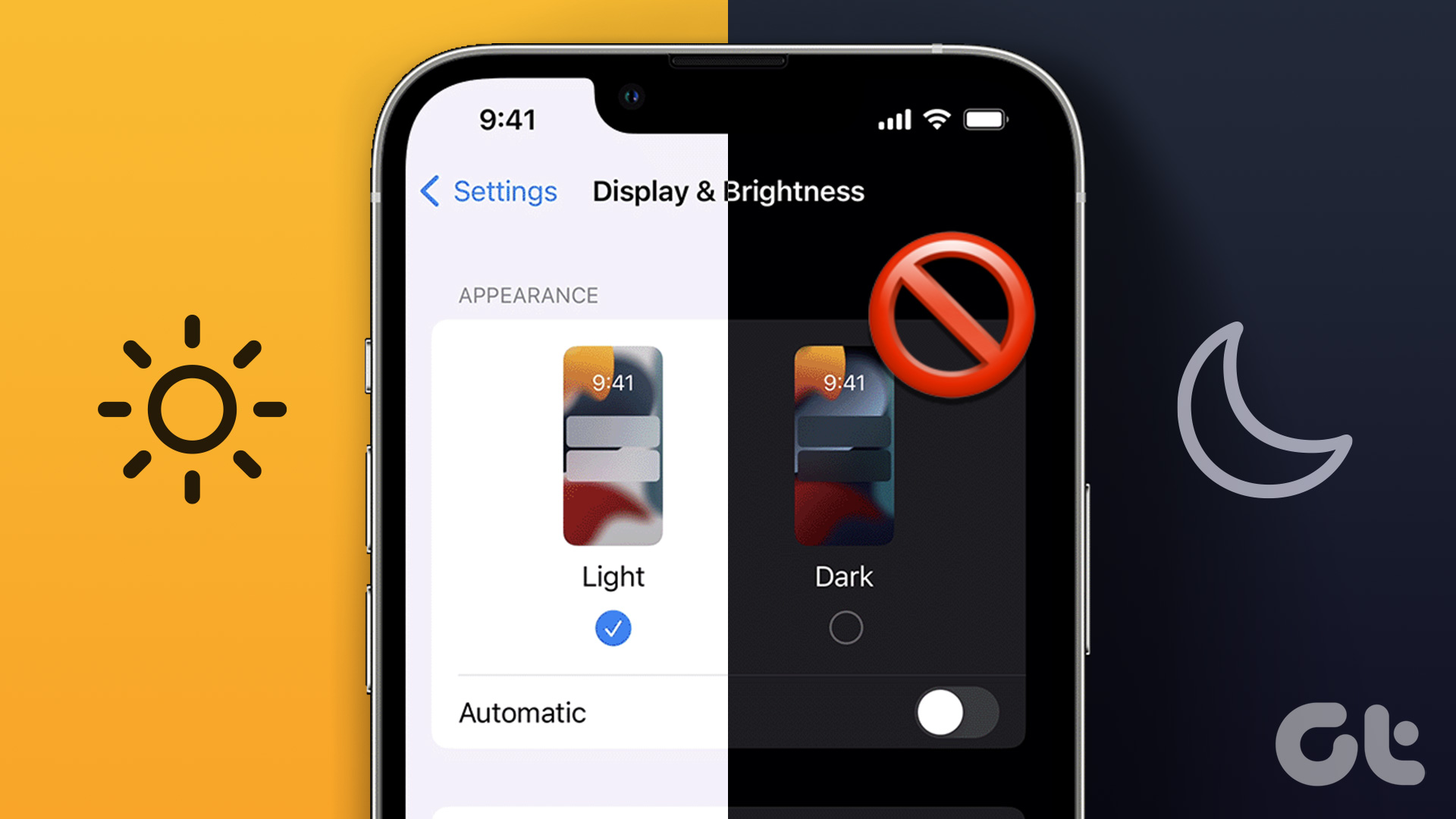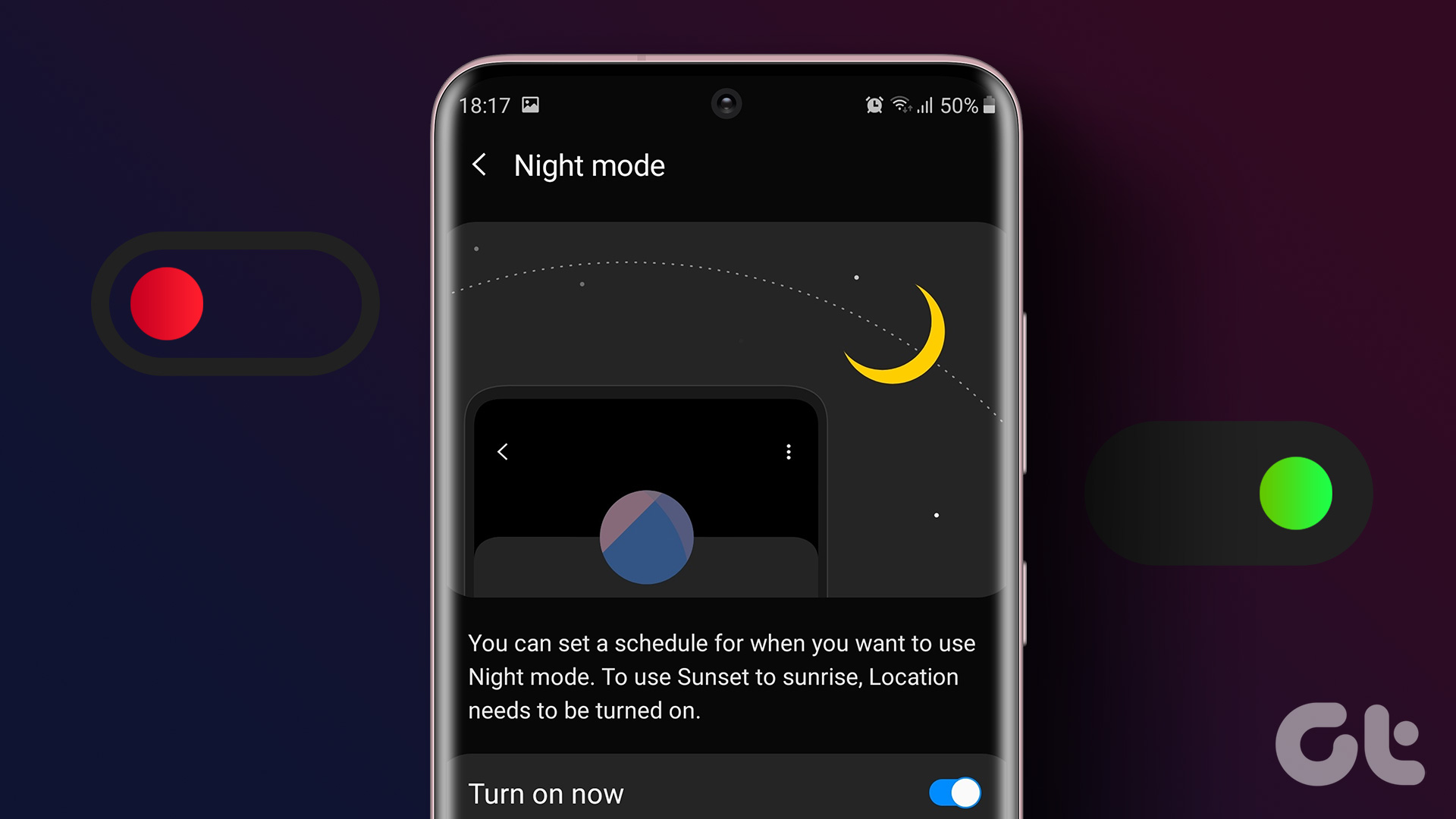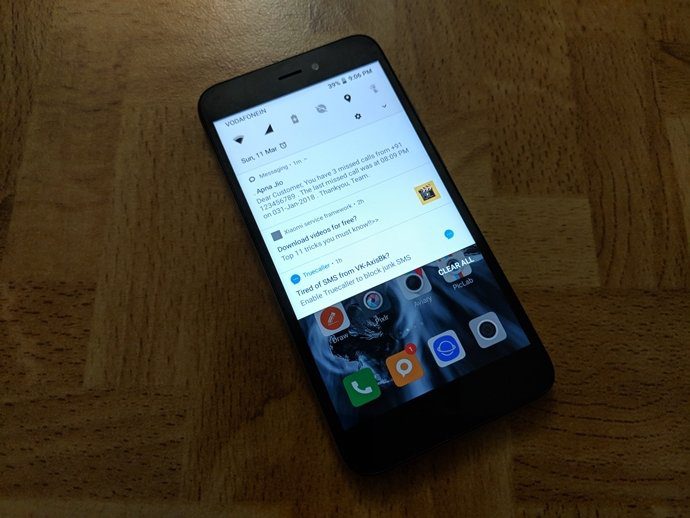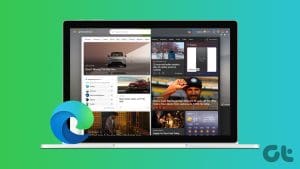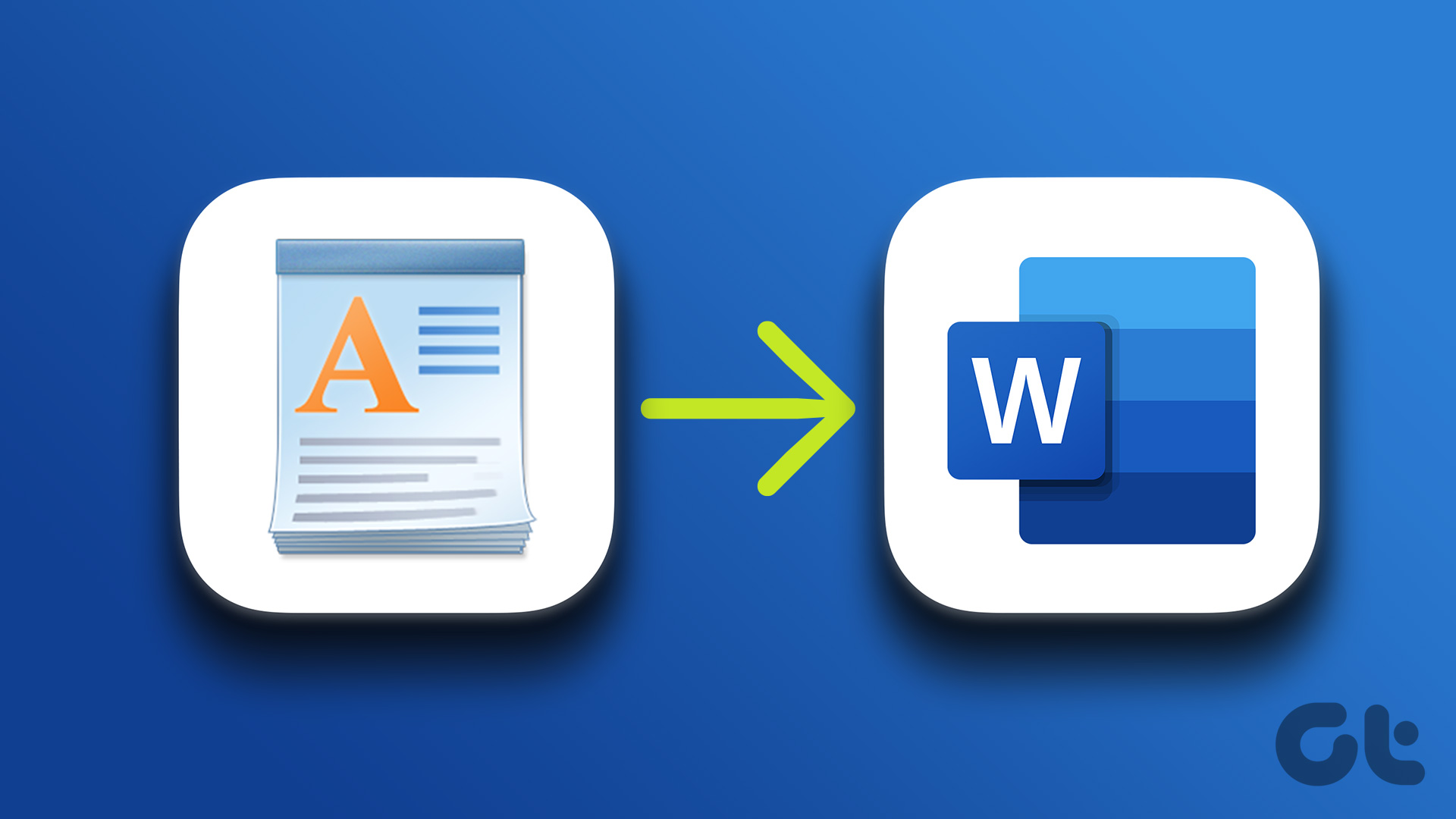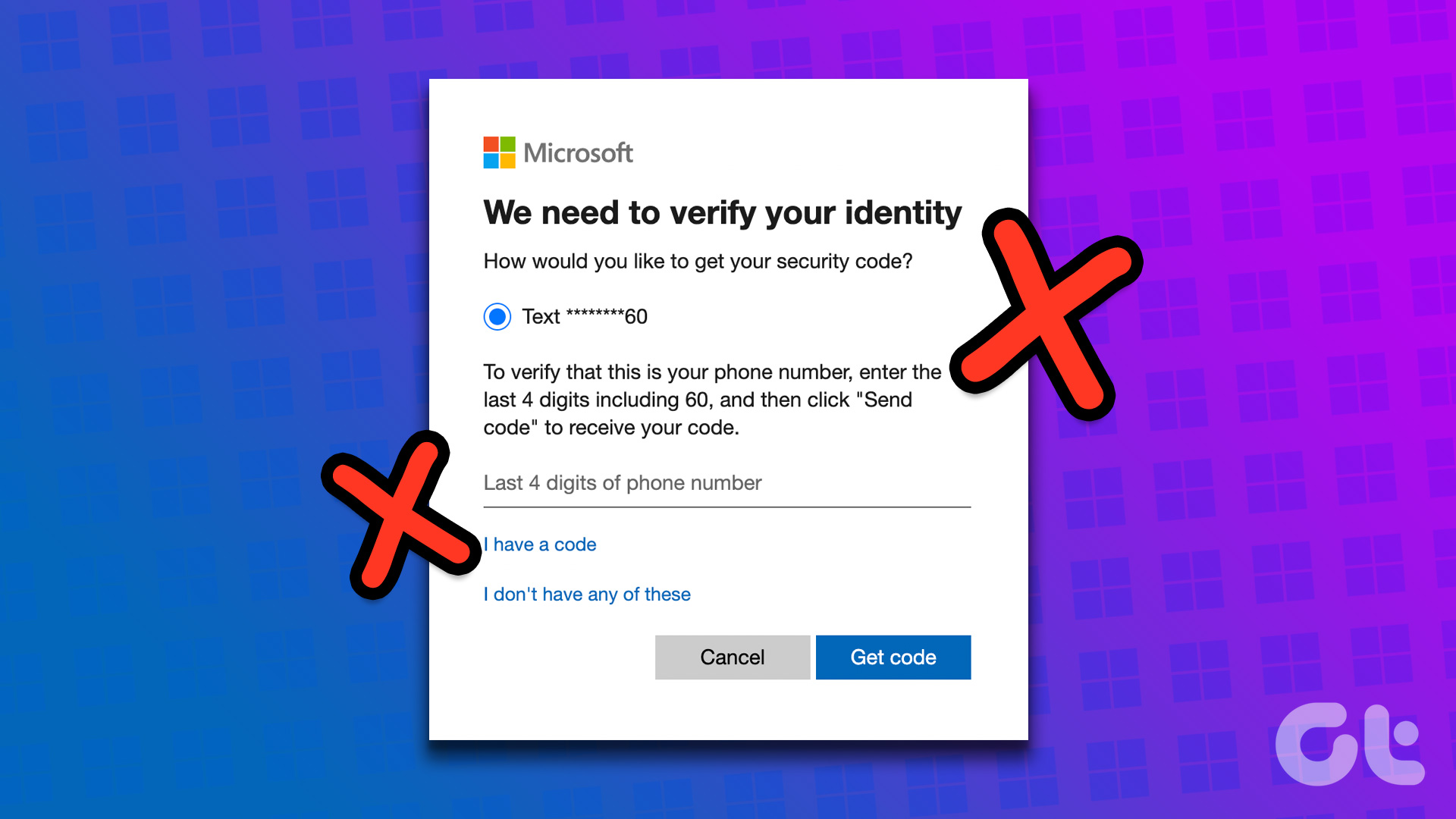Dark mode is savored by many. But I’m not a fan. And I’m pretty sure many others like me don’t like the black or dark mode. Fortunately, when an app or a tool introduces the dark mode, they give us the ability to disable it too. In this post, we will tell you how to get rid or turn off the dark mode in Microsoft Word, Excel, and PowerPoint on Windows and macOS.
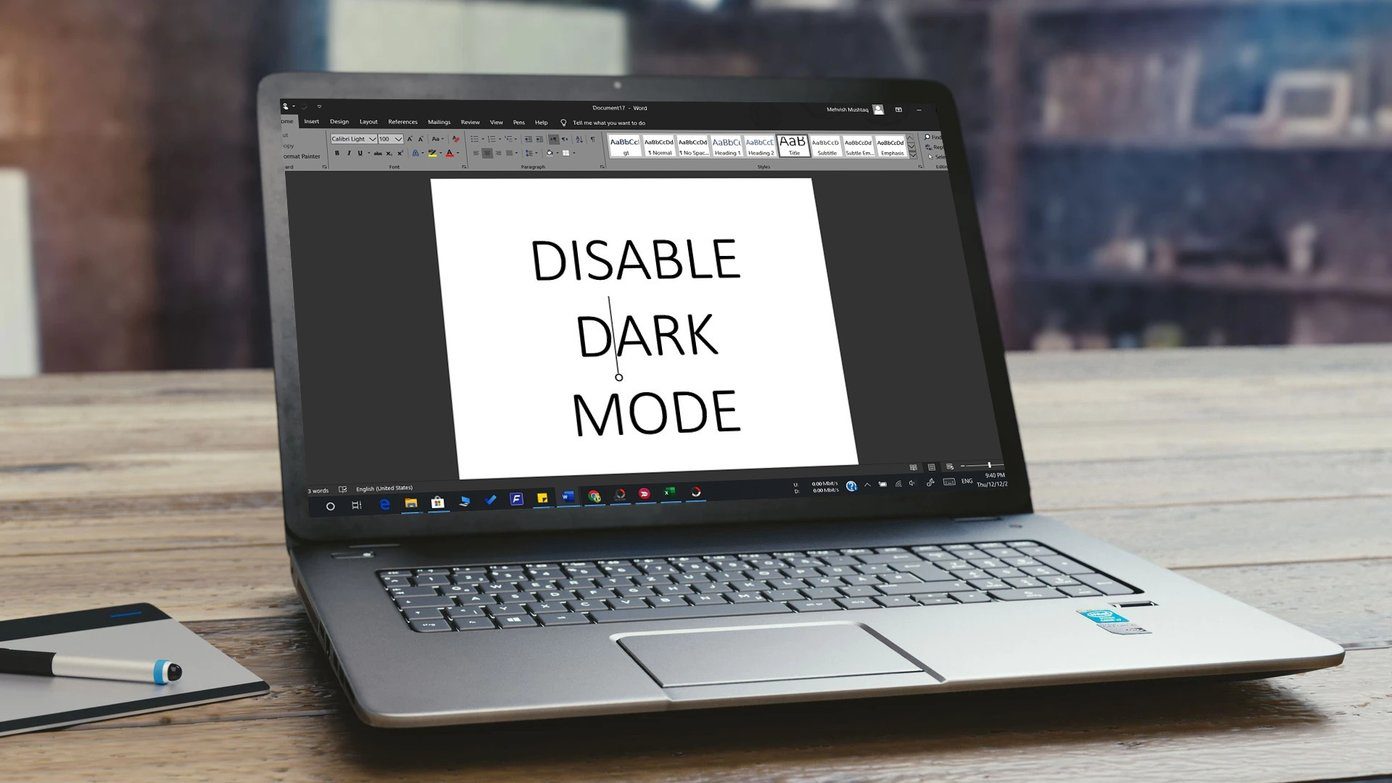
The proper dark or black theme is limited to Office 365 subscribers only. On Windows, you get a lighter version of the black theme known as Dark Grey. It is available for all subscribers. The methods mentioned here let you disable the Grey theme too.
Let’s dive into the steps of disabling black theme on Microsoft Office apps.
Disable Dark Mode in Microsoft Office Apps on Windows
There are two methods to do so. While one removes dark mode or the black theme from all the connected PCs where you are signed in to your Microsoft account, the second one changes it on the current system only. However, in both methods, the dark mode will be disabled across all the Microsoft Office apps. Meaning, you cannot keep the dark mode active in Word and disable it in Excel. It will turn off in all the Office apps.
Here are the two methods.
1. Turn off Dark Mode Across All Computers
When you use this method to disable the black theme, it will reflect across all the devices where your Microsoft account is logged in. For instance, if you are using Word on two Windows PCs and you turn off black theme on one PC using the following steps, it will automatically change on the second PC too.
Here are the steps:
Step 1: Open any Microsoft Office app such as Word, Excel, etc.
Step 2: If you created a new file, click on Account present in the left pane.
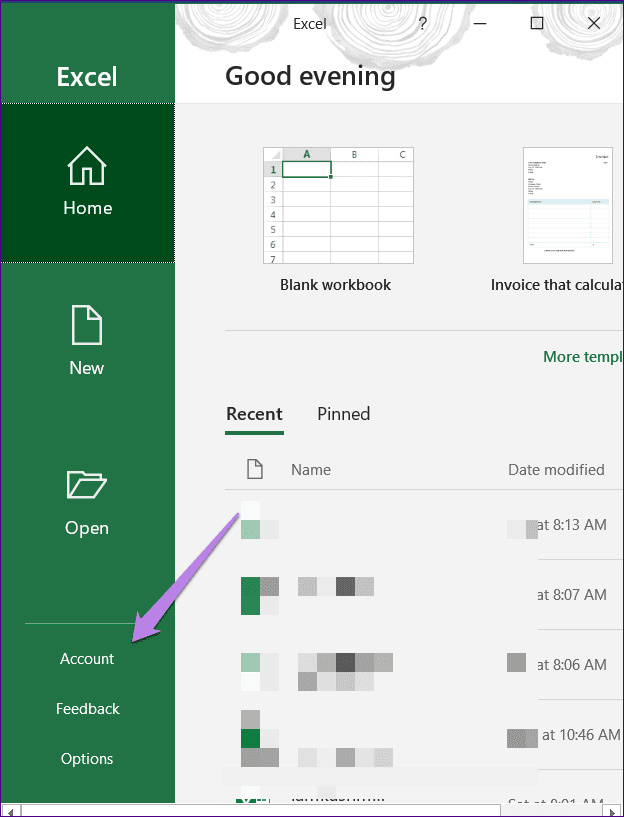
If you opened an existing file, click on File at the top. Scroll down and click on Account.
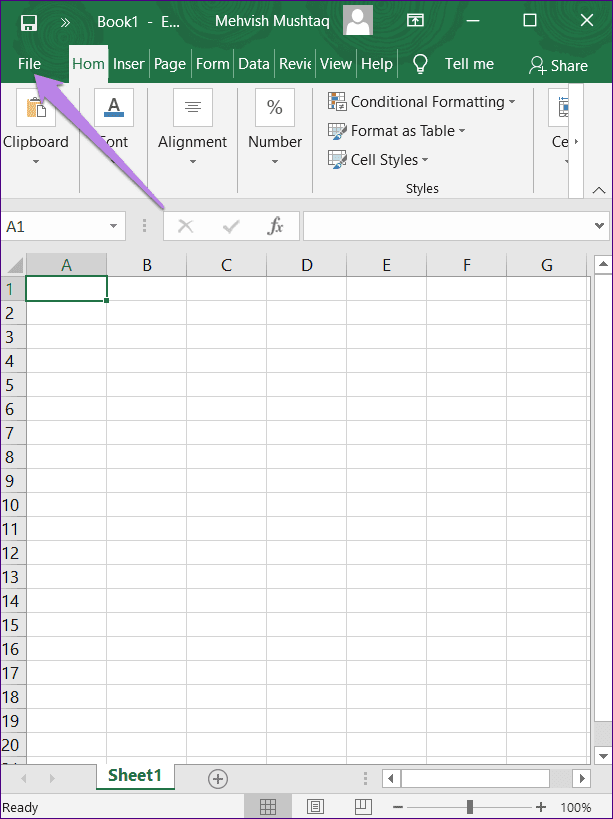
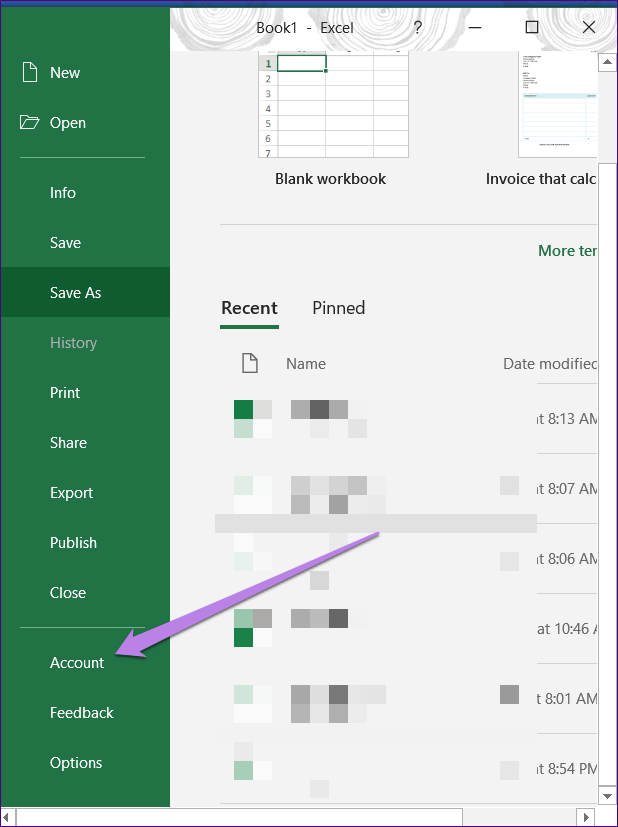
Step 3: Click on the drop-down box present under Office Theme. Select either Classic or Colorful to remove the dark mode from all the Office apps on your Windows PC.
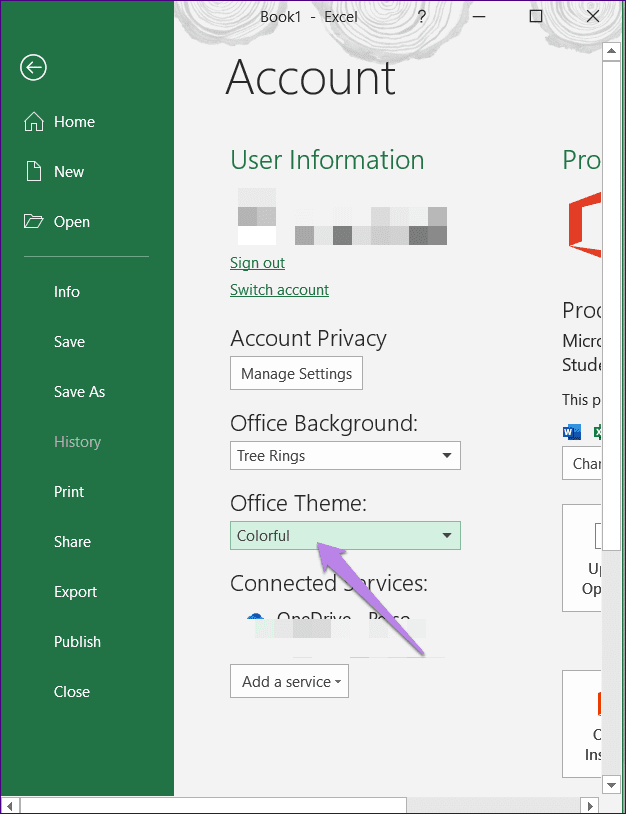
2. Turn off Dark Mode on One PC
If you want to change the black theme on only your PC, i.e., not on all the PCs where your Microsoft Office account is synced, then there is an option to do that as well. Let’s check how to do it.
Step 1: Launch any Microsoft Office app on your system. Let’s say Word.
Step 2: Click on File at the top and select Options from it.
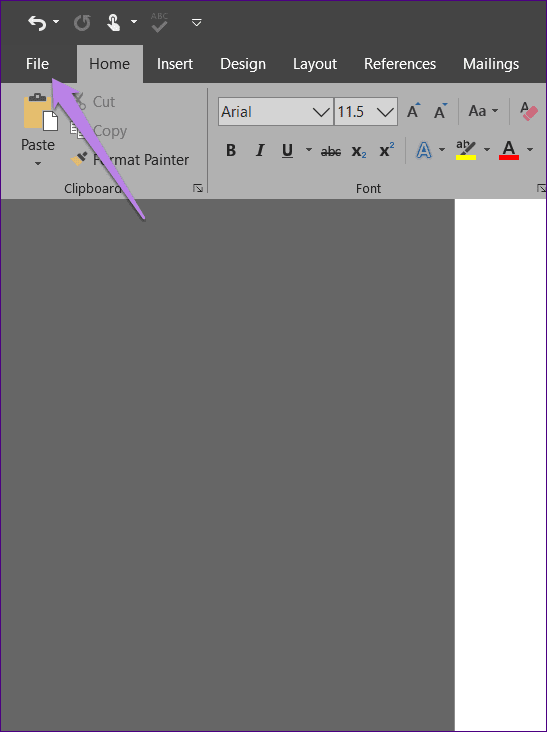
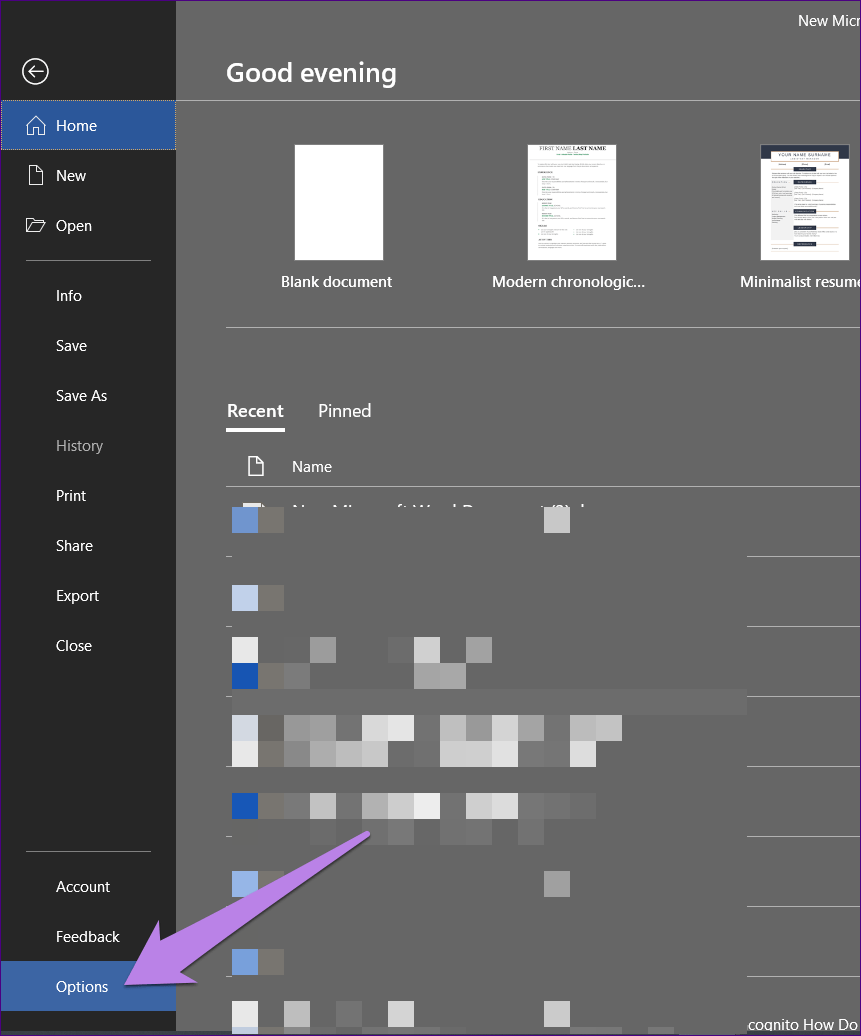
Step 3: Scroll down in the General tab. Click on the drop-down box next to Office Theme. Select Classic or Colorful. Click on Ok at the bottom to save the changes.
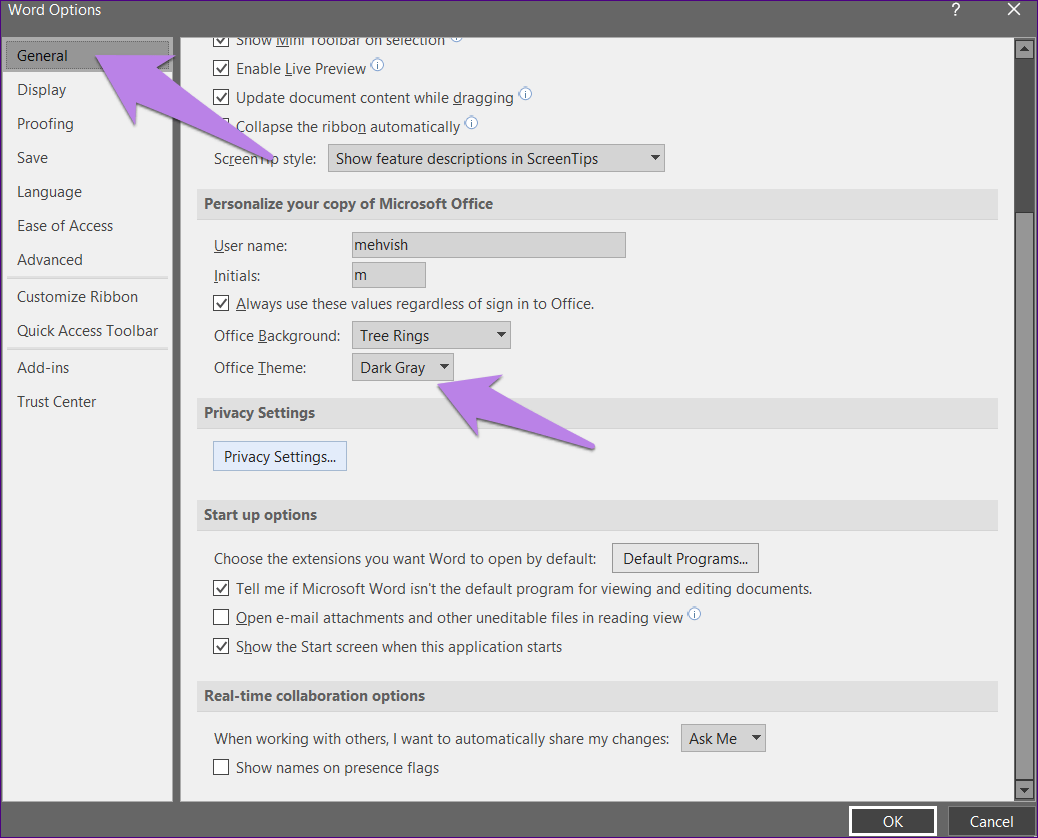
Disable Dark Mode in Microsoft Office Apps on macOS
You get two methods to deactivate the dark or black theme in macOS too.
1. Turn off Dark Mode Across All Office Apps
If you are using Office 365 or 2019 and you have set your macOS to dark mode, then the same will apply to Microsoft Office apps. So you can disable the system dark theme to remove it from Office apps such as Word, Excel, and more. Again, the dark mode will be removed from all the Office apps and not just one.
Let’s see how to do that.
Step 1: Click on the Apple menu at the top and choose System Preferences from it.
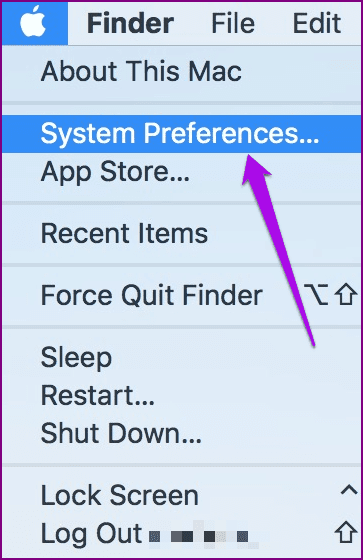
Step 2: Click on General.
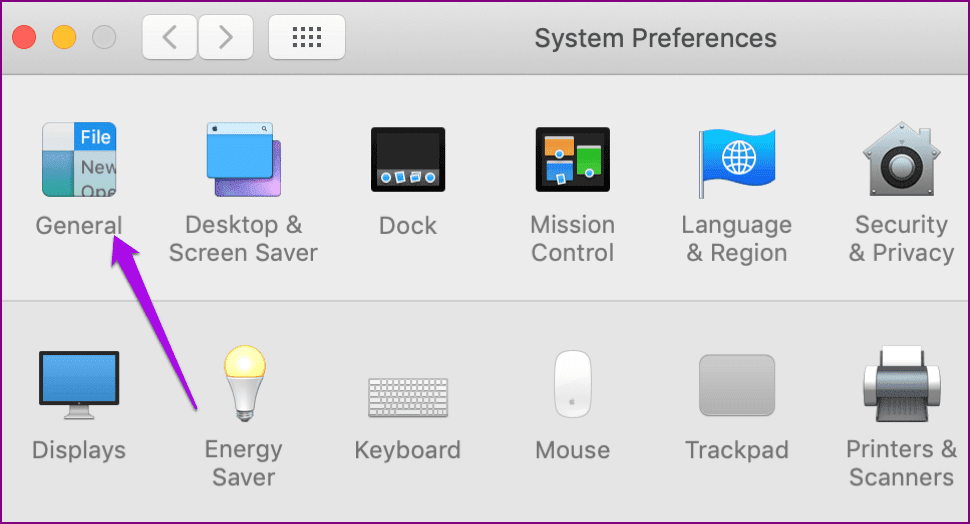
Step 3: If Dark is selected, click on Light to enable it. By doing so, the dark mode will be turned off for Office apps, including other supported apps on your Mac.
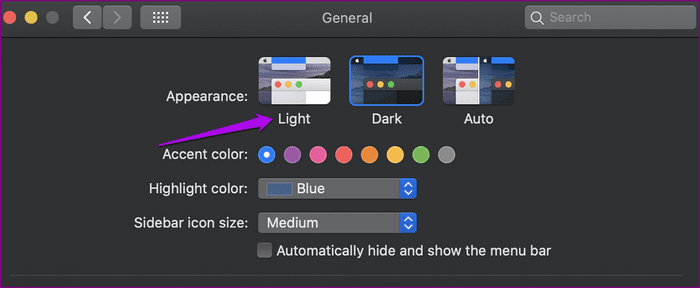
Choosing Auto will automatically disable dark mode in the morning. It’s available on macOS Catalina and above. Find out more about how to disable dark mode on macOS.
2. Disable Dark Mode on Individual Office Apps
The above method will turn off the dark theme on all the Office apps. In case you want to change it on only one app, then use this method.
Here are the steps:
Step 1: Open the Office app for which you want to disable the dark theme. For instance, we want to turn it off on Word.
Then, open Word and click on the Word menu at the top and select Preferences from it.
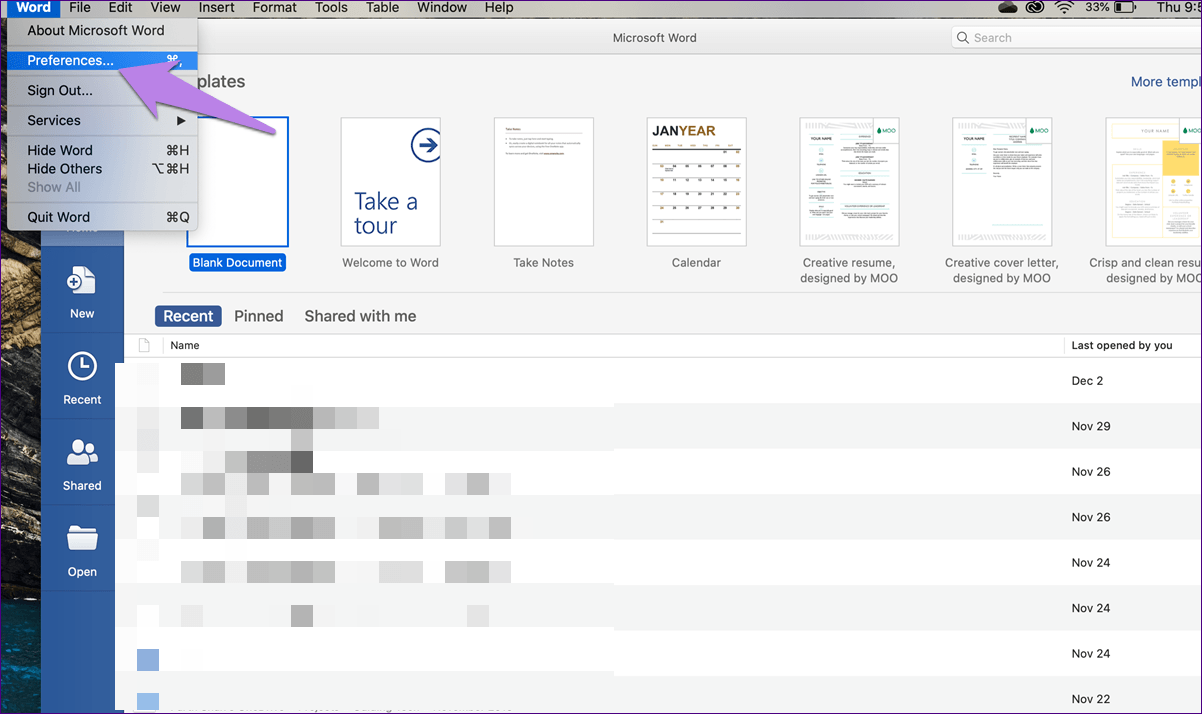
Step 2: Go to the General tab.

Step 3: Look for Personalize. Check the box next to Turn off Dark Mode.
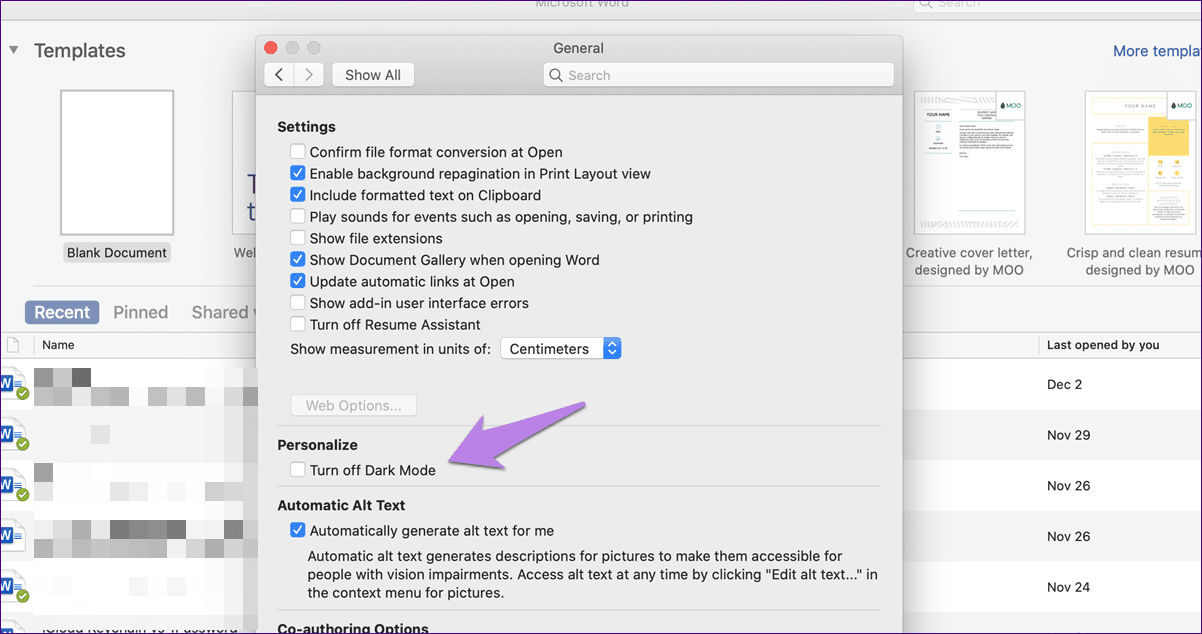
That will disable dark theme on Word. Now, if you want to disable it on PowerPoint or Excel, you will have to repeat the above steps in their apps.
Bye Dark Mode
The purpose of the dark mode is to reduce strain on the eyes. Sadly, it does the exact opposite for some people. That’s why they prefer to disable it. We hope you were able to restore the normal theme on Microsoft Word, PowerPoint, and Excel.
Next up: Find out how to disable dark mode in Google apps such as Contacts, Phone, Drive, and more from the next link.
Was this helpful?
Last updated on 13 July, 2021
The article above may contain affiliate links which help support Guiding Tech. The content remains unbiased and authentic and will never affect our editorial integrity.