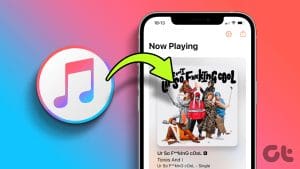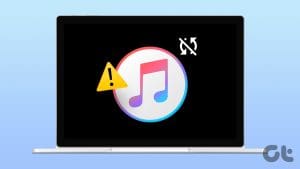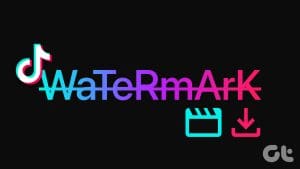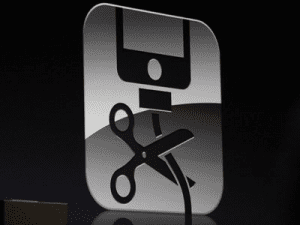When it comes to transferring videos and music files to an iPhone, one can’t help but say that the options are pretty limited. The only obvious option known to most of us is the one and only iTunes.
But then, we all know how annoying and complicated it can get, even in the case of simple media transfers.
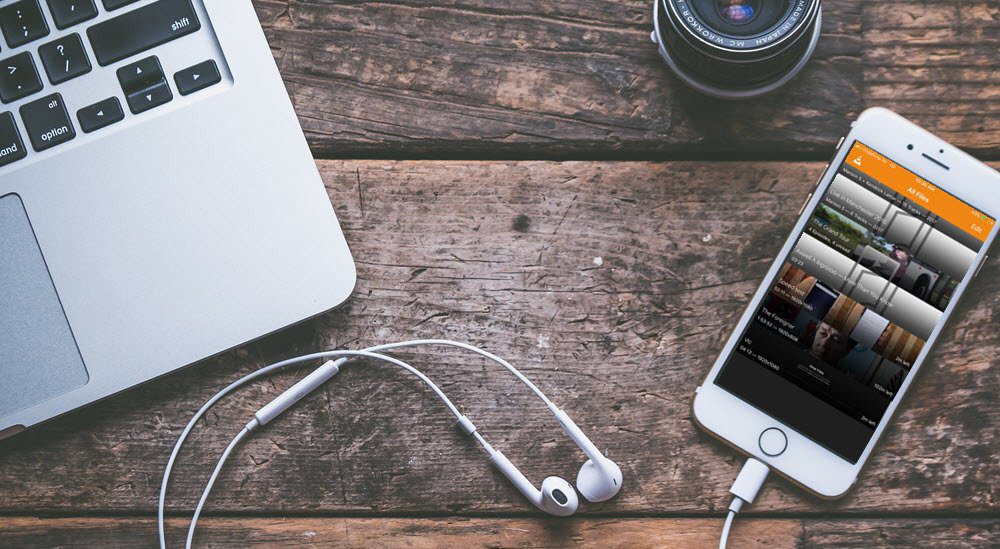
For one, you can only transfer files from your PC or Mac. As we all know, this is an iTunes restriction, which allows it to only sync with a dedicated computer. Secondly, when it comes to video formats such as MKV and MP4, a lot of time is wasted in converting them to MOV, which is the default iOS format.
However, all is not lost yet. We have done a bit of legwork and have found the perfect solution to transfer videos and music files to iPhone without iTunes … I repeat, without iTunes!
Important Note: We have written an amazing ebook on VLC that includes this article too. Check out The Ultimate Guide to VLC Media PlayerMoreover, the best part is that the process is as easy as pie and barely takes a minute. The answer is in the form of VLC for Mobile. VLC, as we all know, can play a variety of video file formats such as MKV, MP4 or AVI and the legacy continues with the iOS app.
So, without further ado, let’s see how to get this done.
PrerequisiteStep 1: Start the VLC Sharing Server
Open the app and tap on the VLC icon at the top-left corner. This will display the settings of the VLC app.
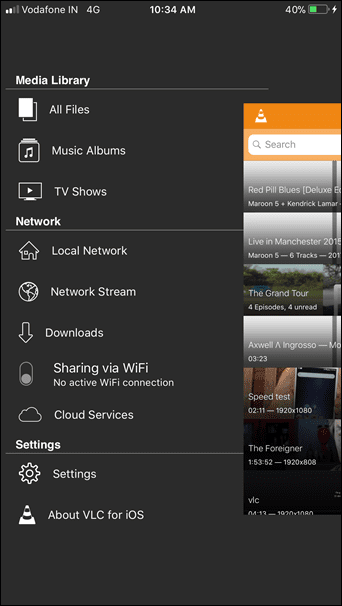

Here, toggle the Sharing via WiFi switch on. This will display an IP address and a .local address. Make sure to note either one of them.
See More: How To Hide Photos And Files On iPhoneStep 2: Get the PC Ready for Transfer
On the computer, enter either the IP address or the .local address on your default browser.

This will instantly open a VLC portal, which you can use to transfer files.
Step 3: Make the Transfer
Now, all you need to do is drop the files or upload them using the plus (+) sign.
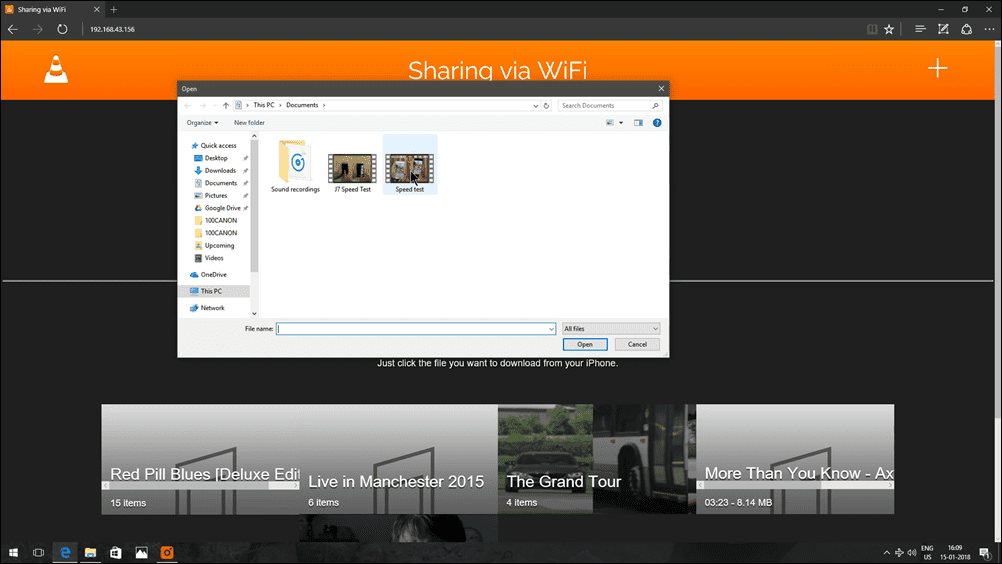
Once the files have been uploaded, you’ll see them instantly on iPhone’s VLC library.
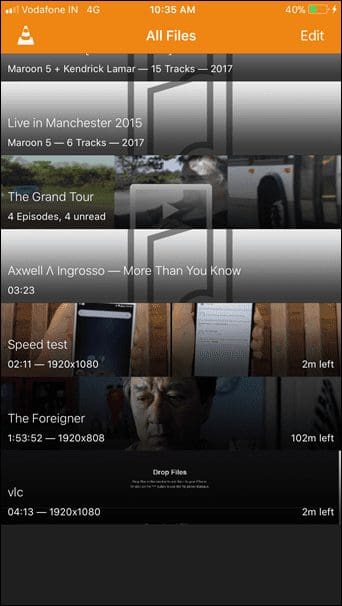
See, we told you. It’s as easy as 1-2-3.
Read More: 10 Reasons You Shouldn’t Be in a Hurry to Buy an iPhone XVLC for iOS: Pros & Cons
As we mentioned earlier, this method lets you instantly transfer music and video files to your iPhone not just from your computer but any public computer. Plus, the fact that it’s wireless acts as the cherry on top.
Moreover, the process also works the other way around. It can also transfer videos from an iPhone to any PC.
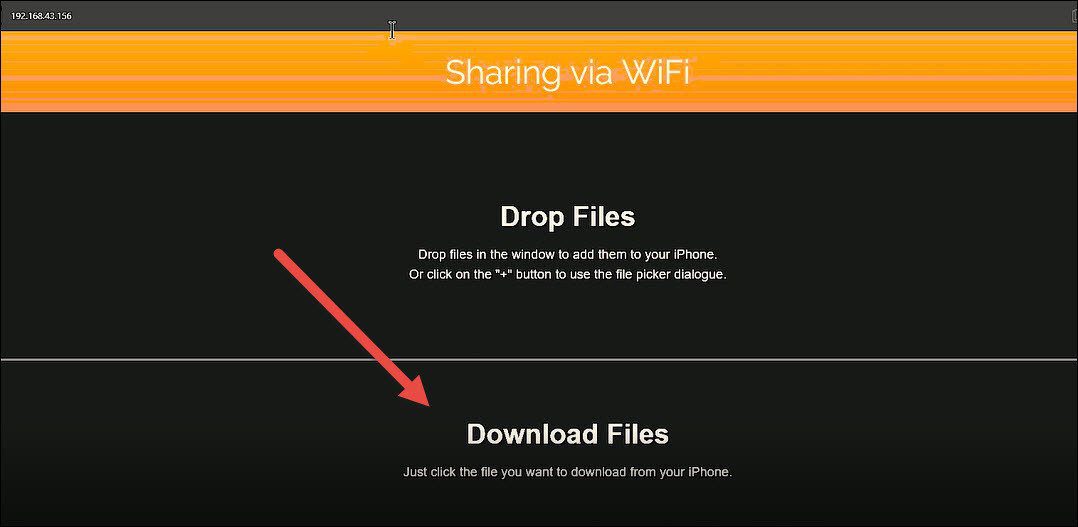
If that’s not enough, the VLC app also lets you watch videos from the Cloud Services like Google Drive, Dropbox or OneDrive. The options are available on the left menu.
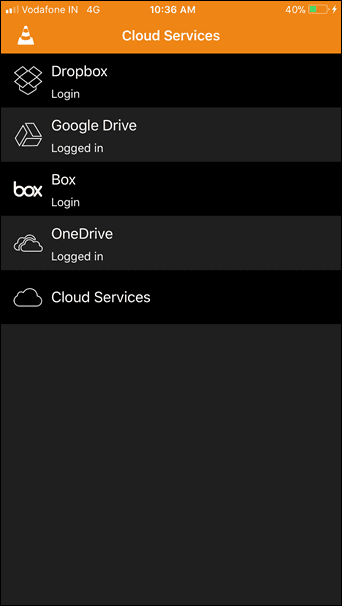
The only limitation is that the videos and music files can be played only within the VLC player, which if you ask me, is for the greater good. Why? Well, this way you can play videos even in the background.
Also See: How to Transfer Files Between Cloud Backup Services on AndroidIt’s Show Time
So, this is how you can wirelessly transfer video and music files to your iPhone without iTunes. The best thing about the VLC app is that it automatically sorts the files by their names.
Even if you have a bunch of TV shows to watch, worry not, it’ll have them sorted.
Do try the method and let us know how it worked out for you.
See NextWas this helpful?
Last updated on 03 February, 2022
The article above may contain affiliate links which help support Guiding Tech. The content remains unbiased and authentic and will never affect our editorial integrity.