It’s quite easy to transfer data such as photos, contacts, music, documents, etc., from Android phones, including Samsung Galaxy phones, to iPhone. However, when it comes to notes, one gets stuck if the app they are using isn’t a cross-platform app. Take the case of the Samsung Notes app, which isn’t a cross-platform app. So how does one transfer data from Samsung Notes to iPhone? That’s what we will help you with.

The Apple Notes app is the default notes app on iPhone. Sadly, no direct method exists to transfer notes from Samsung phone to iPhone. You will have to do little work to get your Samsung notes on your iPhone.
You will find two methods to transfer notes from the Samsung Notes app to the Apple Notes app on iPhone. Let’s get started.
Method 1: Transfer Samsung Notes to iPhone Using Google Keep
In the first method, you need to use any cross-platform note-taking app such as Google Keep, Evernote, OneNote, etc. Basically, you will need to add notes from Samsung Notes to the new notes app. Then install the new app on iPhone. You can continue using the new notes app on iPhone or move the data to Apple Notes app.
We will be taking the help of the Google Keep app as it is a free and easy-to-use app for this method.
Here are the steps in detail:
Step 1: Download Google Keep app on your iPhone and Samsung Galaxy phone. Log in with the same Google accounts on both phones.
Step 2: You need to enable sync functionality for Keep Notes. On your Samsung phone, go to phone Settings > Accounts & Backup > Accounts. Tap on your Google account.
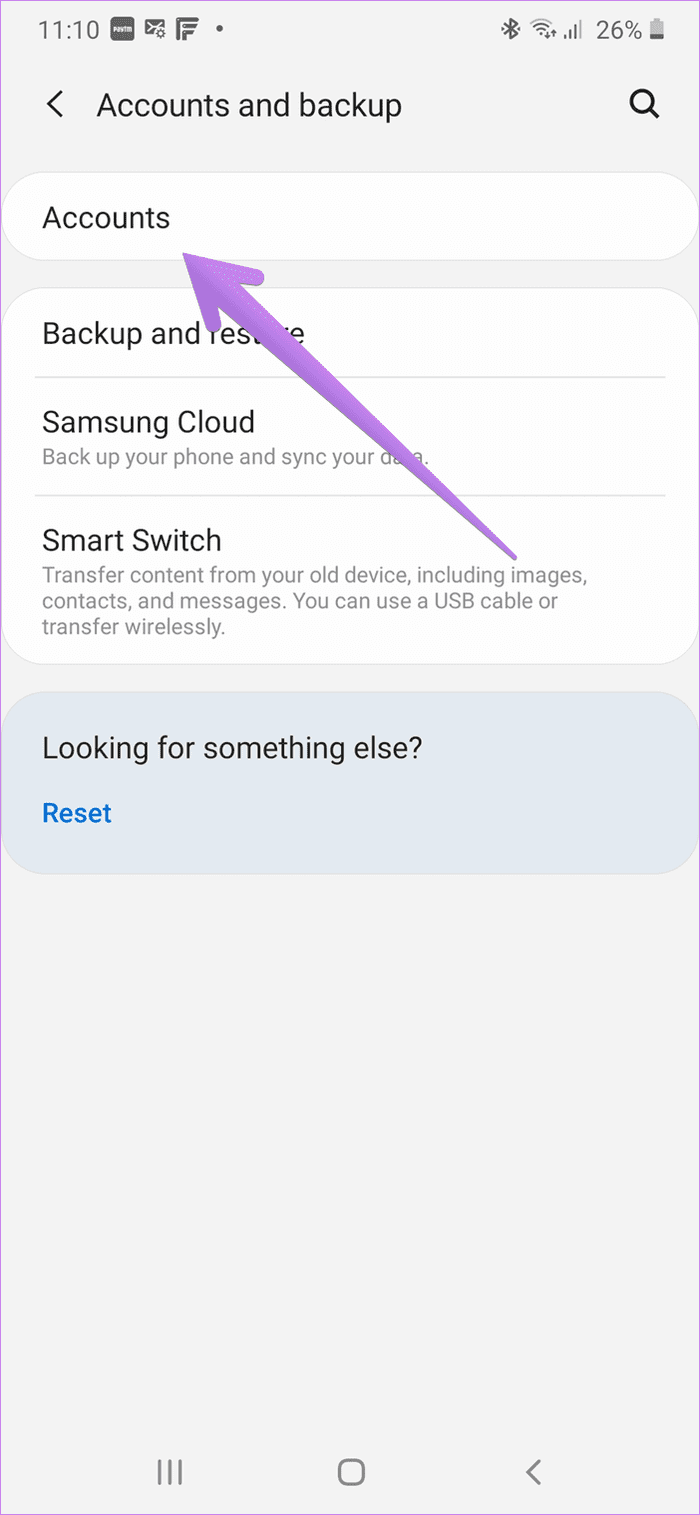
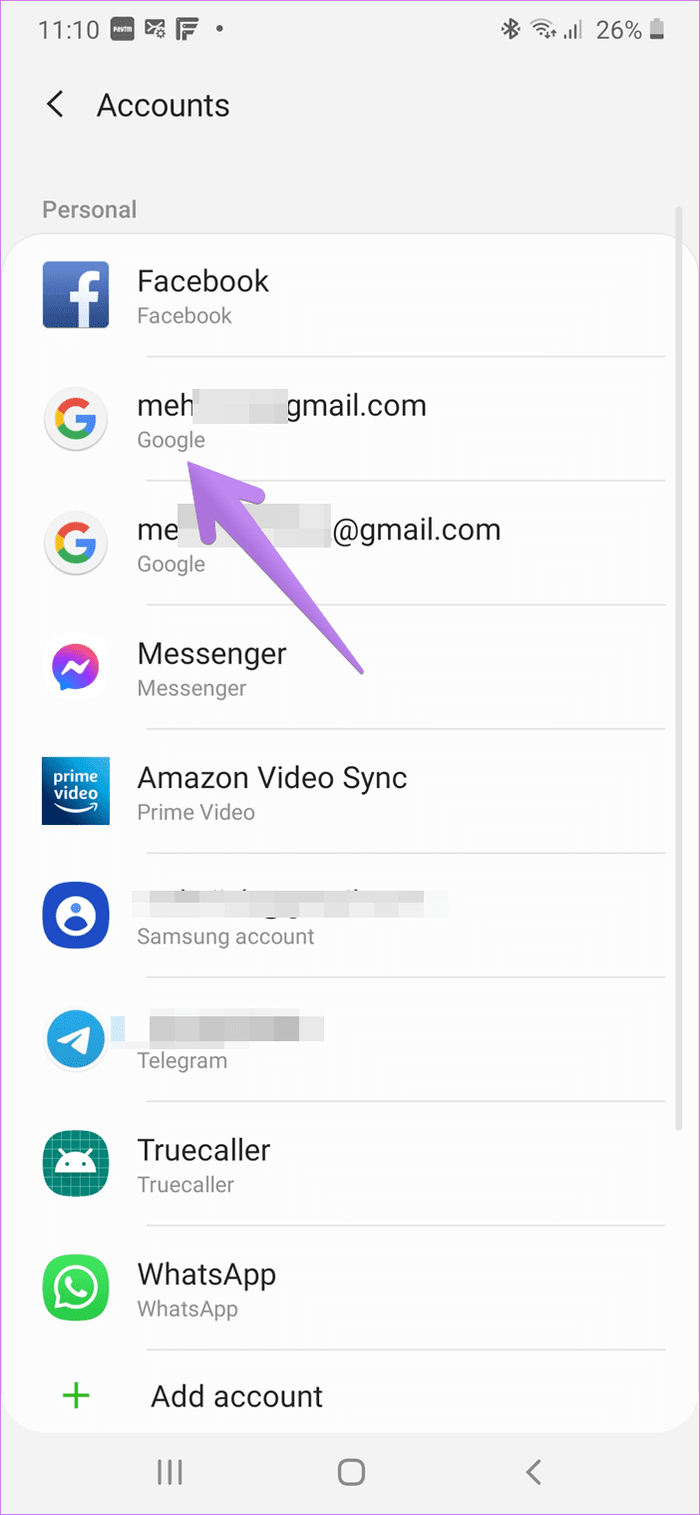
Then tap on Sync account. Make sure the toggle next to Keep notes is turned on.

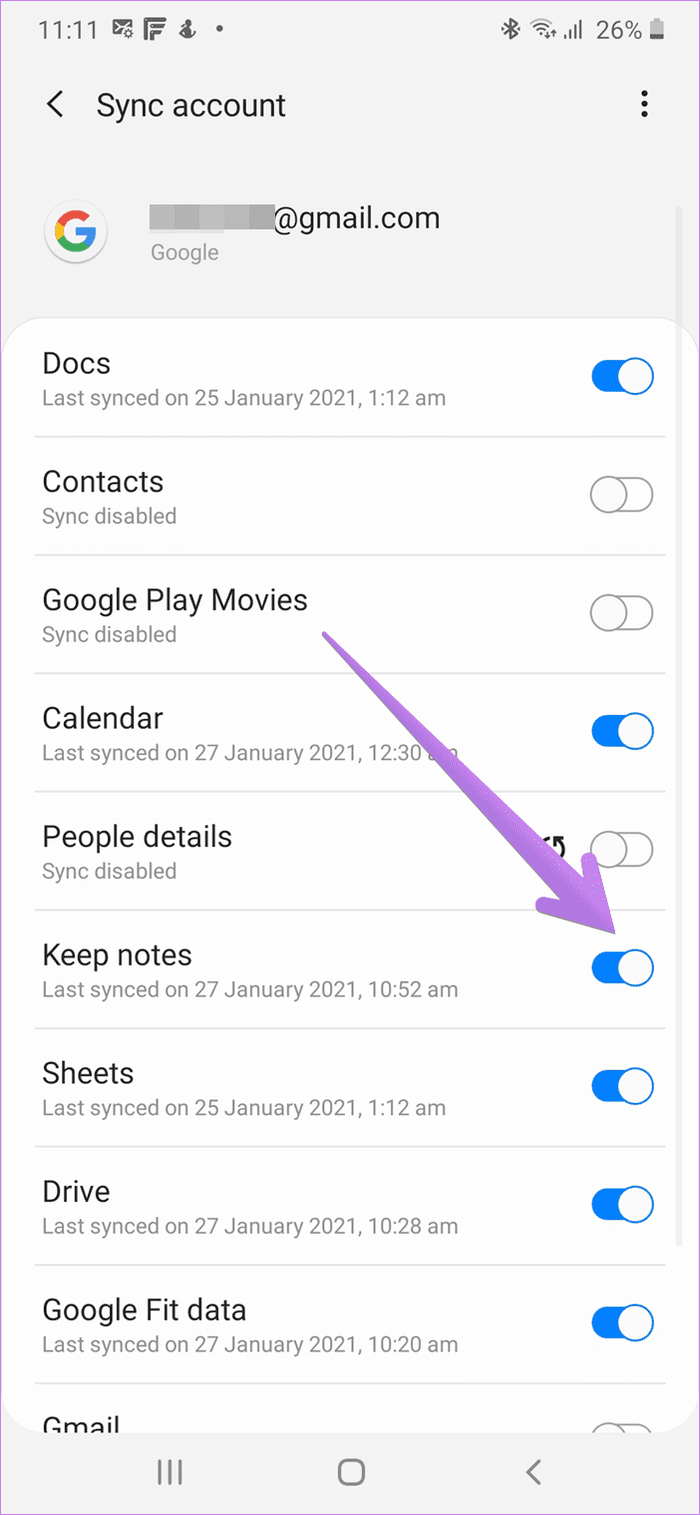
Step 3: Launch the Samsung Notes app. Sadly, you cannot select multiple notes. You will have to repeat the steps for each note separately.
So open the note one-by-one that you want to transfer to iPhone. Tap on the Share icon. If your note contains only text, select Text file from the menu that appears. If it contains images, select Image file.
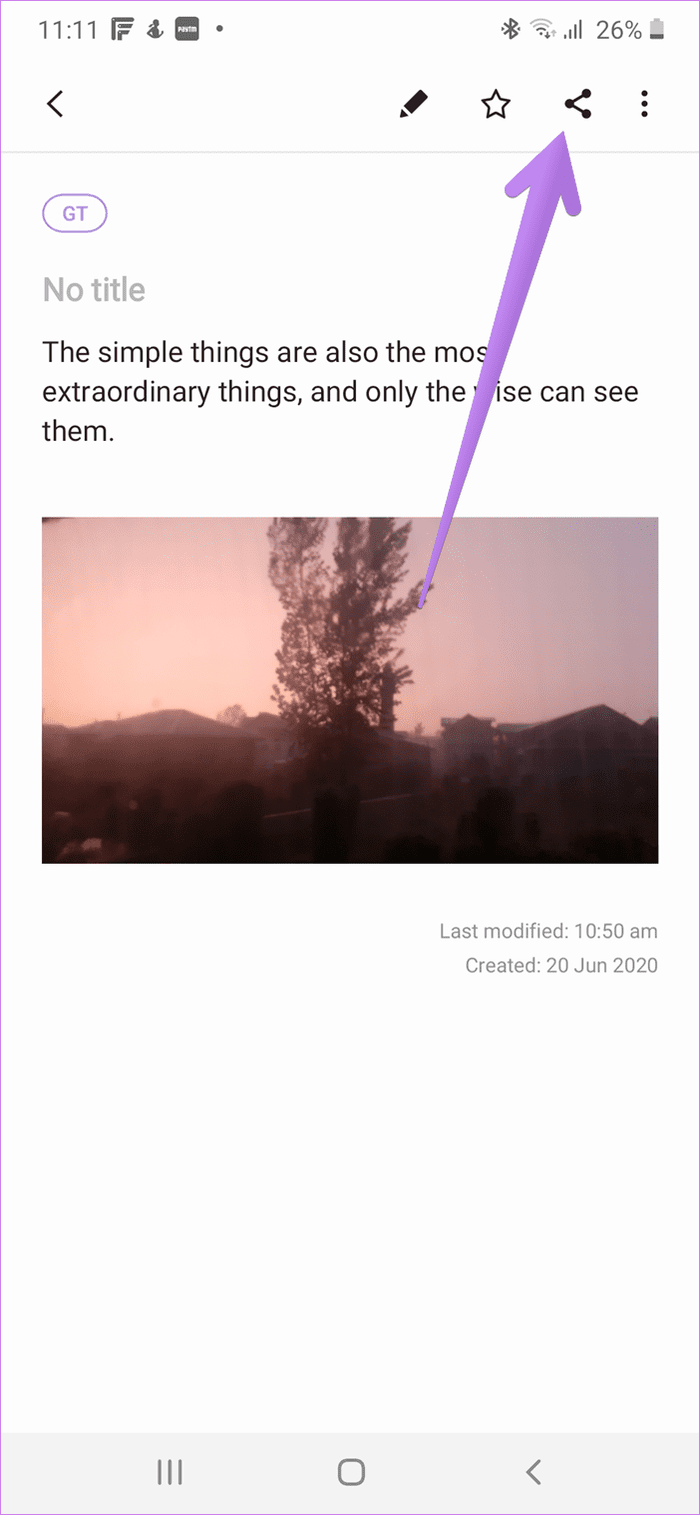
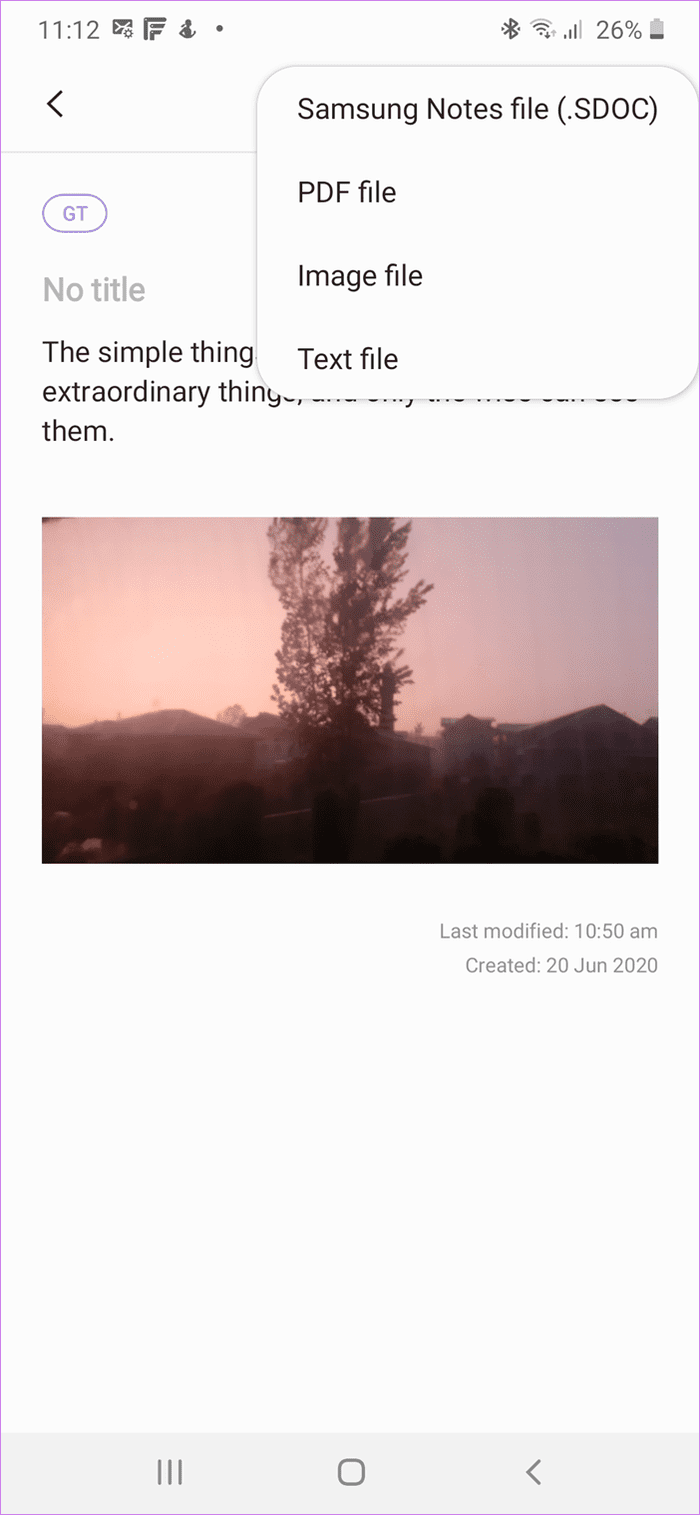
Note: Choosing an Image file will convert your entire note into an image. Think of it as a screenshot.
Step 4: Select Keep Notes from the list of apps. Tap on the Save button.
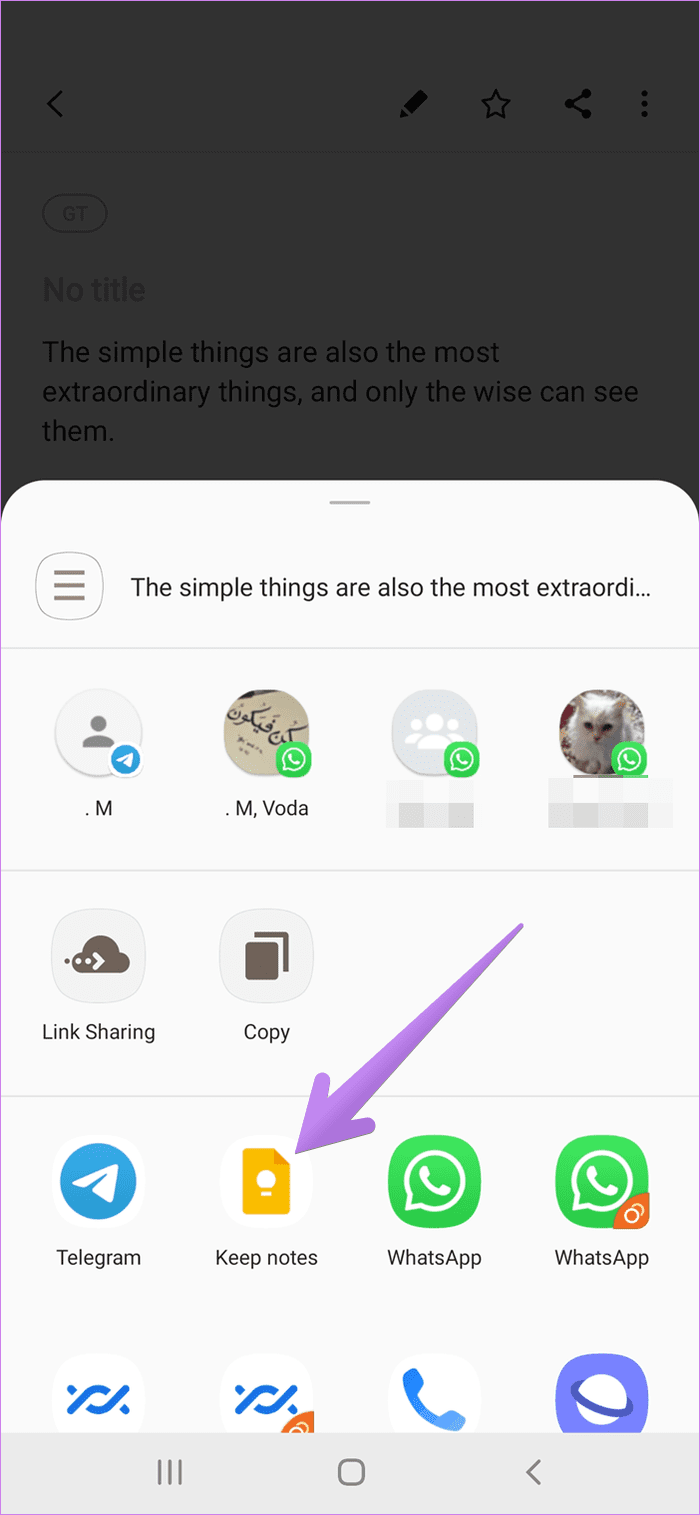

Tip: If you face any issue while transferring notes to Google Keep, check our detailed guide on transferring Samsung Notes to Google Keep.
Step 5: Now open Google Keep Notes app on iPhone. Your Samsung note will be available on your iPhone. If you want, you can continue using Google Keep on your iPhone. It’s a superb alternative to the Apple Notes app.
In case you prefer using Apple Notes app, open the required note in Google Keep app on iPhone. Tap on the three-dot icon and select Send.
Step 6: Choose the Apple Notes app from the Share sheet. Alternatively, you can simply copy the note from Google Keep and paste it into the Apple Notes app.
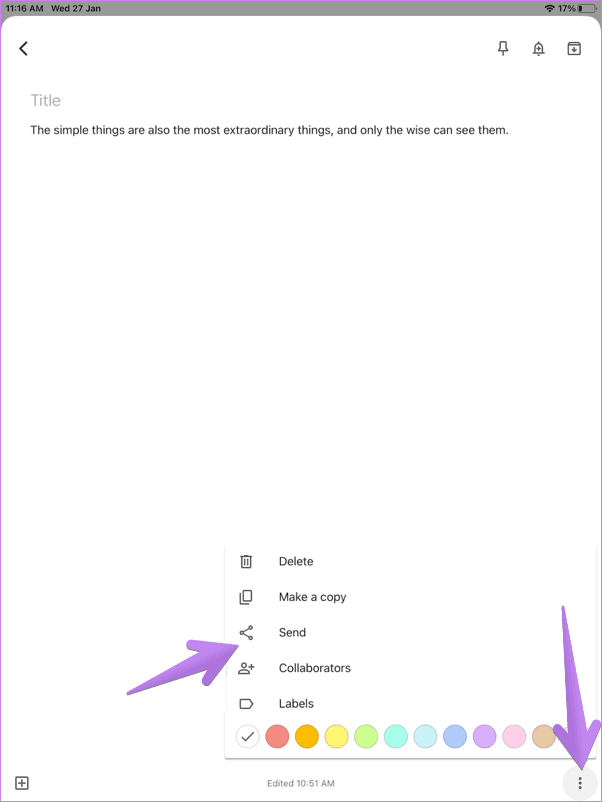

Step 7: Repeat steps 3 to 6 for all the notes that you want to transfer.
Method 2: Transfer Samsung Notes to iPhone Using PC
The above method will be a bit tedious if you have several notes. To make things easier and quicker, you can transfer notes using a computer. You may wonder how to access Samsung Notes on a PC. For that, you will need to install Samsung Notes app on your Windows computer. In case you do not have a Windows computer, you can take the help of the web version of Google Keep on your Mac (and Windows). Let’s check both ways.
Use Samsung Notes App on PC
If you look for a Samsung Notes app on the Microsoft Store, you would be disappointed that the app will not show up if you own a non-Samsung computer. Fortunately, there’s a workaround to install and use the Samsung Notes app on the computer. We have covered it in detail in a separate post. Read that before following further instructions.
Once installed, launch the Samsung Notes app on your PC. Open any note and select the text like you normally do on a computer. Then open iCloud.com on your PC and log in with the Apple account you are using on your iPhone. Click on Notes.

Create a new note in Apple Notes and paste the copied text from the Samsung Notes app. Repeat for other notes. In this way, you can move all your notes to the Apple Notes app.
In case notes from the Samsung Notes app do not appear on your iPhone, make sure iCloud sync is enabled for notes. To verify, open Settings on your iPhone. Tap on your name > iCloud. Enable the toggle next to Notes.

Use Web Version of Google Keep
Once you have transferred Samsung Notes to Google Keep as shown in method 1, open keep.google.com from a browser on your Windows PC or Mac. Open a note and copy it. Then open iCloud.com > Notes. Create a new note and paste it.
View Samsung Notes on iPhone
Those are the only methods that you can use to transfer Samsung Notes to iPhone. We know they aren’t as user-friendly as one would expect. However, something is better than nothing. If you know of a better method, let us know in the comments below.
Was this helpful?
Last updated on 26 October, 2021
The article above may contain affiliate links which help support Guiding Tech. The content remains unbiased and authentic and will never affect our editorial integrity.










