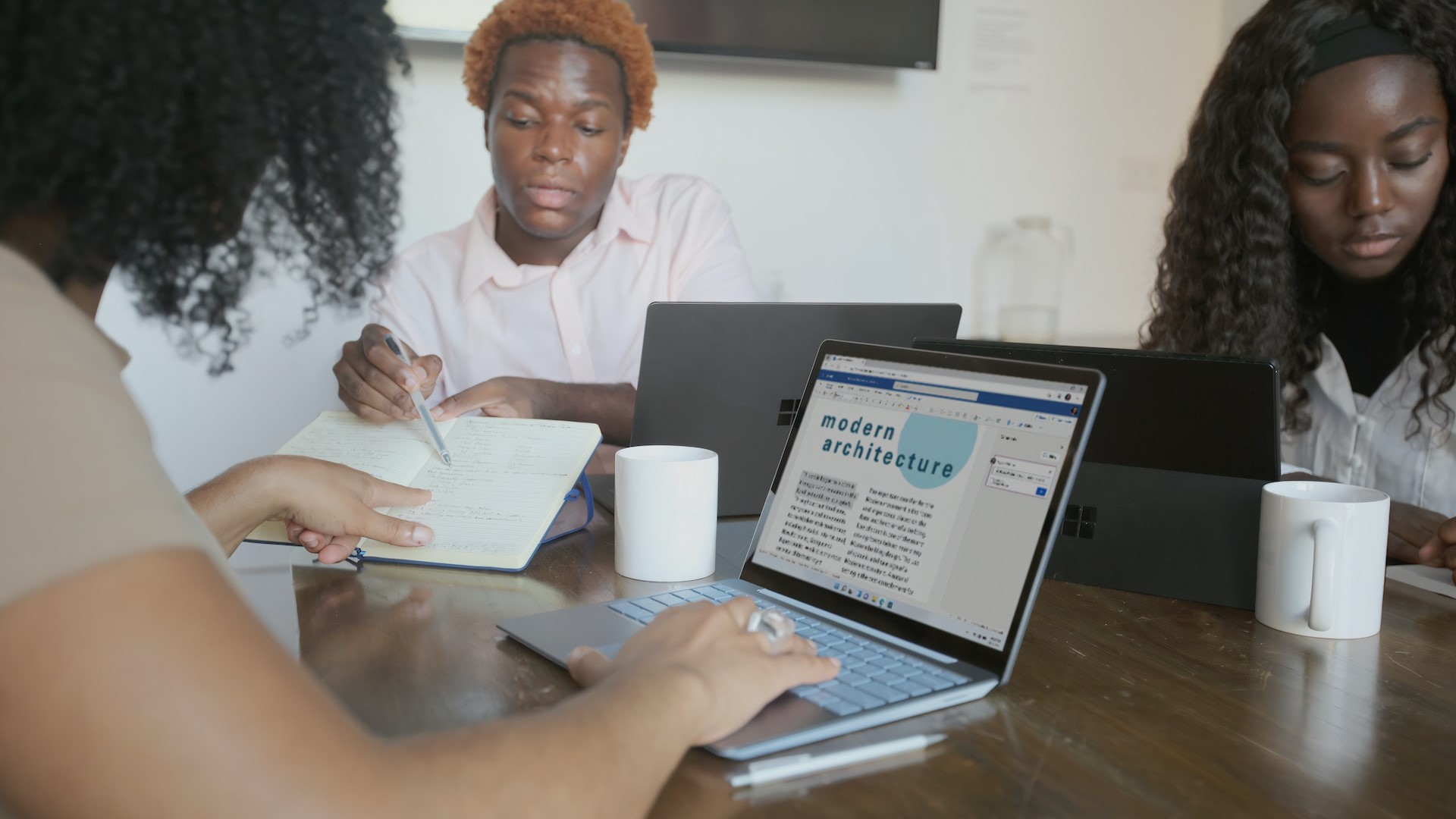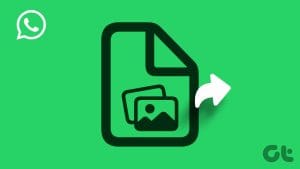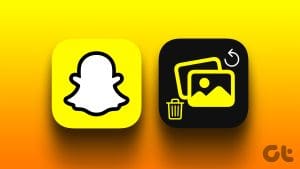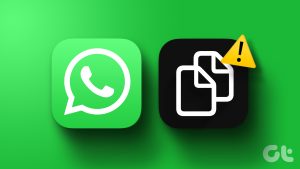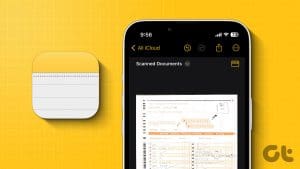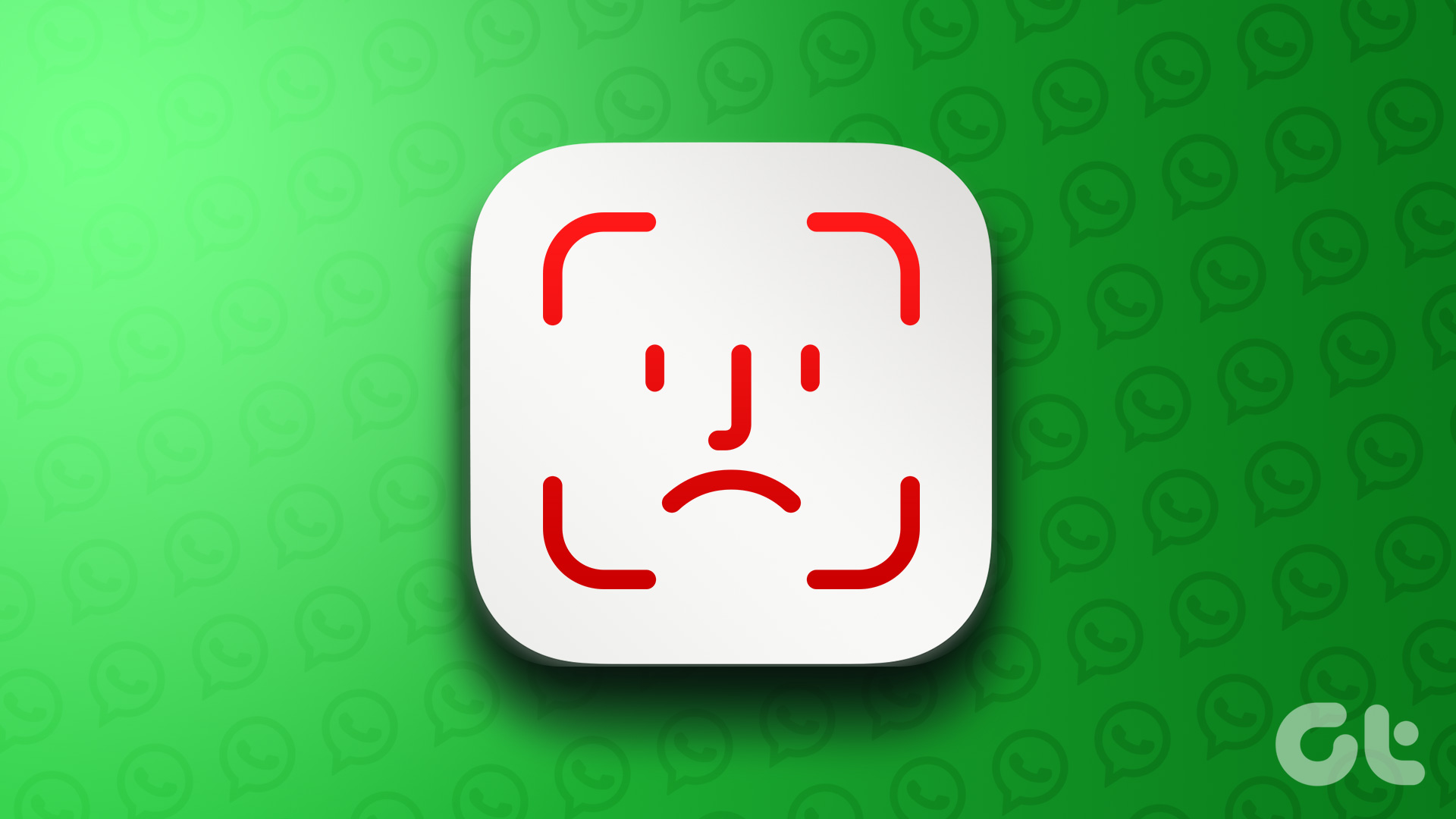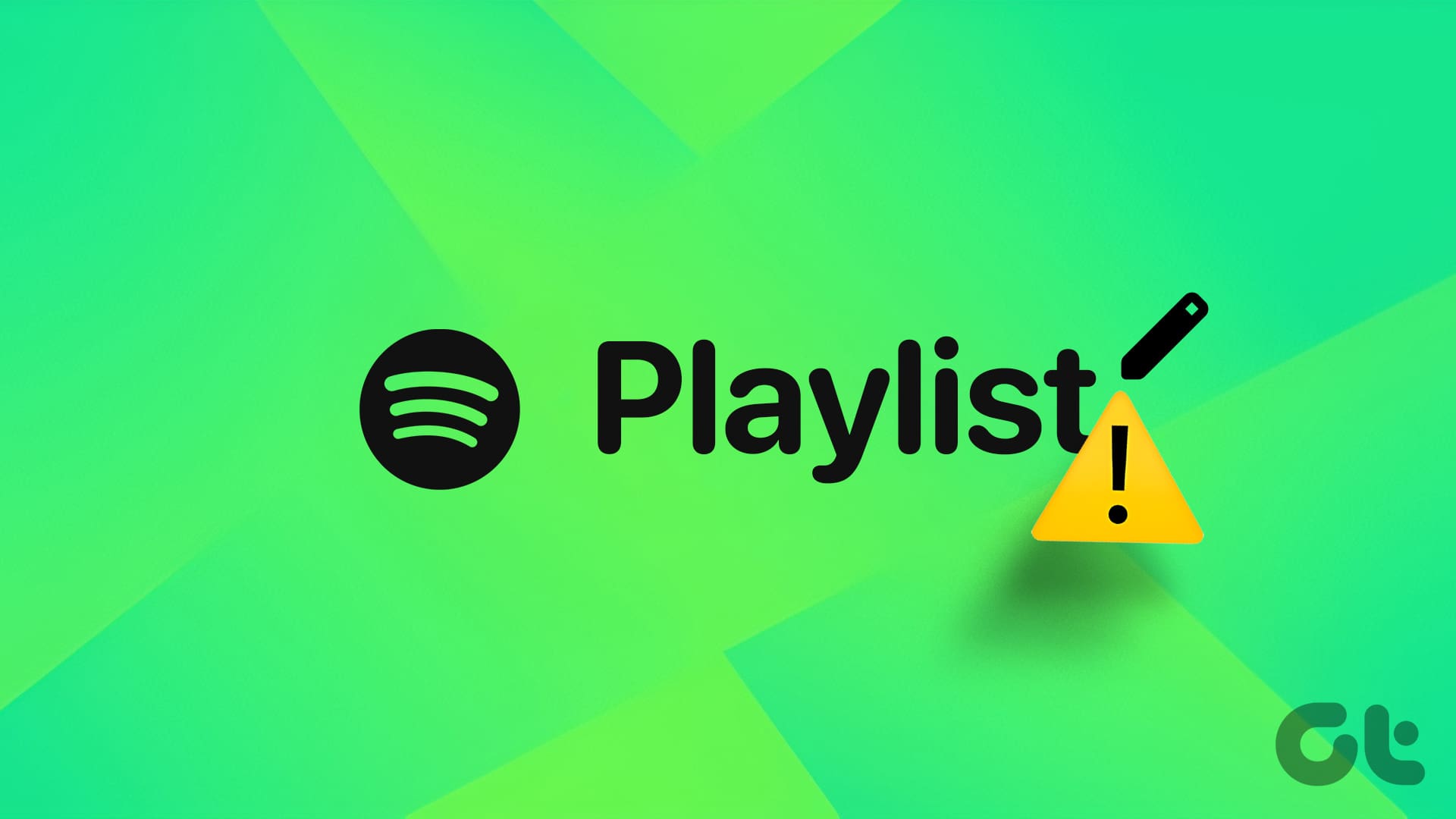Have you ever found yourself in the frustrating situation of working on an important document only to have your computer unexpectedly shut down or the application crash — leaving you with the panic-inducing realization that you forgot to hit save? We’ve all been there. But, fear not. This article will guide you on how to find and recover unsaved Word documents quickly and effectively.

There are several ways with which you can retrieve the Word document without having to worry about starting a new document, such as using the manage document feature, Word’s AutoRecover feature, and so on. We will explain each method in depth in a step-by-step format. Let’s begin with the most common way.
1. Use the Manage Documents Feature on Microsoft Word
This is a simple way to retrieve unsaved Word documents. In this method, we will use Microsoft Word’s Manage Documents feature, which provides users with tools to track, organize, and recover unsaved or previous versions of their documents. Follow the below-mentioned steps.
Step 1: Press the Windows key on your keyboard, type Word, and click Open.
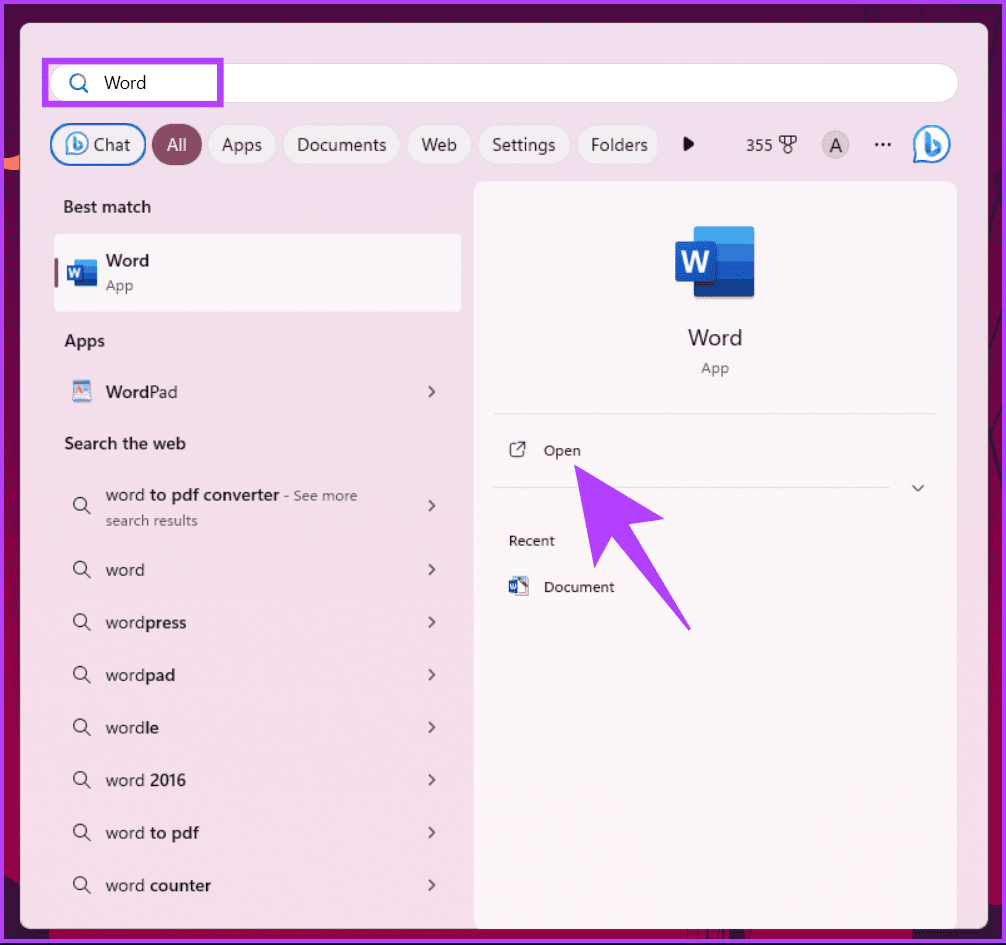
Step 2: Click the File tab on the Ribbon.
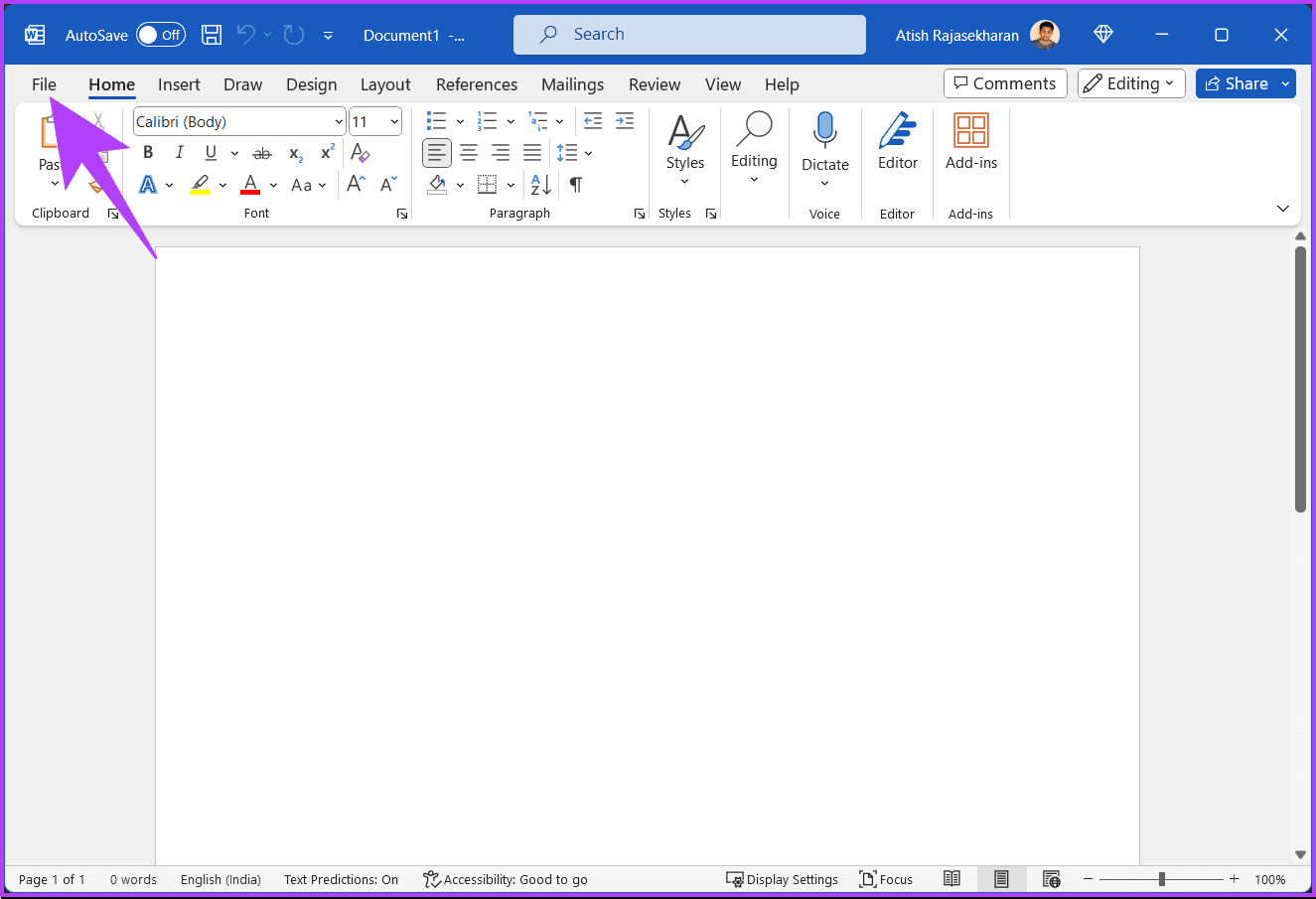
Step 3: On the next screen, click Info.
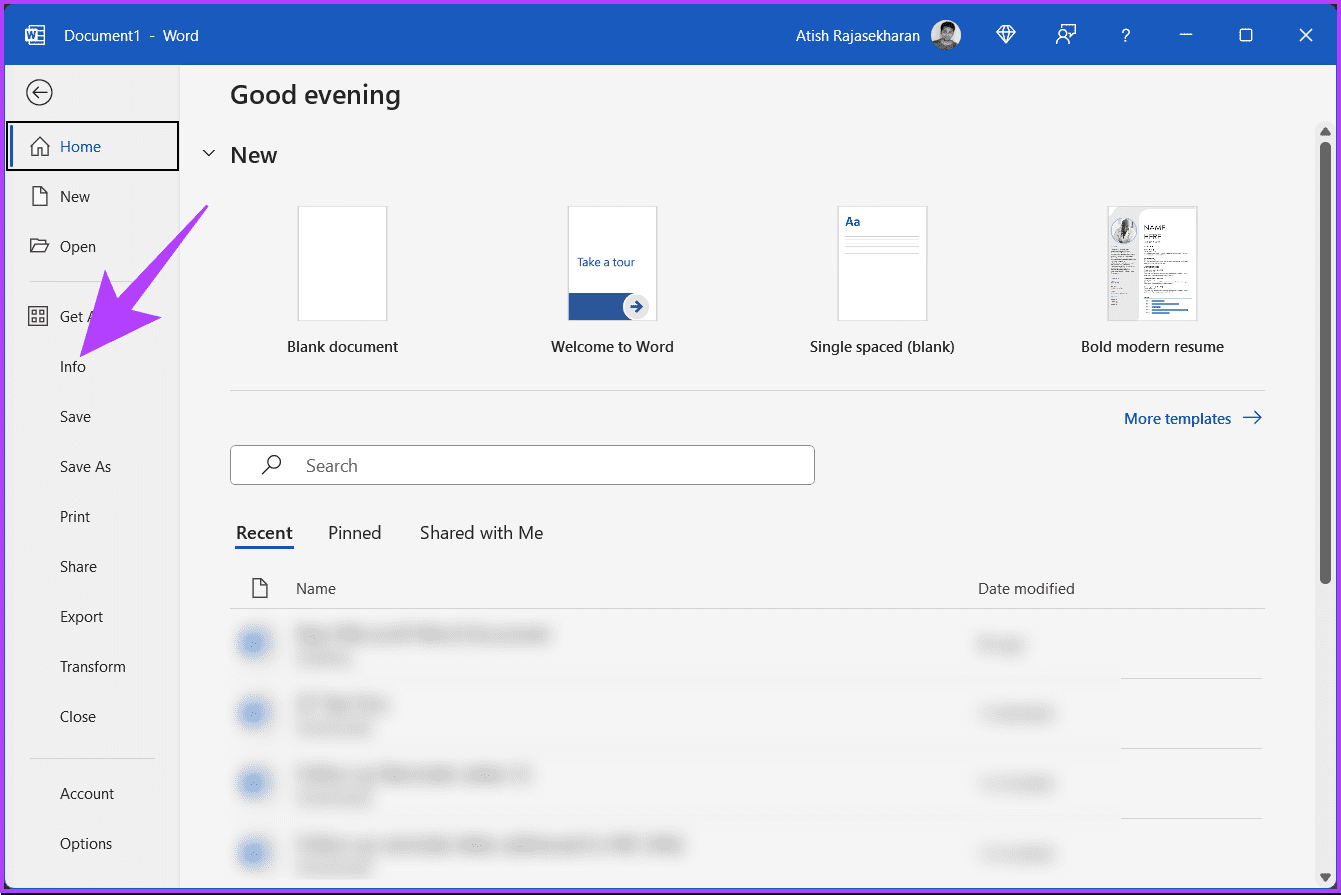
Step 5: Click the Manage Documents chevron (arrow) icon. From the drop-down menu, choose ‘Recover Unsaved Documents.’
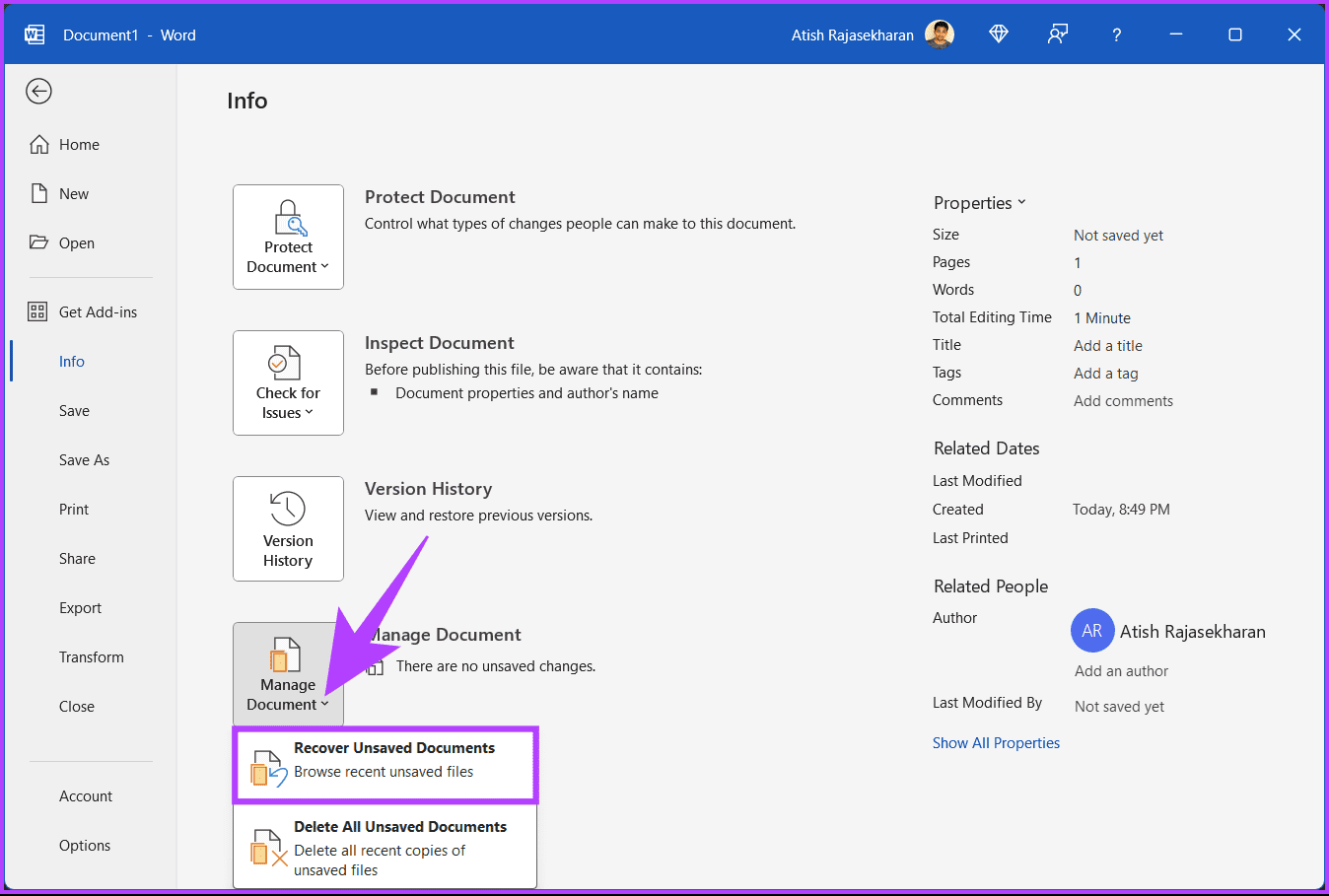
That’s it. You should be able to recover a Word document that was not saved. If you think this method didn’t work, or if you want to know another way to find an auto-saved Word document, move on to the next method.
Also Read: How to print tracked changes and comments in Microsoft Word documents
2. Search for Temporary Files
Temporary files, often overlooked but crucial, are intermediary versions of documents created by Microsoft Word. By navigating through temporary storage locations, you can restore a Word document that was not saved. Here’s how to locate temporary files on our desktop:
Step 1: Press the Windows key on your keyboard, type .tmp or ~, then tap on the Enter button.
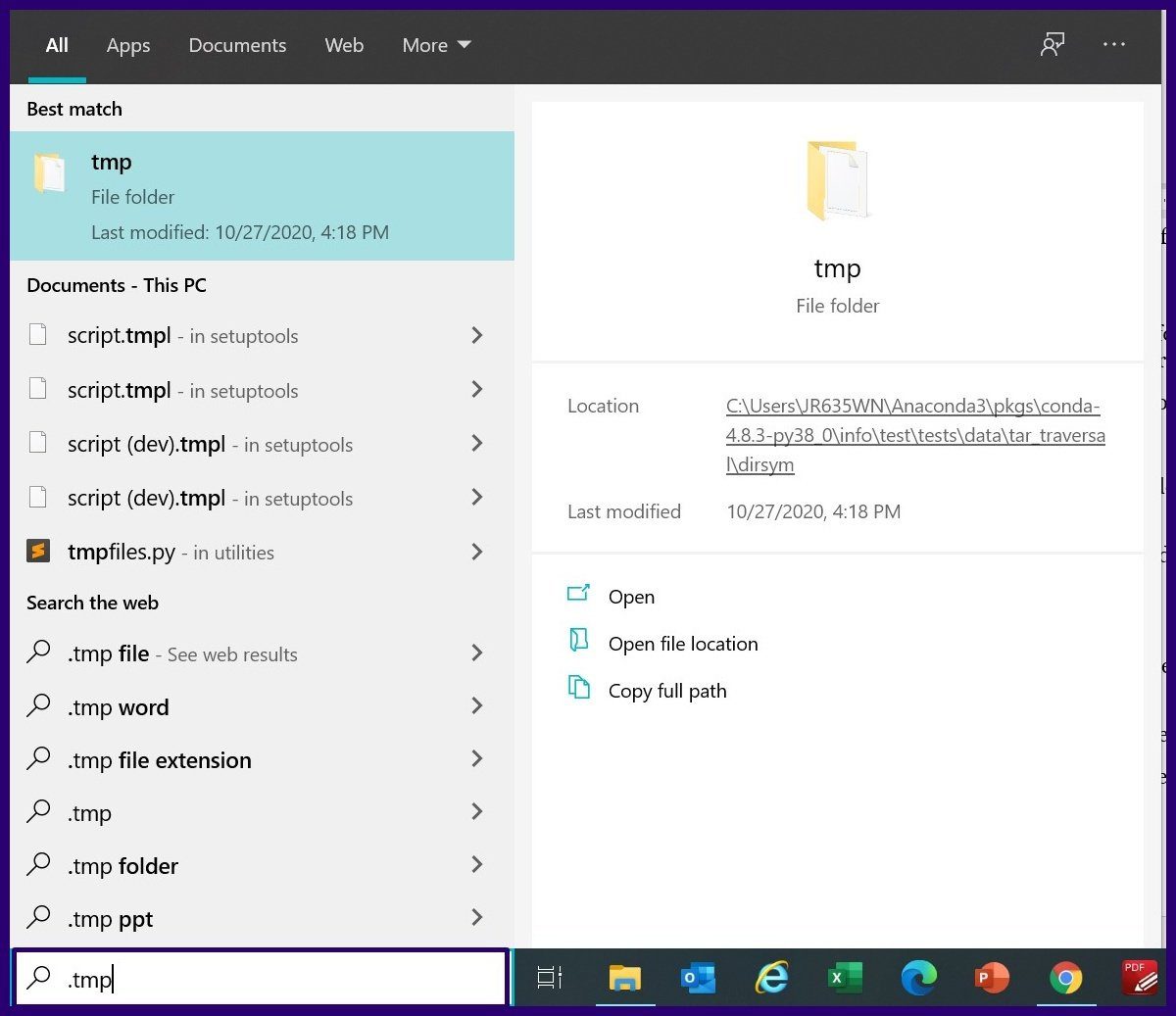
Step 2: Click the Documents tab.
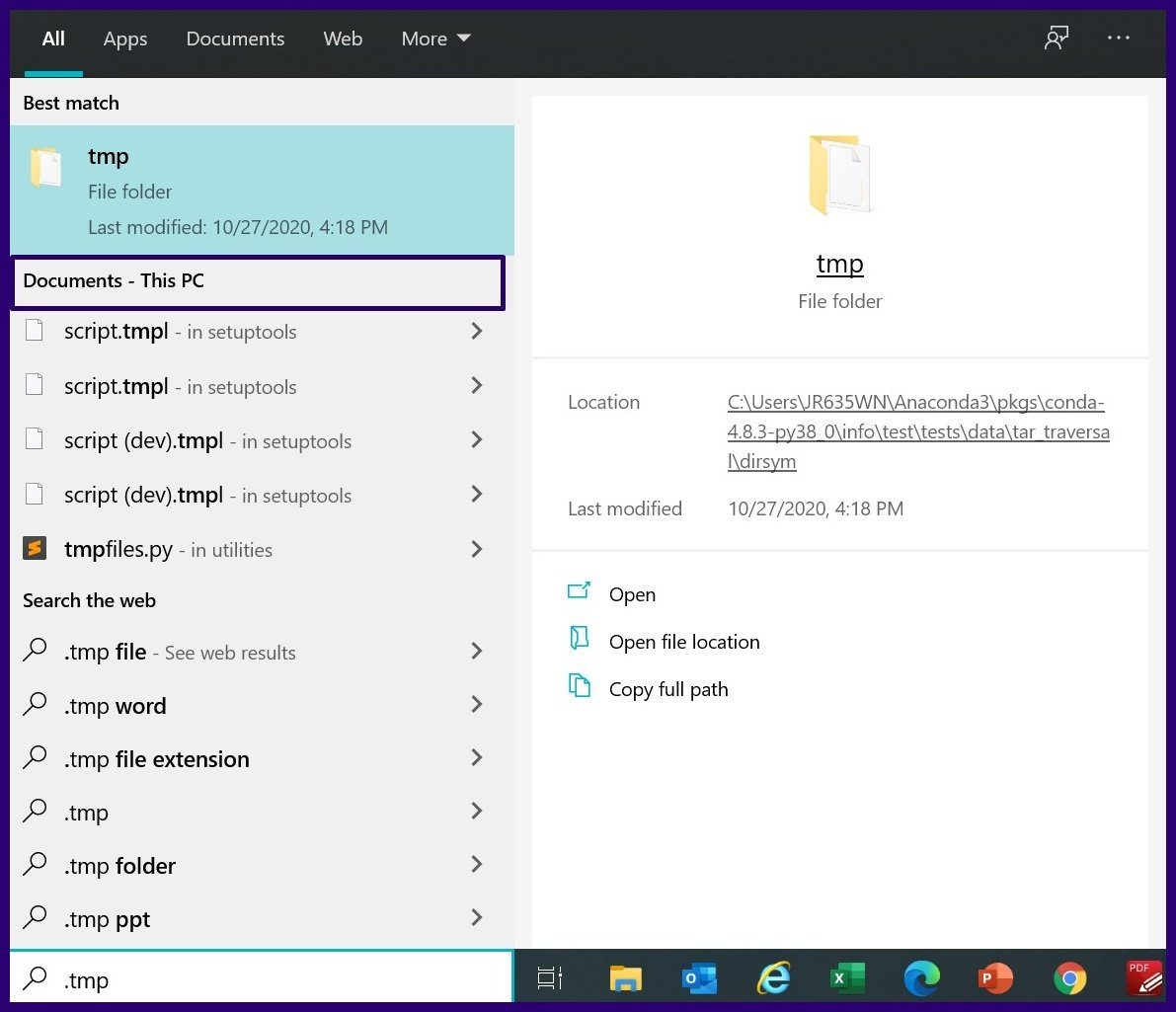
Step 3: Scroll through the search results list. Do this to locate the names of files that correspond with the recent dates and times you worked on the document.
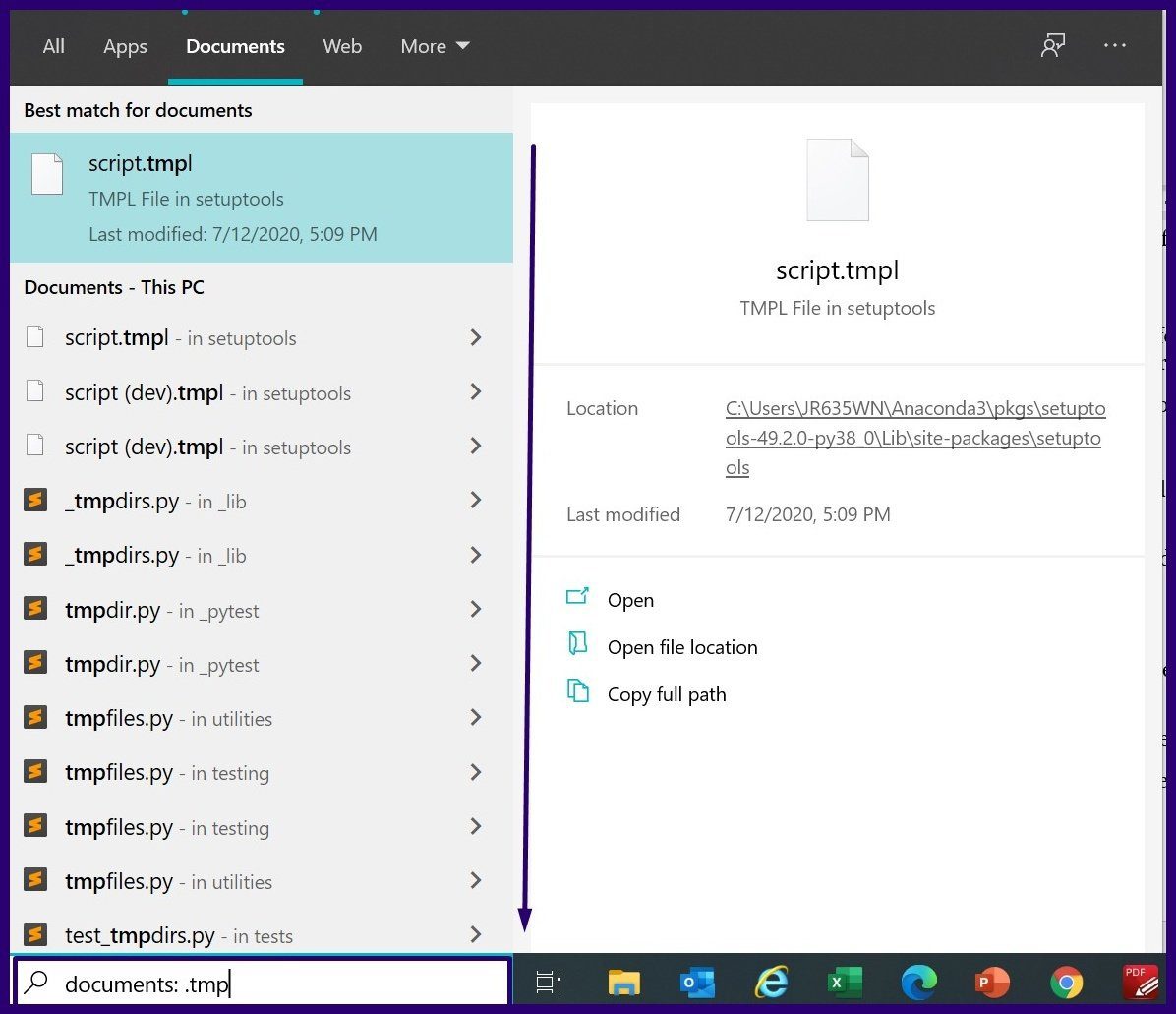
Step 4: If you identify the file, launch Word and click on the File tab.

Step 5: Click on Open and select the Folders tab.
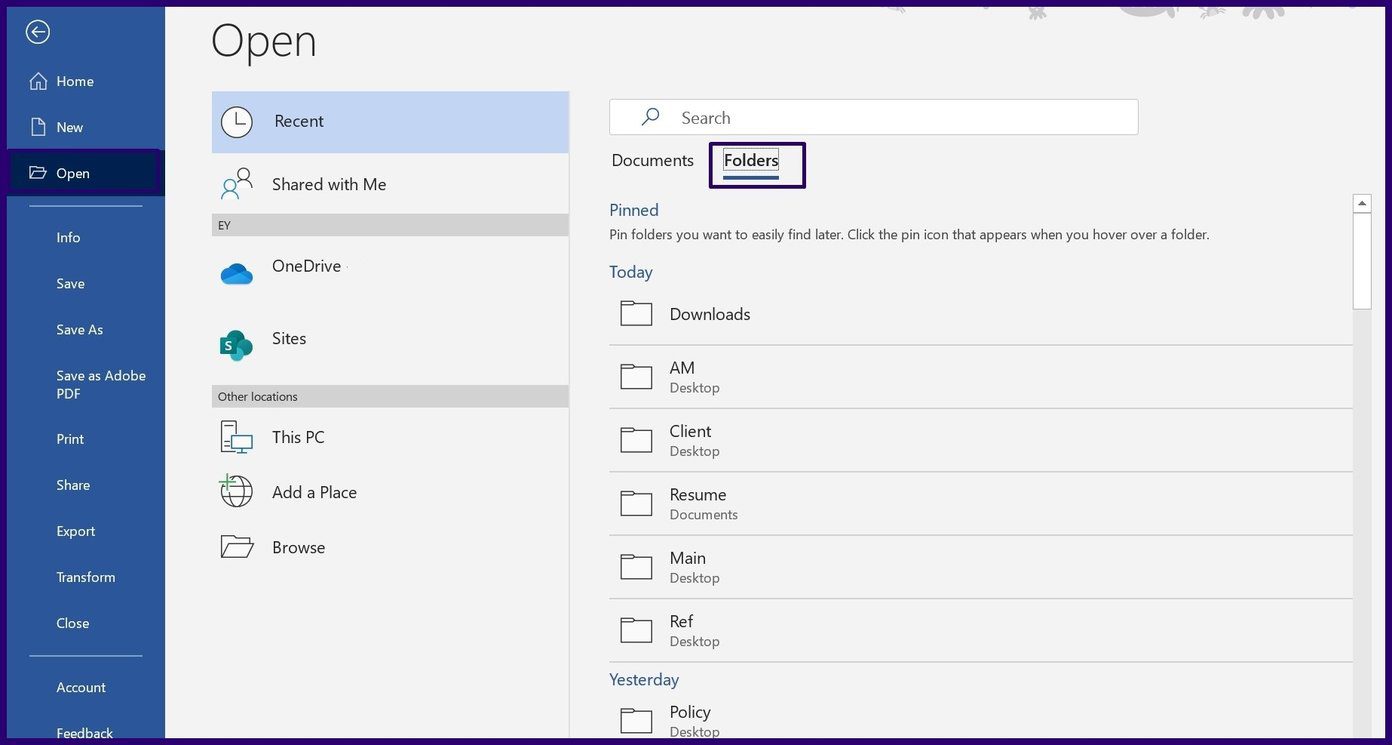
Step 6: Navigate to the location of the .tmp file that you found earlier and select it to open the file.
There you have it. The document that was not saved should be recovered. If you can’t, maybe the next method will help you out.
3. Using the Task Manager
You can use the Task Manager on Windows to recover an unsaved file. However, this requires ending every Word-related process and restarting Word. Here’s how it works:
Step 1: Press the Windows key on your keyboard, type Task Manager, and click Open.

Step 2: Under the Processes tab, right-click on Microsoft Word and select End task.
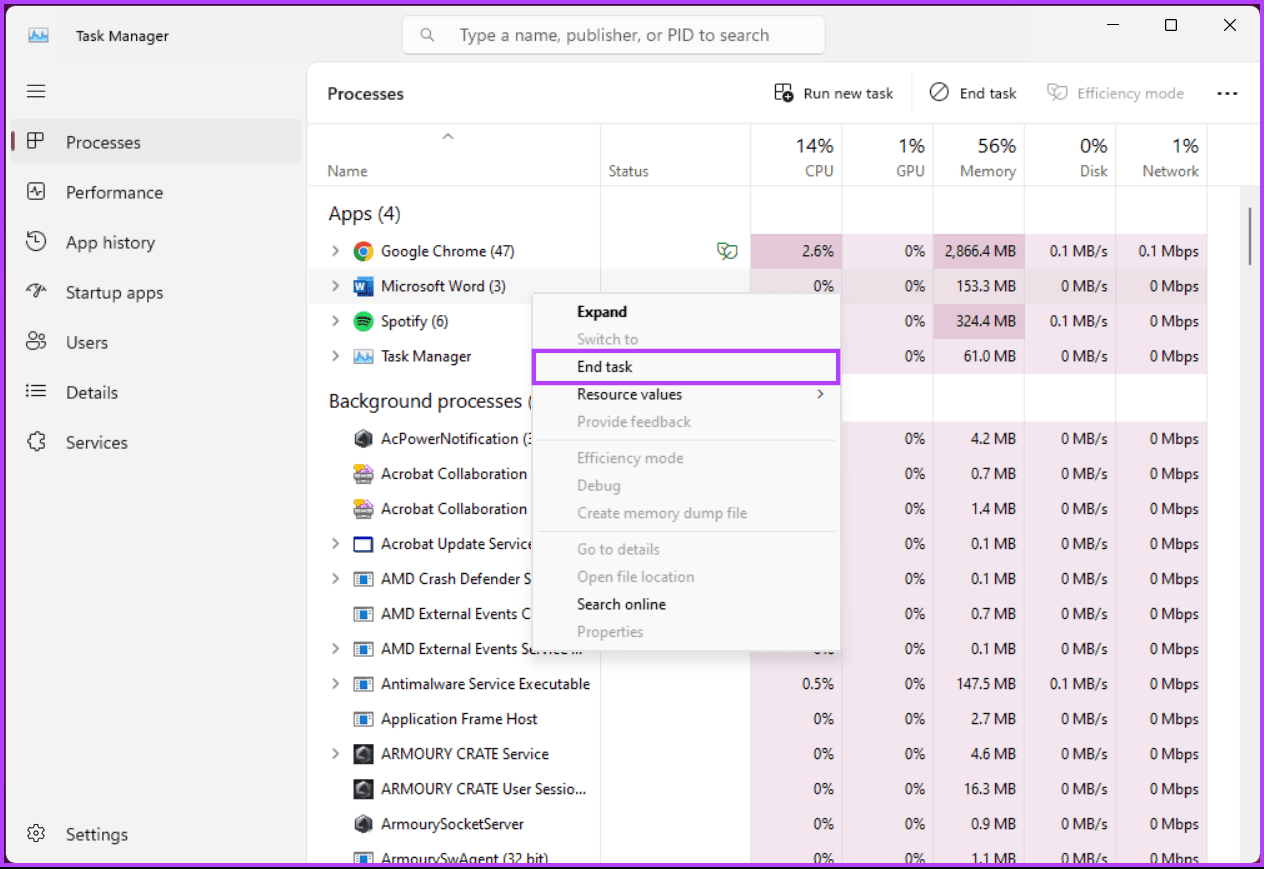
Additionally, scroll down and check for Word-related processes under the background processes section. If a process is displayed, right-click and select End Task.
Step 3: Now, launch Word again to check if the missing file is displayed under the Document Recovery pane. This panel is lodged to the left of the Word window.
Step 4: If there are files in the recovery pane, double-click on them to open.
There you go. The unsaved Word document should be recovered. If you want to know another way, continue reading.
Also Read: Best ways to create a fraction in Microsoft Word
4. Search For the .WBK or .ASD Extension
This method involves searching for files with the .WBK (short for Word Backup) or .ASD (short for AutoRecover) extensions. These file formats are integral components of Microsoft Word’s backup and recovery mechanisms. Follow the steps below.
Step 1: Within the Windows search bar, type. wbk or .asd, and tap on the Enter key.
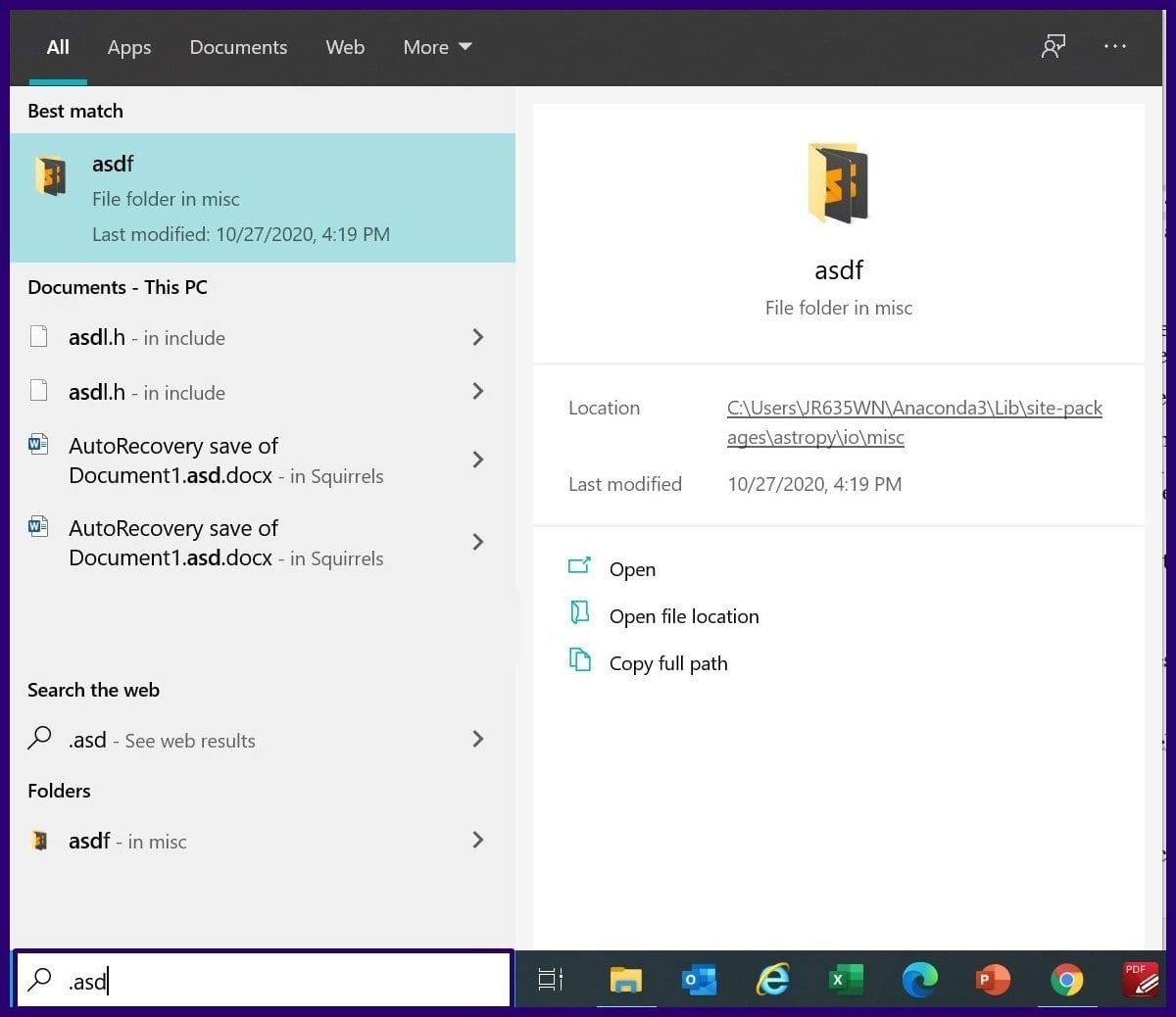
Step 2: Check the search results to see if you have any files represented this way:
- Backup copy: Backup of + Name of the missing file.
- Autosaved file: .asd extension.
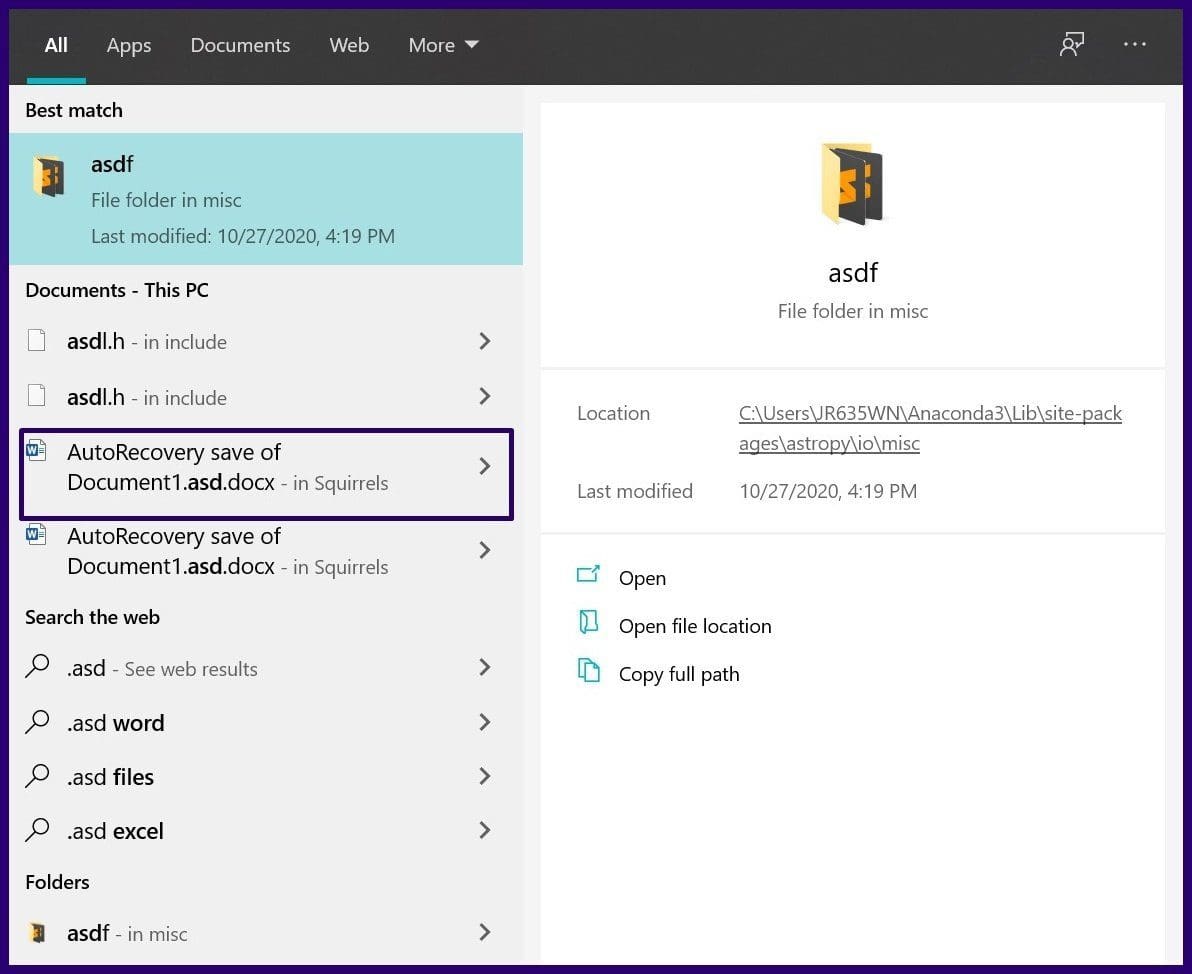
Step 3: Double-click the file name to open it.
That’s about it. You should be able to retrieve unsaved Word documents. That said, if you don’t want to go through the hassle and ambiguity of retrieving unsaved Word documents, consider implementing safety measures. One of the most common ways to safeguard your document is by enabling the AutoRecover and AutoBackup features in Microsoft Word; continue reading.
How to Enable AutoRecover and AutoBackup on Microsoft Word
AutoRecover and AutoBackup is a feature in Microsoft Word that automatically saves a copy of your document at regular intervals, providing a safety net in case of unexpected disruptions such as power outages or system crashes and helping you find and recover unsaved Word documents. Follow the below-mentioned steps.
Step 1: Press the Windows key on your keyboard, type Word, and click Open.
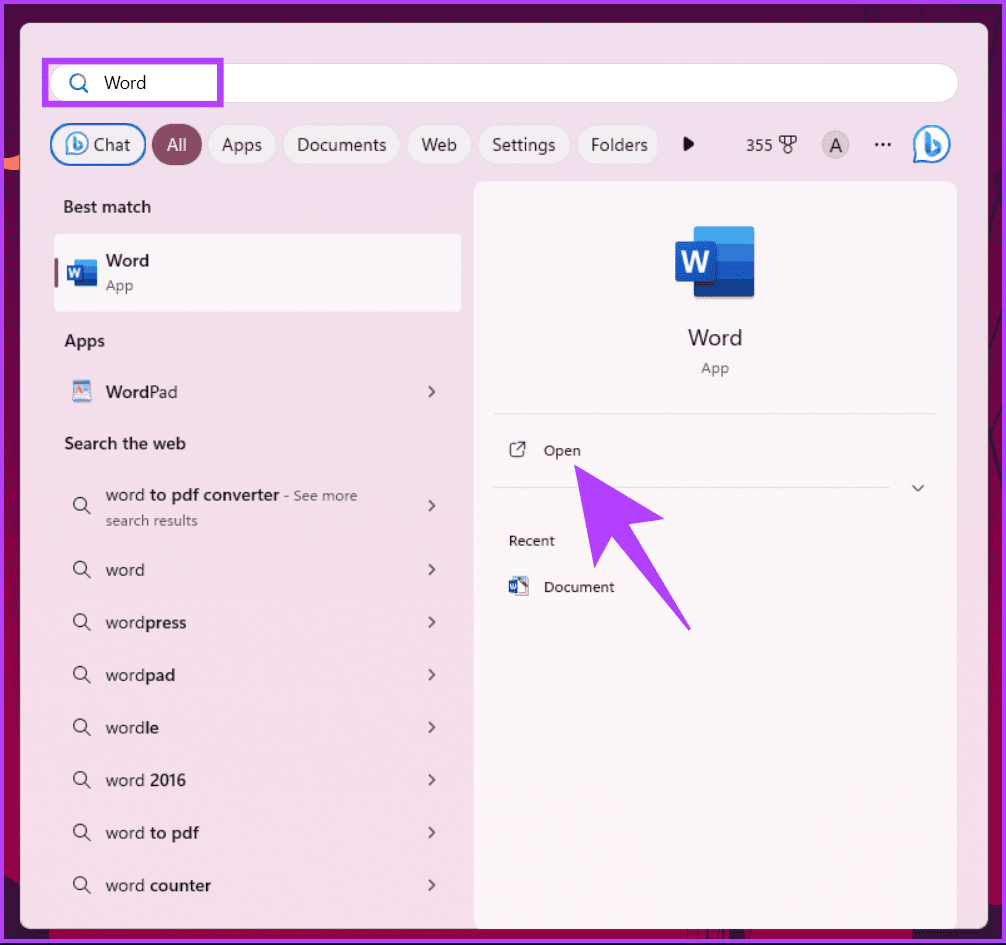
Step 2: Click the File tab on the Ribbon.
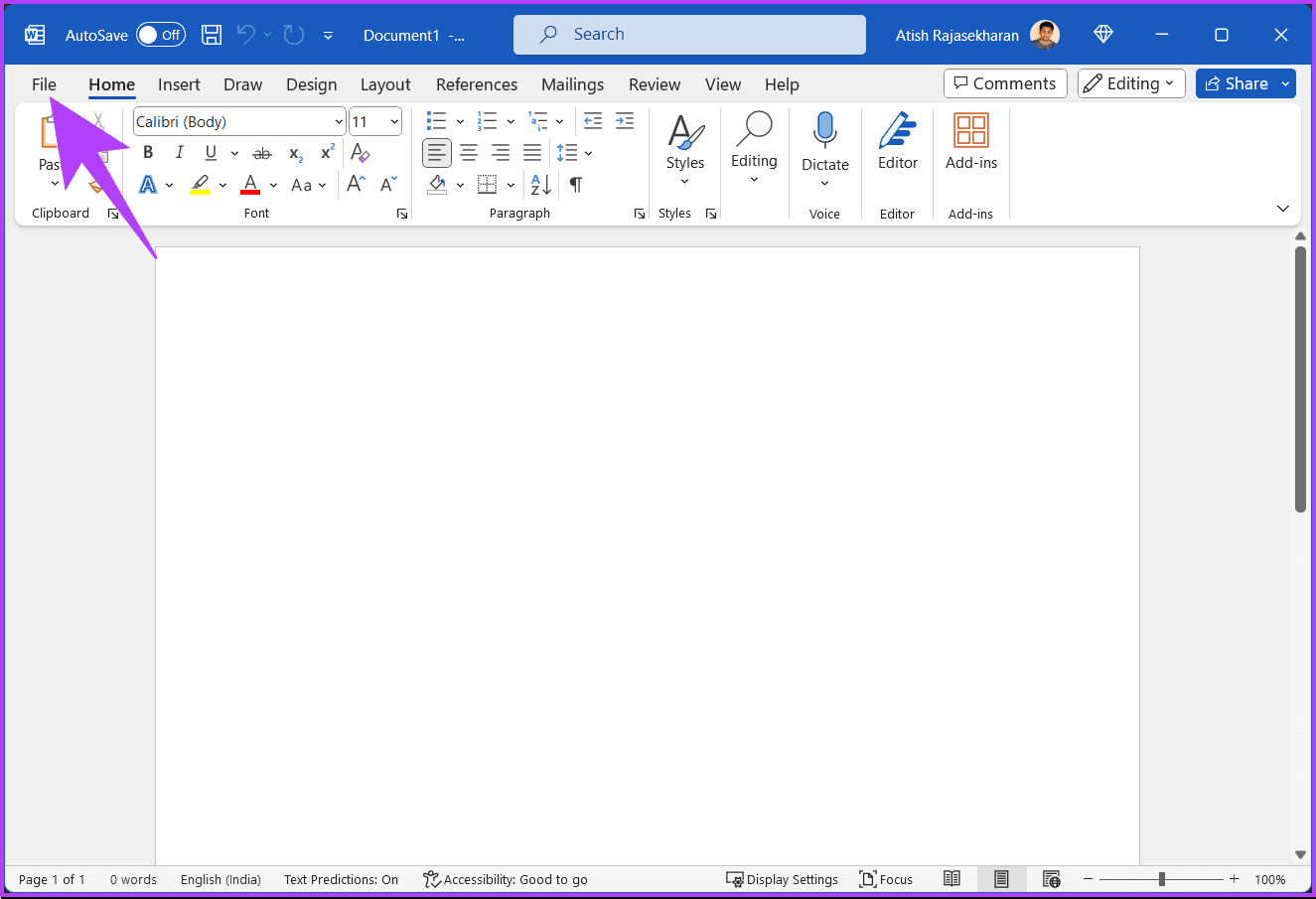
Step 3: Select Options.
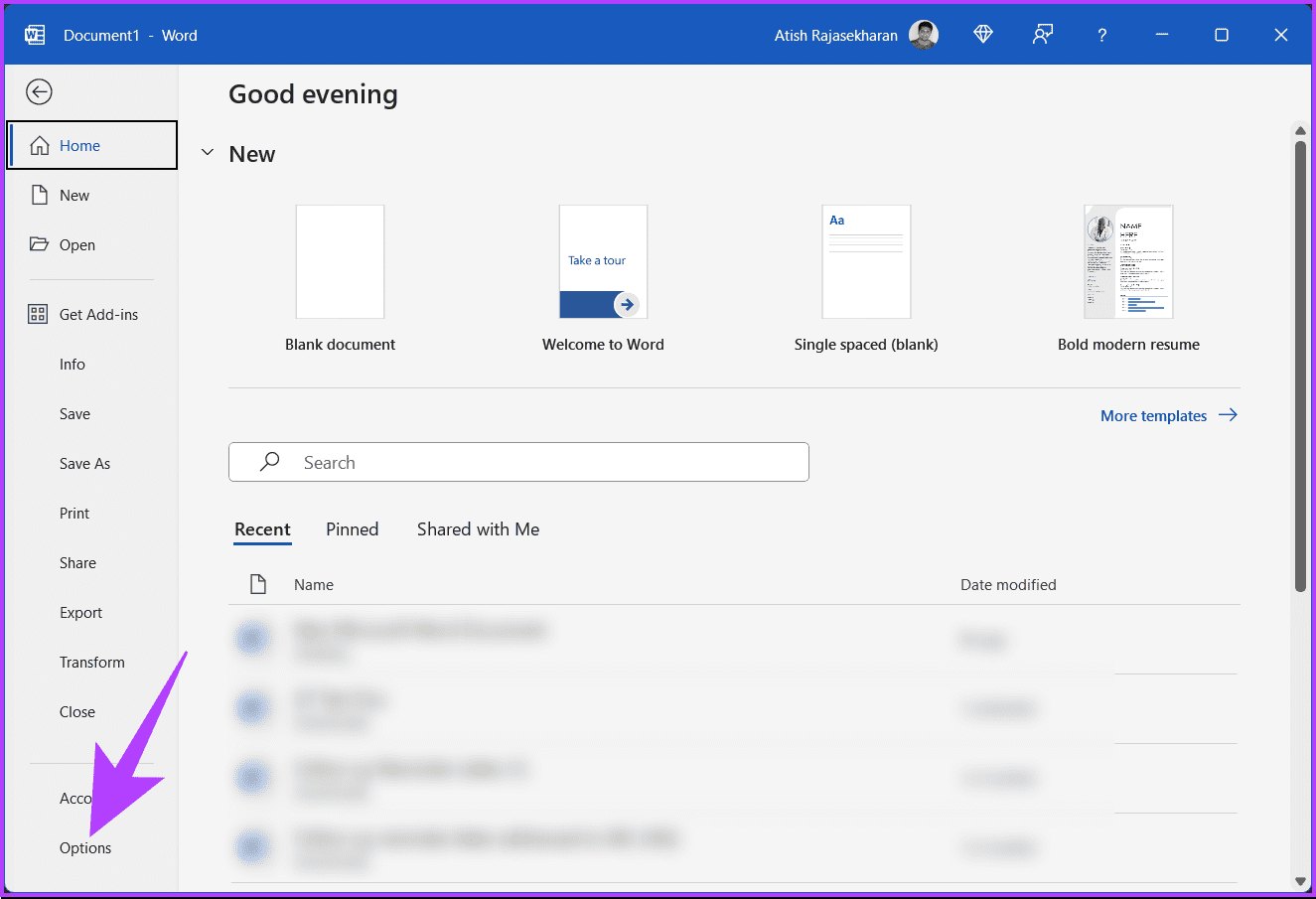
Step 4: Under Word Options, go to Save and check the box next to ‘Save AutoRecover information every * minutes’ and ‘Keep the last autosaved version if I close without saving.’
Step 5: Click OK.
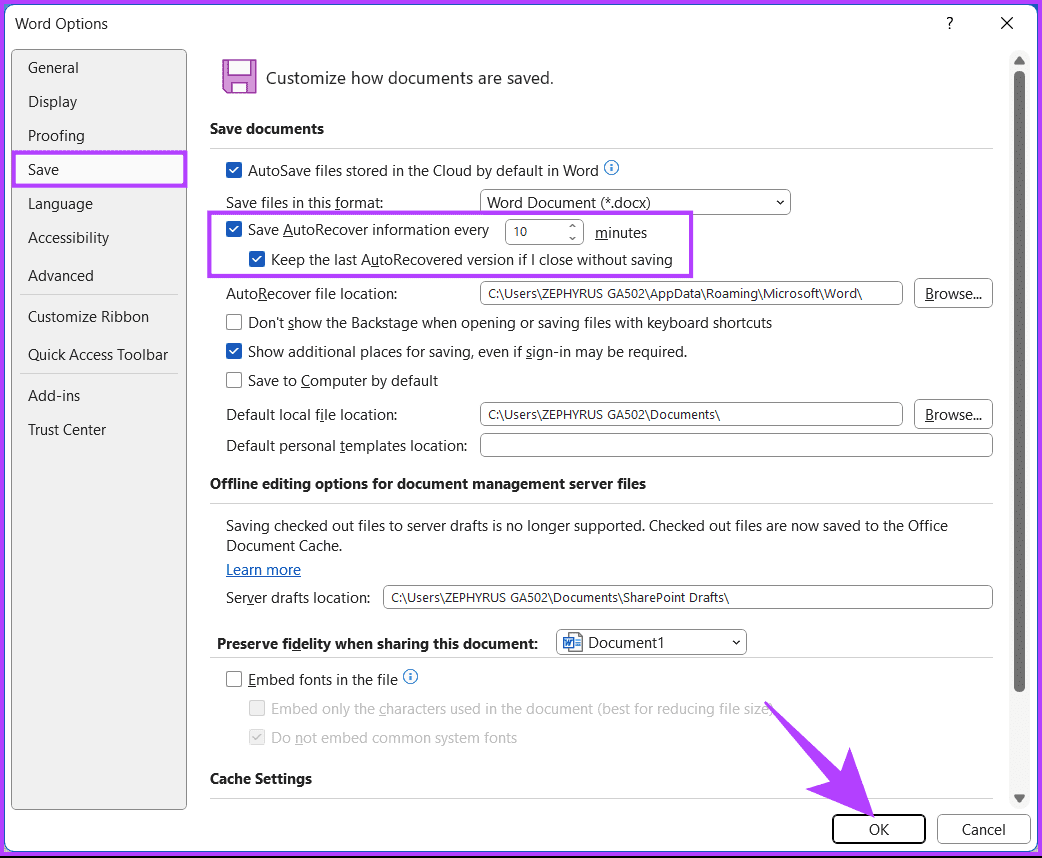
With this, you have customized the AutoRecover feature. To set AutoBackup on your Word, continue with the below steps.
Step 1: Press the Windows key on your keyboard, type Word, and click Open.
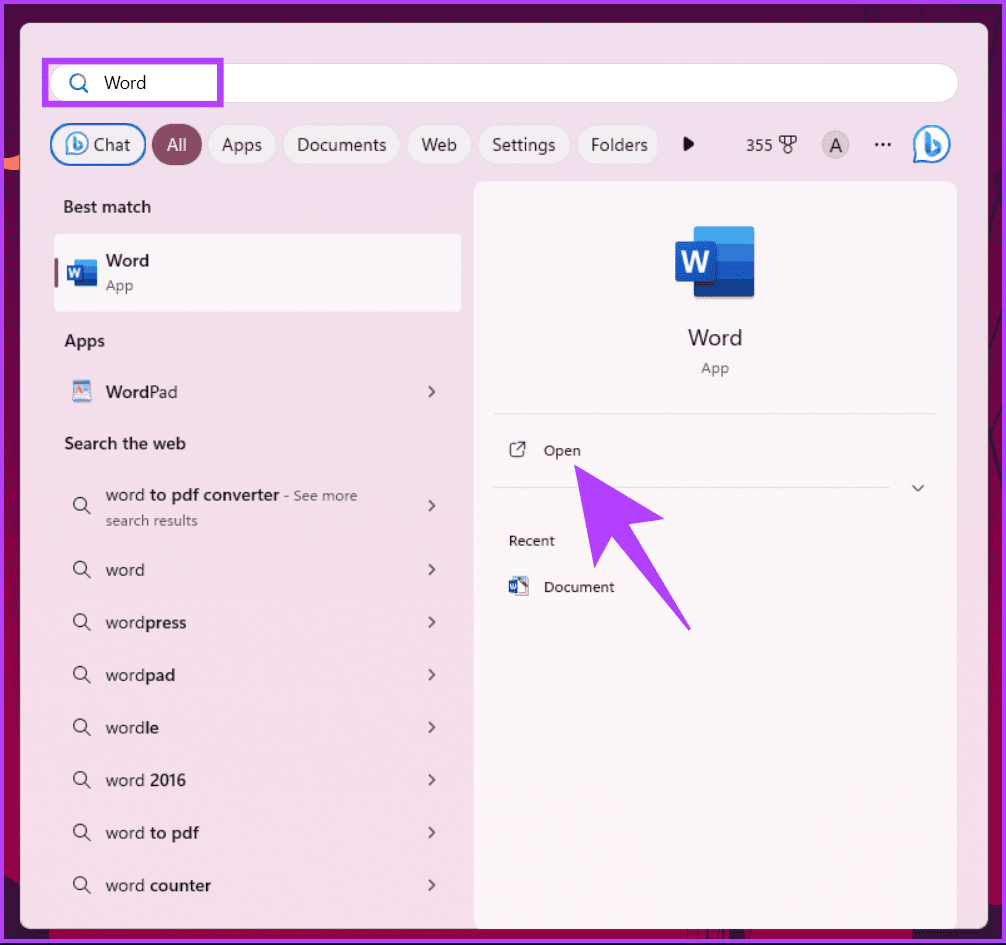
Step 2: Click on File.
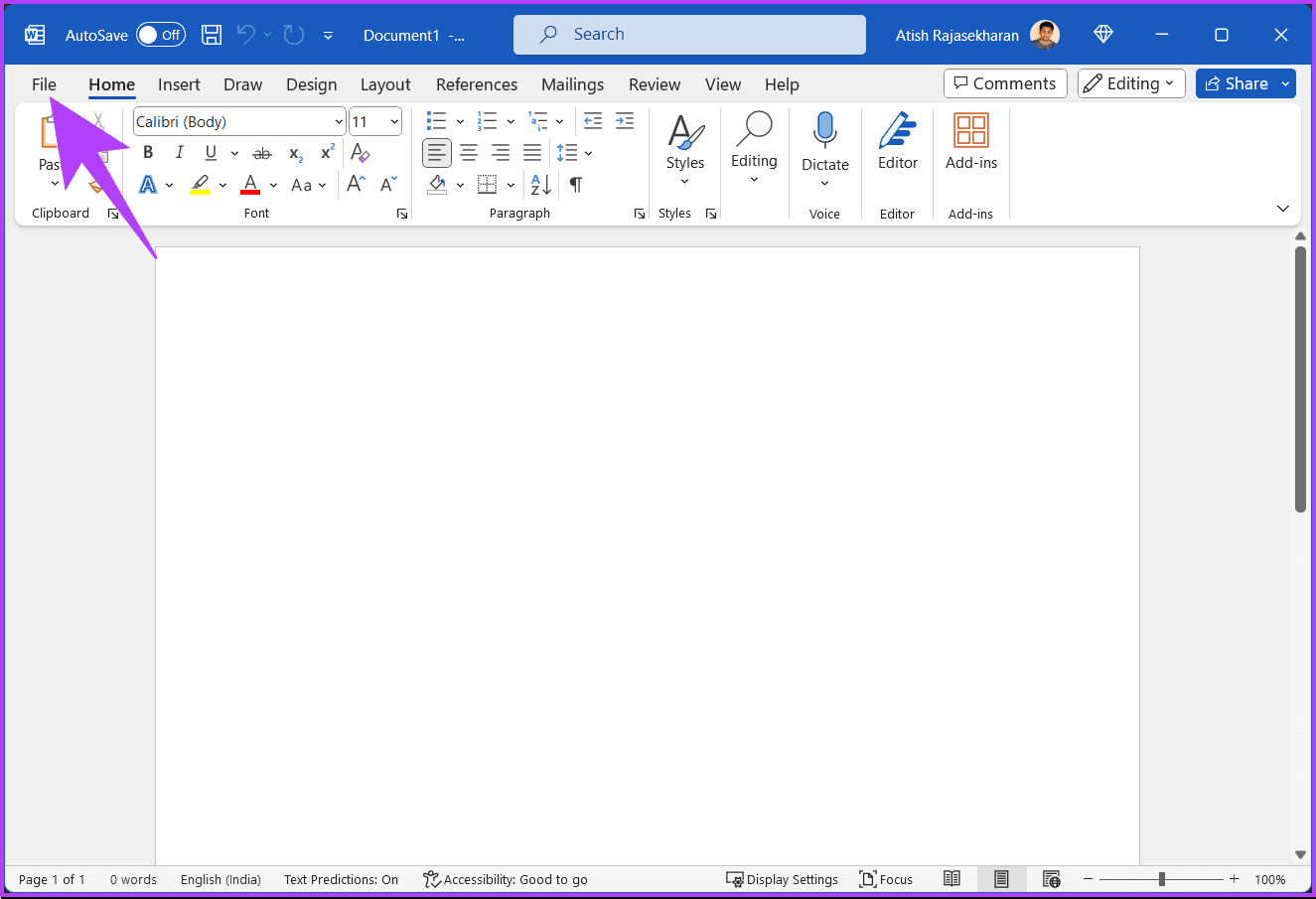
Step 3: Select Options.
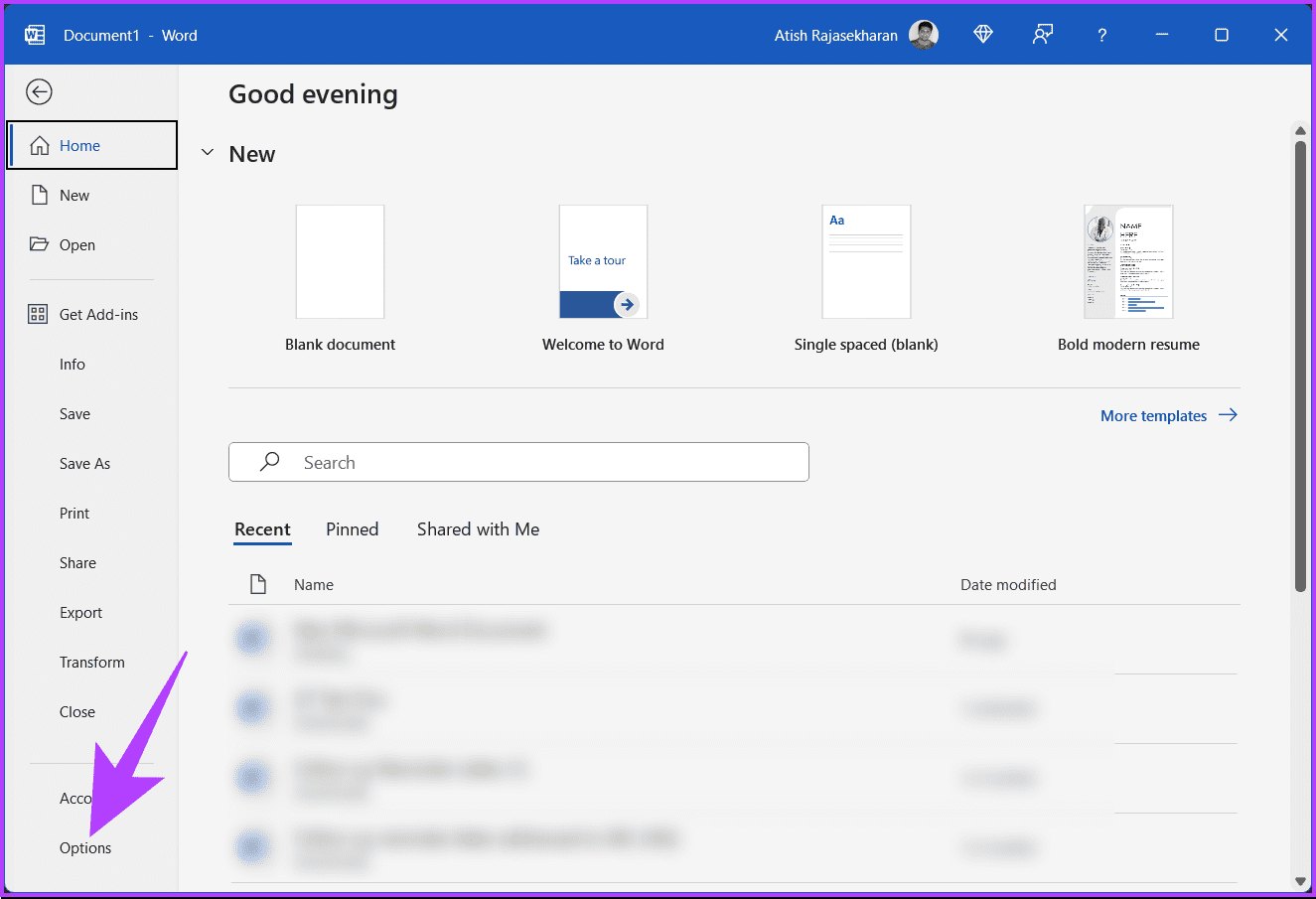
Step 4: Click on Advanced.
Step 5: Scroll down to the menu titled Save and ensure you tick the box with the statement ‘Always create a backup copy.’
Step 6: Select OK to save changes.
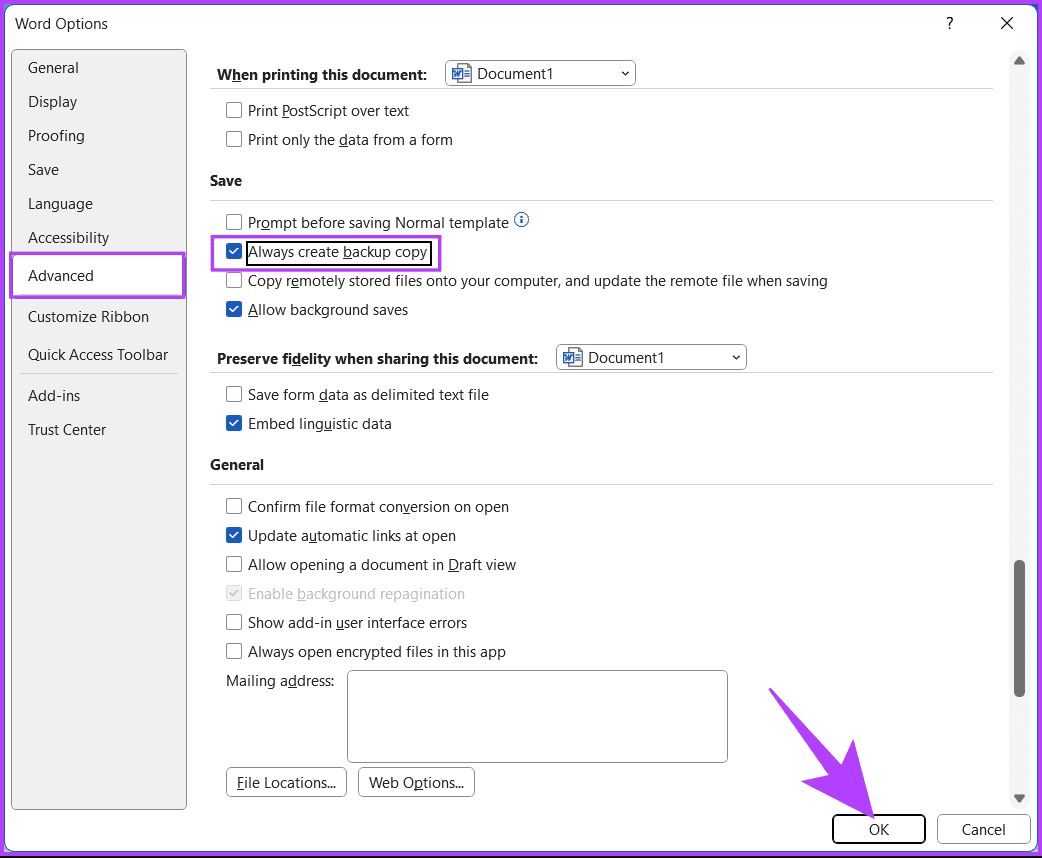
That’s it. With this robust safety, you not only enhance the security of your documents but also minimize the risk of losing crucial information. If you have any queries, check out the FAQ section below.
FAQs on Recovering Unsaved Word Documents
If the AutoRecover file isn’t in the Document Recovery pane, you can check the temporary files folder on your computer. The location varies based on your operating system. You can search for “.asd” files, which are AutoRecover files, using your file explorer.
Yes, some third-party tools specialize in recovering unsaved documents. However, use caution and ensure you download such tools from reputable sources to avoid malware or security risks.
Using Microsoft Windows Recovery Tool
If you’ve forgotten to save your Word document, you should be able to find and recover unsaved Word documents using any of the methods described above. However, if you accidentally delete a file and it is not in the Recycle Bin, you can use the Microsoft Windows Recovery Tool to restore it.
Was this helpful?
Last updated on 29 January, 2024
The article above may contain affiliate links which help support Guiding Tech. The content remains unbiased and authentic and will never affect our editorial integrity.