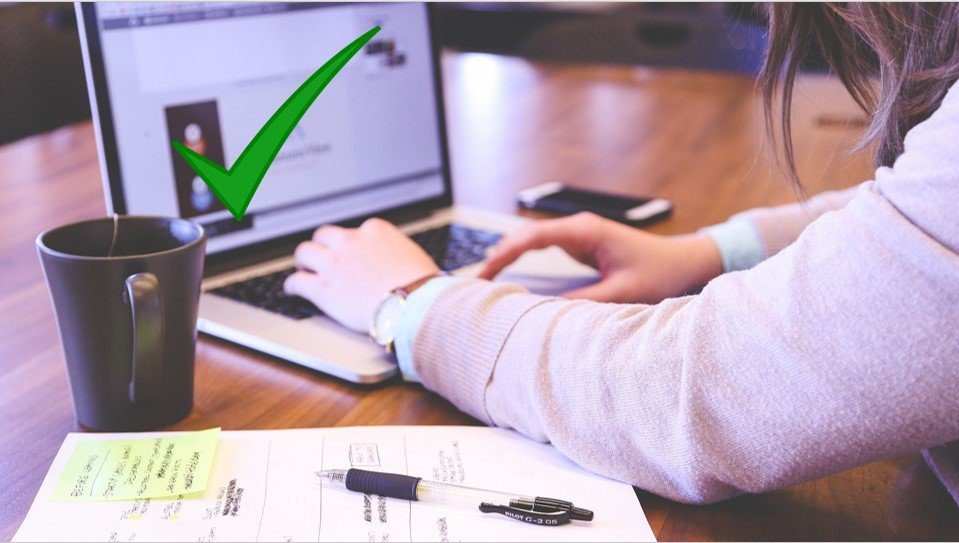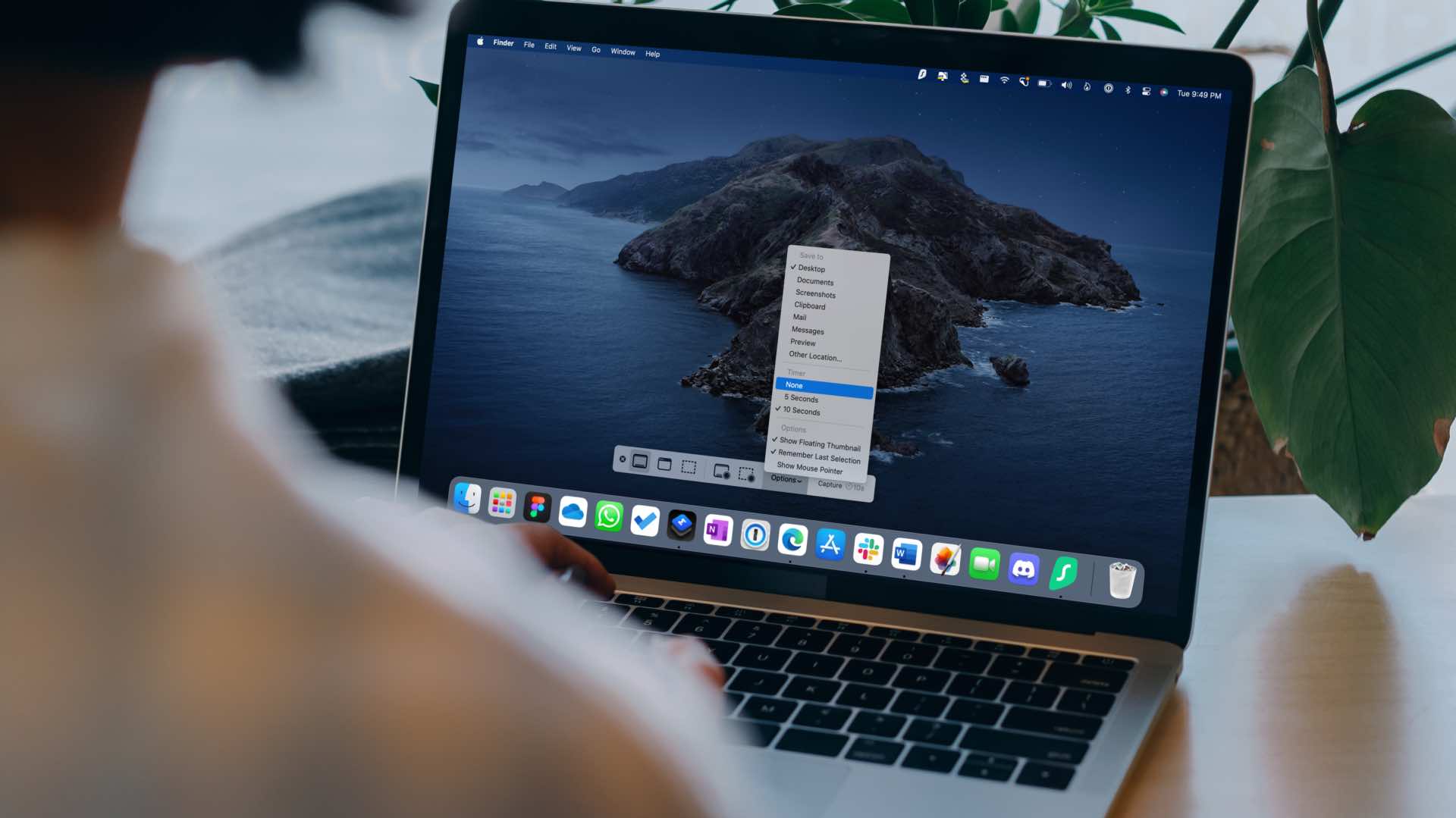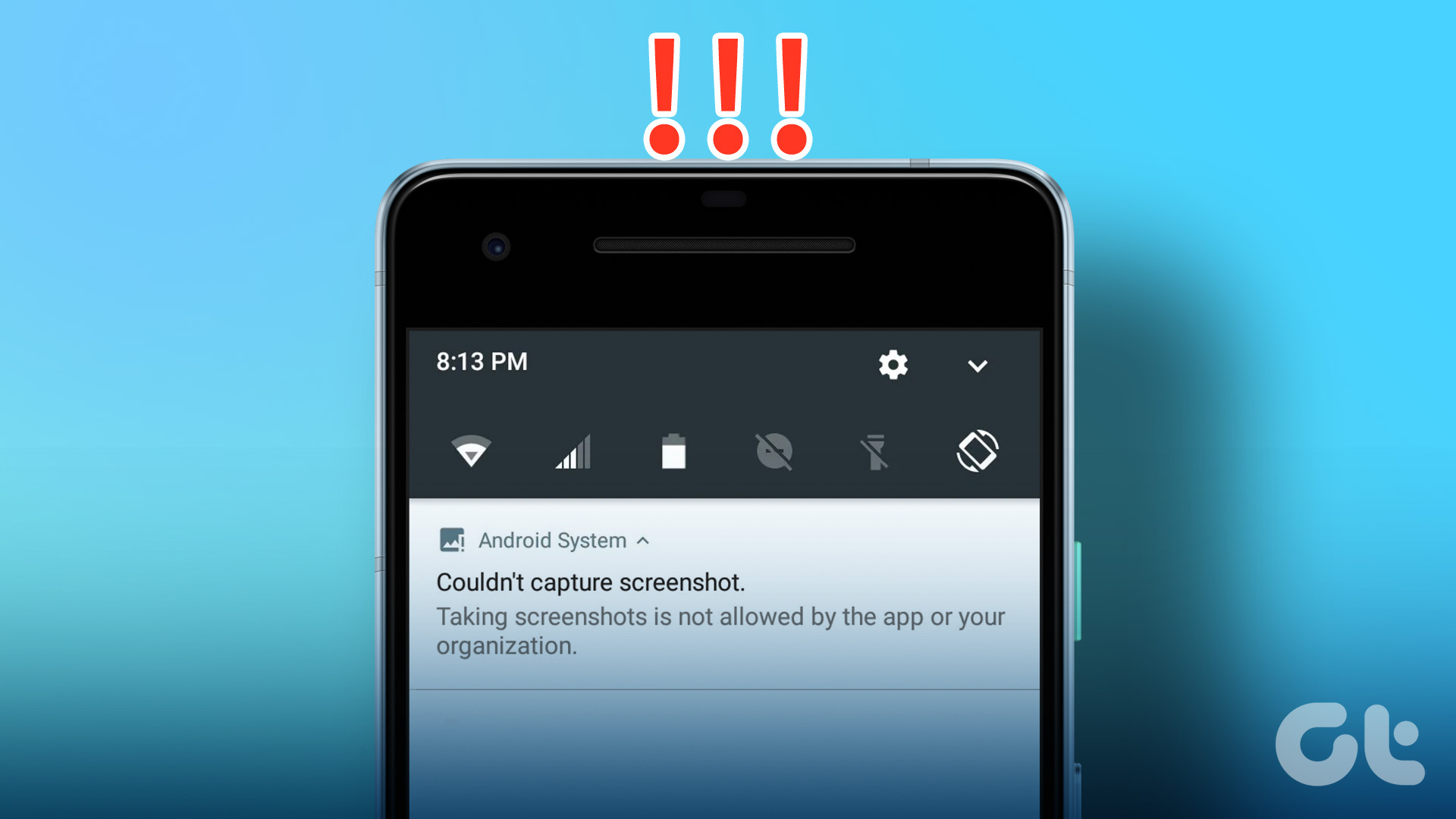Screenshots can be very helpful when passing certain information over messages or social media. For example, when sending an email requesting technical assistance, a screenshot of the issue would suffice instead of trying to figure out how to communicate the issue in words. Now, when using Microsoft Outlook, users can insert screenshots in a variety of ways.

The screenshots can either be inserted in the body of the email or included as an attachment. It will only make things easier to explain or share with your team or anyone else. Here are three of the best ways to do so:
Using the Screenshot Feature on the Outlook Ribbon
Microsoft Outlook has a screenshot feature that you can find in the Insert tab. With this feature, users can take a screenshot of a particular window on their desktop and insert it in an email. Here’s how it works:
Step 1: Launch Microsoft Outlook.

Step 2: If creating a new mail, select New Email. However, if you are responding to a mail, select the mail and click on Reply.
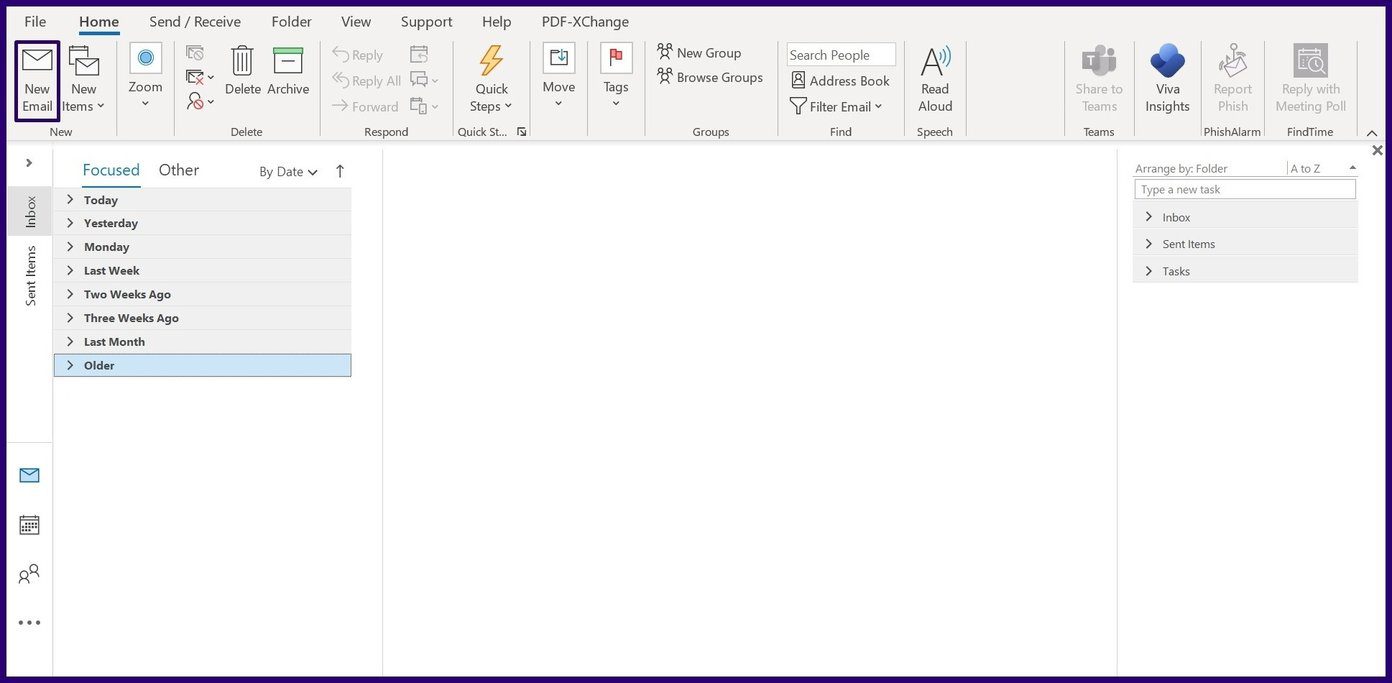
Step 3: On the Ribbon, click the Insert tab.
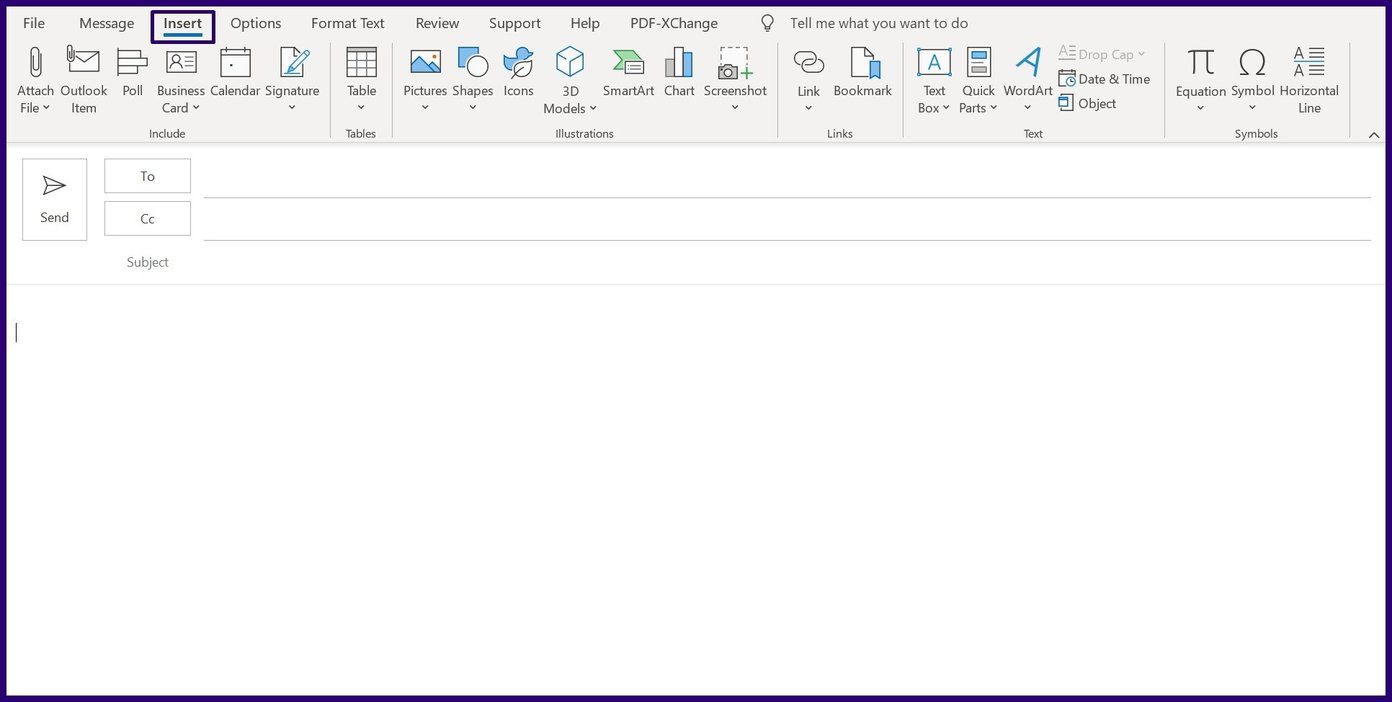
Step 4: Within the Illustrations group, click on Screenshot.

Step 5: From the drop-down, you would see two options. Select the relevant image from Available Windows if you want to include a screenshot of a window opened on your Desktop. But, if you want to include a clipping of a window, select Screen Clipping.
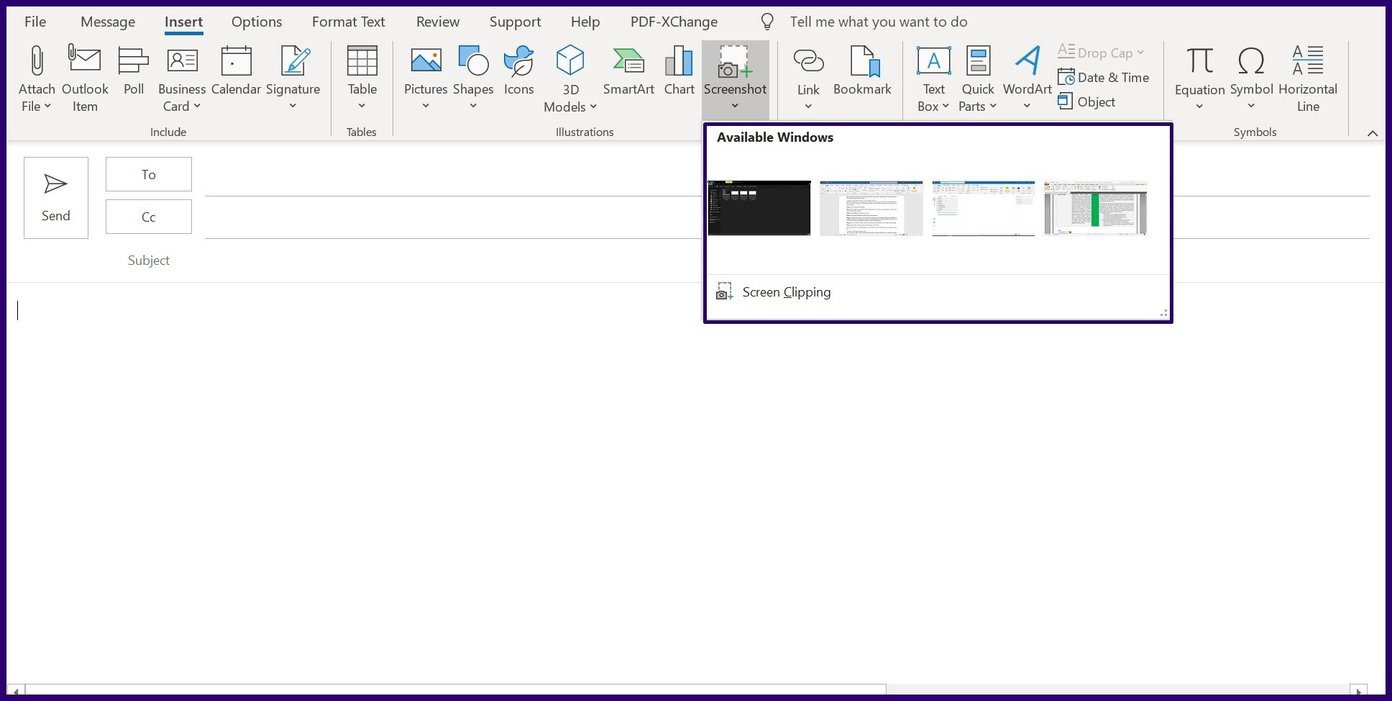
Step 6: Once you take the action above, the screenshot inserts into your message automatically. Place your cursor on the edge of the image to adjust the size.
Using the Windows Snipping Tool
Another way to insert screenshots into Outlook is through the Window Snipping Tool. This tool was first added to Windows Vista. Here’s how to use the Windows Snipping Tool to insert screenshots into Microsoft Outlook emails:
Step 1: Launch the Windows Snipping Tool.
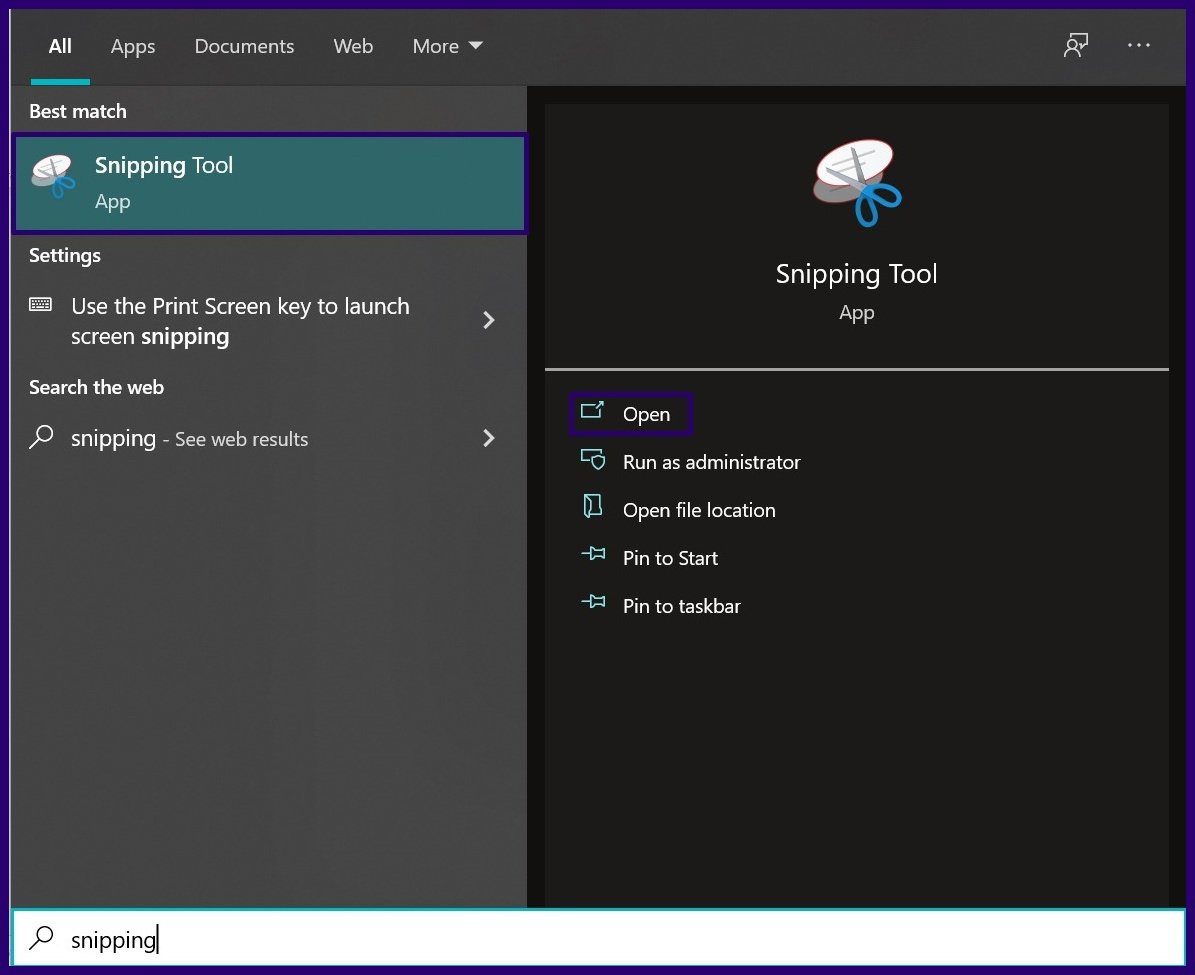
Step 2: On the Snipping Tool Ribbon, click on New.
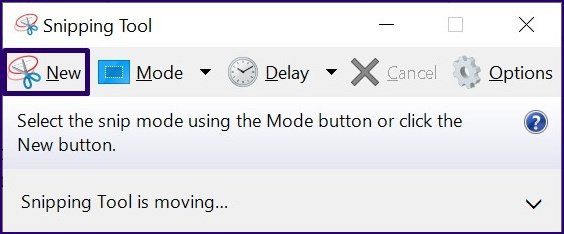
Step 3: When your mouse pointer changes to a + sign, select the window that you want to screenshot.
Step 4: Once you make your selection, a new window opens showing the screenshot. Click on File on the Ribbon then click Send to.

Step 5: Choose any of the options Email Recipient (body of the email) or Email Recipient (as attachment). You can also decide to save the screenshot and add it to your email manually.

Note: The Windows Snipping Tool has different modes: Free-form, Rectangular, Window, and Full-screen Snip. You can choose any of these options before taking your screenshot depending on your current need.
Using the Windows Snip & Sketch Tool
The Snip & Sketch tool was introduced in Windows 10 as a replacement for the Snipping Tool. So with Windows 11, the Snip & Sketch might continue to exist but will eventually be replaced with the Snipping Tool.
You can use this tool to create screenshots, copy them to your clipboard, and paste them into Microsoft Outlook emails. The steps below will guide you on how to use the Windows Snip & Sketch tool:
Step 1: Launch the Windows Snip & Sketch tool by either pressing the Windows + SHIFT + S keys simultaneously on your keyboard or searching for the tool on the Start menu.
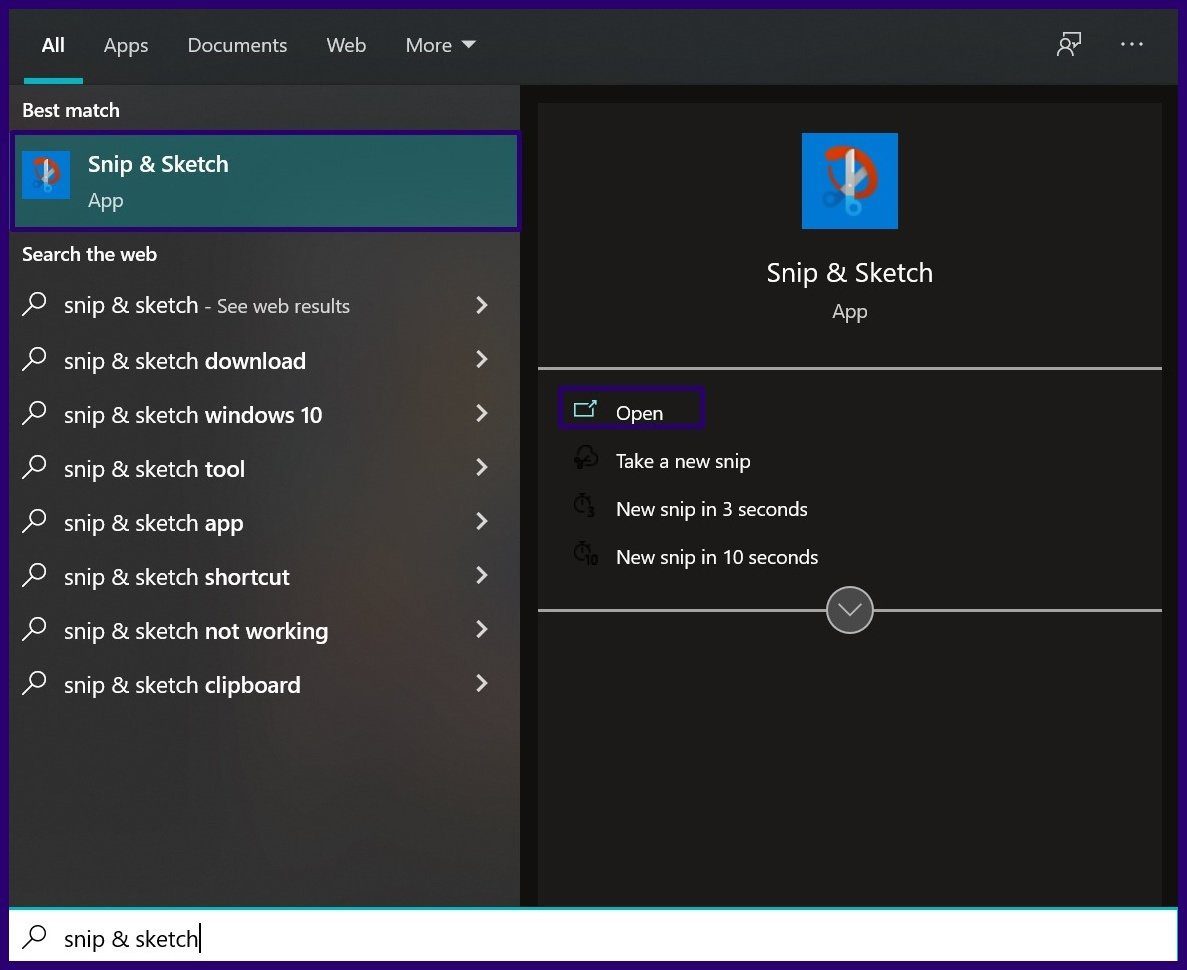
Step 2: Select the screenshot mode you prefer by clicking on any of the options in the bar. The options include Free-form, Window, Rectangle, and Full-screen.
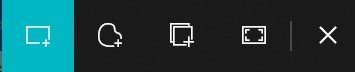
Step 3: Drag the mouse pointer over the part of your screen that you want to screenshot to select it. The screenshot is automatically copied to your clipboard.
Step 4: Paste the screenshot in the Outlook message window by placing your cursor on the window and pressing the CTRL + V keys simultaneously on your keyboard. Alternatively, you can right-click in the message window and select Paste.
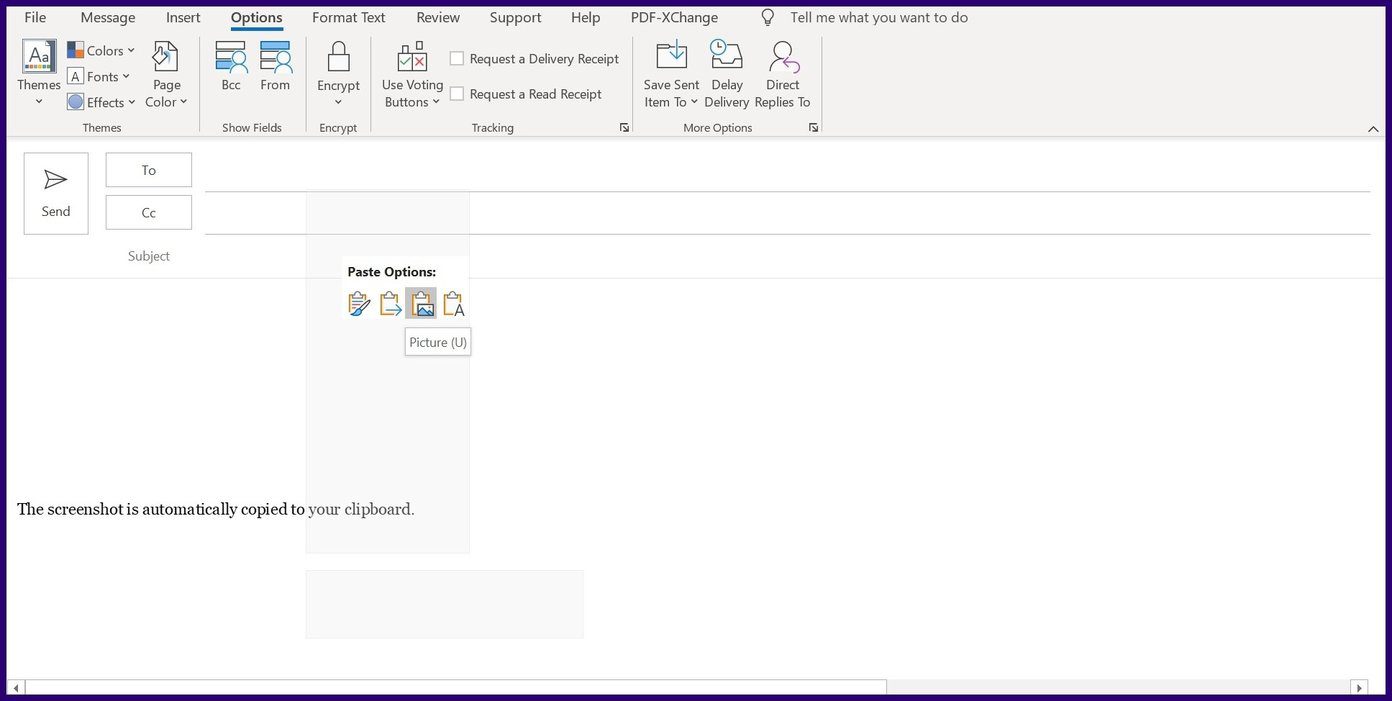
Step 5: Once you take the action above, the screenshot inserts into your message automatically. Place your cursor on the edge of the image to adjust the size.
Saving Screenshots as PDF
Using any of the methods above should help in inserting a screenshot into your Outlook email. The screenshots can also be saved as PDF files using default Windows apps.
Was this helpful?
Last updated on 05 February, 2022
The article above may contain affiliate links which help support Guiding Tech. The content remains unbiased and authentic and will never affect our editorial integrity.