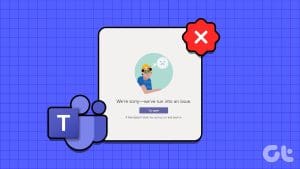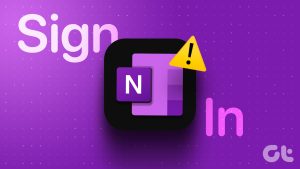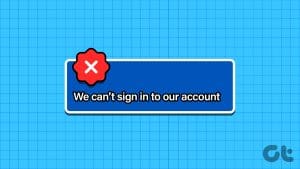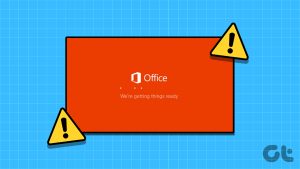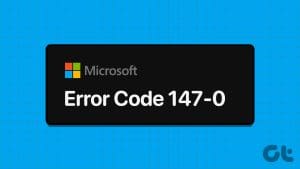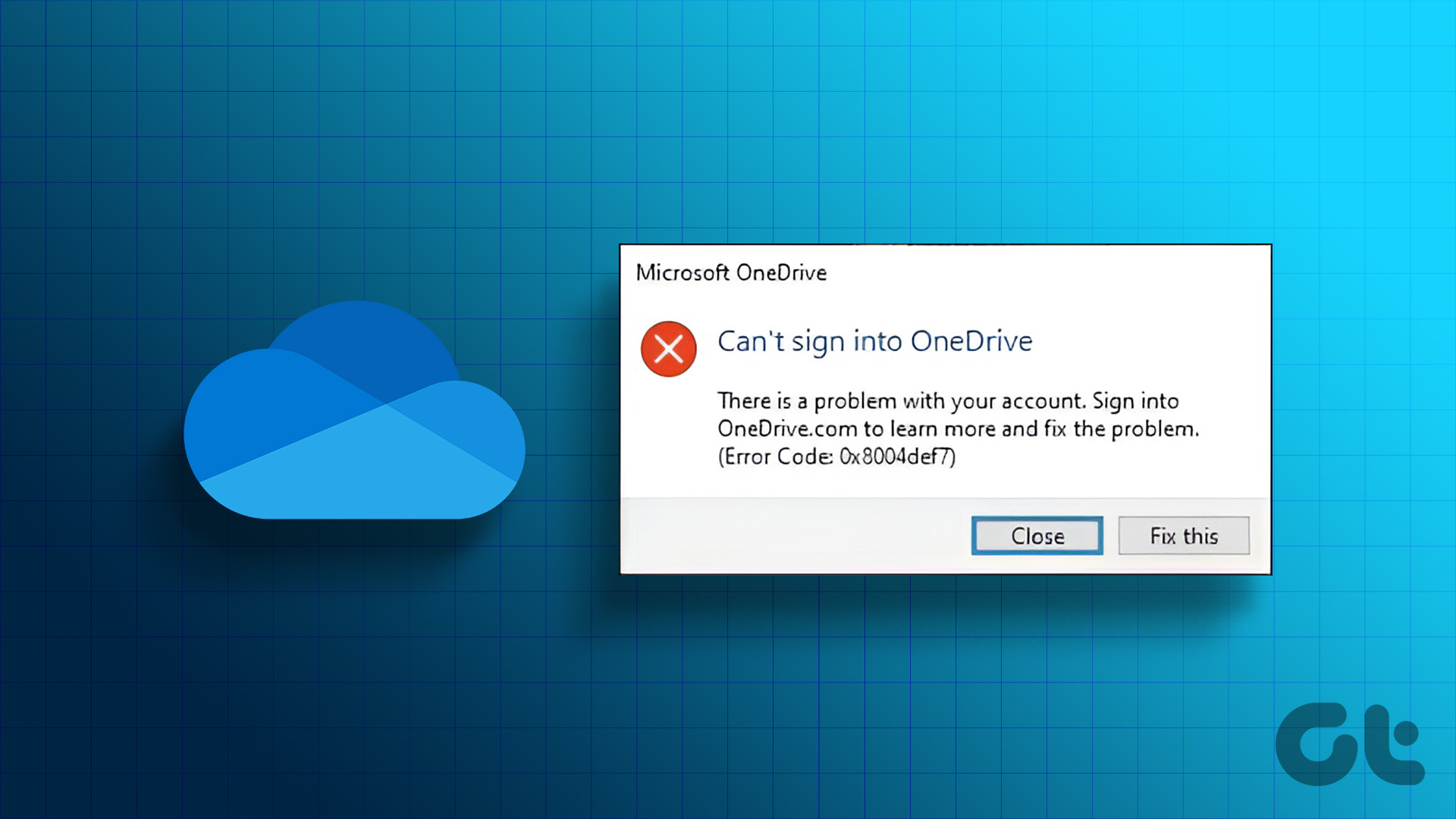While making documents, one of the best ways to make it enjoyable is by including symbols. For instance, Tick symbols can signify a checklist of important points covered. Also, you can use them to illustrate a completed item on a to-do list or serve as a symbol to indicate a bullet list.
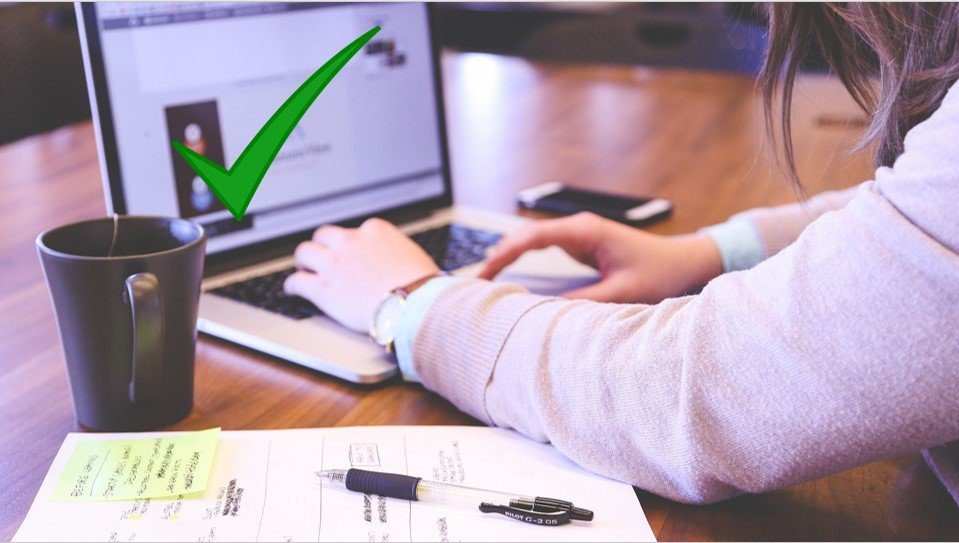
When working on a file in one of the Microsoft Office apps, you can insert tick symbols wherever you deem fit. It’s somewhat like how you add special characters in Windows 10.
However, adding them is not as easy as pressing a shortcut. You might have to go through some hoops to figure that out.
1. Copy the Tick Symbol Using Character Map
On Windows 10, you can copy the tick symbols from the Character Map setting and paste them on an Office document. Here’s how it works:
Step 1: Click on Start, type Character Map in the Windows Search bar, and press Enter.
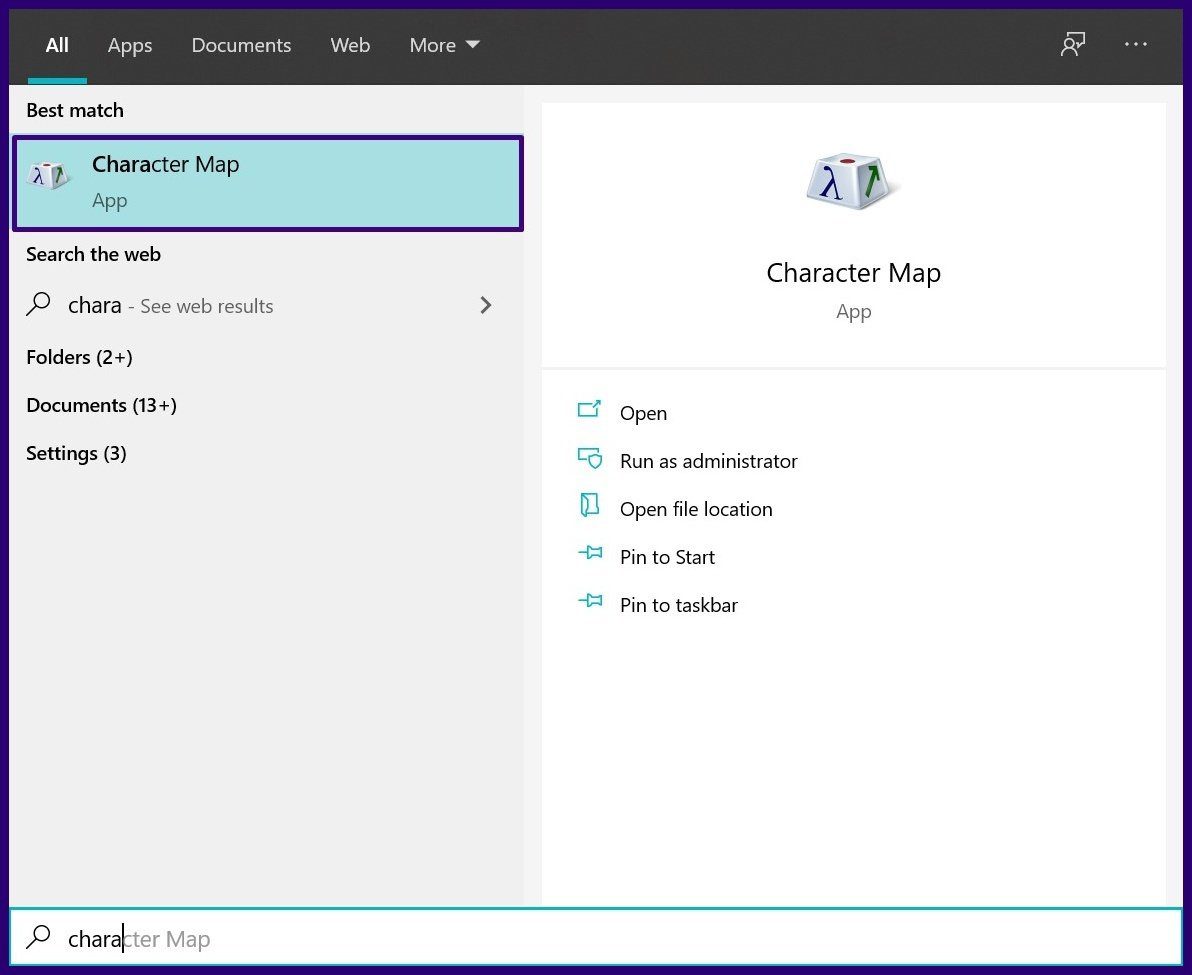
Step 2: Click on the drop-down beside Font.
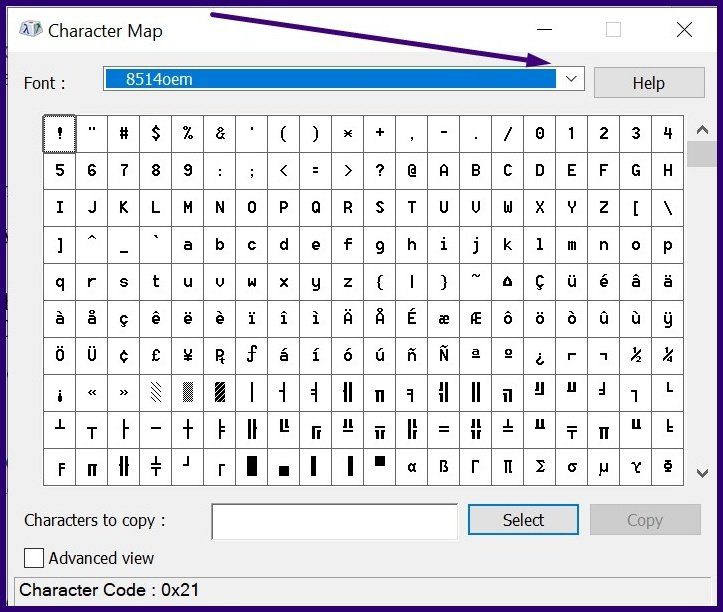
Step 3: Scroll through the font types until you see Wingdings. You can also type Wingdings to get a faster result.
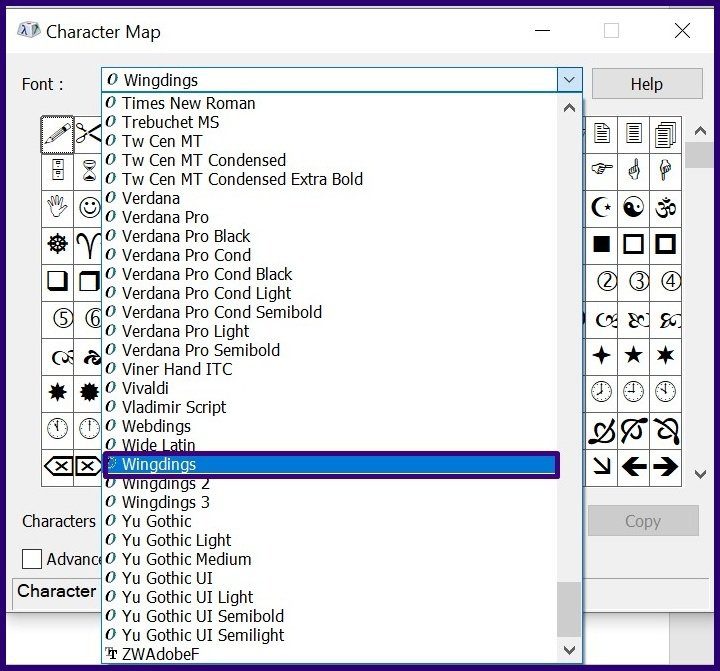
Step 4: Scroll through the symbols displayed under Wingdings until you identify the tick symbol.

Step 5: Click on the tick symbol and click Select.
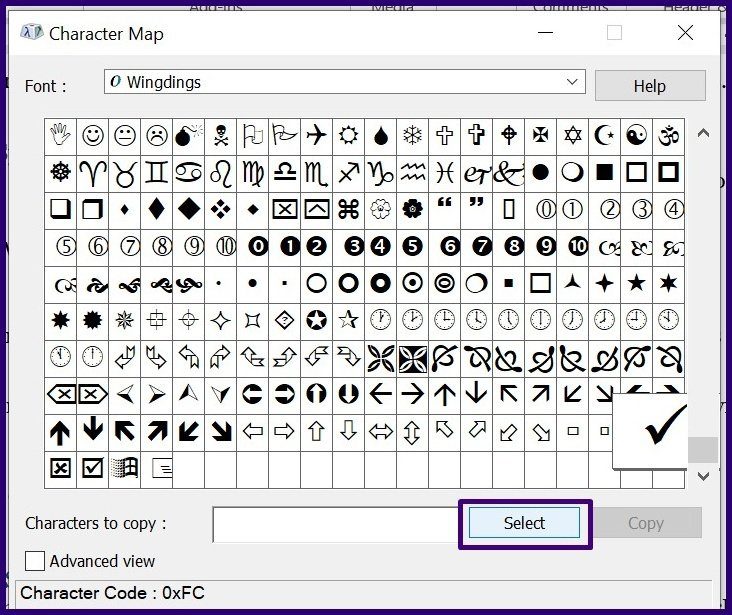
Step 6: Once the tick symbol shows under Characters to Copy, select Copy.

Step 7: On the document, you’re working on, Paste the tick symbol.
2. Insert the Tick Symbol Using the Symbol Command
With Symbol Command on Microsoft Office, users can add just about any symbol in PowerPoint, Word or Excel. Here’s what you should do:
Step 1: Launch any Microsoft Office app.
Step 2: Place your cursor on the part of the document where you need the tick symbol.
Step 3: Click on the Insert tab.
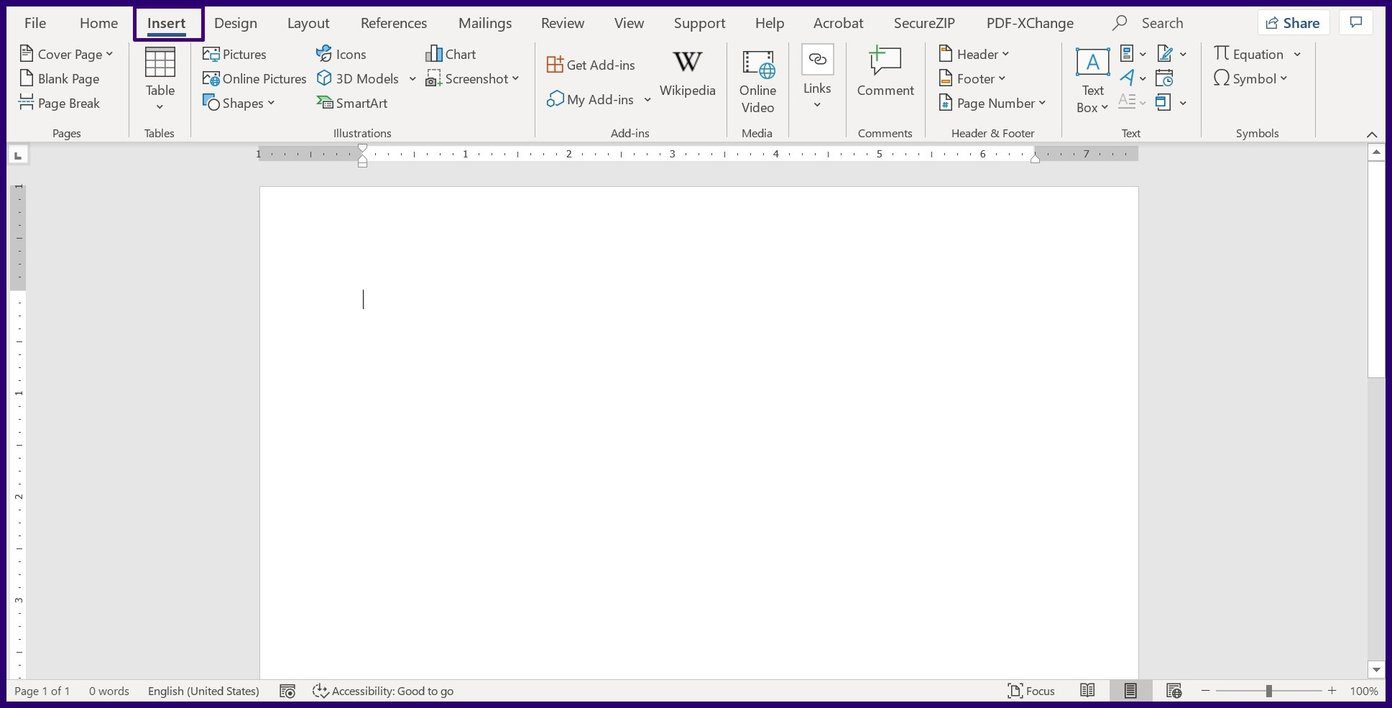
Step 4: Select the drop-down beside Symbol.
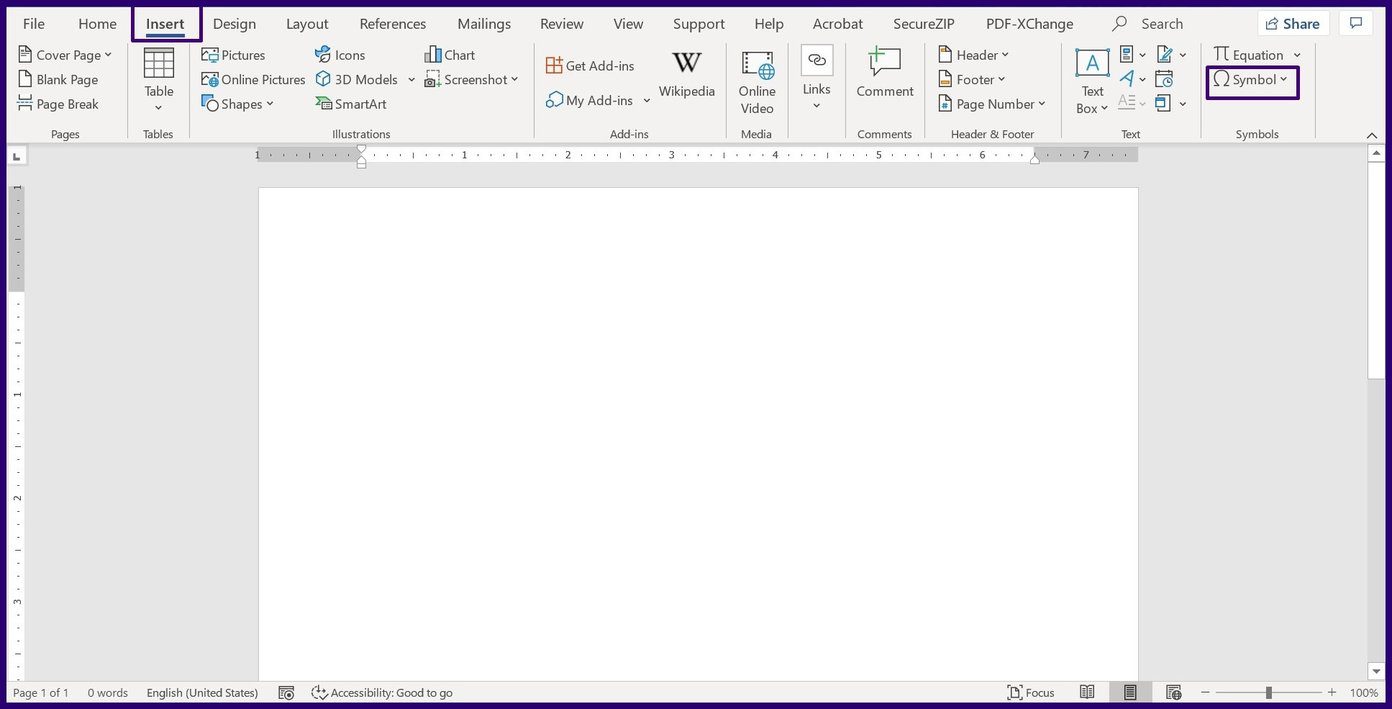
Step 5: Check for the tick symbol on the drop-down. If it is absent, click on More Symbols.
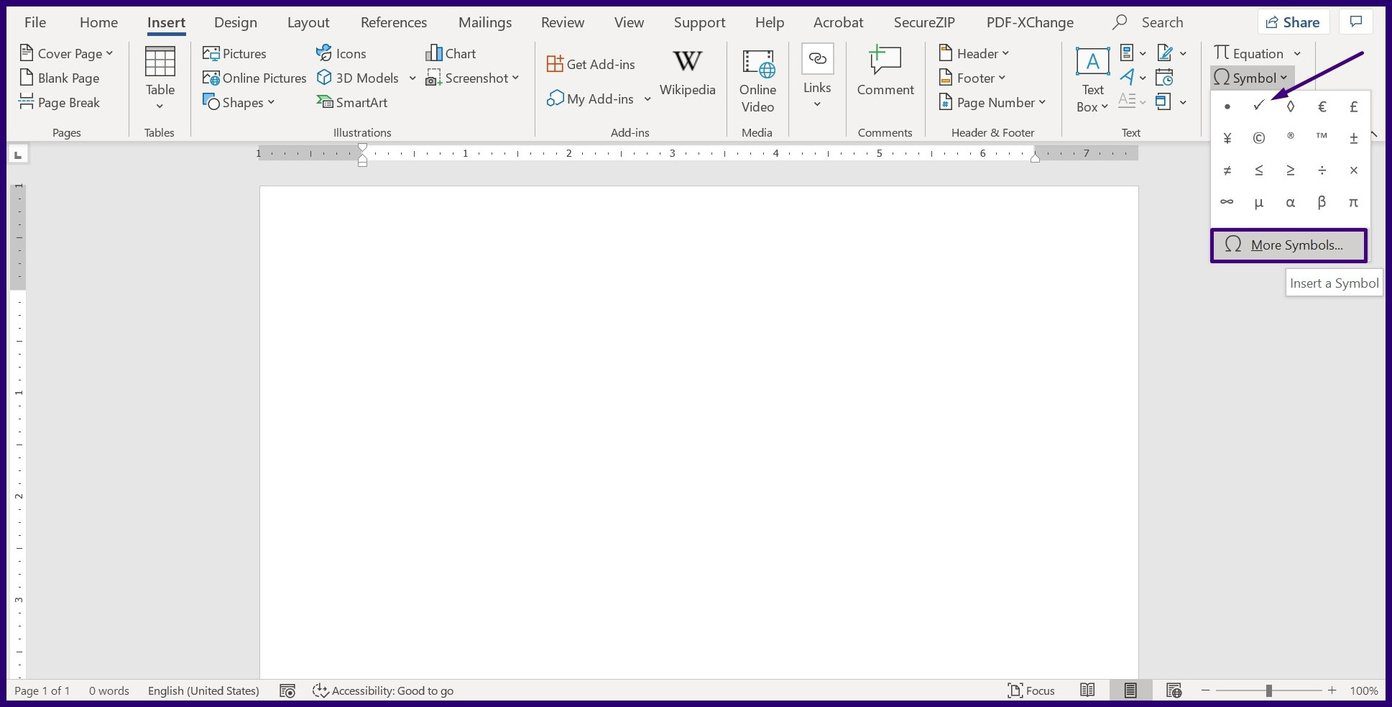
Step 6: A dialog box should open. Select the drop-down beside the Font tab.
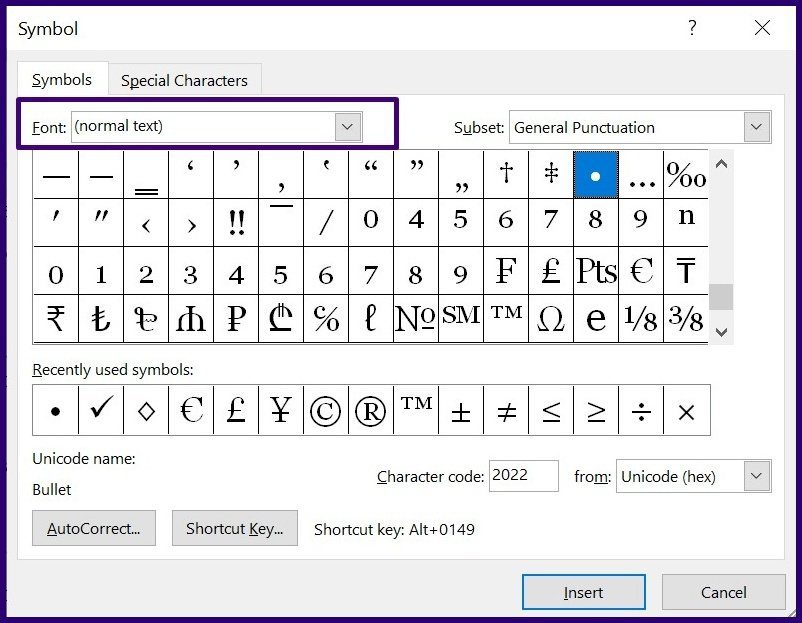
Step 7: Scroll down until you locate Wingdings.

Step 8: On the column for Character code, type 252 or 254 (depending on your preferred tick symbol) and this should bring up the tick symbol.
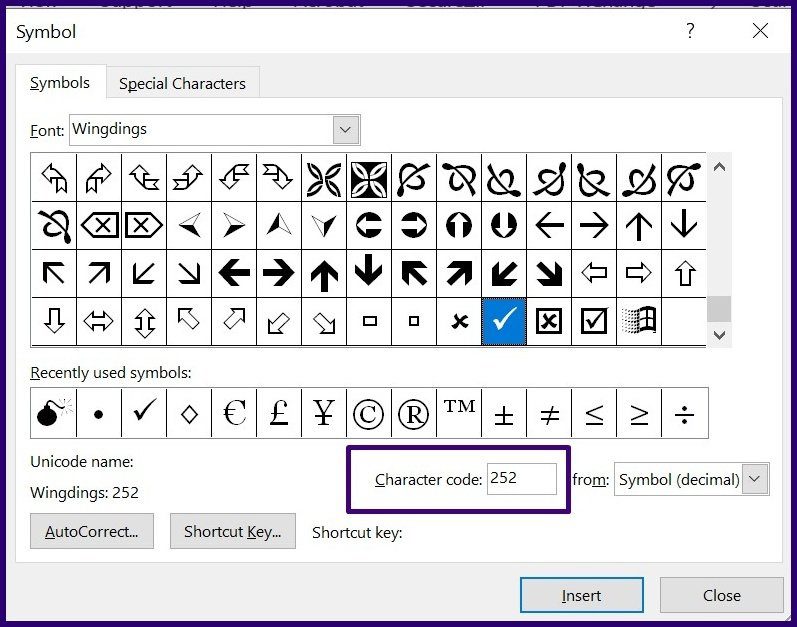
Step 9: Select Insert to have the tick symbol show up on your document.

3. Insert the Tick Symbol Using the ALT Shortcut
The ALT shortcut offers a quick way to insert the tick symbol into Microsoft Office documents. However, this requires memorizing the character code as each symbol on Office is mapped to a unique code. Your keyboard also needs a numerical keypad.
Here’s how it works:
Step 1: Place your cursor on the part of the text where you need to insert the tick symbol.
Step 2: On the Home page of your Office document, change the font in the font tab to Wingdings.

Step 3: Hold down the Alt key on your keyboard using the numerical keypad on your keyboard, enter any of the following codes:
- ALT + 0254
- ALT + 0252
4. Insert Tick Symbol Using the Bullet Library
The bullet library on Office documents contains some symbols including the tick symbol. When you insert symbols from the bullet library in Word, it treats them like a bullet. You cannot apply this method in Excel, as bullet points are not available.
Here’s how to make use of this method:
Step 1: On Word or PowerPoint, place your cursor on the part of your text where you need the tick symbol.
Step 2: Click on the Bullets drop-down located in the Paragraph group.
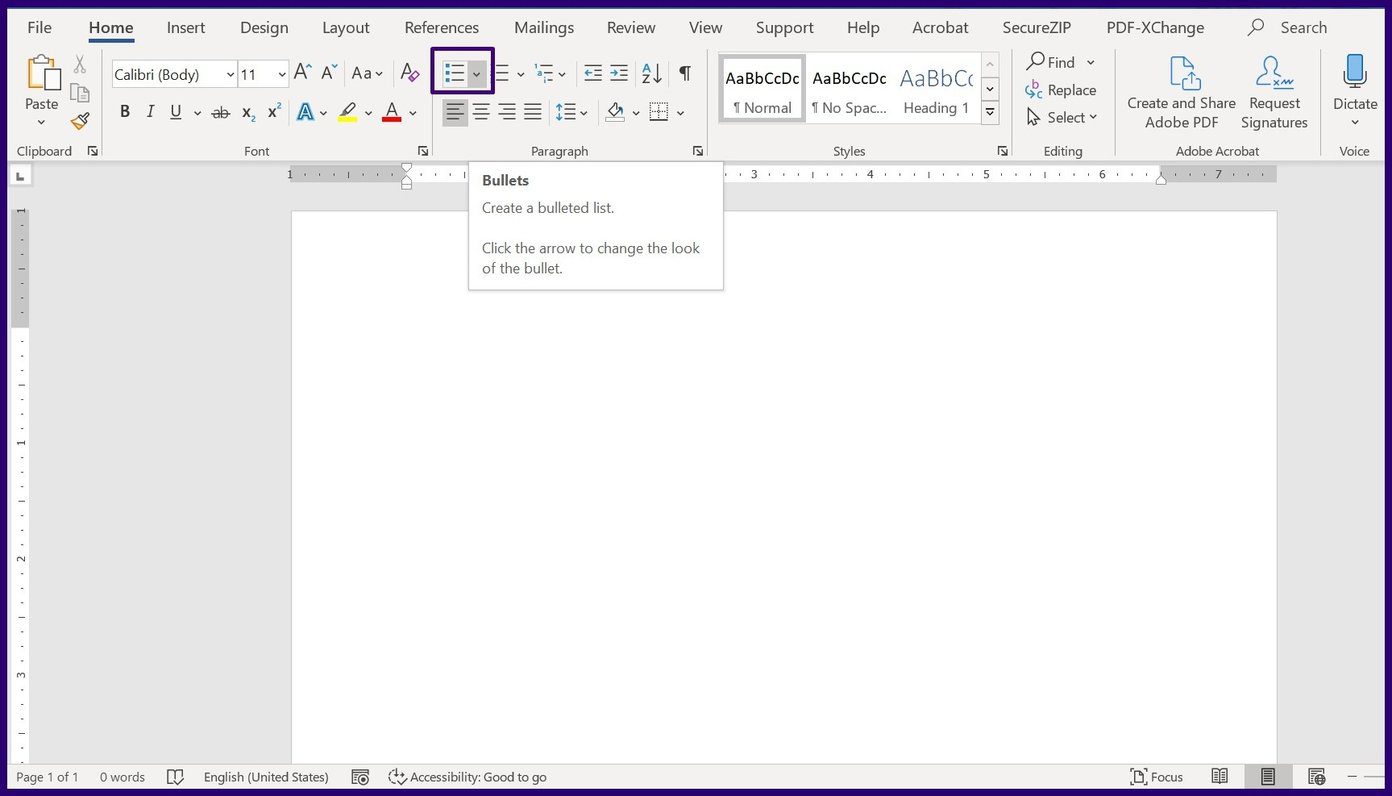
Step 3: Under Bullet Library, a tick symbol should show. If it is absent, select Define New Bullet.
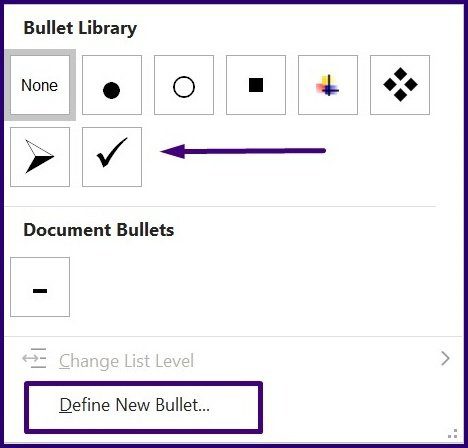
Step 4: On the new dialog box, select the Symbol button. Doing this launches the Symbol Dialog box.

Step 5: Select the drop-down menu beside Font.
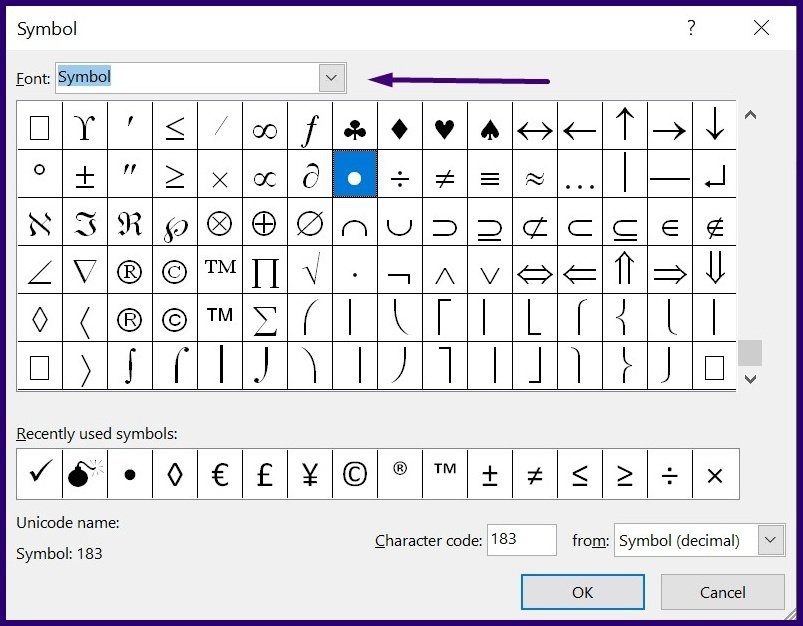
Step 6: Scroll through the list of fonts until you identify Wingdings.

Step 7: Select the tick symbol.
Step 8: Click on OK on the Symbol window to save the selection.
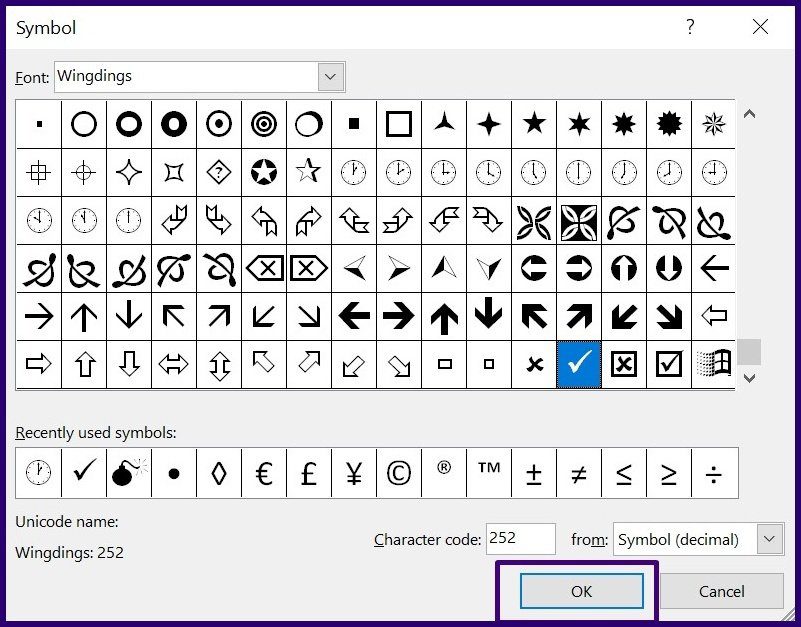
Step 9: Click on OK on the Define New Bullet window to insert the tick symbol in your document.
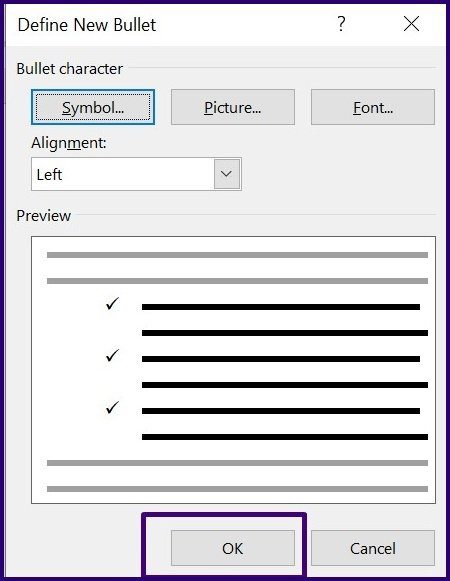
When you follow the steps above, this saves the tick symbol to your bullet library.
Fix Special Characters Not Working
The methods enlisted above are quite straightforward and should work on most Windows 10 PCs. However, if the methods fail to work, the special characters on your PC might issue. Check out how to fix special characters not working on the keyboard.
Was this helpful?
Last updated on 07 February, 2022
The article above may contain affiliate links which help support Guiding Tech. The content remains unbiased and authentic and will never affect our editorial integrity.