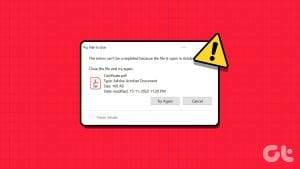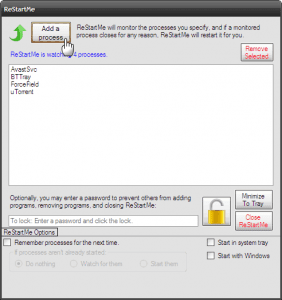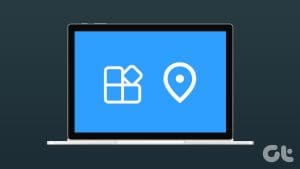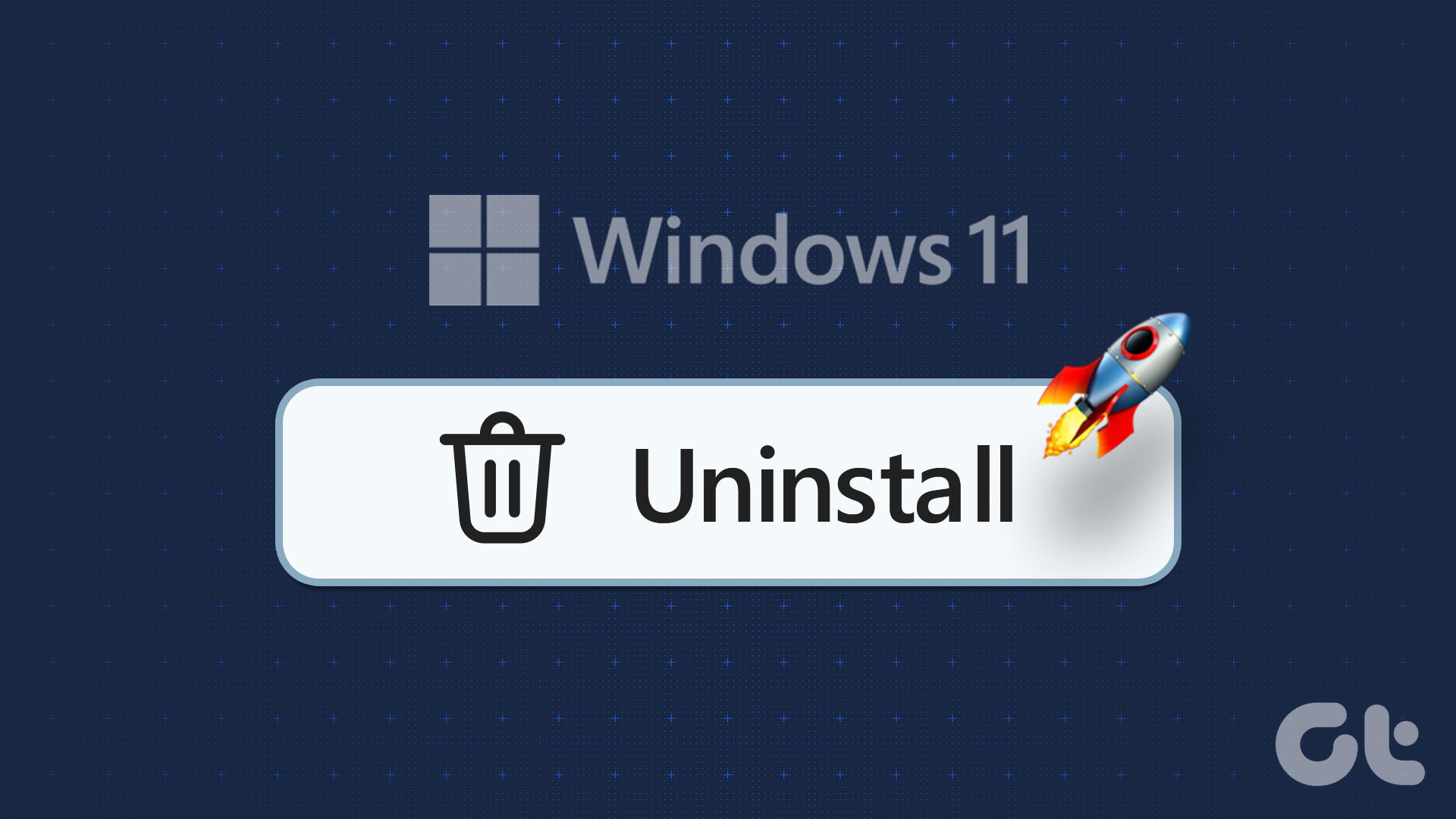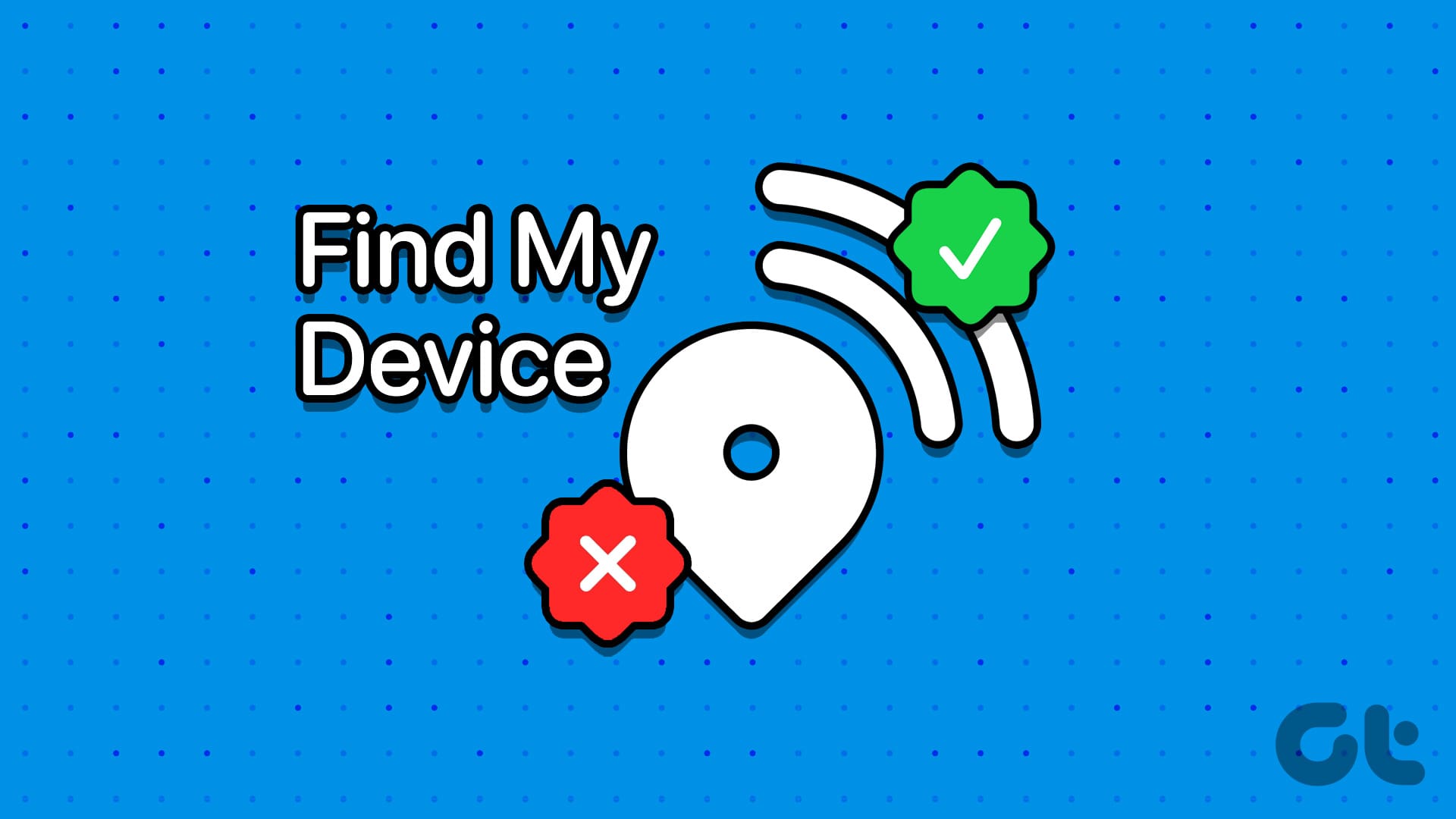Method 1: Force Close an App or Program From the Taskbar
On computers running Windows 11 version 23H2 or later, you can terminate non-responsive apps and programs from the taskbar. To use this feature, you first need to enable the ‘End Task’ option on the taskbar. Here’s how to do it:
Step 1: Press the Windows + I keys on your keyboard to open the Settings app. Select the System tab from the left pane and click on For developers.
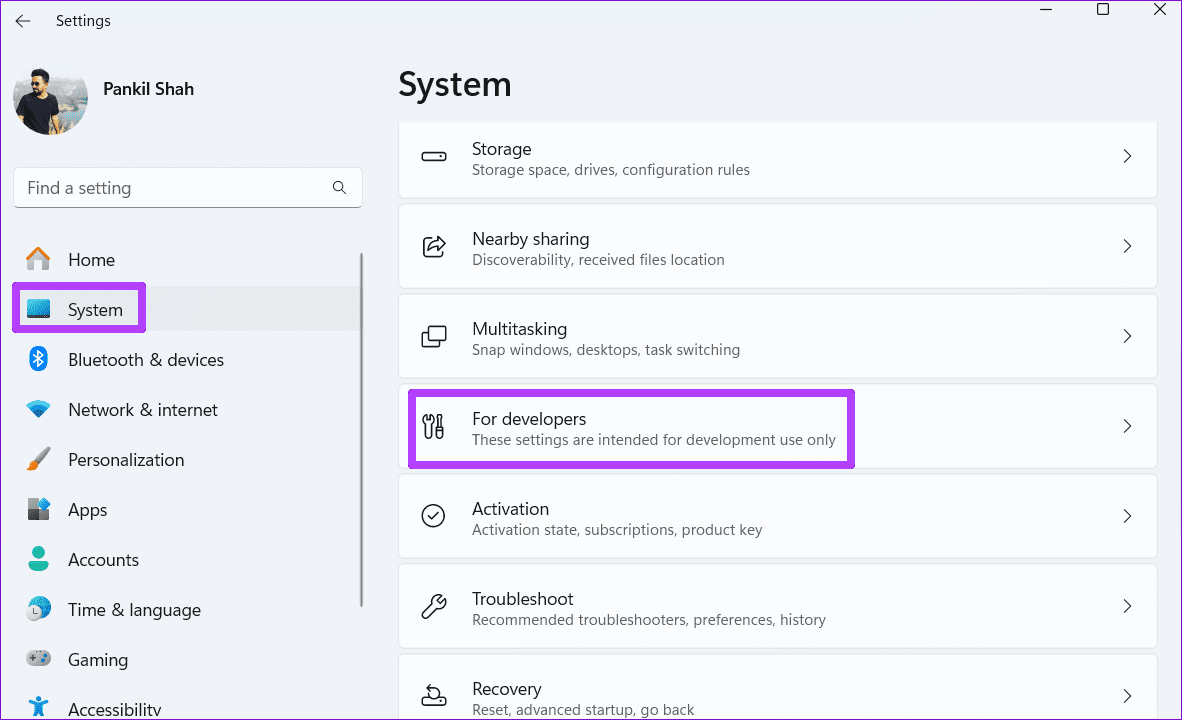
Step 2: Enable the toggle next to End Task.

After completing the above steps, right-click on the non-responsive app or program icon on the taskbar and select the End task option from the resulting menu.
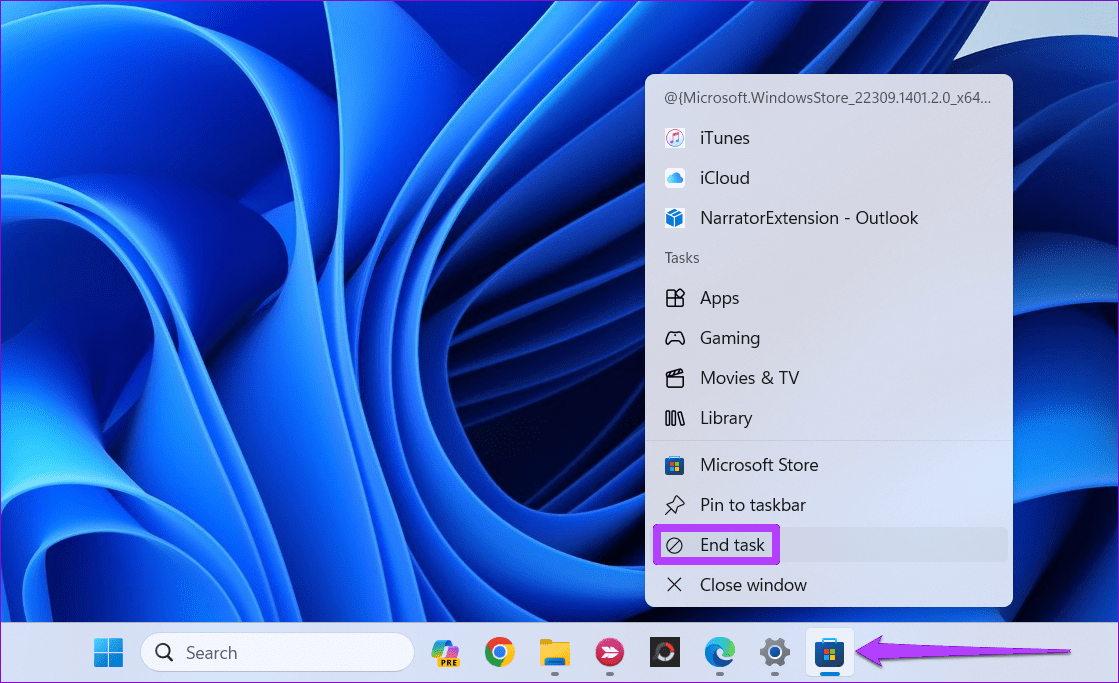
Method 2: Force Close an App or Program via Task Manager
While the above methods work great for force-quitting programs on Windows, sometimes, you might need a more powerful alternative. That’s where Task Manager comes in. Here’s how you can use it to force-quit a program on Windows 11.
Step 1: Press the Ctrl + Shift + Esc keyboard shortcut to open the Task Manager.
Step 2: In the Processes tab, select the program you wish to close and click the End task button.
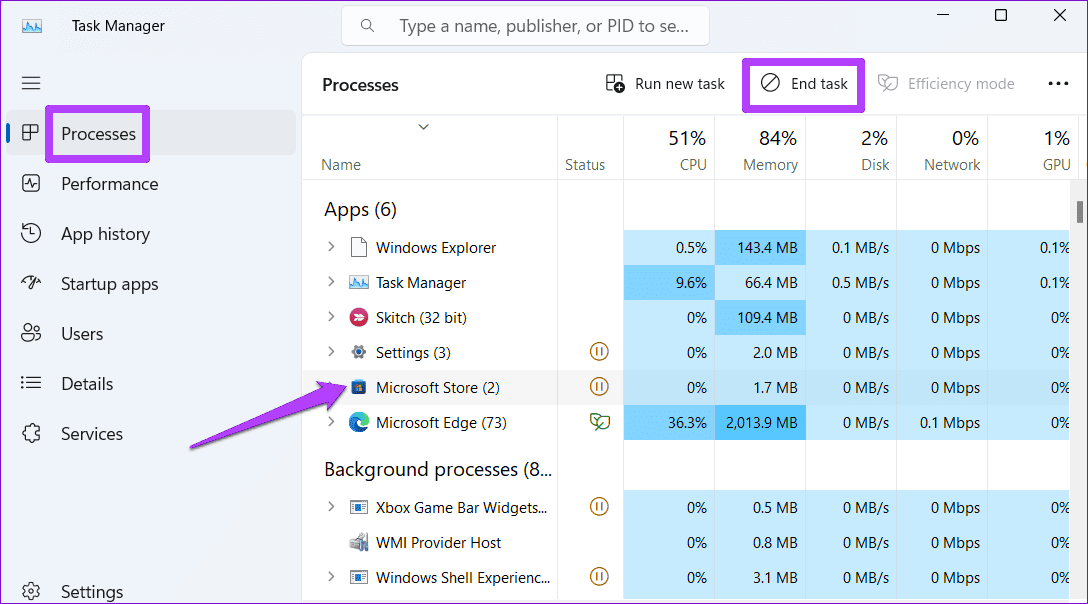
Like apps and programs, Task Manager also lets you force-quit background processes or a sub-process of a program running on your PC.
Method 3: Force Close an App or Program With Command Prompt
Using Command Prompt is another way to force-quit a program or a process on your Windows 11 PC. Here’s how.
Step 1: Click the search icon on the taskbar and type in cmd. Select Run as administrator.
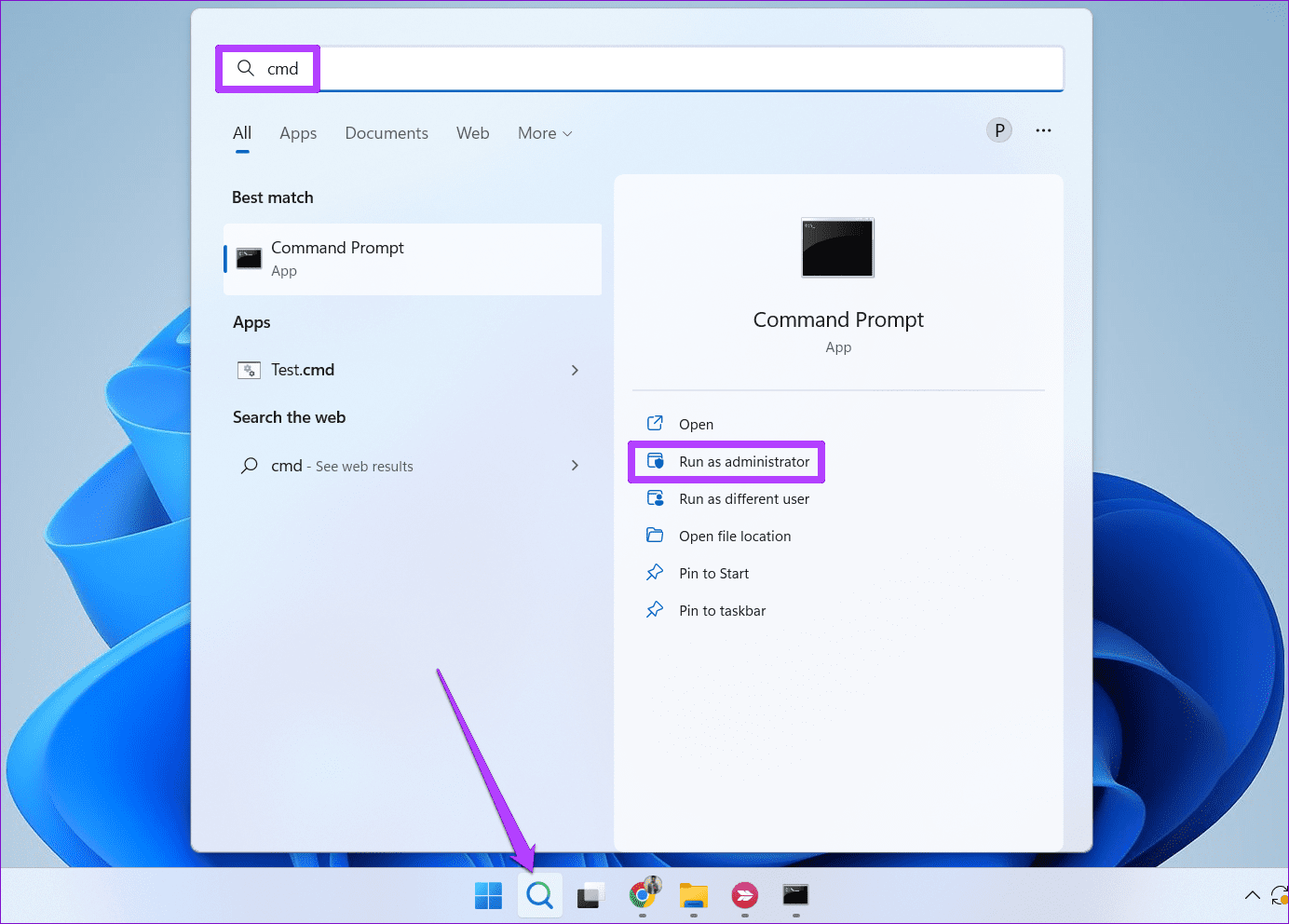
Step 2: In the console, type the following command and press Enter to view a list of programs and processes running on your PC.
tasklist
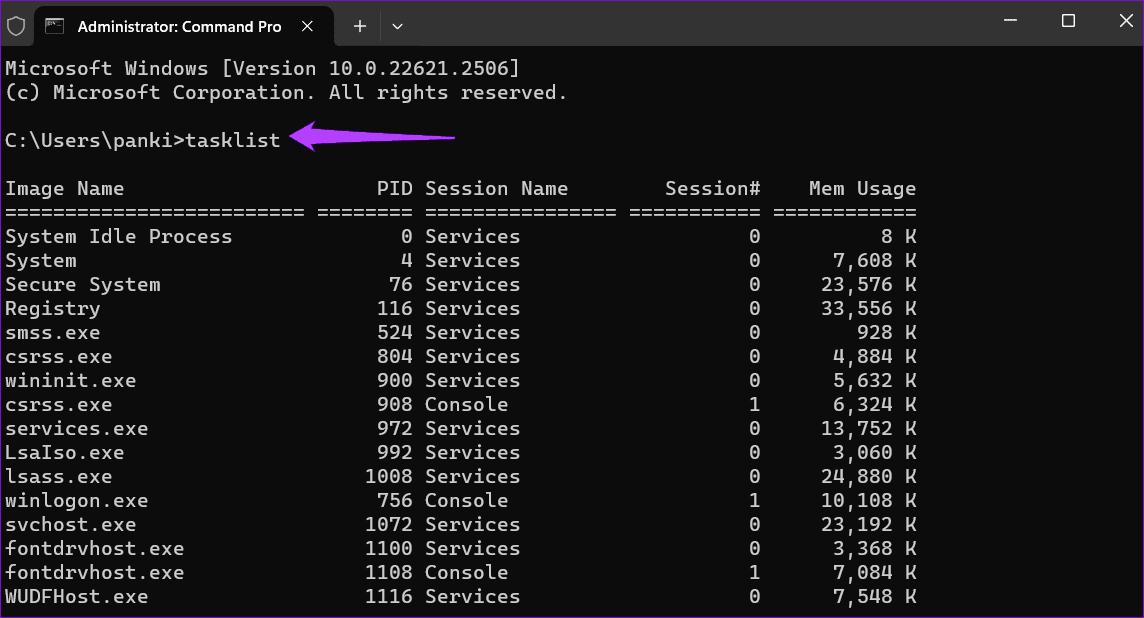
Step 3: Scroll through the list to note down the name of the program you want to force quit.
Step 4: Type the following command in the console and press Enter.
taskkill /im ProgramName.exe /t /f
Replace ProgramName in the above command with the actual name of the program noted earlier.

Alternatively, you can also kill a program using its PID (or ProcessID). You can find the ProcessID of a program next to its name on the Tasklist.
Once you have the PID of a program, use the command below to force close it.
taskkill /pid ProcessID /t /f
Replace ProcessID in the above command with the actual PID number noted earlier.
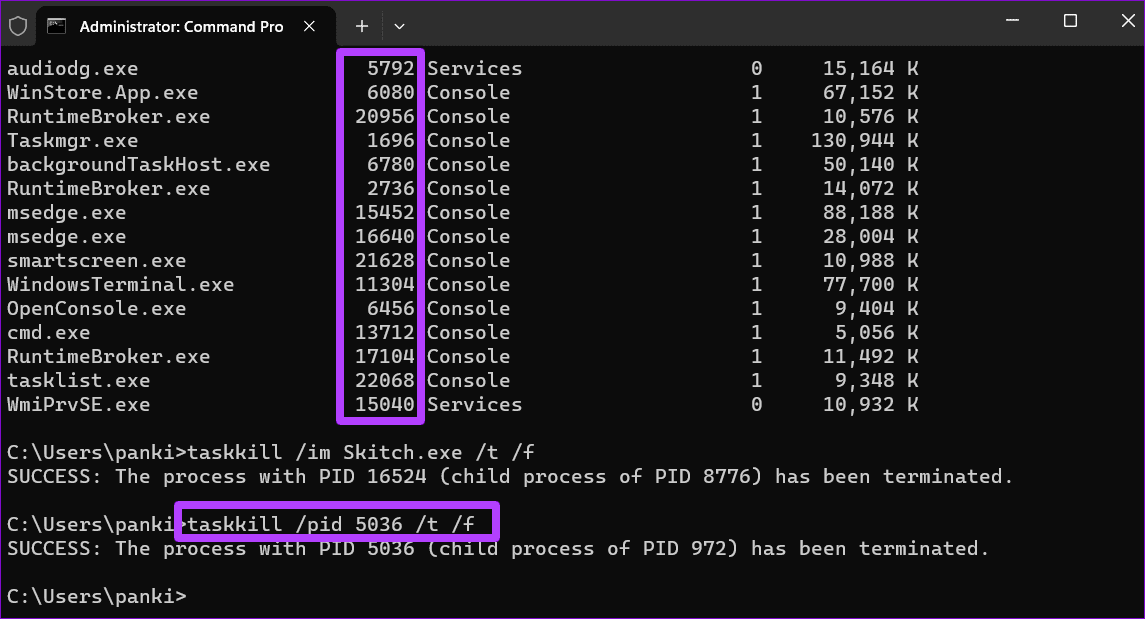
Bonus: Create a Shortcut to Force-Quit Non-Responding Apps on Windows 11
While the above methods are quite powerful for force-quitting programs on Windows 11, there’s also another option. You can set up a desktop shortcut on Windows to quickly close any non-responding programs. Here’s how.
Step 1: Right-click anywhere on the desktop. Go to New, and select the Shortcut option from the sub-menu.
Step 2: Paste the following command in the text field and hit Next.
taskkill /f /fi "status eq not responding"
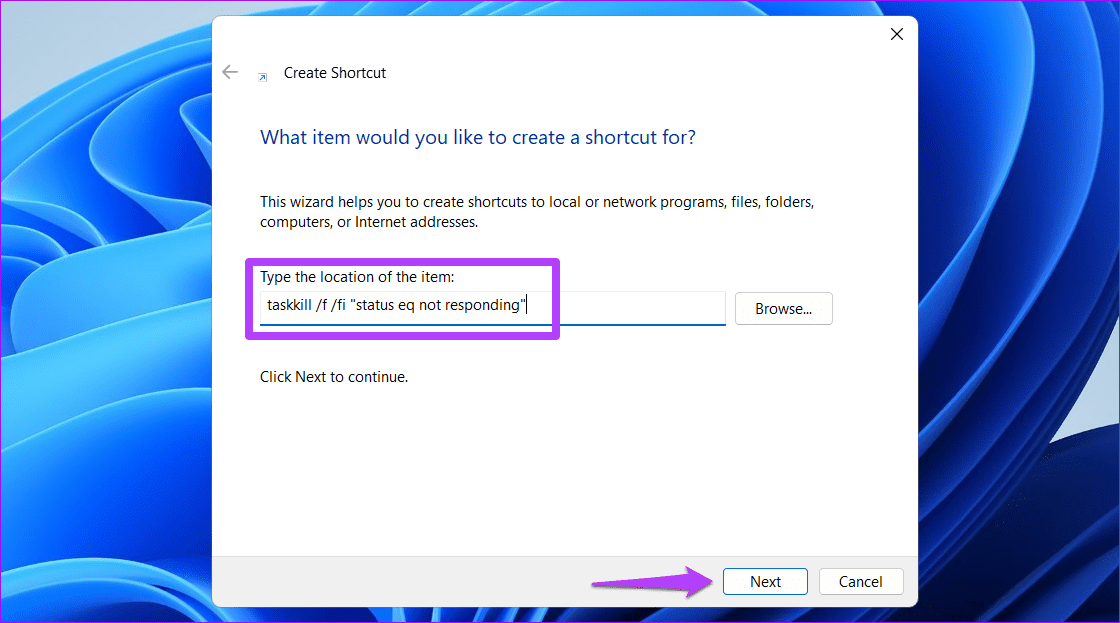
Step 3: Give your shortcut a suitable name and click on Finish.
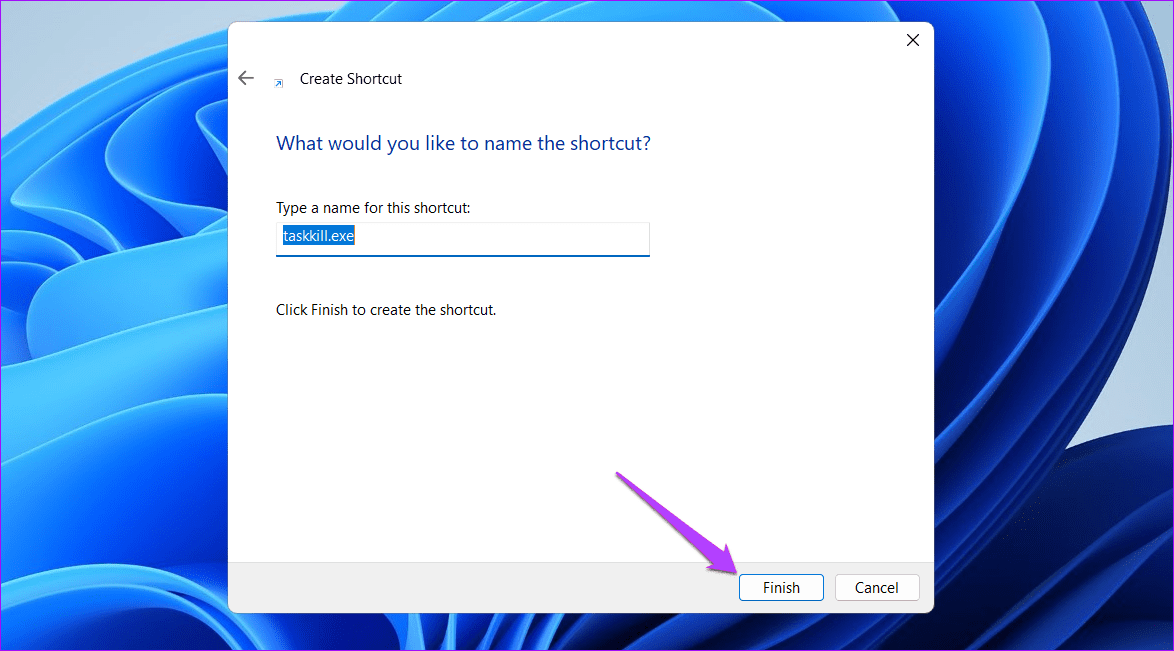
And that’s about it. Now, you can force quit programs that are not responding by double-clicking on this shortcut.
Was this helpful?
Last updated on 15 April, 2024
The article above may contain affiliate links which help support Guiding Tech. The content remains unbiased and authentic and will never affect our editorial integrity.