You might be shutting down your PC every day after your work or entertainment session. After all, even computers can use a little break from time to time. But what happens when Windows gets stuck at shut down screen or won’t shutdown? You can roll up your sleeves and try out these troubleshooting methods to fix that.
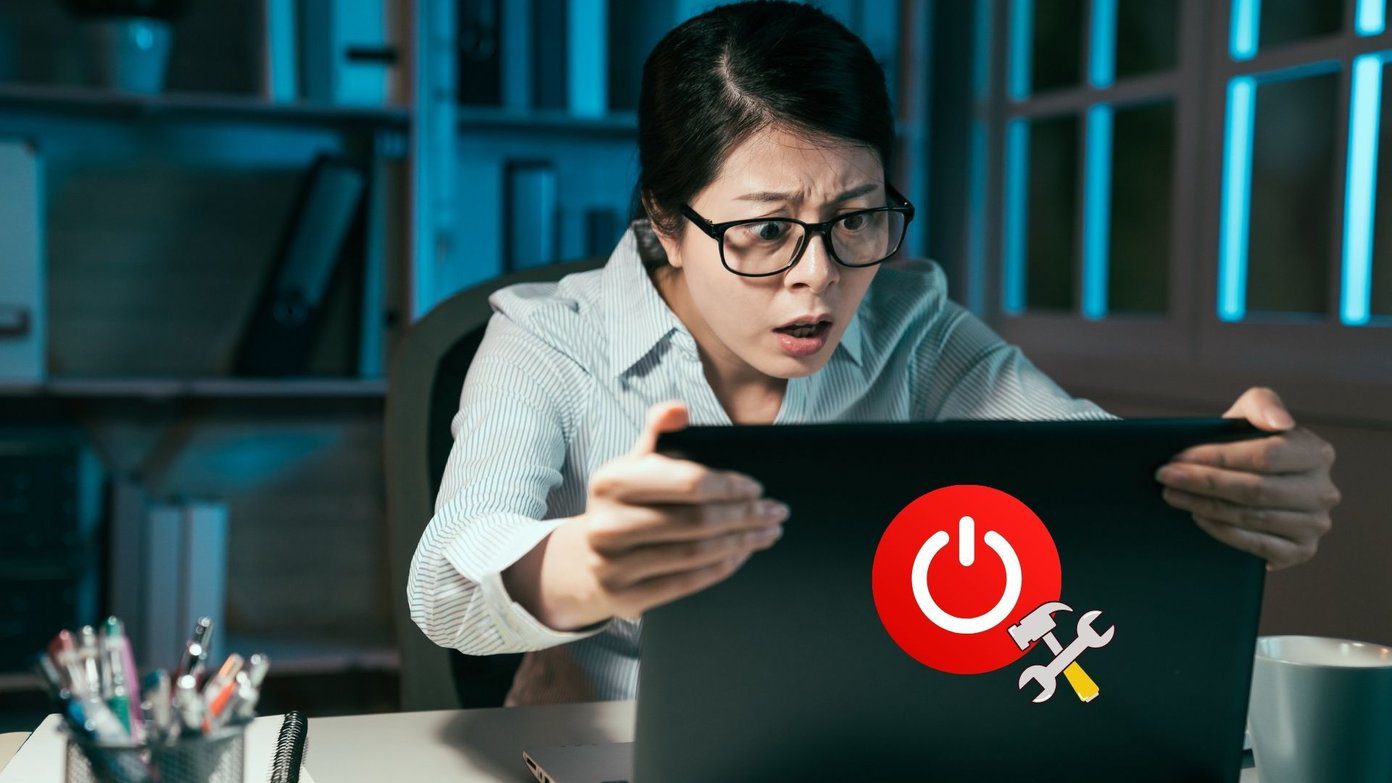
You should check for any downloads running in the background or a service preventing Windows from shutting down before a task finishes. Whether it’s a software, bug, or a background process preventing Windows 11 from shutting down, this article covers all the possible solutions that’ll help you get past the problem. So, let’s get right to it.
1. Try Alternative Methods
If you can’t seem to shut down your PC using the Start menu, you can press the Alt + F4 shortcut to bring up the shut down prompt. Alternatively, you can also press Ctrl + Alt + Del and click on the power icon to select Shut down from the menu.
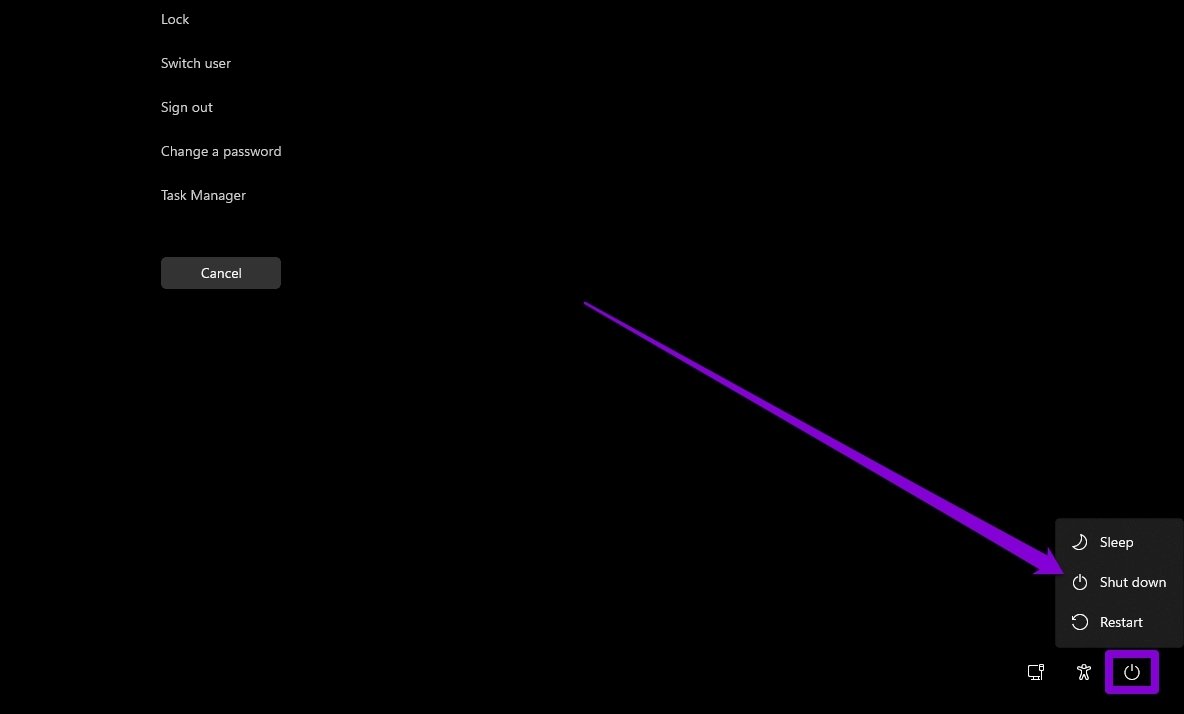
Another way to forcefully shut down your Windows 11 PC is to press and hold the physical power button until it completely shuts off. While that’ll shutdown the PC but you’ll never know the reason for the delay.
2. Check Power Options
If pressing the power button does not shut down your PC, then you can check the set Power Options on your PC. Here’s how.
Step 1: Open the Start menu, type control panel, and press Enter.

Step 2: Change the view type to icons and select Power Options.
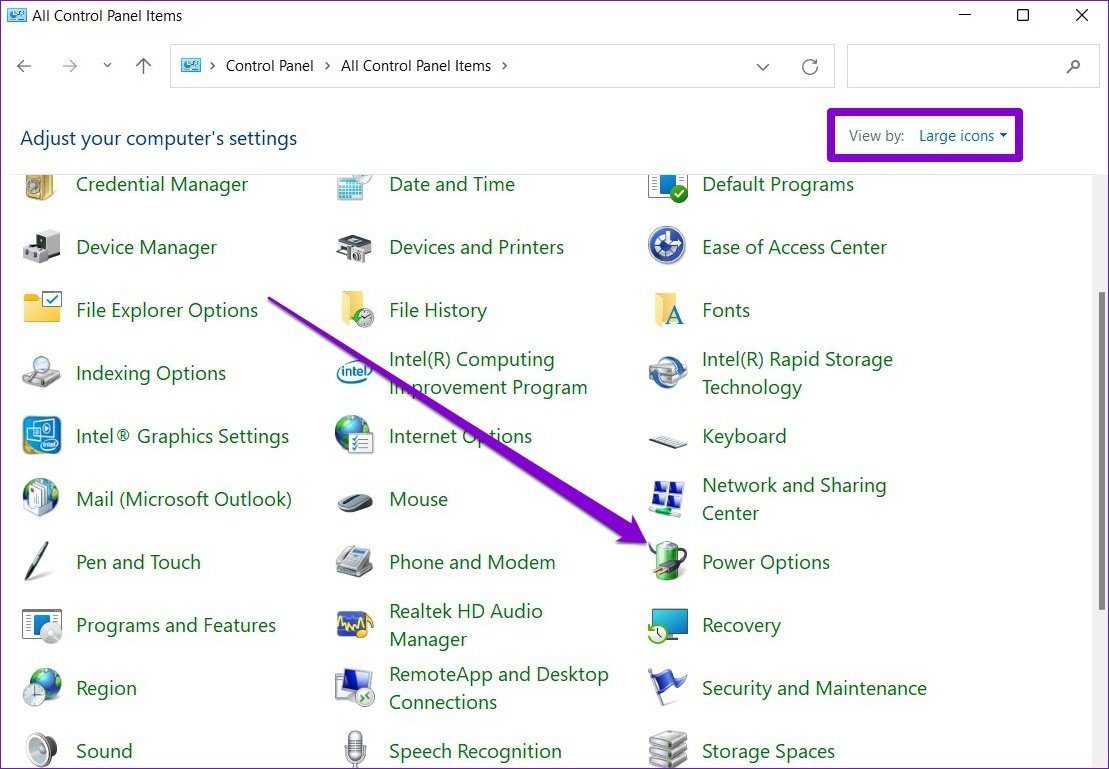
Step 3: Click on ‘Choose what the power buttons do’ on your left.
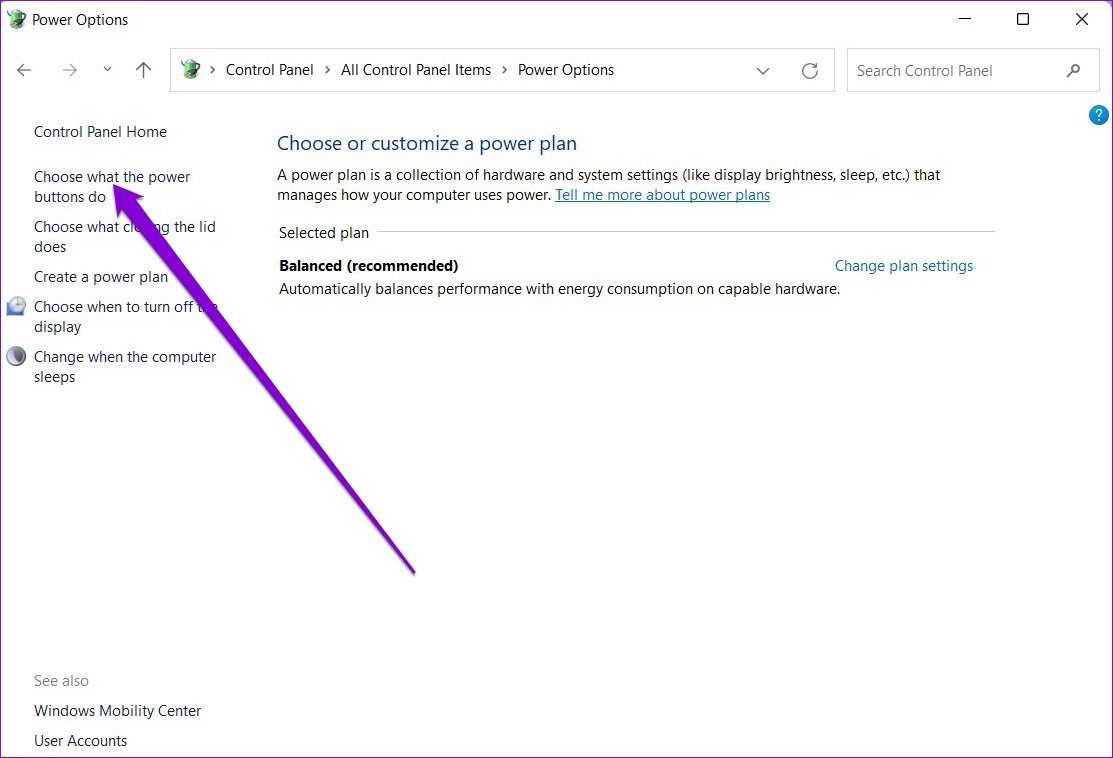
Step 4: Use the drop-down menu next to ‘When I press the Power button’ and select Shut down.

3. Use Command Prompt
Command Prompt is a useful utility on Windows that you can use to communicate with your PC. So, if the other methods don’t work, you can use Command Prompt to shut down your PC.
Step 1: Press Windows key + X and select Windows Terminal (Admin) from the resulting menu.
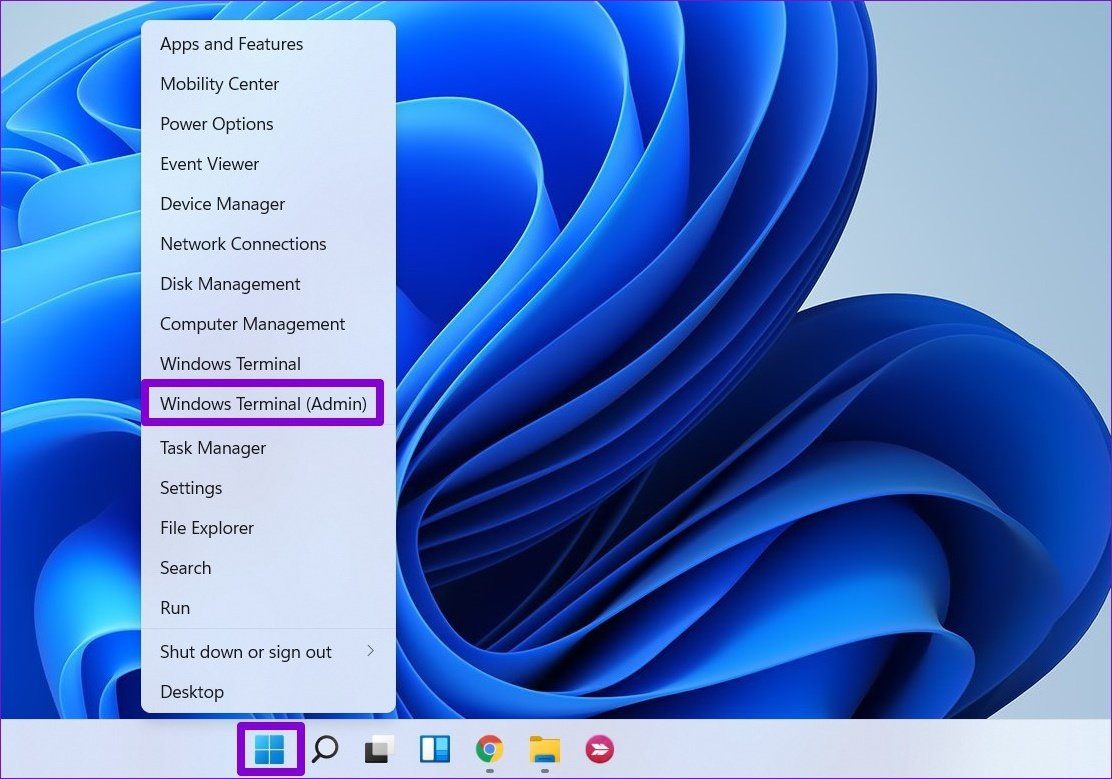
Step 2: In the Command Prompt window, type the command given below and press Enter.
shutdown /s

This should immediately kill all the processes and power off your PC.
4. Run Power Troubleshooter
Microsoft offers a troubleshooter for just about every utility on Windows. You can use the Power troubleshooter on Windows to detect and fix issues hindering the shutdown process.
Step 1: Open the Start menu, type troubleshooter settings, and press Enter.
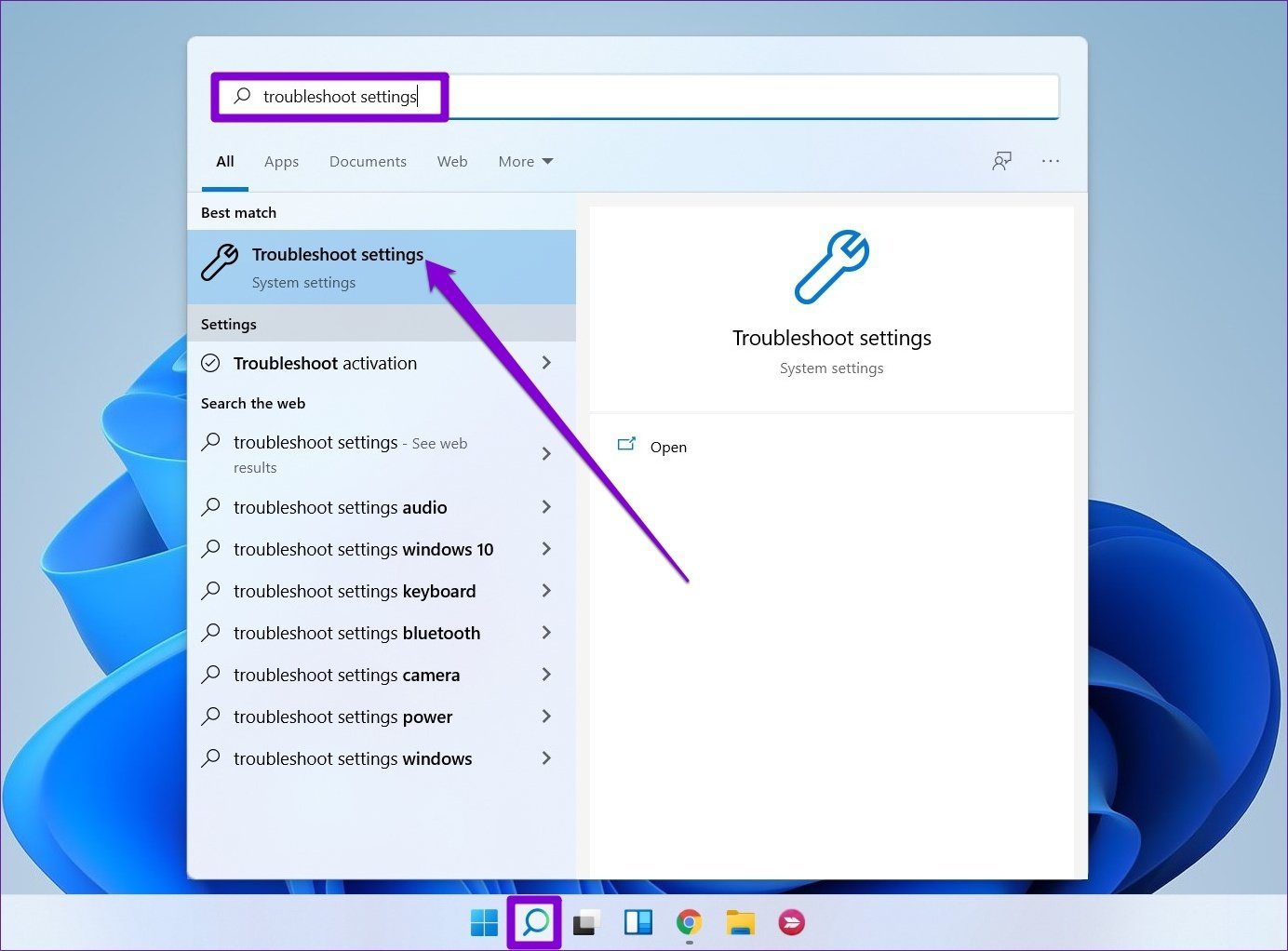
Step 2: Select Other troubleshooters.

Step 3: Lastly, click on the Run button next to Power.
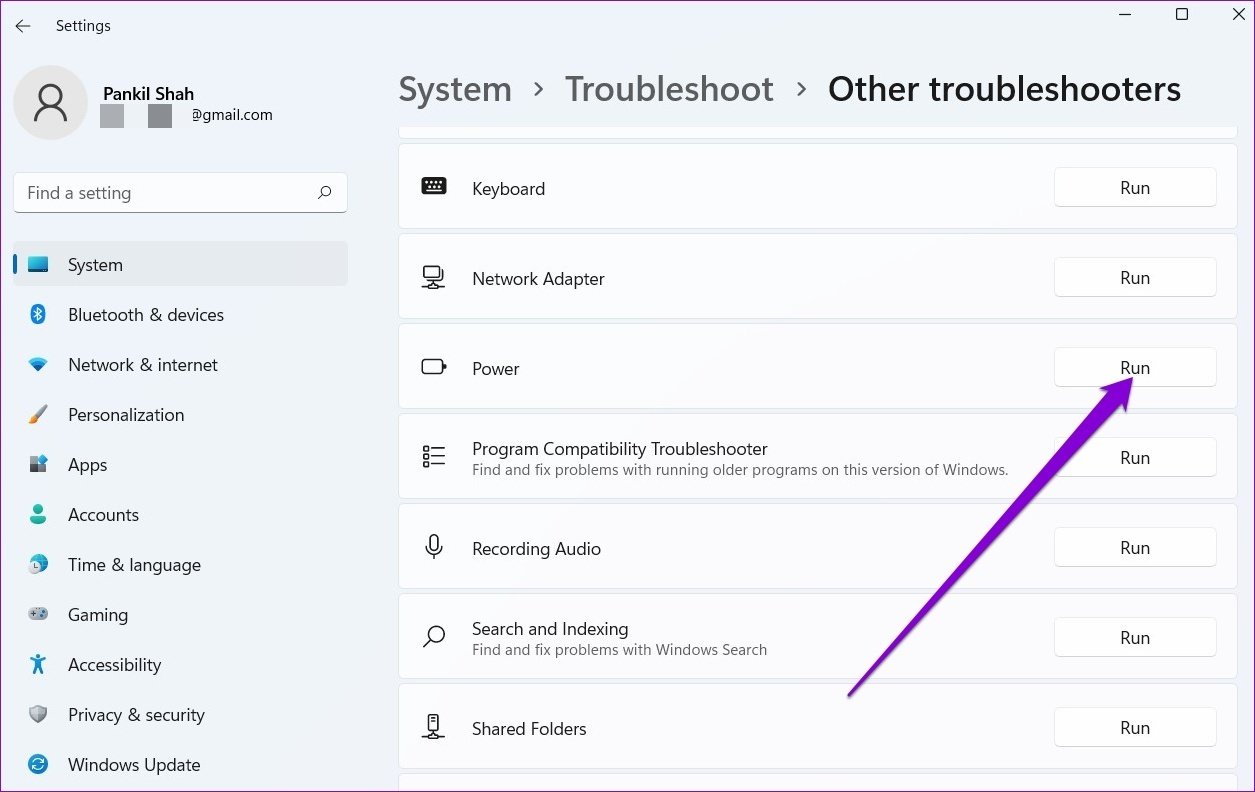
5. Disable Fast Startup
If you’ve been using fast startup to reduce boot times on Windows 11, you might face such issues. You can try turning it off to see if that fixes the issue.
Step 1: Press Windows key + R to open the Run dialog, type in control, and press Enter.
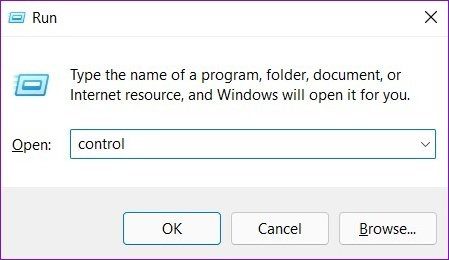
Step 2: Switch the view type to icons, and select Power Options.
Step 3: Click on ‘Choose what the power buttons do’ on the left sidebar.
Step 4: Since you’ll need administrator permissions to disable the fast startup, click on ‘Change settings that are currently unavailable’.

Step 5: Uncheck the box that reads the ‘Turn on fast startup (recommended)’ box, and hit Save Changes.

After this, try shutting down your PC.
6. Run an SFC Scan
Corrupted system files are yet another reason why you might face trouble shutting down your PC. To fix that, you can try running a quick SFC (or System File Checker) scan on your PC.
Step 1: Press Windows key + X and select Windows Terminal (Admin) from the resulting menu.
Step 2: In the Command Prompt window, Type the command given below and press Enter.
sfc /scannow
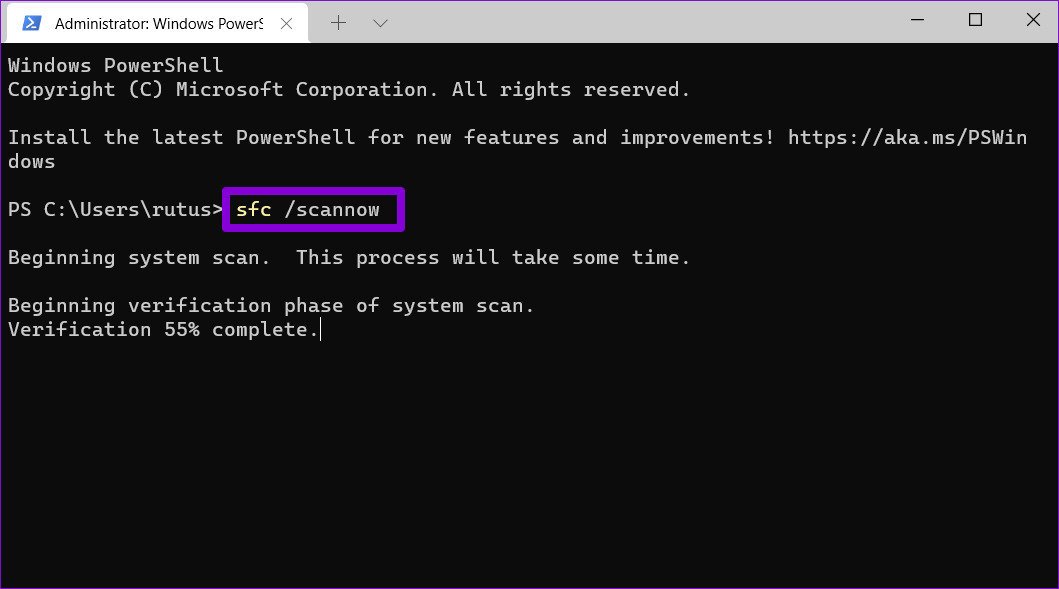
7. System Restore
System restore is a handy utility on Windows 11 that takes a backup of the entire system periodically. You can use it to revert back to a point when everything was working fine. However, that means you might lose the data and settings that you’ve made after the said restore point on Windows.
Step 1: Open the Start Menu, type create a restore point and click on the first result that appears.
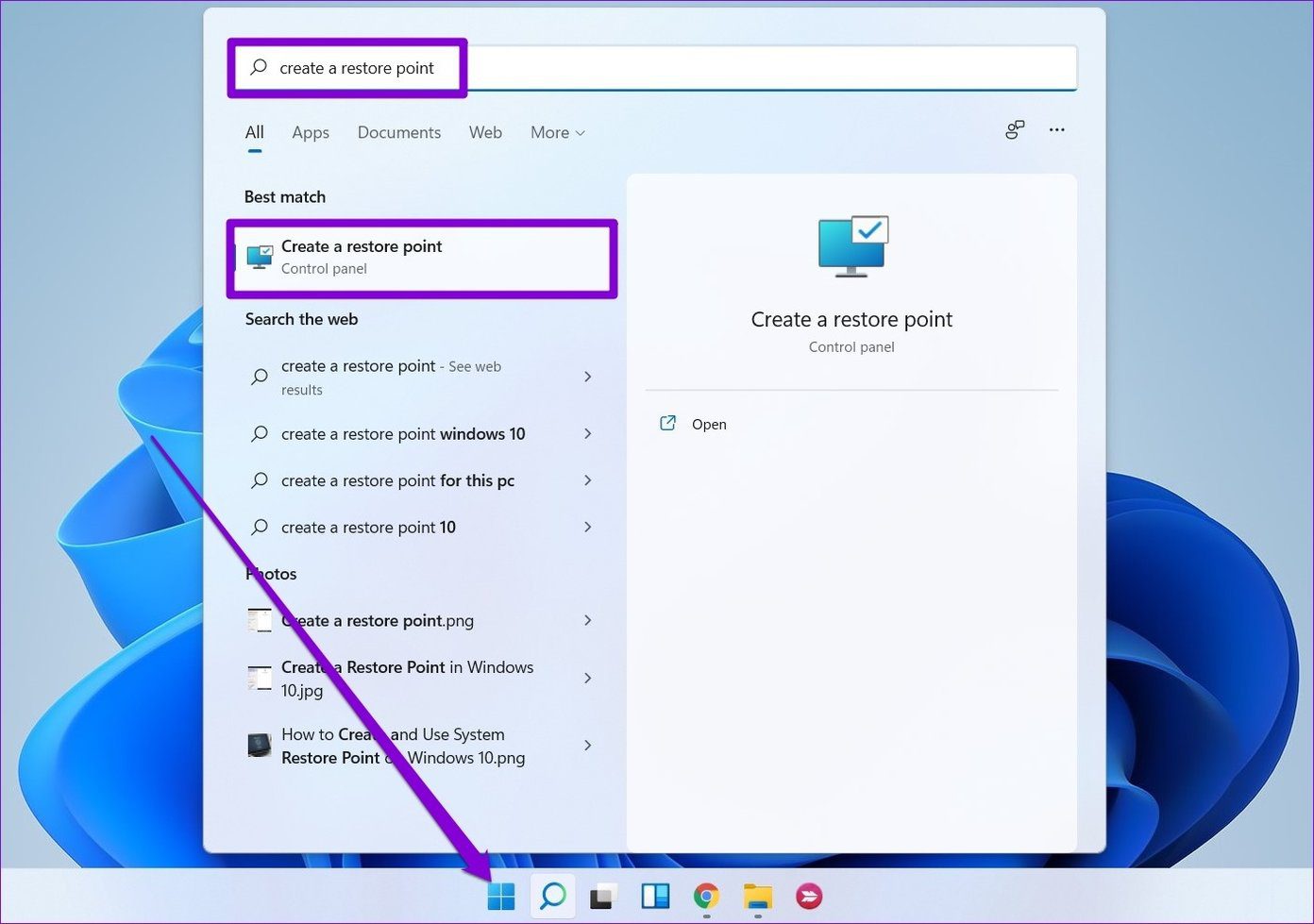
Step 2: Under the System Protection tab, click on the System Restore button.

Step 3: You can either go with the recommended restore point or pick one yourself by choosing the second option.
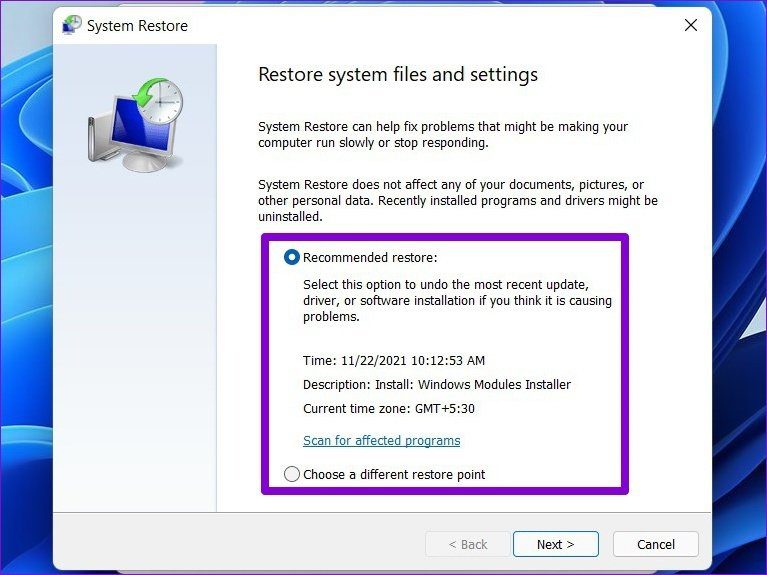
Pick a restore point when the Task Manager was running fine and hit Next. Follow the on-screen instructions to perform a system restore.
8. Reset Windows 11
Lastly, if all else fails, then you might have to take the nuclear option of resetting Windows. You can choose to keep or remove your personal files while resetting your PC. Here’s how to do it.
Step 1: Press Windows key + I to launch the Settings app. Navigate to the Windows Update tab and click on Advanced Options.
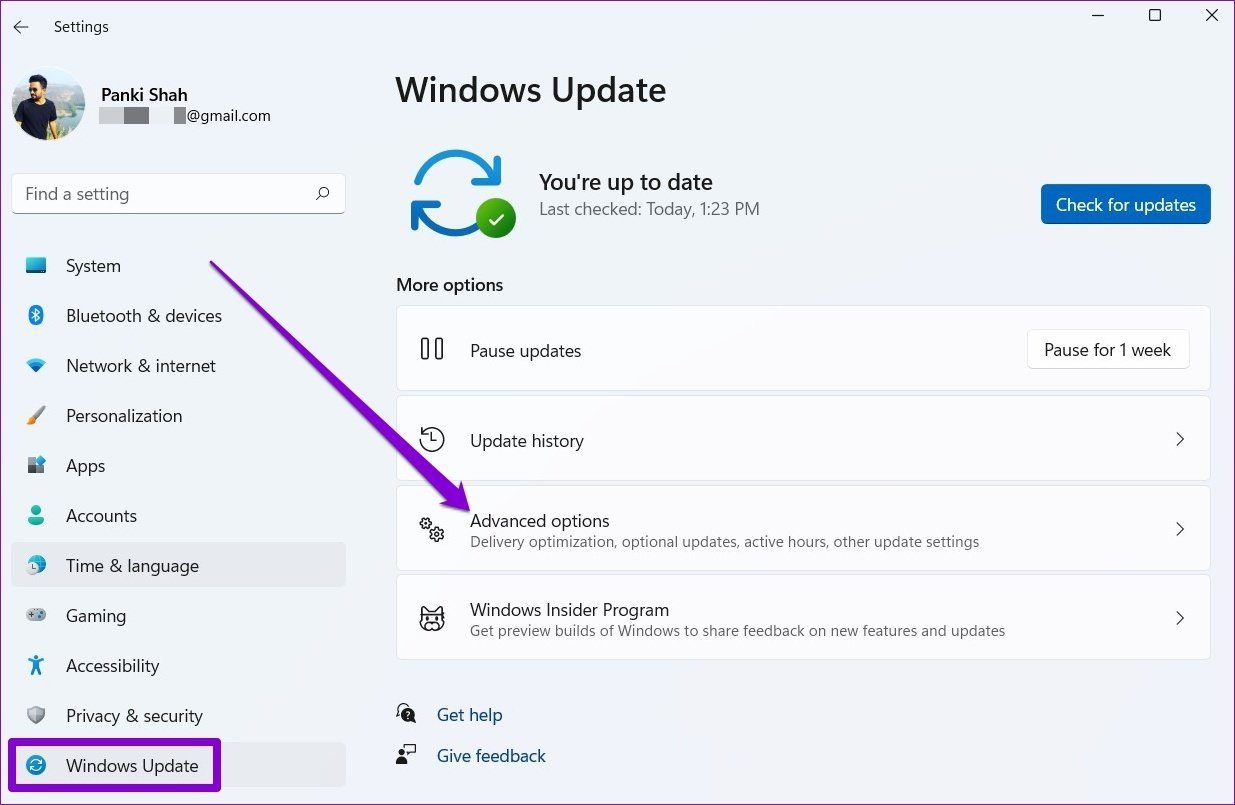
Step 2: Scroll down to Additional options and click on Recovery.
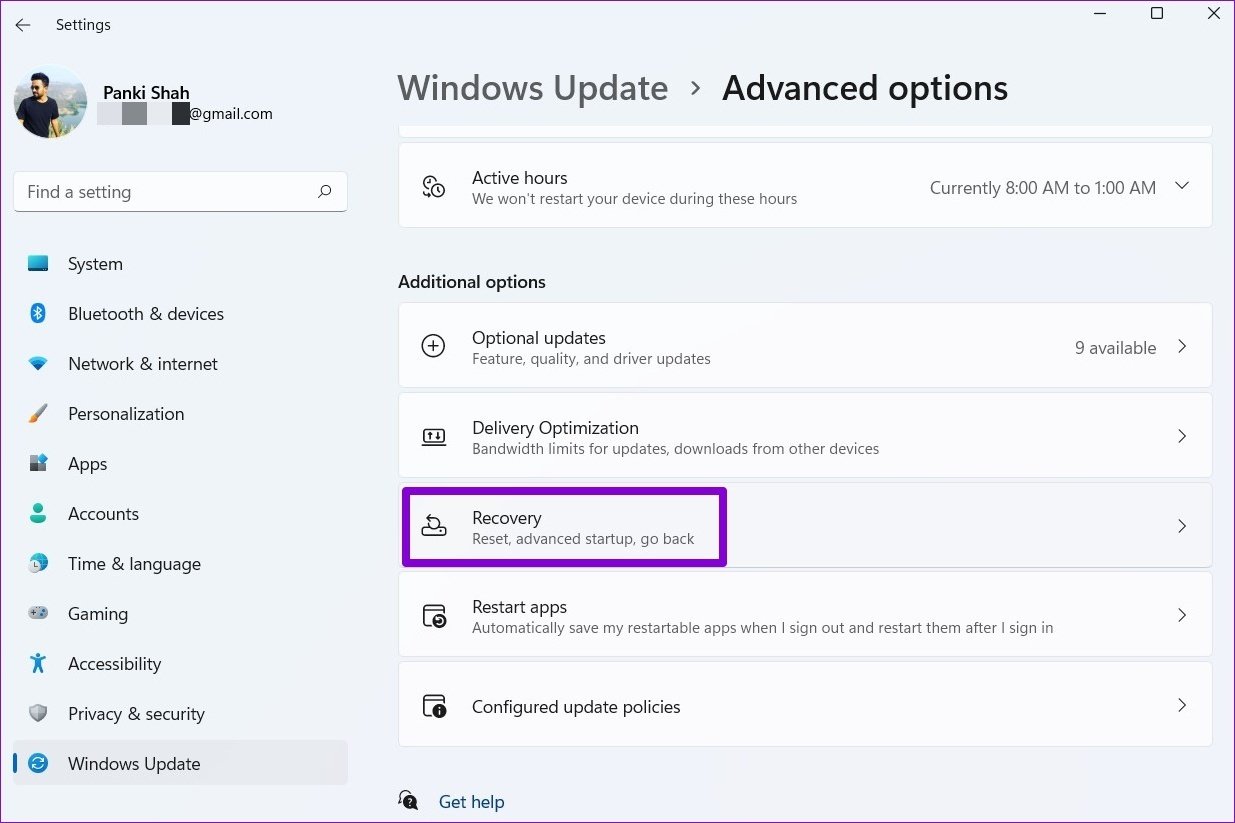
Step 3: Lastly, under Recovery options, click on the Reset PC button to begin resetting your PC.
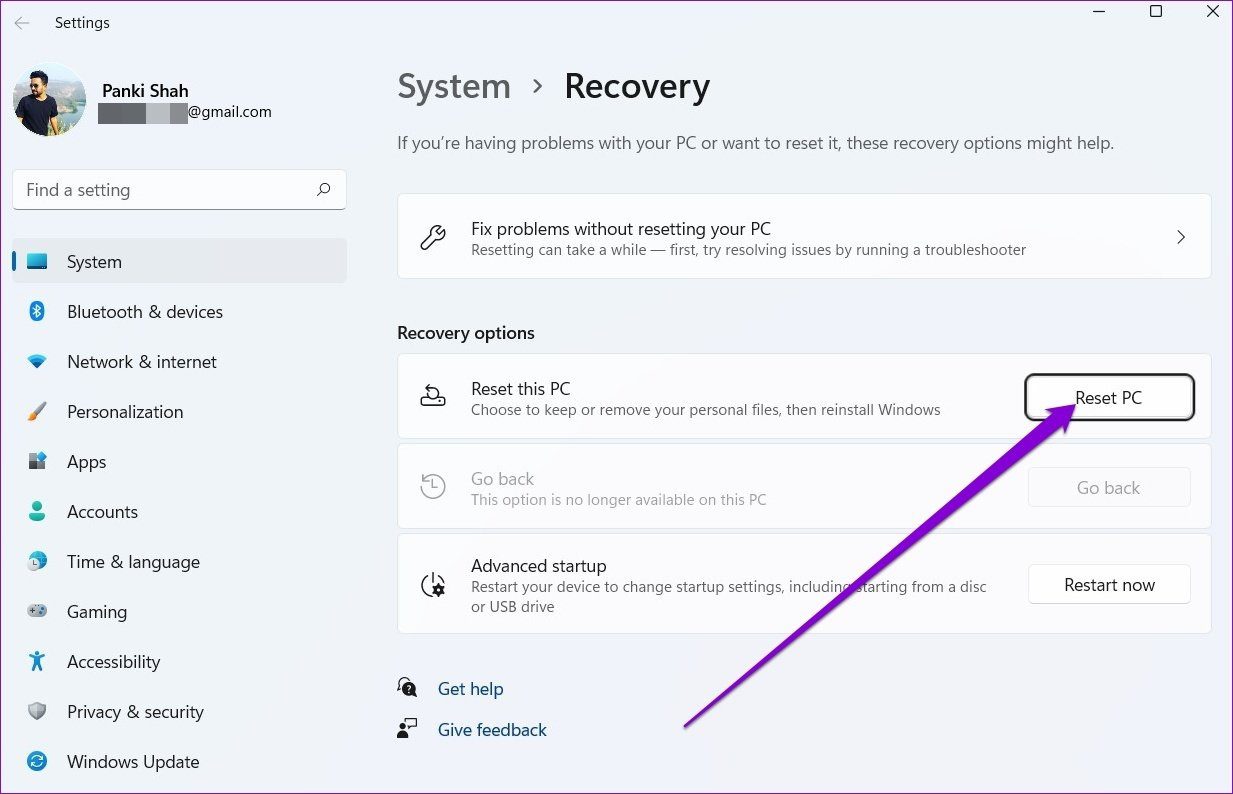
Since resetting Windows reinstates all of your settings to their default value, this should help fix the shut down issues on Windows 11.
Shut It Off
Once you go through the above solutions, you should be able to power off your PC as usual. As always, let us know which one of the solutions did the trick for you.
Was this helpful?
Last updated on 29 April, 2022
1 Comment
Leave a Reply
The article above may contain affiliate links which help support Guiding Tech. The content remains unbiased and authentic and will never affect our editorial integrity.










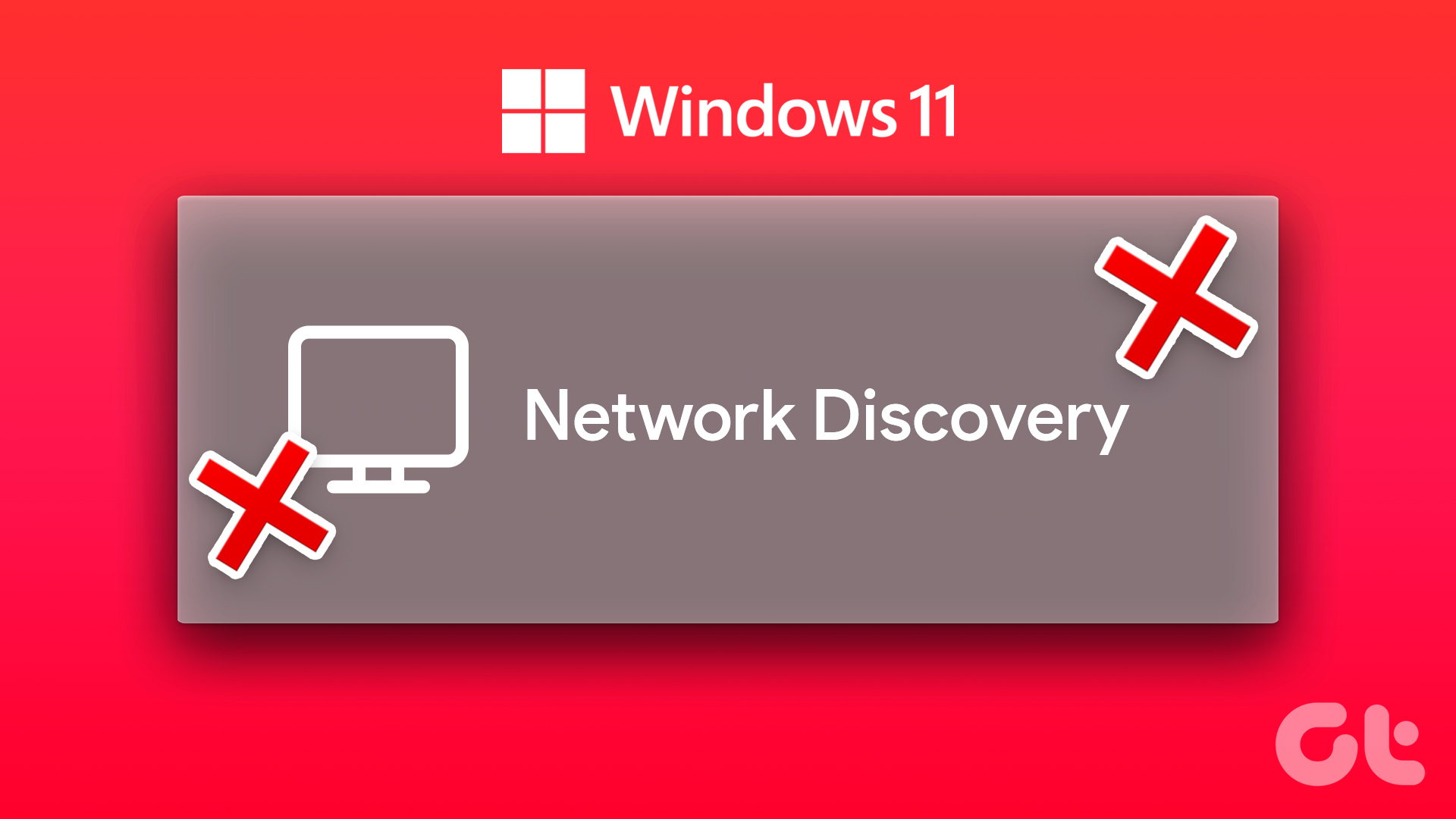
I tried all those and regedit tweaks. No wakers listed in powercfg,… And actually none of the articles point to a case where the user has a HDMI switch/hub to allow two computers share the same monitor. Finally I figured if you unplug the HDMI switch from computer, SSD led and CDROM finally turn off. When the HDMI switch is plugged, it seems that electricity keeps flowing and causing my disk and CDROM to be on all the time, that can give you the impression Windows didn’t shutdown.