It can be terrifying if the screen of your Windows 11 computer goes black all of a sudden, especially when you’re in the middle of an important task. While it may seem like a hardware issue, in many cases, it’s simply a software problem that can be easily resolved.

There can be plenty of reasons for this, ranging from loose wired connections to a malfunctioning display driver. If you’re unsure about the cause, work your way through the following fixes to resolve the black screen issue in Windows 11.
1. Check Connections
If you are using a Windows 11 desktop, you should start by checking the wired connections between your CPU and the monitor. Unplug the HDMI cable and wait for a few minutes before reconnecting it. While you’re at it, check out the monitor’s connection to the power outlet.
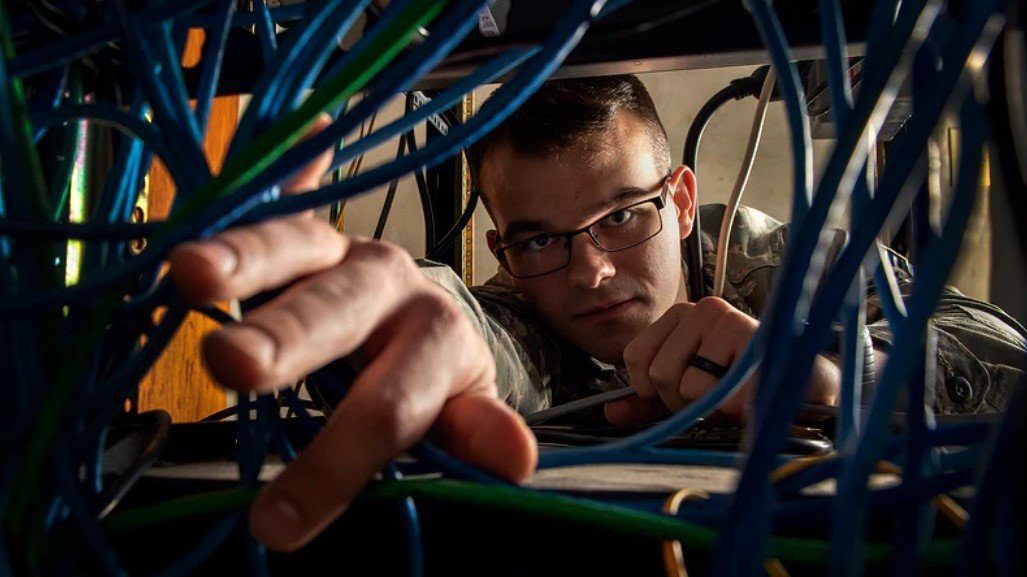
If you have a spare monitor, you can connect it to your PC to check if the black screen issue is related to the monitor.
2. Restart Your PC
Your Windows 11 PC may display a black screen immediately after login if it encounters any issues at startup. If it’s just a one-off glitch, restarting your computer should solve your problem. Press and hold the power button until your PC turns off. Wait for some time, and then press the power button again to turn on your computer.
3. Change Projection Settings
Selecting the incorrect projection settings on Windows can also cause the black screen problem. To fix it, you can press the Windows + P keyboard shortcut to launch the projection settings and use the arrow keys to scroll through the available options.
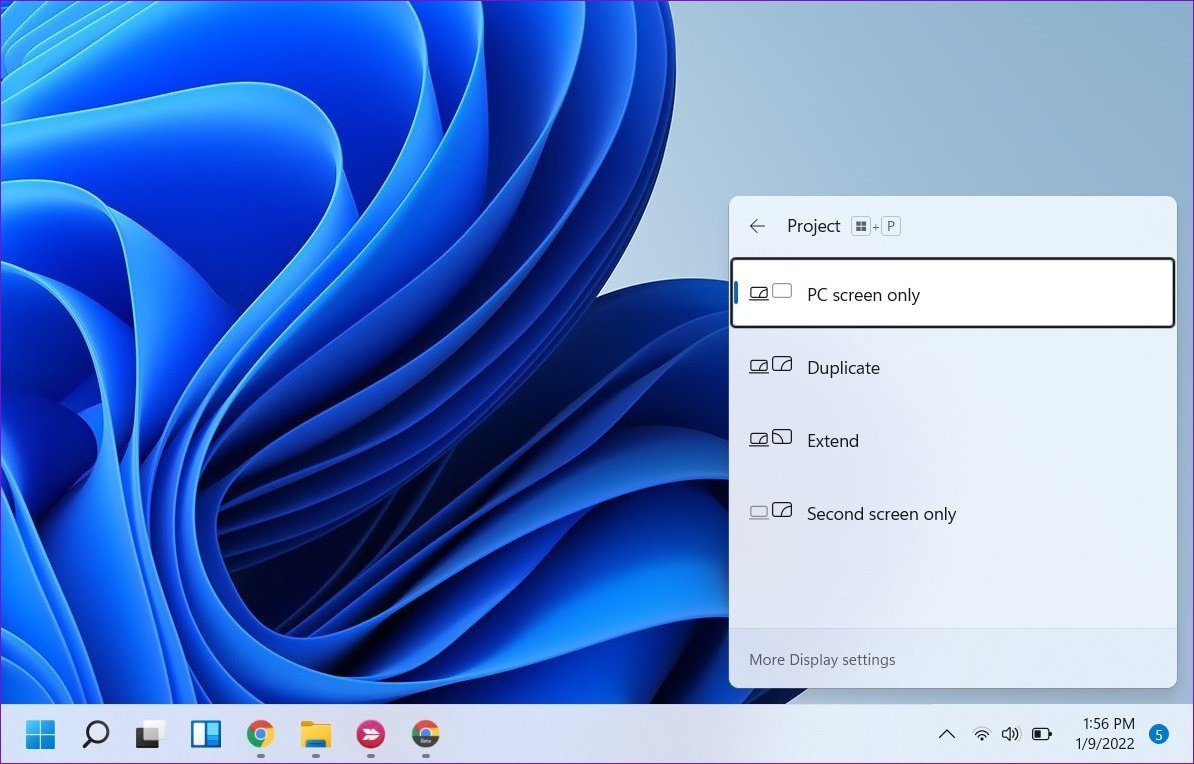
Since your screen is black, it may take a few attempts before you get this right.
4. Unplug Peripheral Devices
Interference from external devices connected to your system can also lead to such problems. To check for this possibility, you will need to disconnect all peripherals from your computer.
If this solves your problem, you can reconnect your external devices one at a time to identify the one causing the issue.
5. Restart the Windows Explorer Process
If Windows 11 is showing a black screen but you can see the cursor, there may be an issue with the Windows Explorer process. If that’s the case, restarting the Windows Explorer process should help fix it.
Step 1: Press Ctrl + Shift + Esc to open Task Manager.
Step 2: In the Processes tab, right-click on Windows Explorer and select Restart.
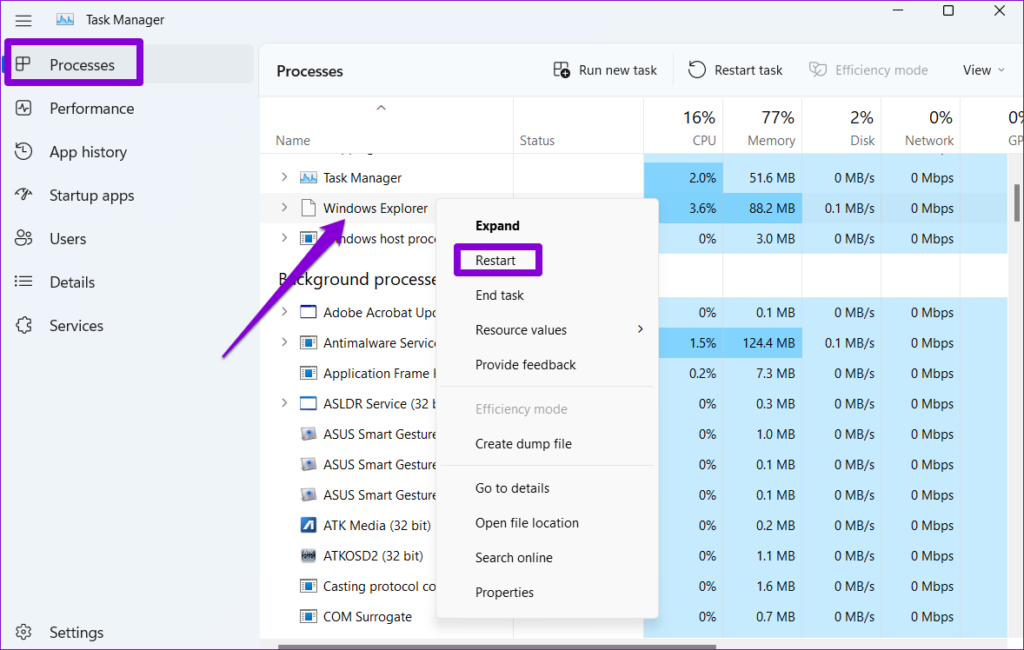
6. Restart the Graphics Driver
The graphics driver on your PC is responsible for connecting Windows to your PC’s hardware. If the graphics driver is experiencing issues, Windows 11 might display a black screen.
To fix this, you can restart the graphics driver by pressing the Windows key + Ctrl + Shift + B shortcut. Once you press these keys, you will hear a beep followed by a flash on the screen. After that, the screen should appear.
7. Update the Graphics Driver
If resetting the graphics card driver works, you should consider updating the graphics driver to avoid such issues in the future. To do so, use these steps:
Step 1: Press the Windows key + S to open Windows Search, type in device manager, and press Enter.
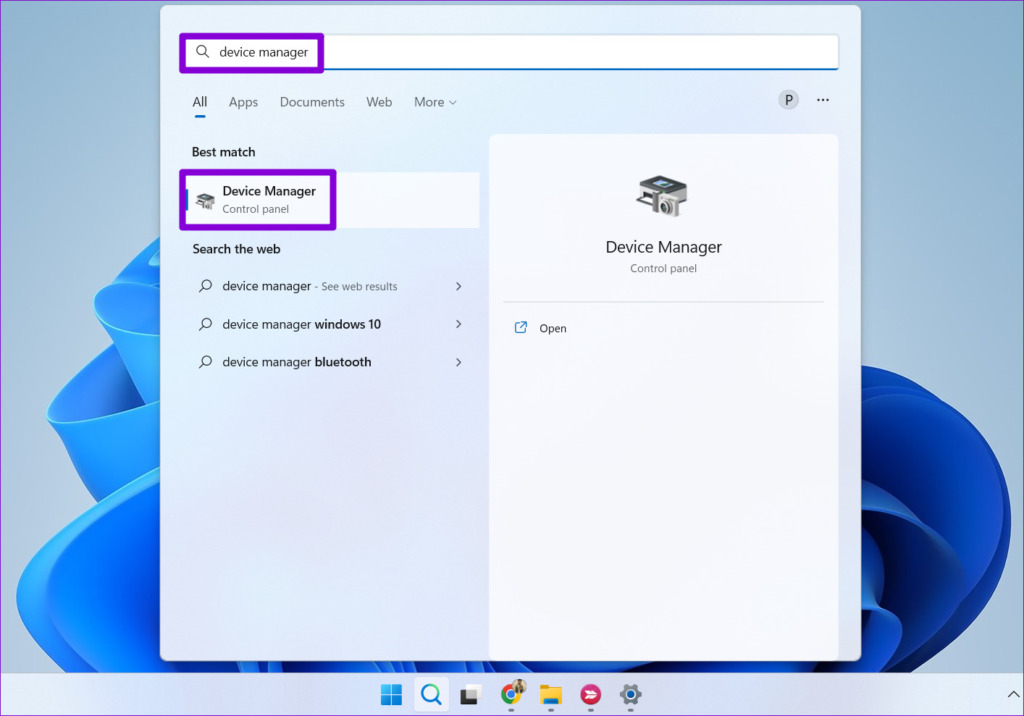
Step 2: In the Device Manager window, expand Display adapters. Right-click on your driver and select the Update driver option.

From there, follow the on-screen instructions to update the driver. Alternatively, you can also update the display driver manually by downloading the latest version from the manufacturer’s website. For that, you need to know what graphics hardware your PC is using. Here’s how to check.
Step 1: Press the Windows key + R to open the Run dialog. Type dxdiag and press Enter.
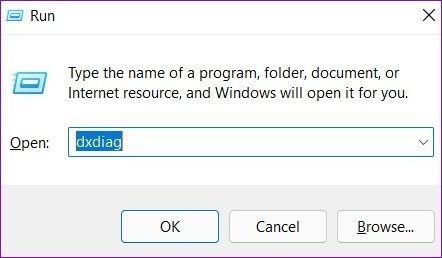
Step 2: Go to the Display tab and note down the name of the driver.
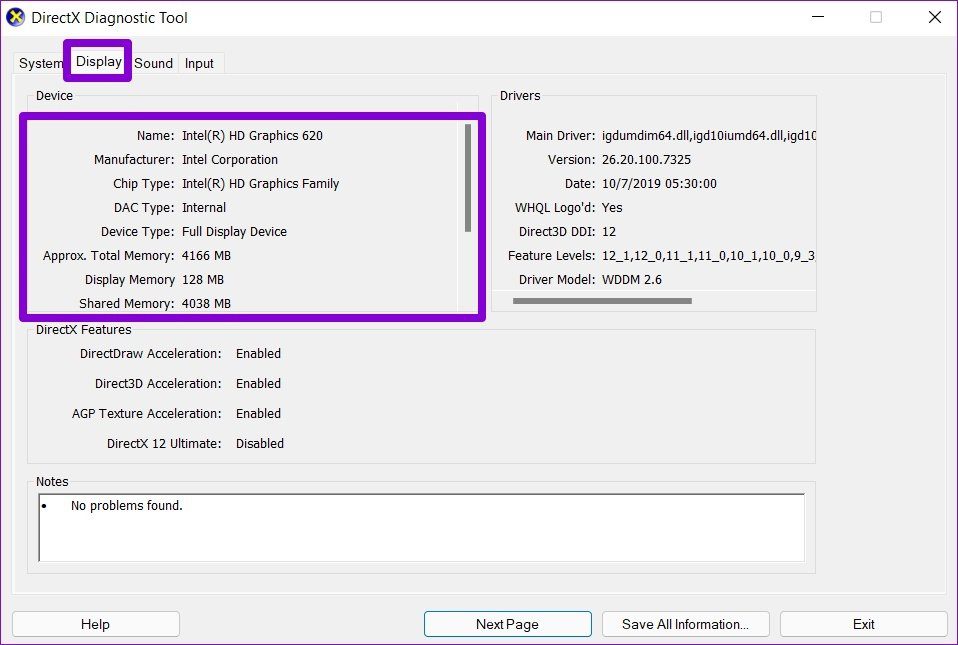
Now, head over to the manufacturer’s website and fill in your PC’s OEM, Model number, etc., to download the latest compatible display driver.
8. Install Windows Updates
Such black screen issues can also occur due to a buggy Windows build. If that’s the case, upgrading to a newer build should help more often than not.
Press the Windows key + I to open the Settings app and navigate to the Windows Update tab. Then, click the Check for updates button in the top right corner to download and install pending updates.

9. Try Safe Mode
There’s a chance that a third-party app or process running in the background is causing the black screen problem. To check for this possibility, you can try booting your PC in safe mode.
Step 1: Press and hold the power button to shut down your PC forcefully. Then, press the power button again to boot your PC.

Step 2: When the Windows logo appears, press and hold the power button until your PC restarts. Repeat the above step to interrupt the boot process thrice. On the fourth occasion, Windows will greet you with the Automatic Repair screen. When it does, click the Advanced options button.

Step 3: Click on Troubleshoot.
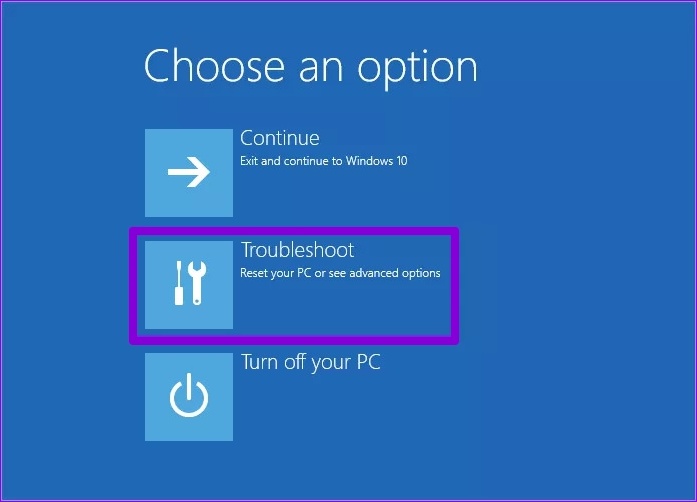
Step 4: Go to Advanced options.

Step 5: On the Advanced Options screen, select Startup Settings.

Step 6: Click the Restart button to visit the Startup Settings menu.
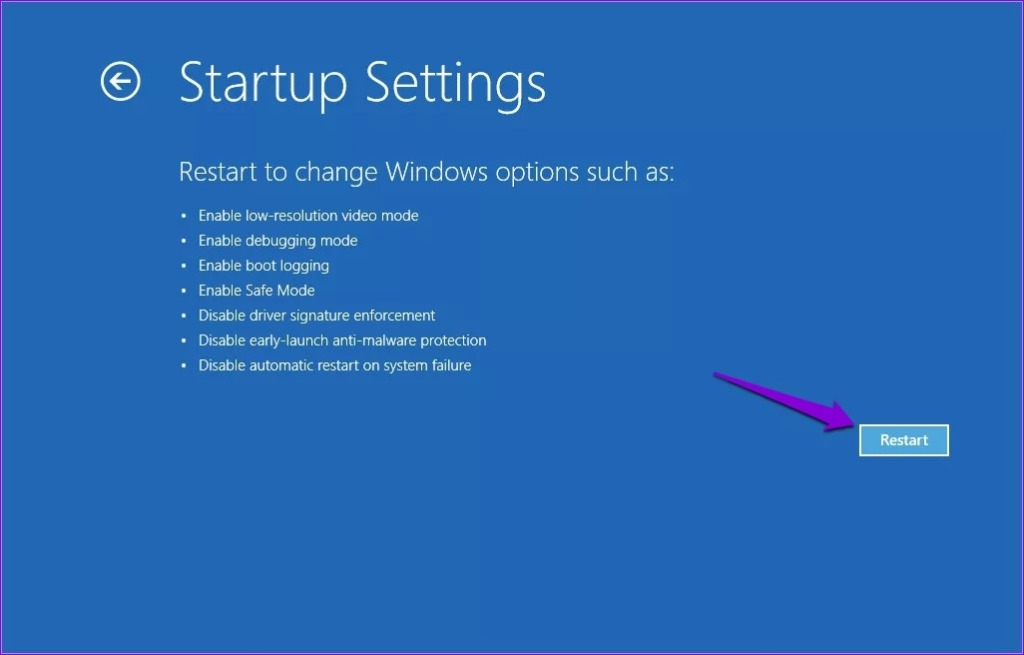
Step 7: Lastly, press 4 or F4 on your keyboard to restart your PC in Safe Mode.
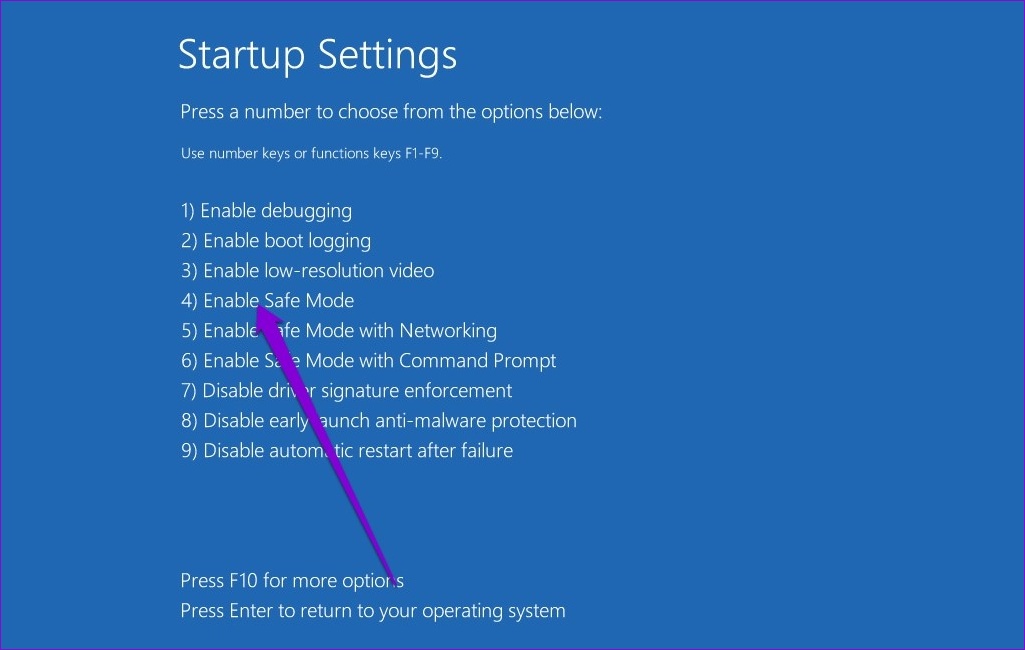
Wait for your PC to boot into Safe Mode. If you don’t see the black screen while in Safe Mode, it means one of your startup apps or programs is causing the problem during a regular boot. You can try uninstalling recently installed apps or software and see if that fixes the issue.
10. Perform System Restore
If uninstalling suspicious apps or programs does not solve your problem, the black screen issue could be caused by some other recent system change. Performing a system restore will allow you to undo that change and resolve the issue for good.
Step 1: Click the search icon on the taskbar, type create a restore point, and press Enter.
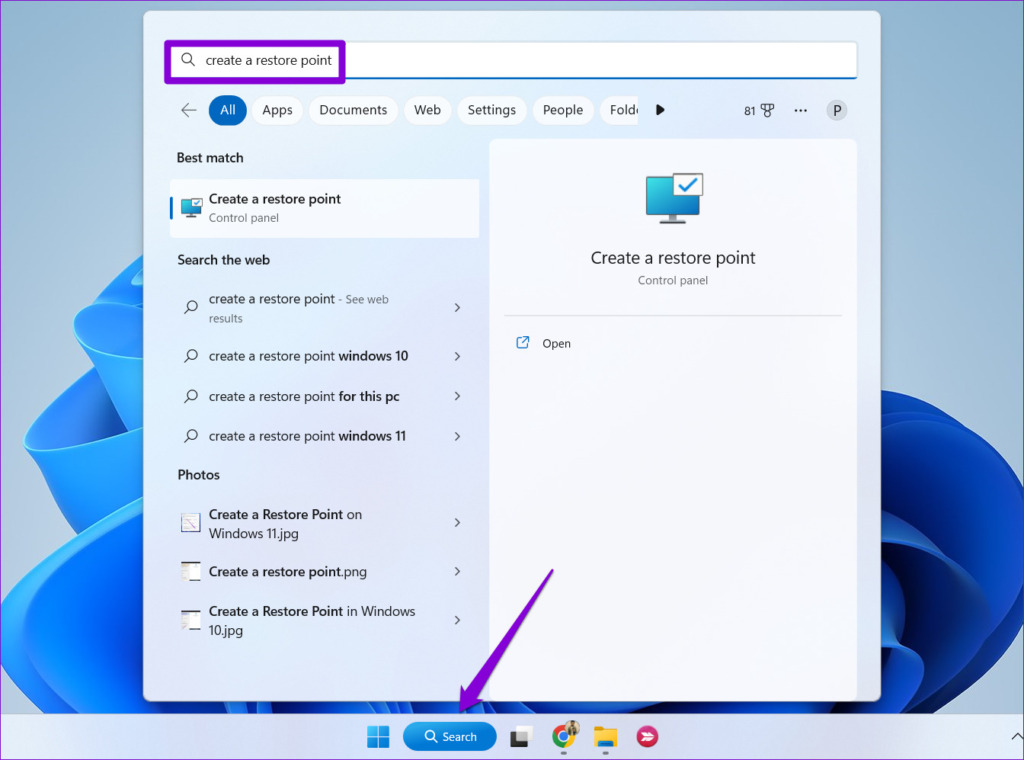
Step 2: Under the System Protection tab, click the System Restore button.

Step 3: Click Next to continue.

Step 4: Select a restore point before the issue first appeared and then hit Next.

Step 5: Click Finish and allow Windows to restore to the specified restore point.
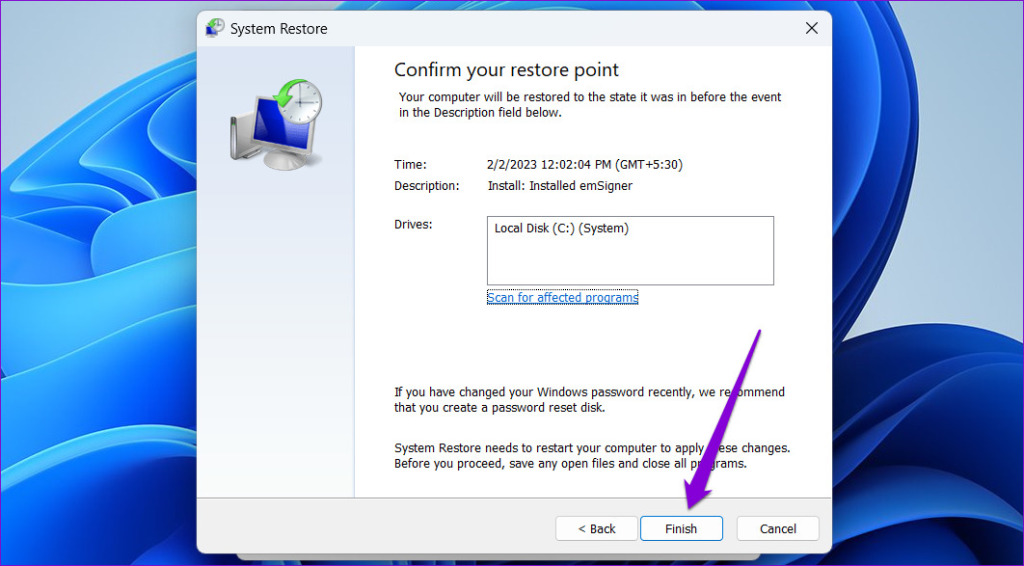
FAQs on Windows 11 Showing Black Screen
Your Windows 11 computer’s wallpaper may turn black due to problems with the Ease of Access settings or a damaged Transcoded Wallpaper File.
If Windows 11 shows a black screen immediately after an update, uninstalling the problematic Windows update should help.
Live Life in Color
While such screen-related issues can make you feel helpless, there are several things you can do to resolve them. Hopefully, one of the above solutions has brought your screen to life, and things are back to normal.
Was this helpful?
Last updated on 18 May, 2023
1 Comment
Leave a Reply
The article above may contain affiliate links which help support Guiding Tech. The content remains unbiased and authentic and will never affect our editorial integrity.








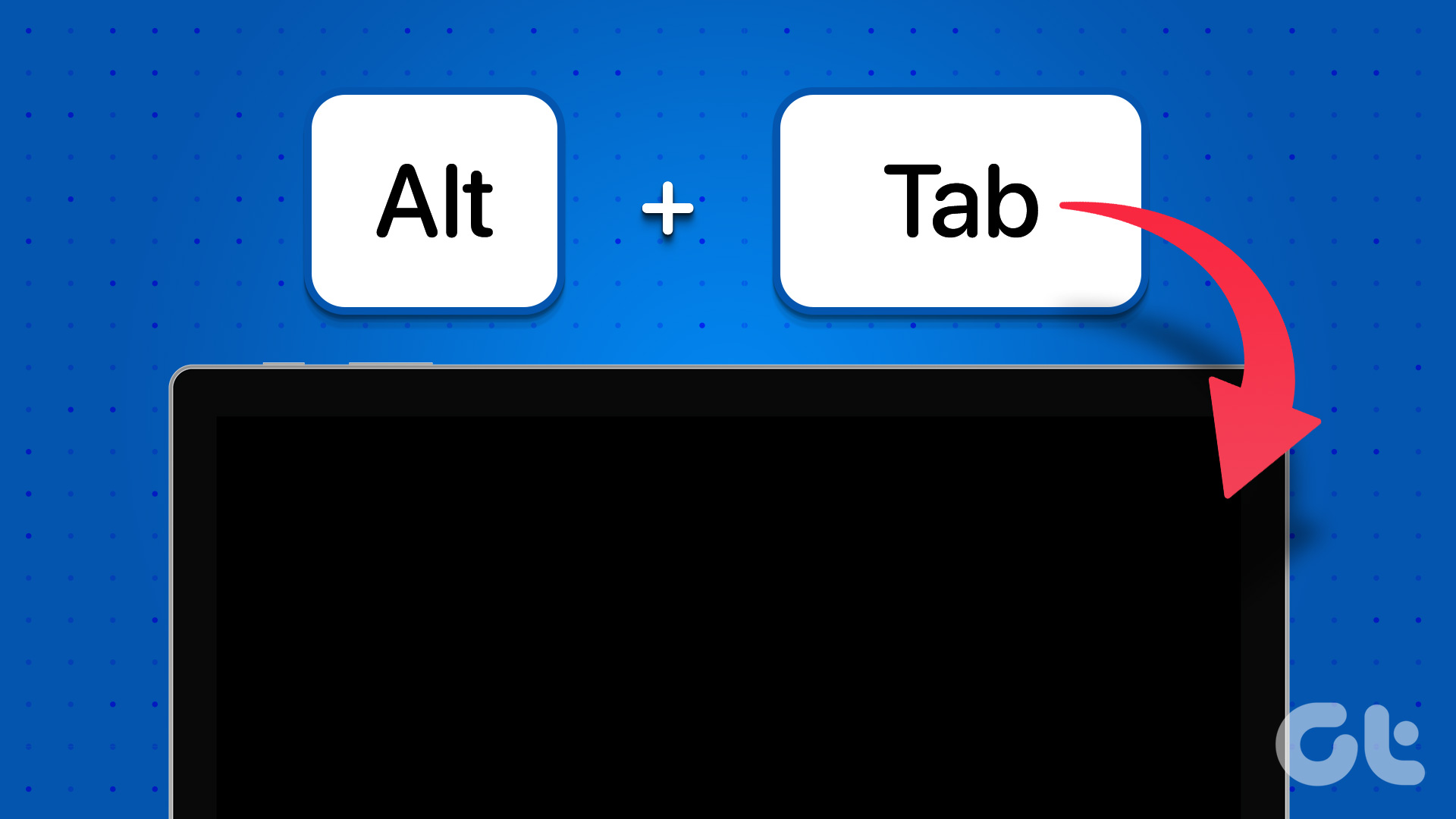


Thanks with this article inputs I resolved my windows black out screen problem.keep going