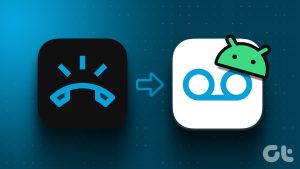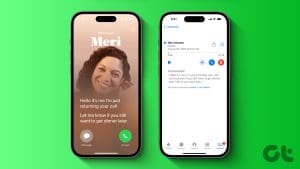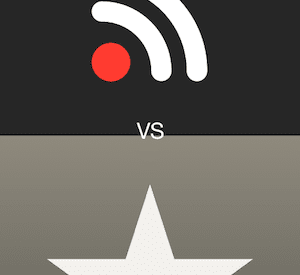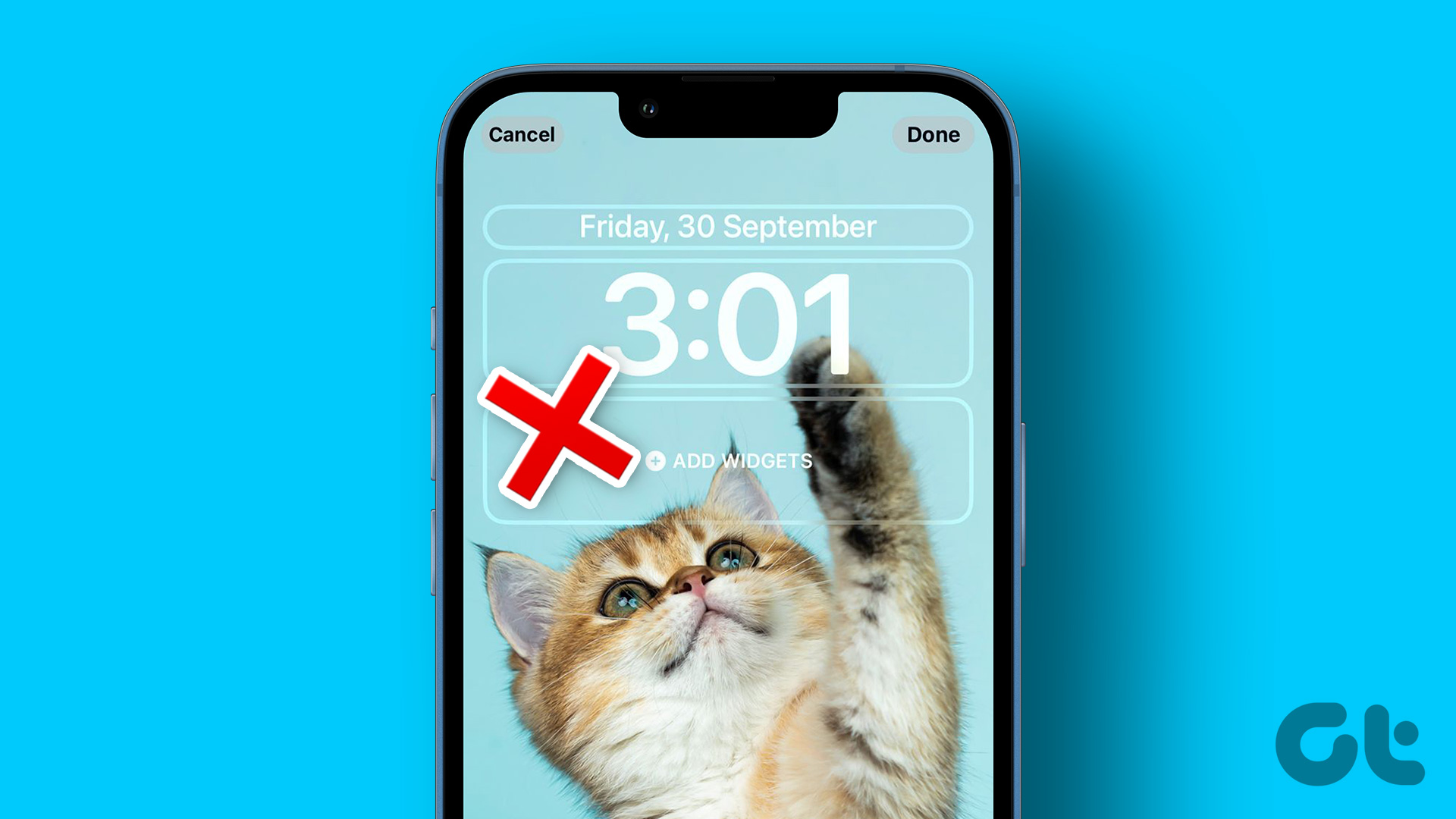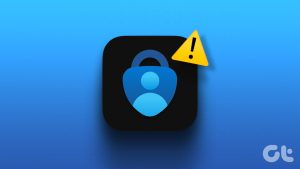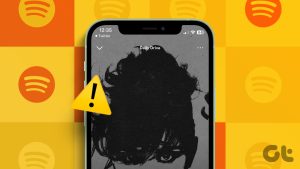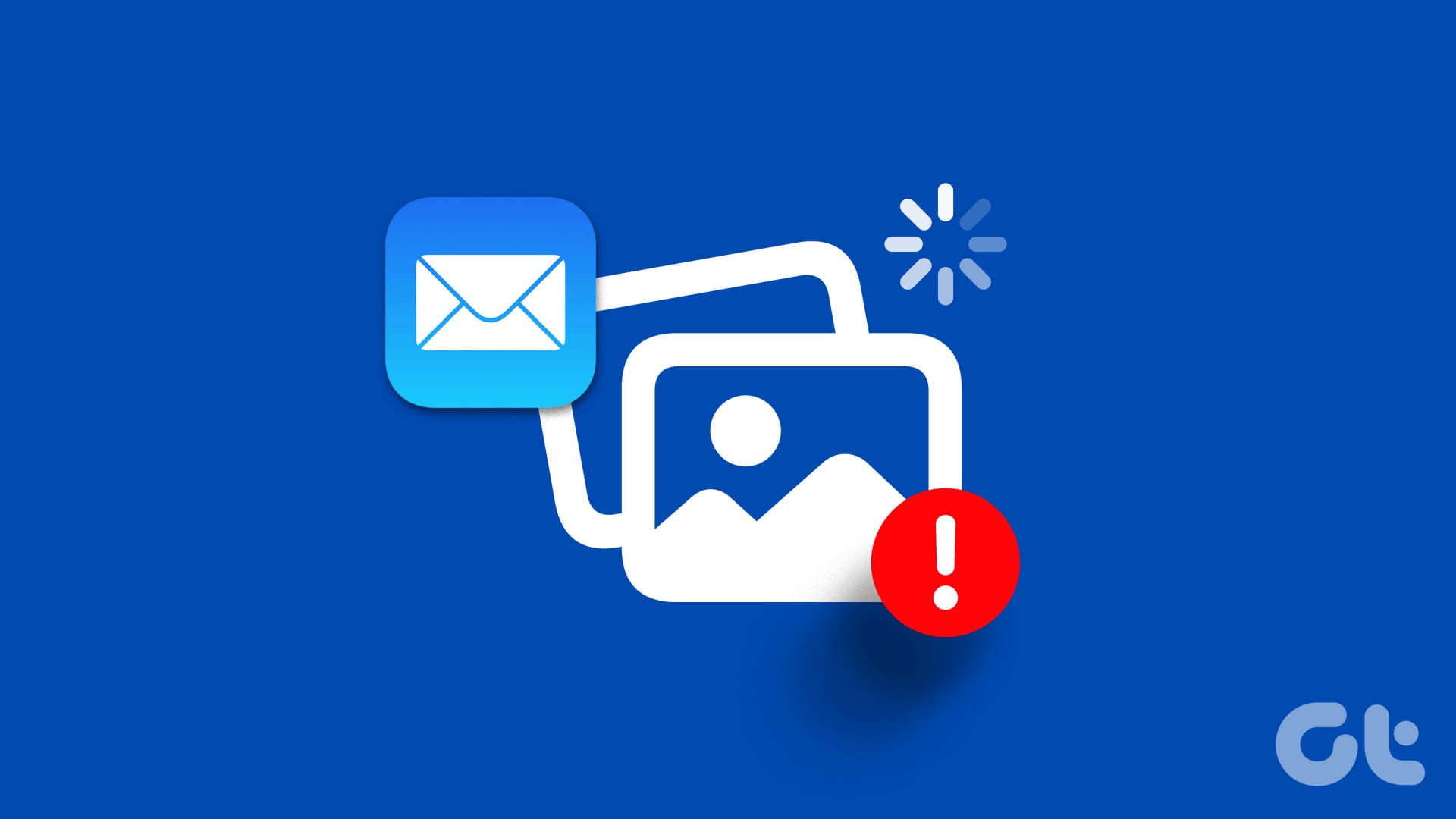Voicemail is an essential service that allows you to stay on top of your important messages, even when you’re unable to answer calls. Hence, it can be quite frustrating if voicemail stops working all of a sudden on your iPhone. If you are bothered by a similar issue, this guide can help.
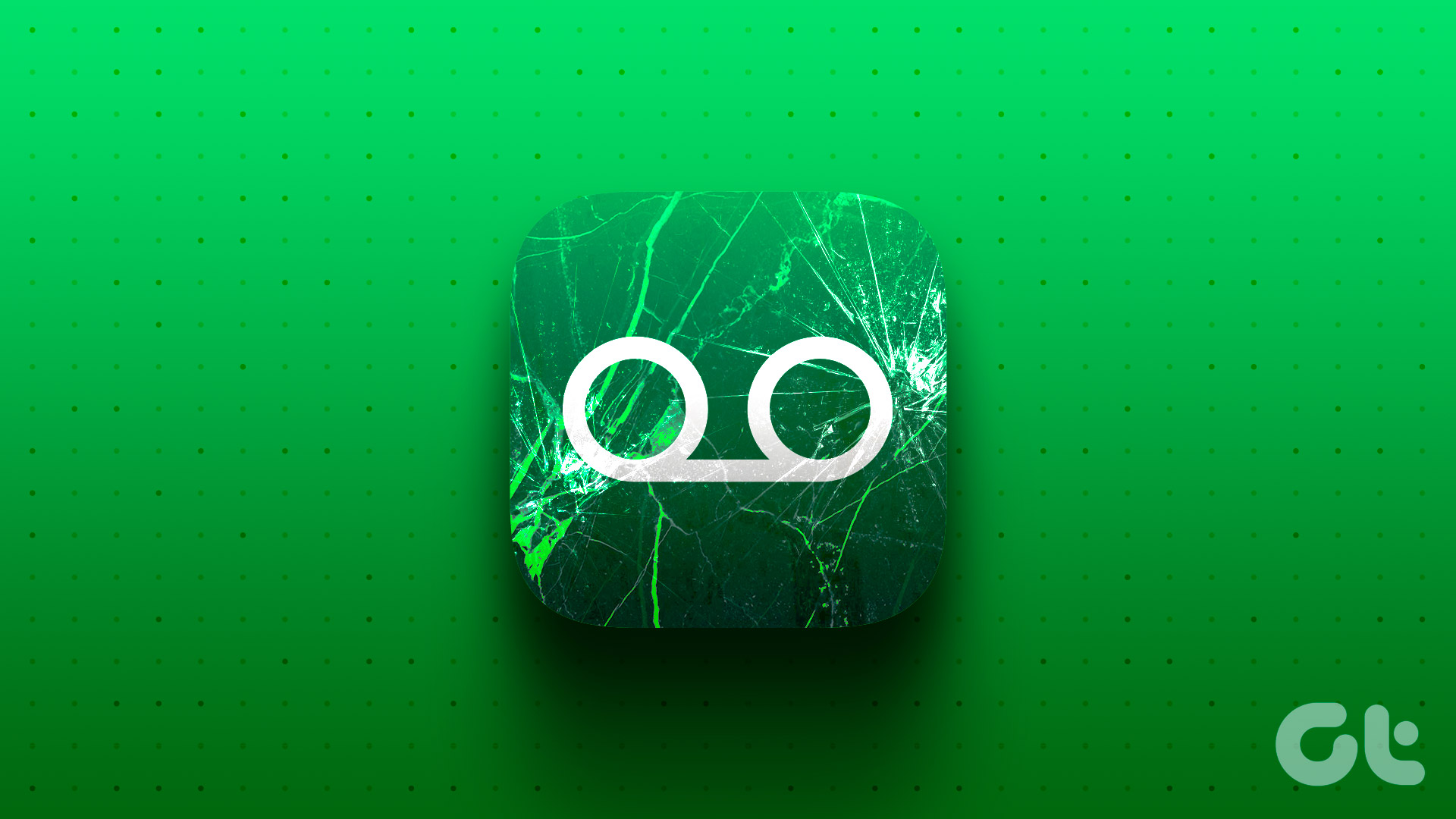
Various factors can contribute to this issue, ranging from network disruptions to misconfigured settings. To help out, we have listed all the possible solutions for fixing the issue with the iPhone voicemail not working. So, let’s check it out.
1. Check if Voicemail Is Enabled
The first thing you need to do is ensure that voicemail is enabled on your iPhone, especially if you’ve switched carriers or cell plans recently. To determine if the voicemail service is active, open the Settings app and tap on Phone.
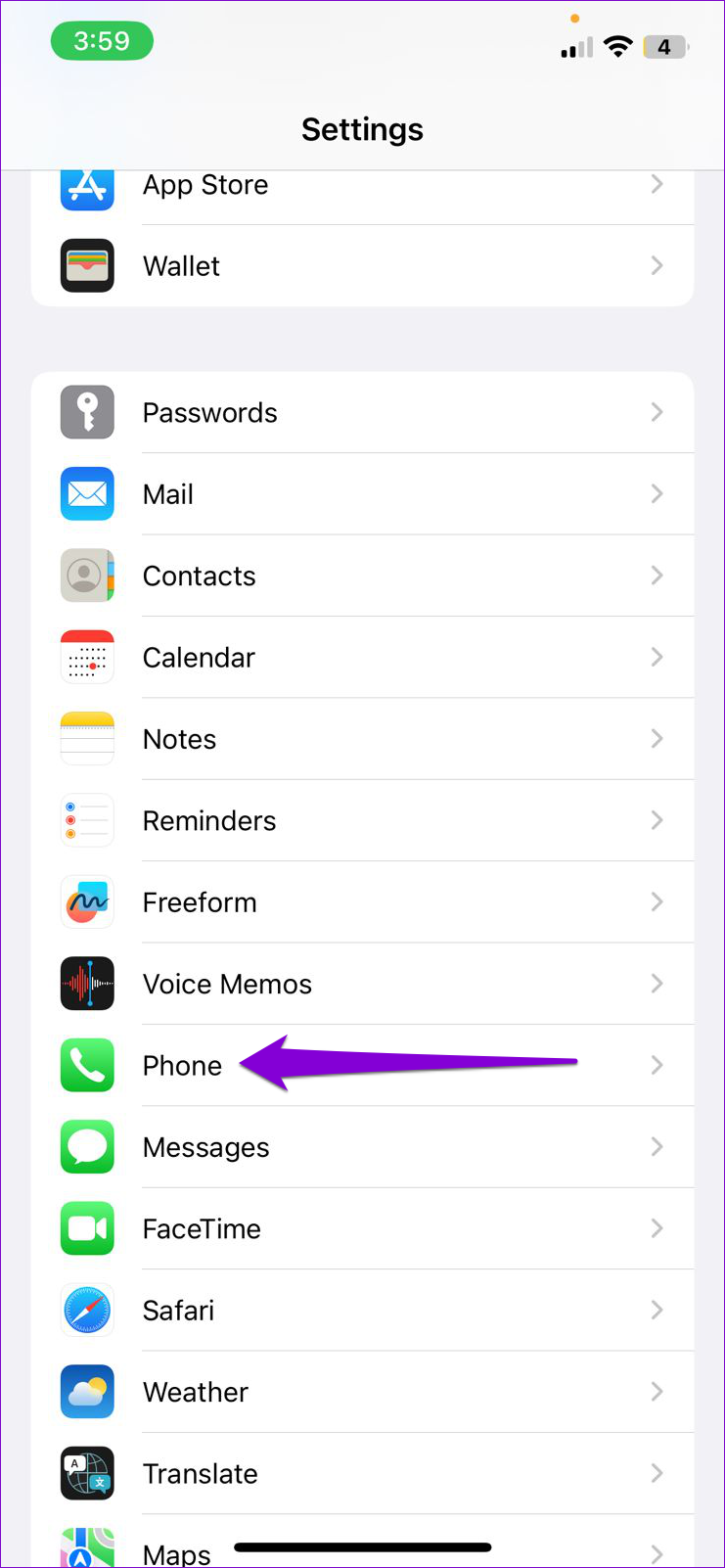
If you see the Change Voicemail Password option at the bottom, it means your voicemail is active.
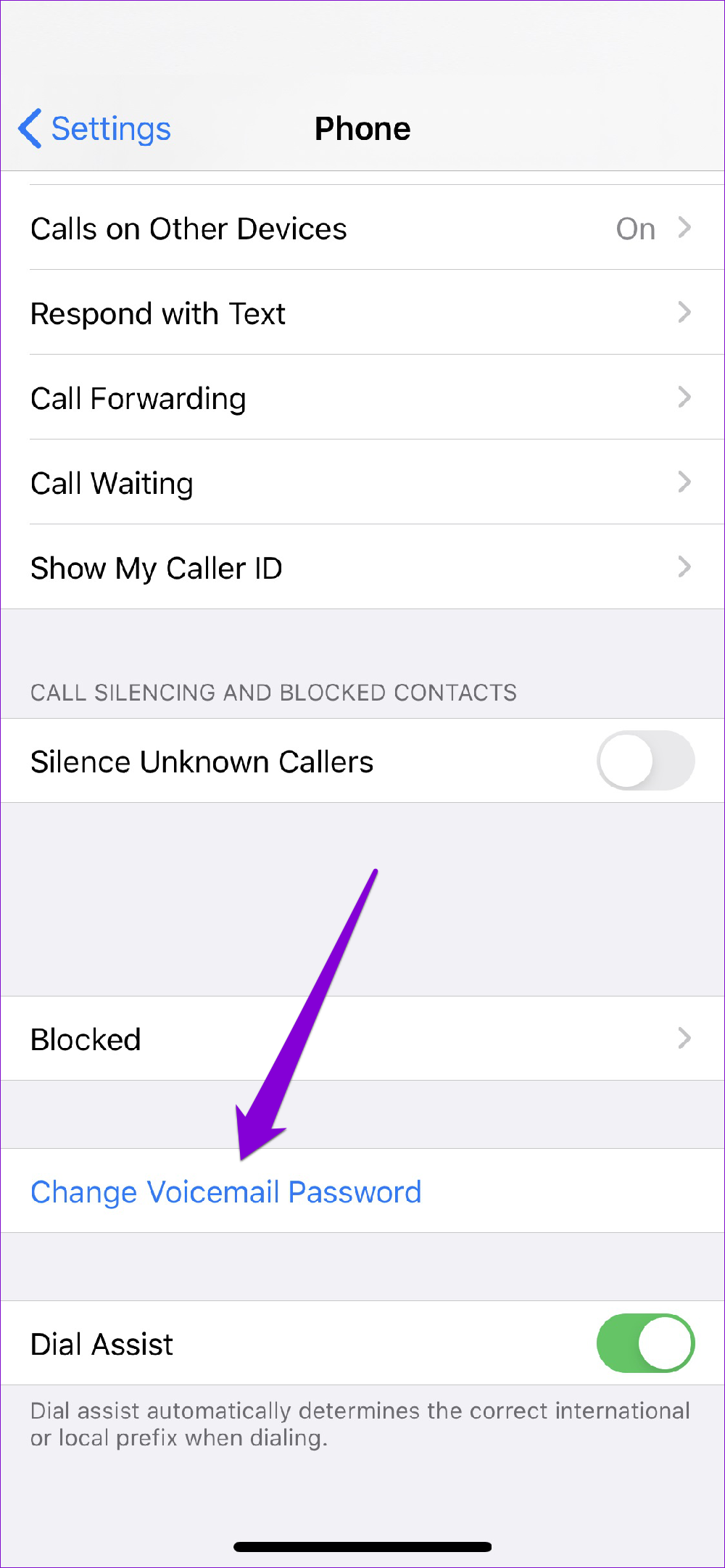
2. Turn the Airplane Mode On and Off
Next, you can try toggling the Airplane mode if voicemails are not showing up on your iPhone. This should take care of any minor network-related issues that may have caused the problem.
Open the Settings app and toggle on the switch next to Airplane Mode. Wait for a minute or so, and then turn it off. Go ahead and check if the voicemail is working now.
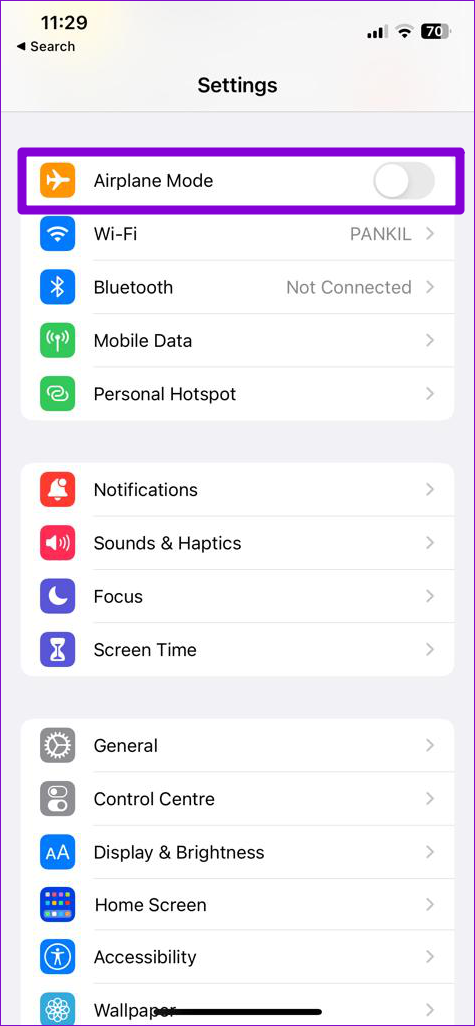
3. Check Your Voicemail Manually
At times, issues with your carrier’s server can cause visual voicemail to stop working. This might lead you to wonder why am I not getting voicemail on my iPhone. To avoid any confusion, you can try calling your voicemail directly.
Open the Phone app and switch to the Keypad tab. Tap and hold the 1 on the dial pad to check your voicemail. If there are no issues, you will hear the voicemail.
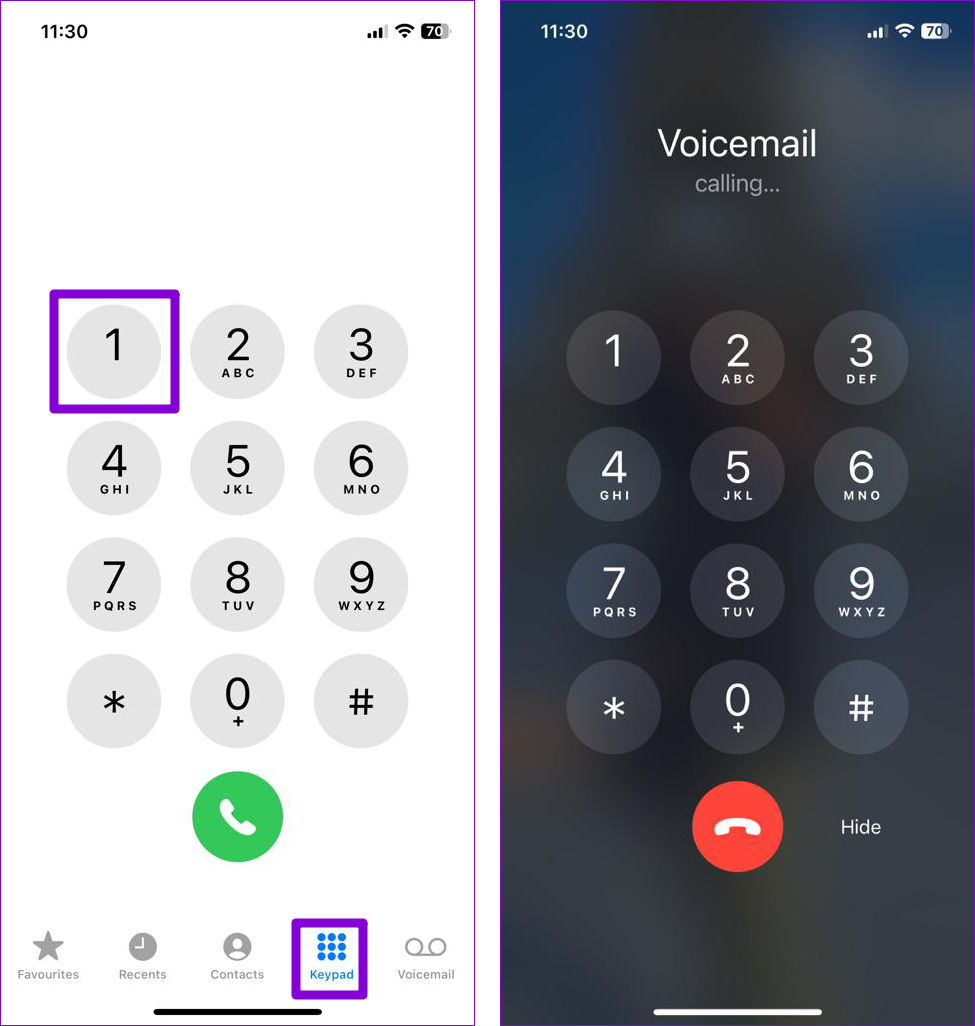
4. Enable Wi-Fi Calling
Poor network reception in your area could prevent your iPhone from downloading your voicemails. To get around this, you can enable Wi-Fi calling on your iPhone by following the steps below.
Step 1: Open the Settings app on your iPhone and tap on Mobile Data.

Step 2: Select Wi-Fi calling and enable the toggle in the following menu.
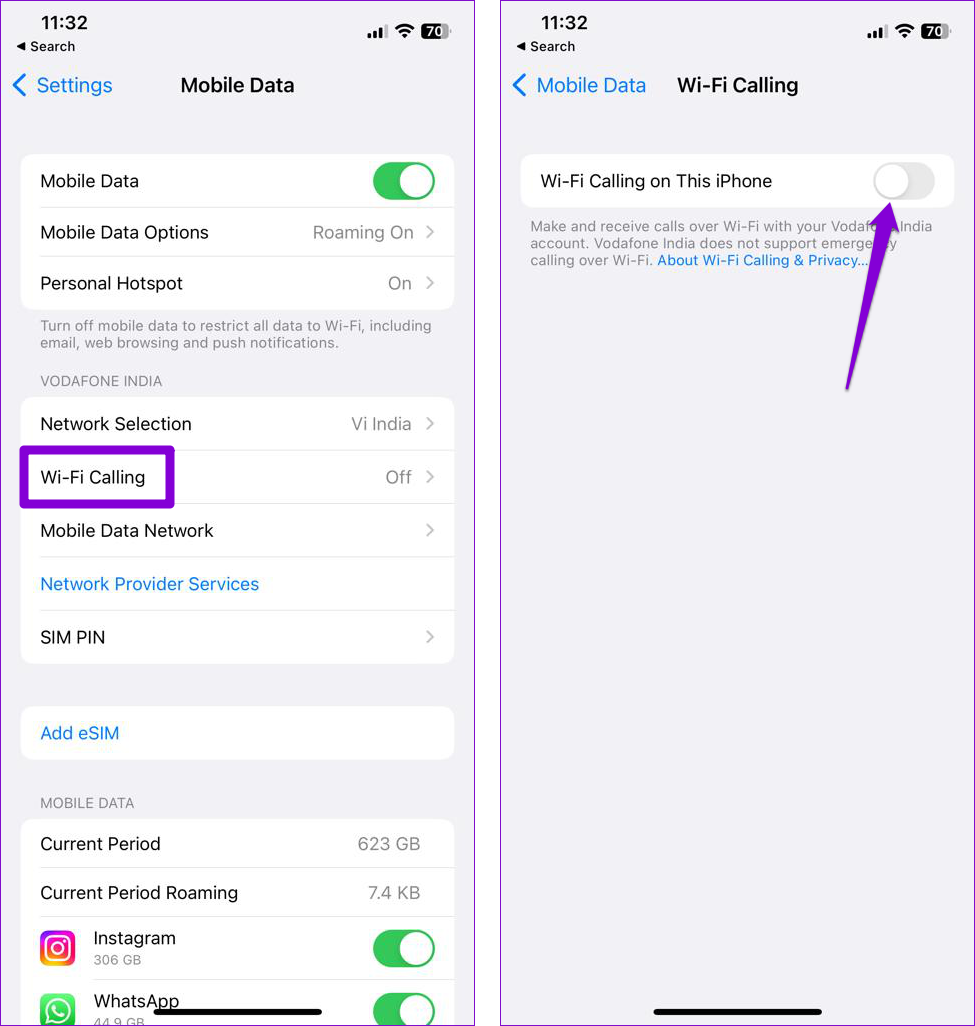
5. Empty Your Voicemail Box
In some cases, the voicemail service may become unavailable on your iPhone if your mailbox is already full. You can try deleting a few of your voicemails to see if that helps. If the issue remains, continue with the fixes below.
6. Check the Voicemail Greeting
Another thing you should do is check the set voicemail greeting on your iPhone. If you haven’t set your custom greeting properly, callers may fail to recognize it and won’t leave a message.
Step 1: Open the Phone app on your iPhone, switch to the Voicemail tab, and tap on Greeting in the top left corner.
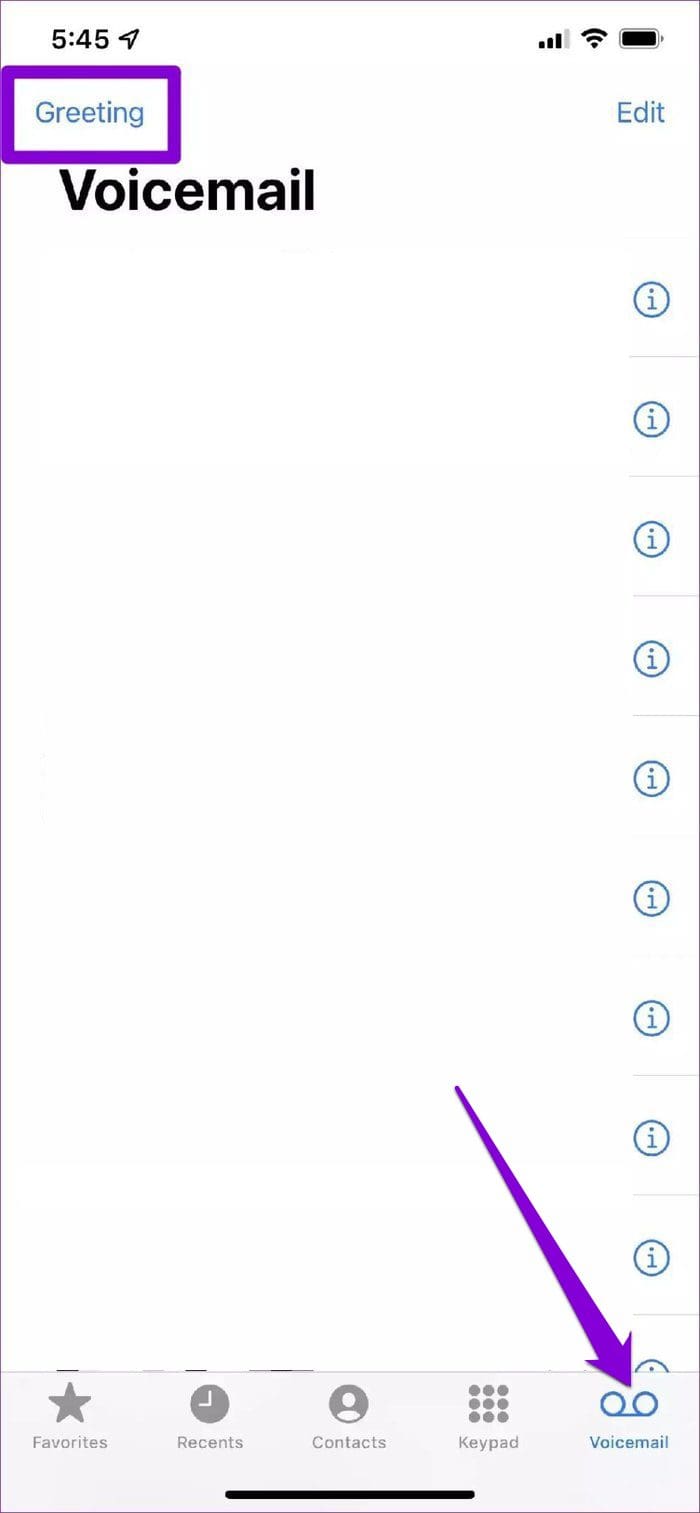
Step 2: Tap the Play button to preview your custom voicemail greeting. If you are not satisfied with it, tap the Record button to set a new voicemail greeting and hit Save.
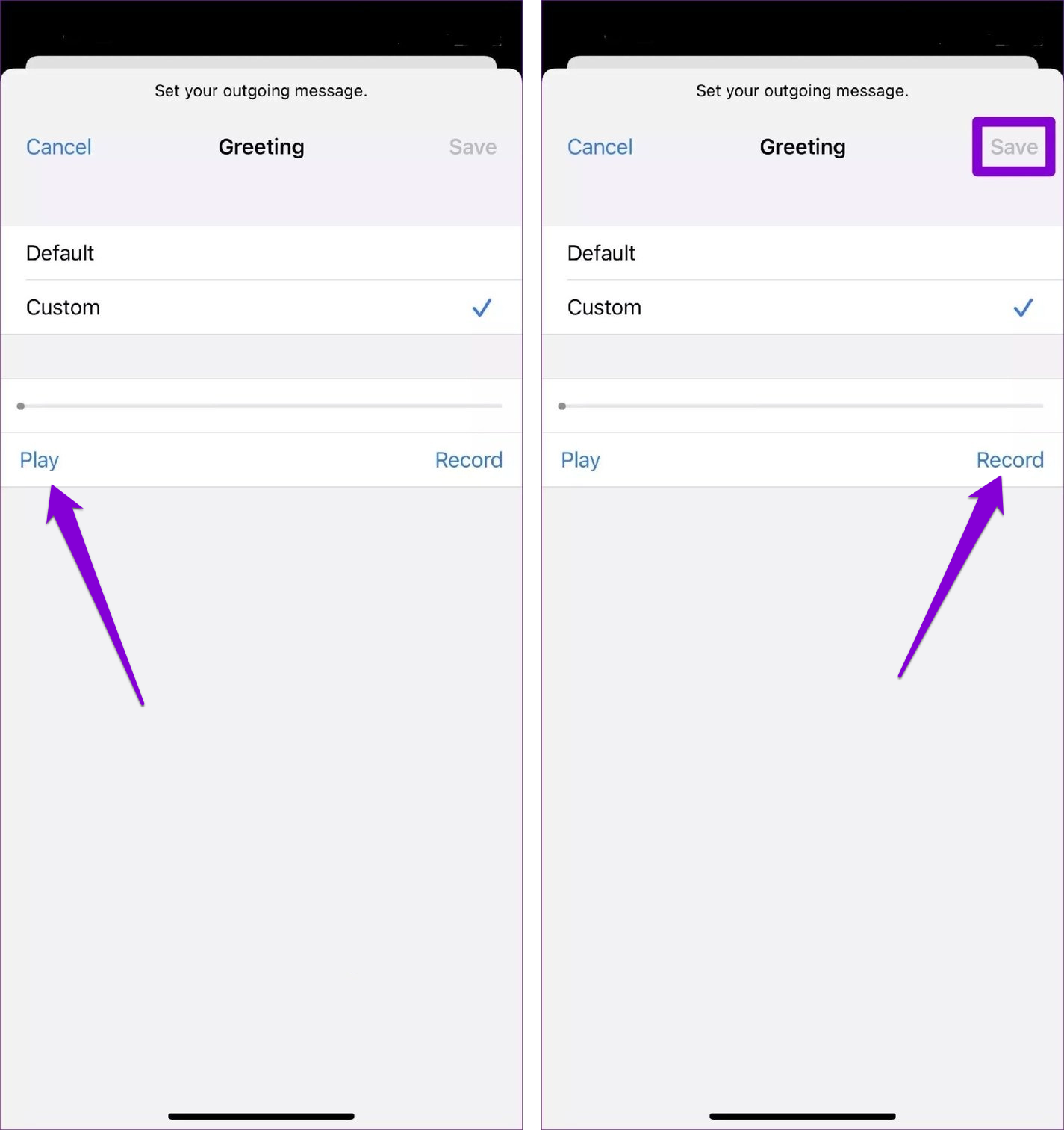
7. Disable Call Forwarding
Have you enabled call forwarding on your iPhone? If so, you won’t get any voicemails, as your iPhone will divert all your incoming calls to the specified phone number.
Here’s how to fix voicemail on your iPhone by disabling call forwarding:
Step 1: Open Settings and scroll down to tap on Phone.
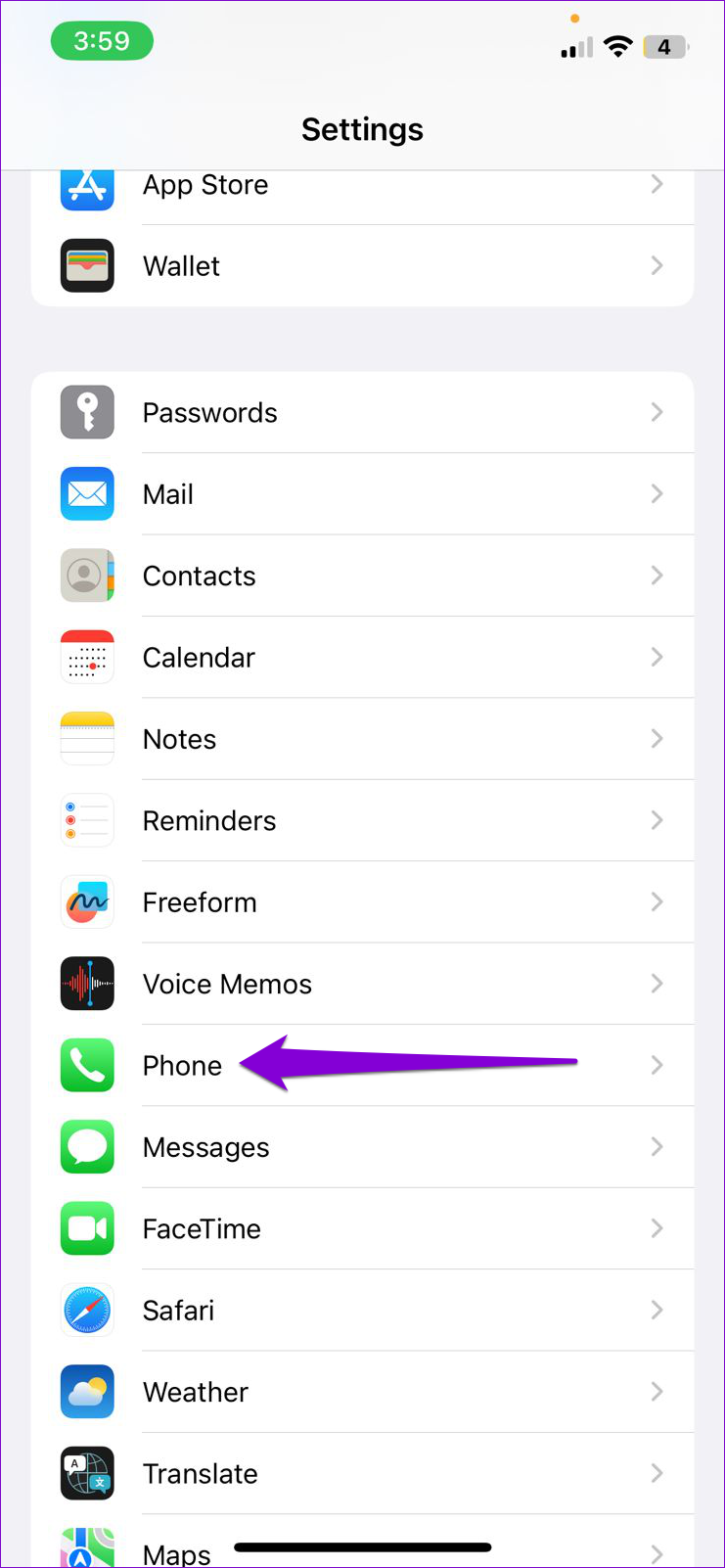
Step 2: Tap on Call Forwarding and turn off the toggle in the following menu.
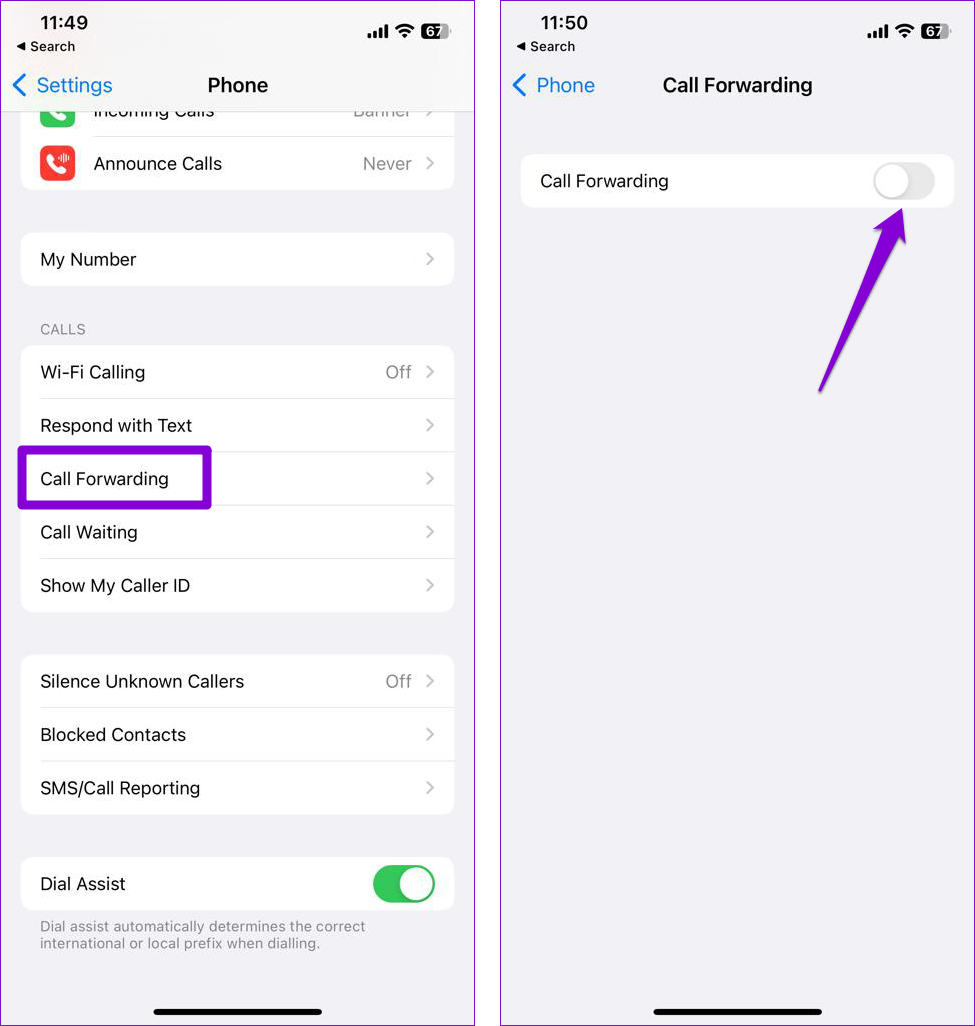
8. Restart the Phone App
At times, your voicemail notifications may fail to appear due to temporary app glitches. Or, your voicemails may disappear on your iPhone randomly. If it’s nothing major, you should be able to resolve it by restarting the Phone app on your iPhone. Swipe up from the bottom of the screen (or press the Home Screen button twice) to bring up the app switcher. Find the Phone app and swipe upward on it to close it.
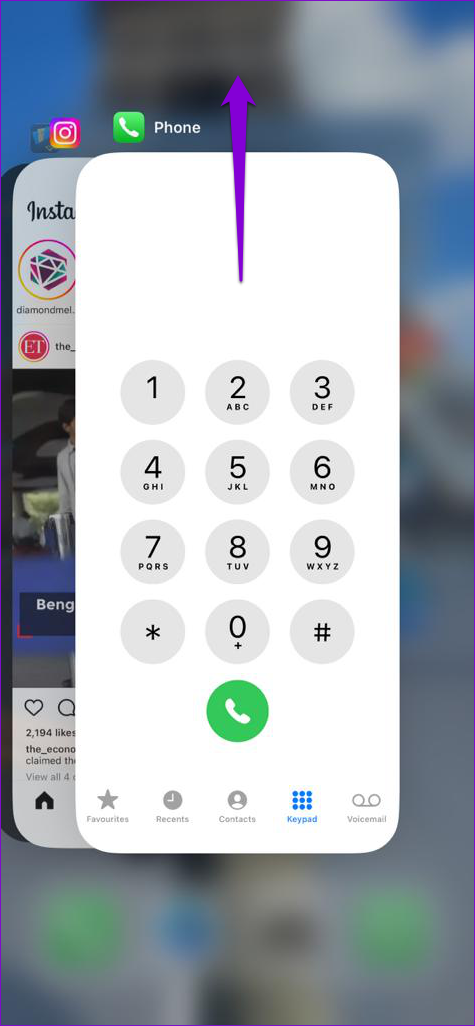
Reopen the Phone app on your iPhone and check if the voicemail is working fine.
9. Avoid Using Custom Adblock DNS Profile
Using a custom ad-blocking DNS server on your iPhone can potentially cause issues with services like voicemail. It may also lead to voicemail delay on your iPhone. If you have any Adblock DNS profiles active on your iPhone, use these steps to delete them and see if that helps.
Step 1: Open the Settings app and head over to General > VPN, DNS & Device Management.
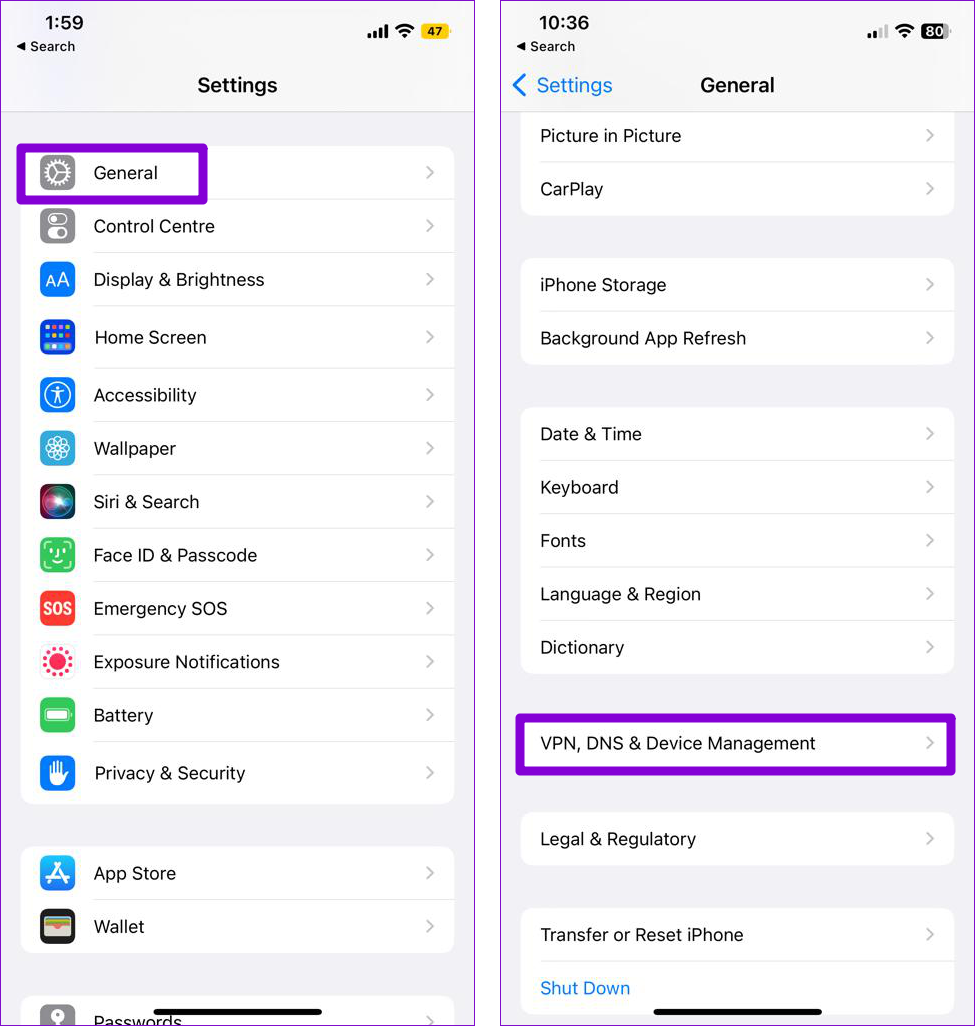
Step 2: Tap on your DNS profile and select the Remove Profile option.
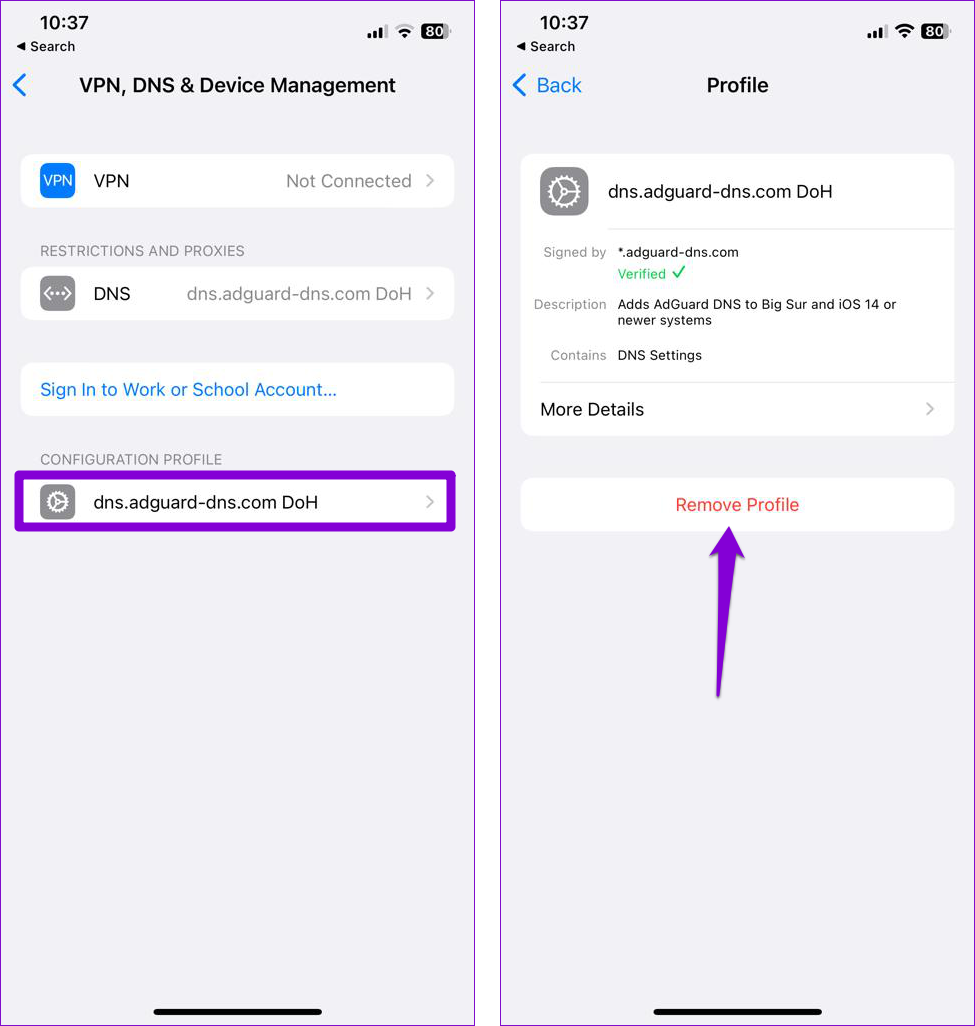
Step 3: Enter your lock screen passcode and select Remove to confirm.
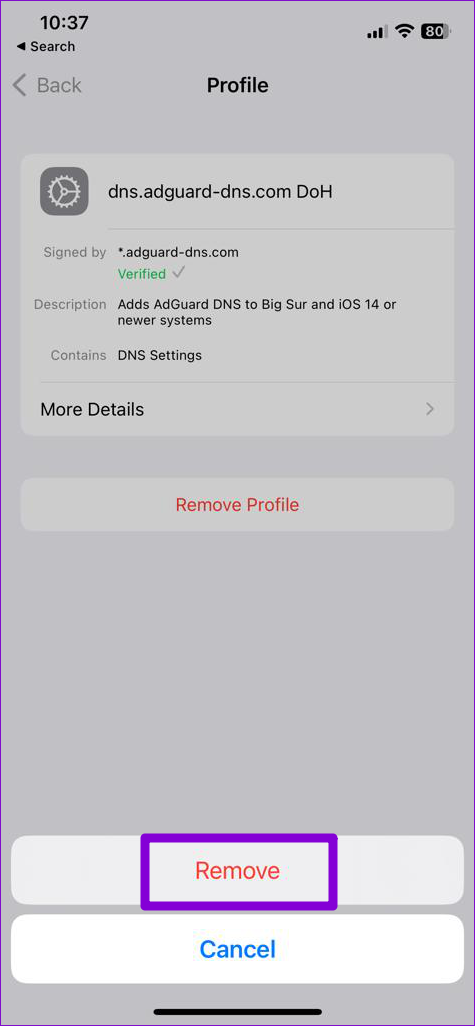
10. Reset Your Voicemail Password
Another thing you can do to fix this issue is reset your voicemail password. For that, open the Settings app, navigate to Phone, and tap the Change Voicemail Password option.
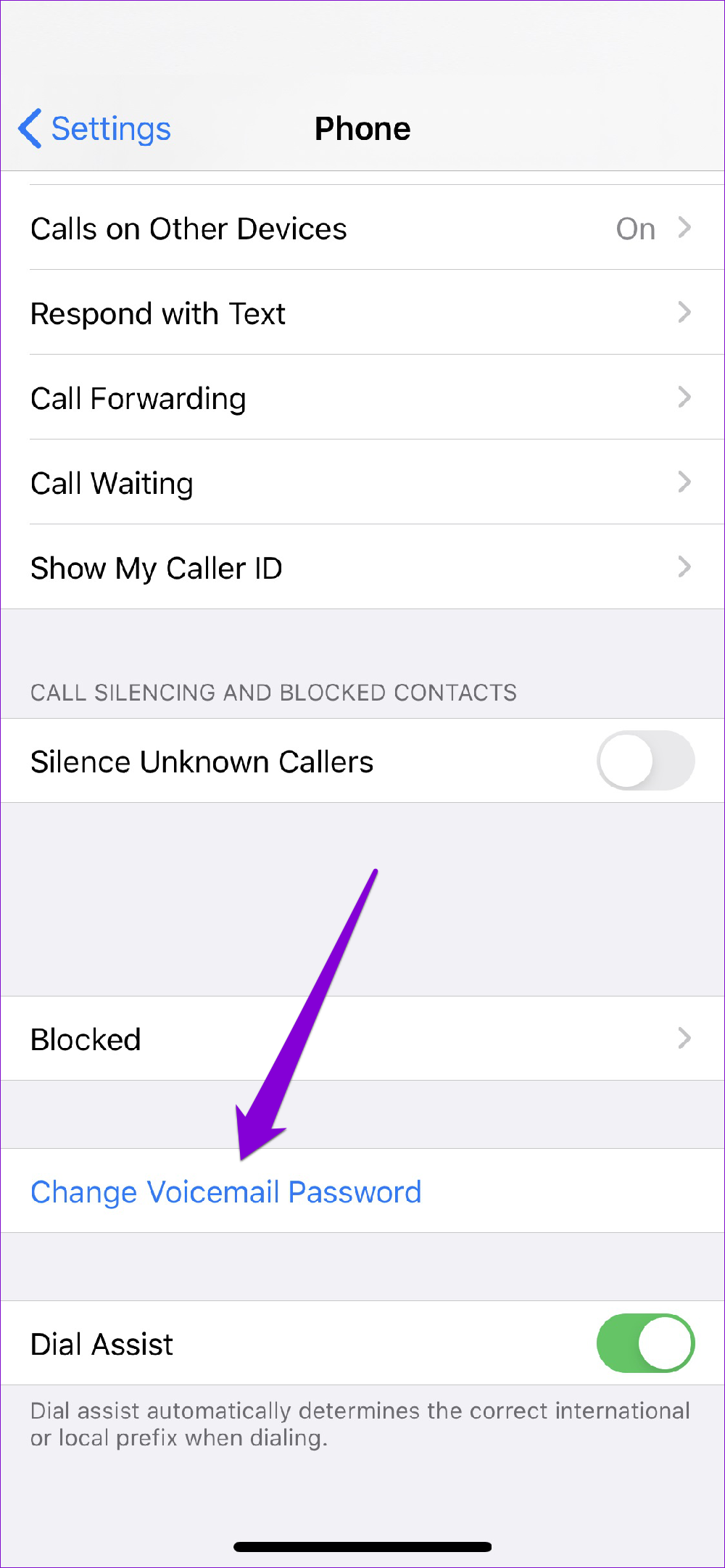
From there, follow the on-screen instructions to finish resetting your voicemail password. After that, check if the issue is still there.
11. Enable the Automatic Date and Time Feature
Having your iPhone set to an incorrect date or time can lead to a variety of issues, including the one discussed here. To avoid any discrepancies, it’s best to enable the automatic date and time feature on your iPhone.
Step 1: Launch the Settings app on your iPhone and navigate to General.

Step 2: Tap on Date & Time and toggle on the switch next to Set Automatically.
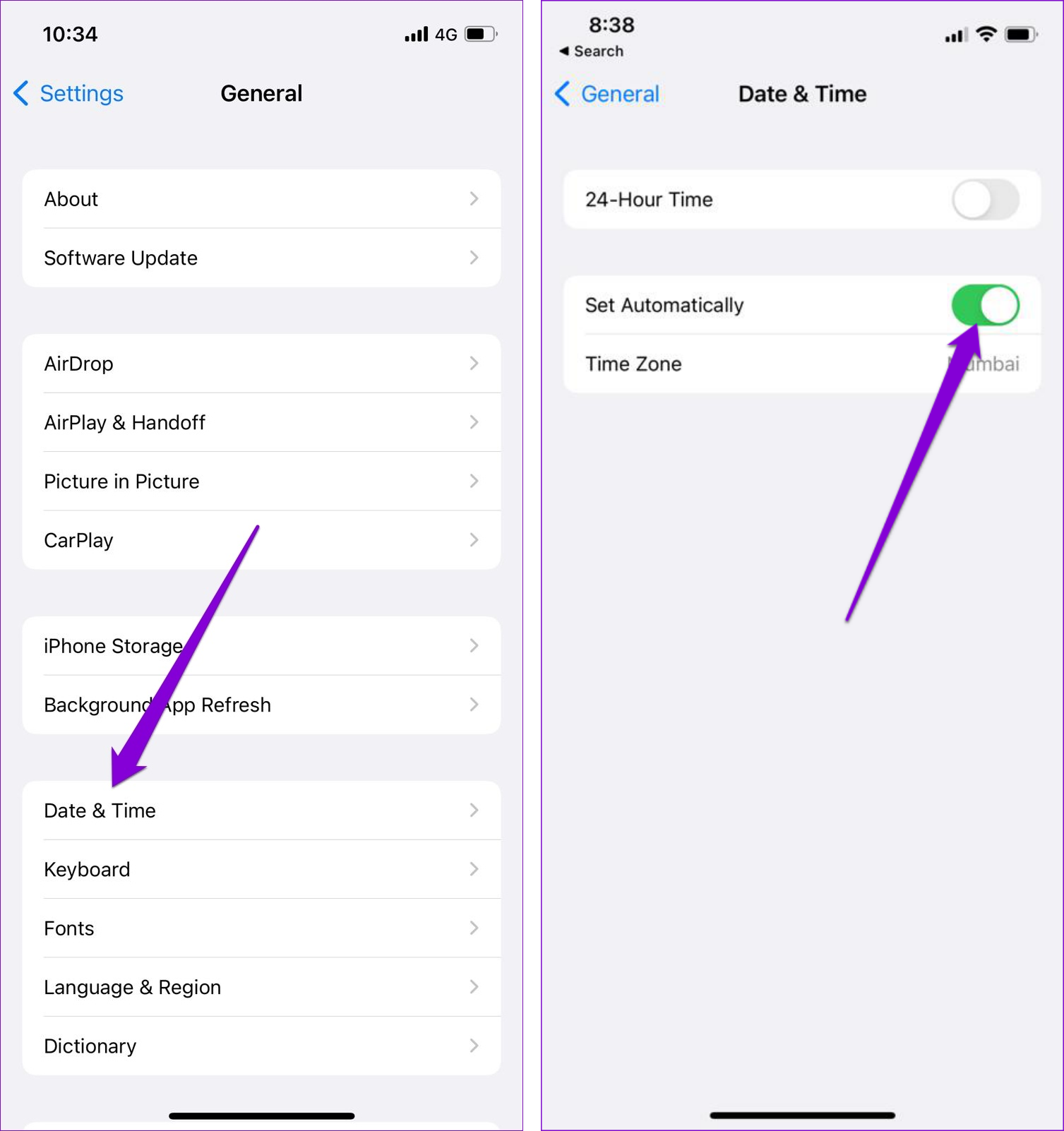
12. Install Carrier Updates
Cellular carriers tend to update their settings from time to time. Ideally, these updates are installed automatically in the background. But if for some reason, the update didn’t go through, you can install the pending updates manually by following the steps below.
Step 1: Launch the Settings app on your iPhone, tap on General, and then About.
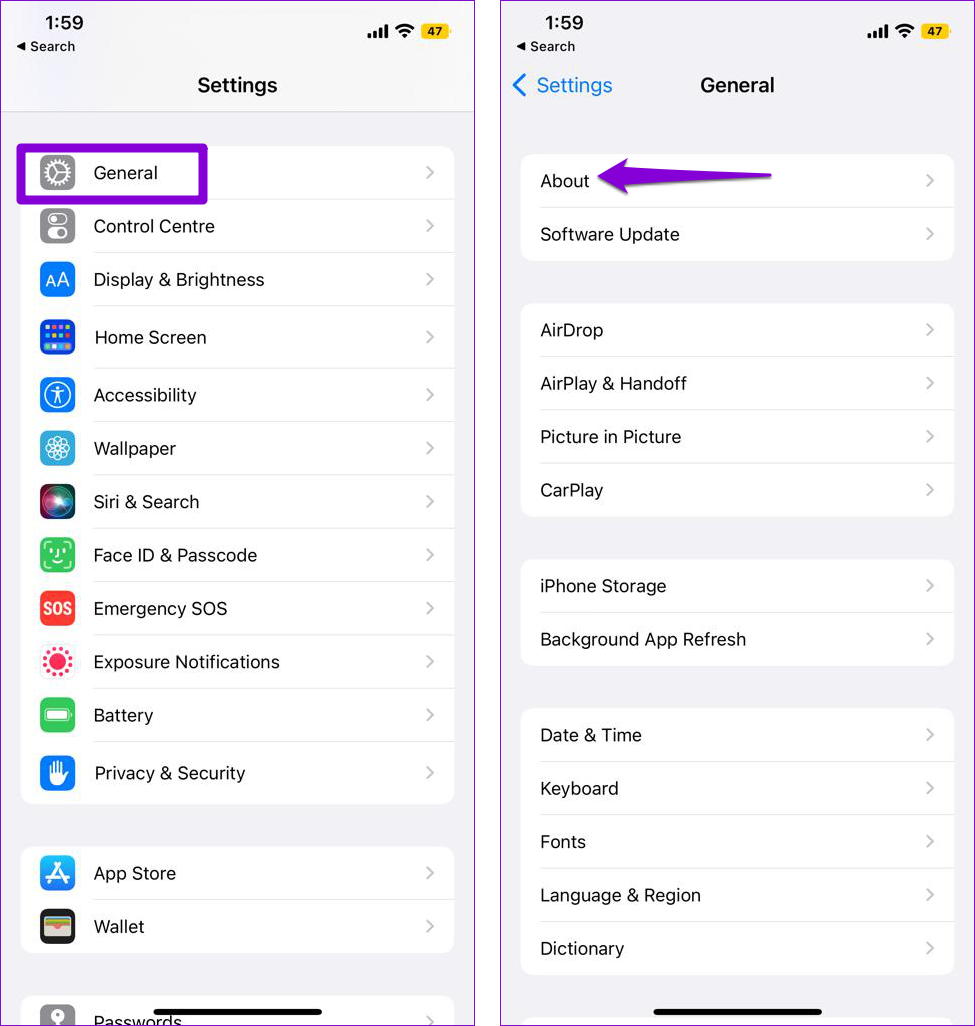
Step 2: If there are any pending updates, you’ll see a pop-up. Tap on Update to proceed.
13. Install iOS Updates
It is possible that the voicemail not working issue is due to a bug within iOS. If that’s the case, installing pending software updates should help.
Open the Settings app and tap on General. Tap on Software Update to download and install any pending updates.
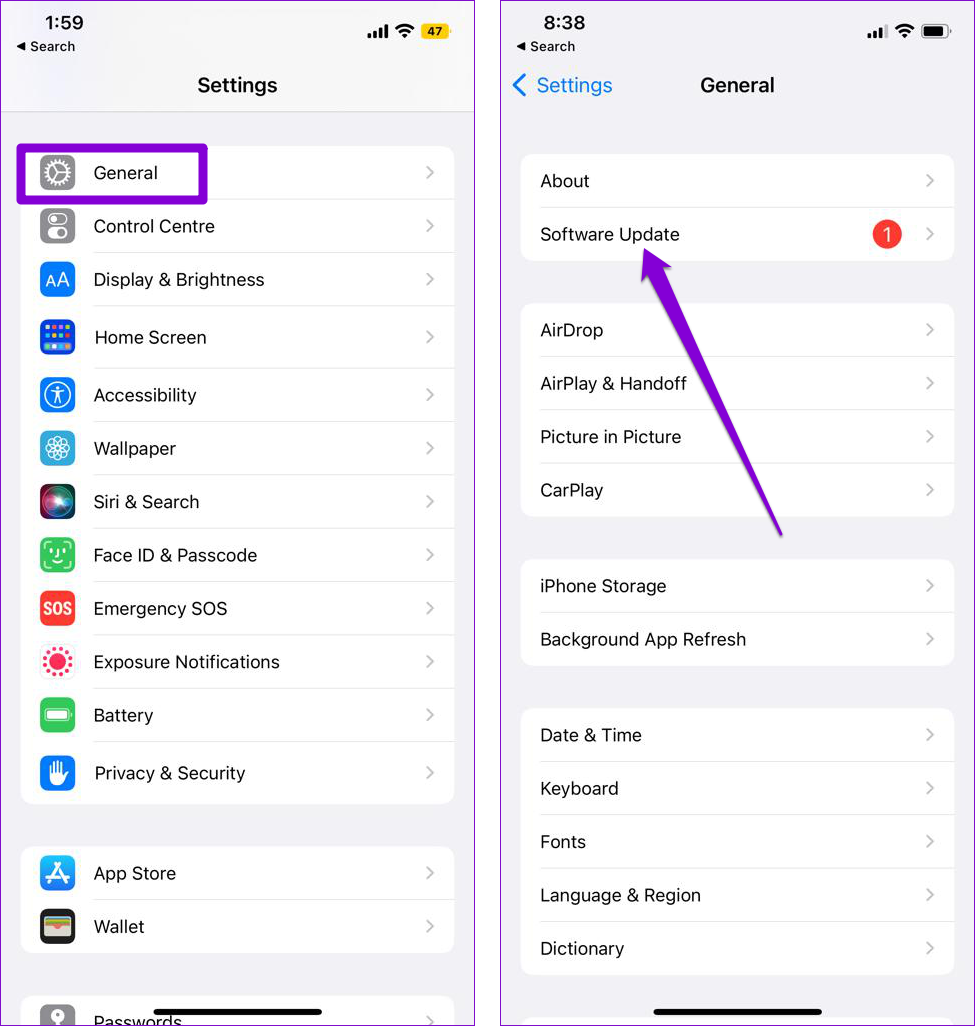
14. Reset Network Settings
If installing pending updates does not help, you can consider resetting network settings on your iPhone. This will reinstate all the network configurations to their default values and should get the voicemail to work again on your iPhone.
Step 1: Open up Settings on your iPhone and navigate to General. Scroll down to tap on Transfer or Reset iPhone.
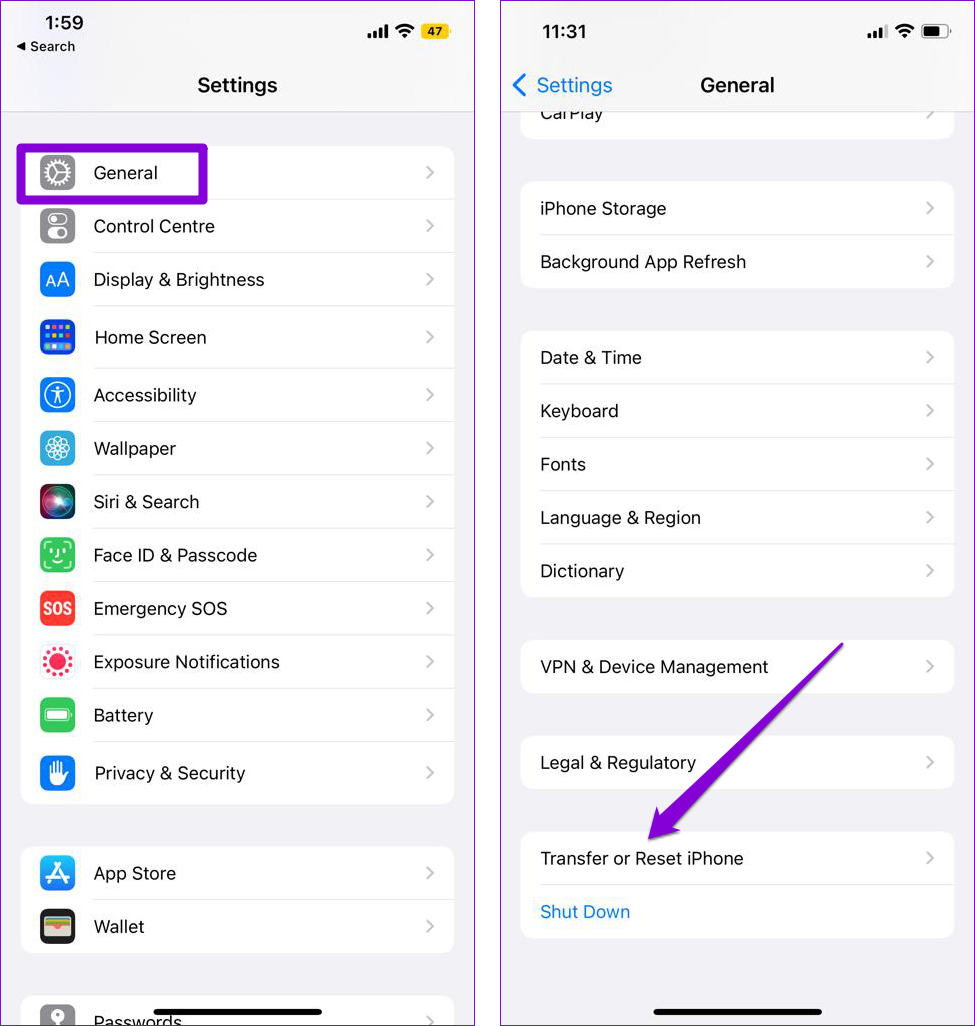
Step 2: Tap on the Reset option at the bottom and choose Reset Network Settings from the resulting menu.
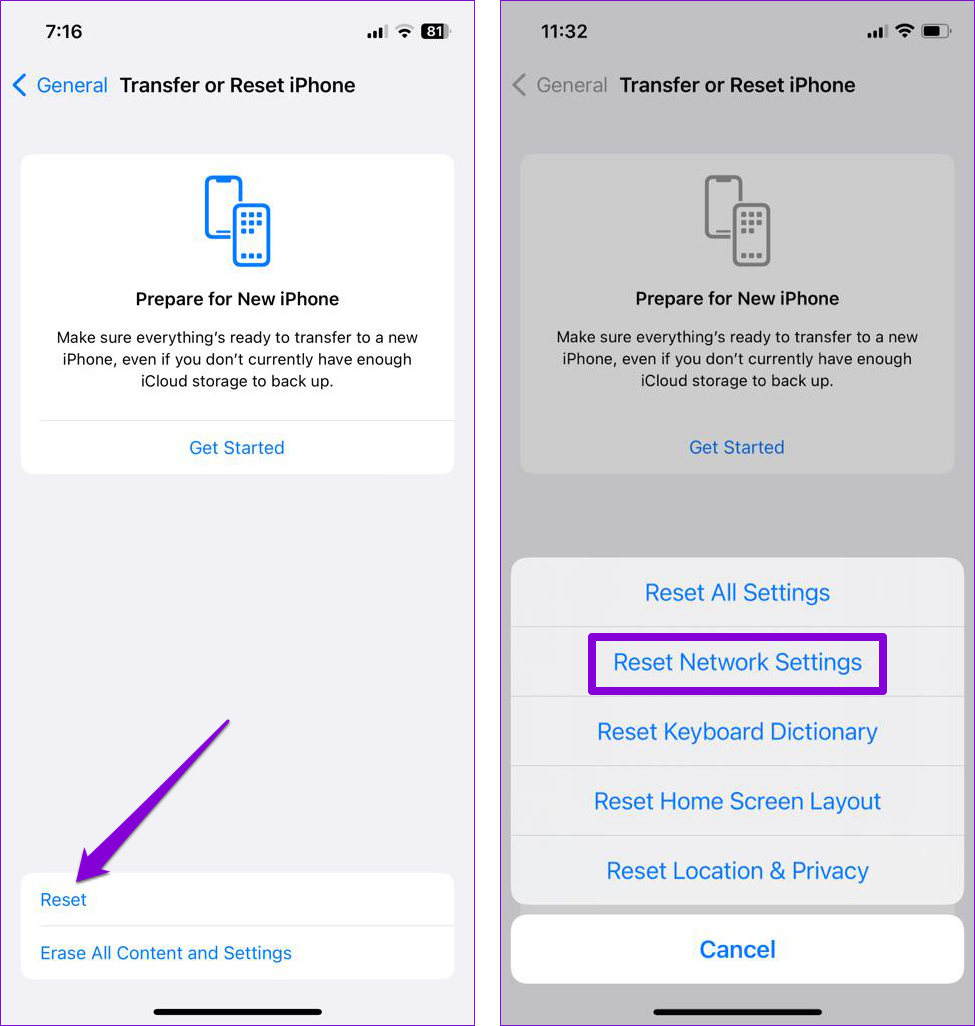
It’ll ask you for the lock screen password. Once verified, select the Reset Network Settings confirmation option to begin the restoration process.
15. Contact Your Carrier
If you are still not getting voicemails on your iPhone at this point, you have no option but to contact your carrier. This will allow you to check if there is an issue with your account. If there is, they should be able to offer specific steps for troubleshooting.
FAQs on Voicemail Not Working on iPhone
Your iPhone may send your incoming calls directly to voicemail if you have accidentally enabled Focus mode or call forwarding.
To reset your voicemail greeting on your iPhone, open the Phone app and navigate to Voicemail > Greeting. Then, select Default.
Listen to Messages
Such issues with voicemail should not cause you to miss important messages on your iPhone. Once you apply the above solutions, the issue with voicemail not working on your iPhone should be resolved.
Was this helpful?
Last updated on 30 November, 2023
The article above may contain affiliate links which help support Guiding Tech. The content remains unbiased and authentic and will never affect our editorial integrity.