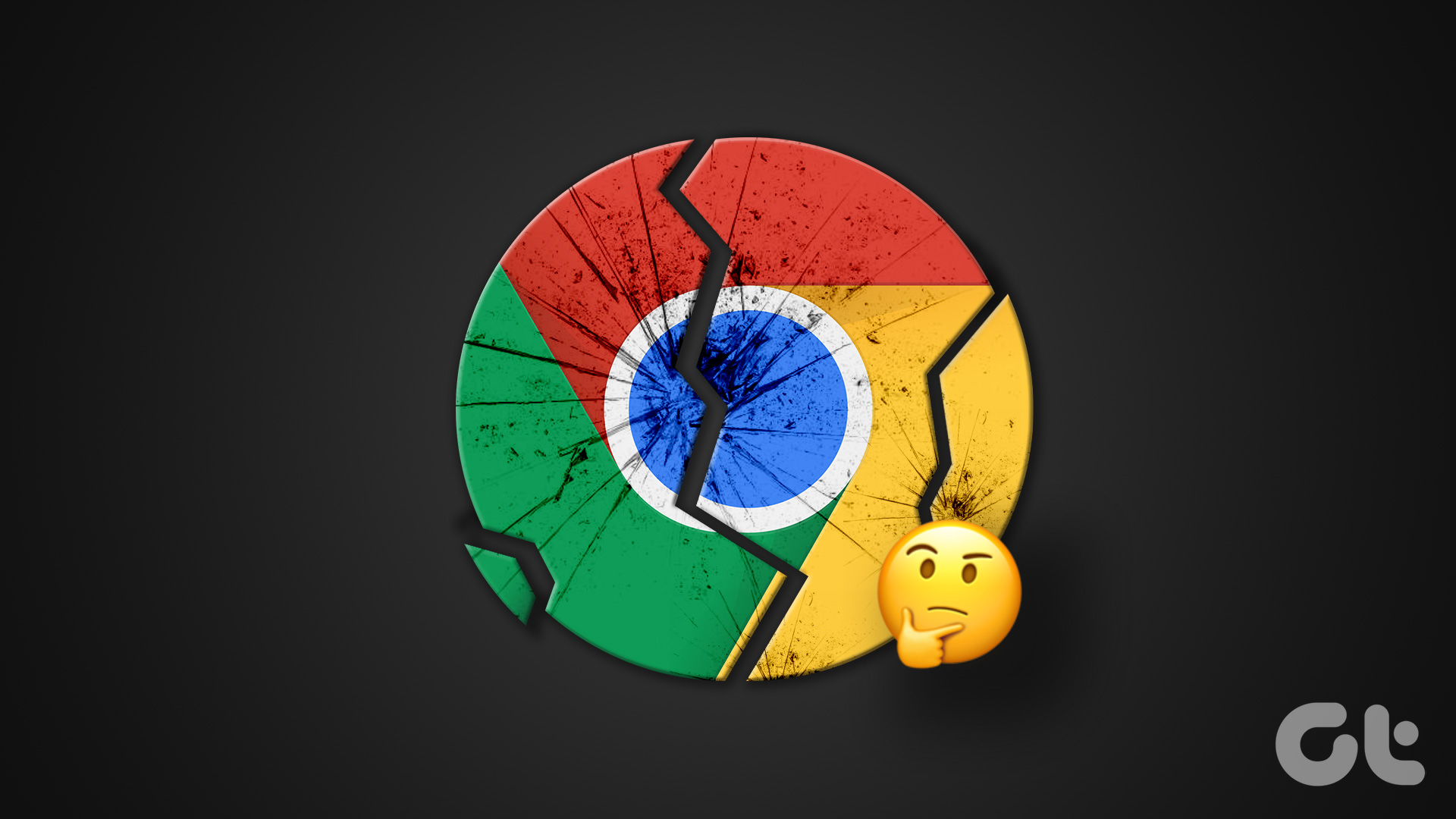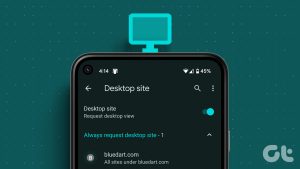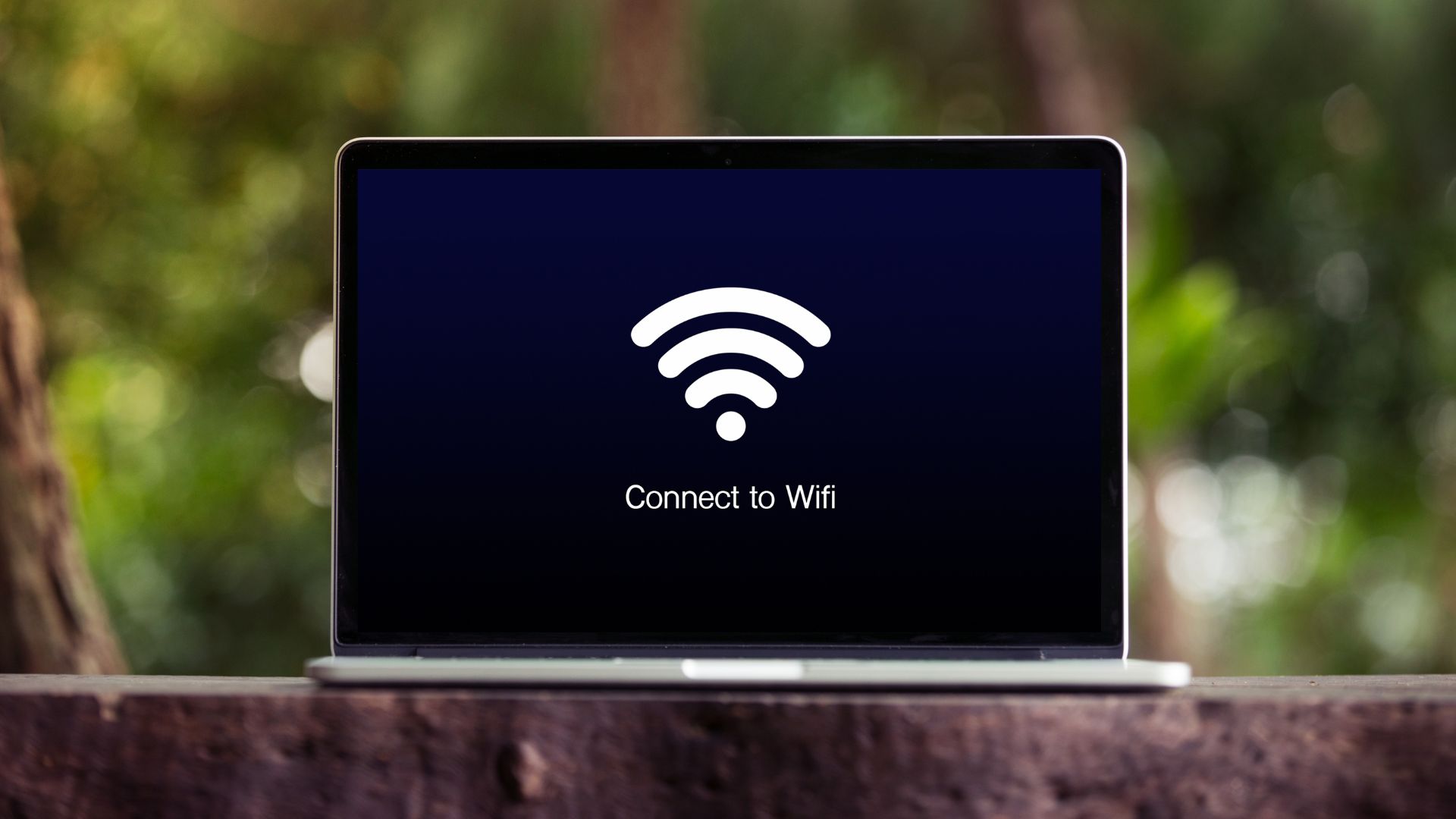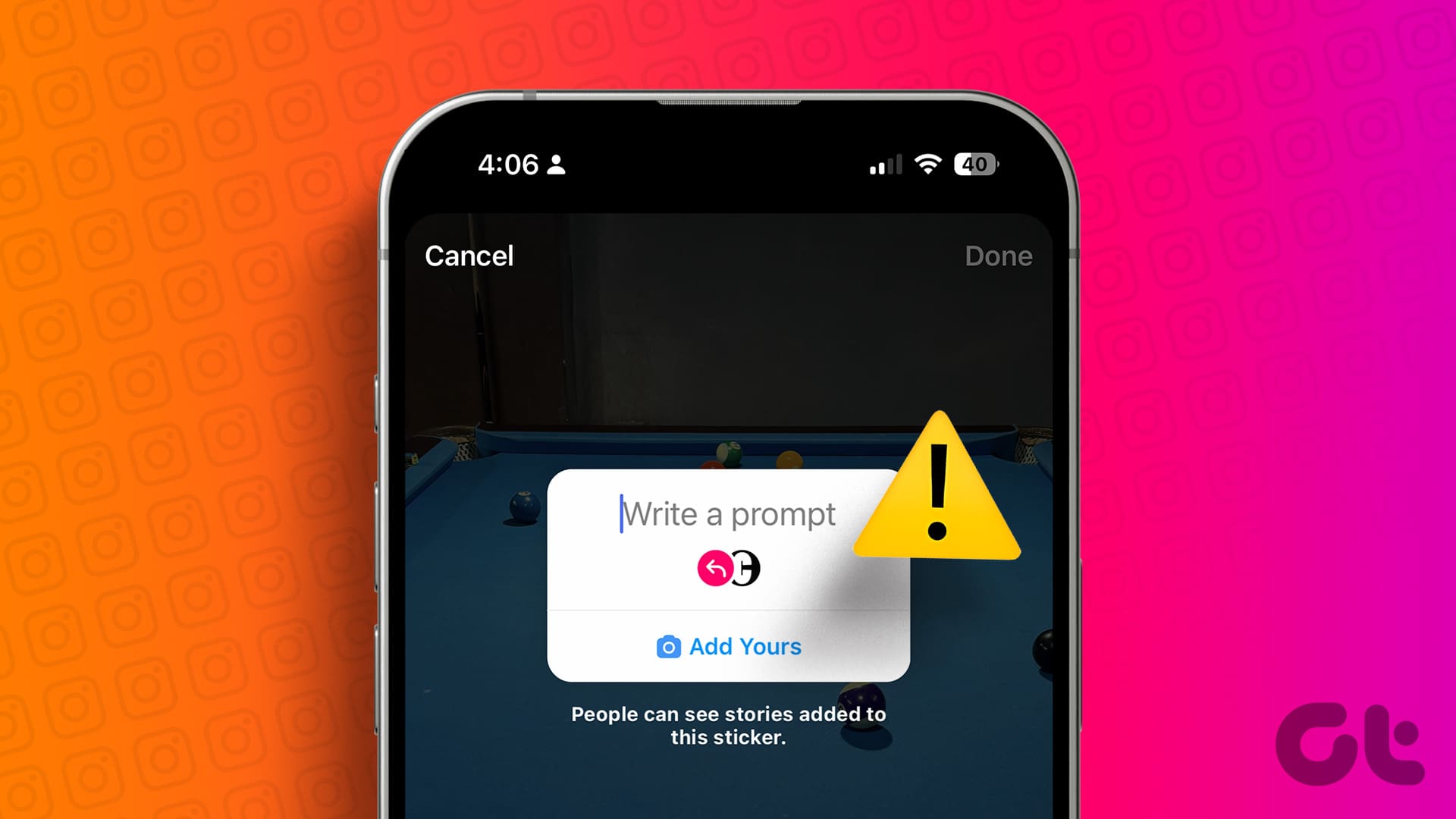Chrome earns its reputation for being a user-friendly browser by giving you control over things like notifications, pop-ups, and tracking data. It’s only natural that it might face a hiccup or a feature might stop working abruptly. However, you should fix the browser when it starts opening unwanted sites automatically.

Mostly an adware or a malicious extension is responsible for hijacking Chrome. Thankfully, there are a few solutions you can try to fix the issue. We’ll show you how to do that. Let’s get started.
1. Run a Virus Scan on Your Computer
To be on the safe side, it’s helpful to run a scan using the Microsoft Defender on your Windows 10 or Windows 11 PC. Also, you can use Malwarebytes to check if your PC or Mac is infected or not.
2. Use Chrome Malware Scanner
Sometimes, malware and virus infection are responsible for Chrome’s tab opening problem. For that, Chrome carries its own built-in malware scanner to remove any such nuisances. Here’s how you can run it.
Step 1: Launch Chrome and go to Settings. Scroll all the way down to expand Advanced settings and go to the Clean up computer option.
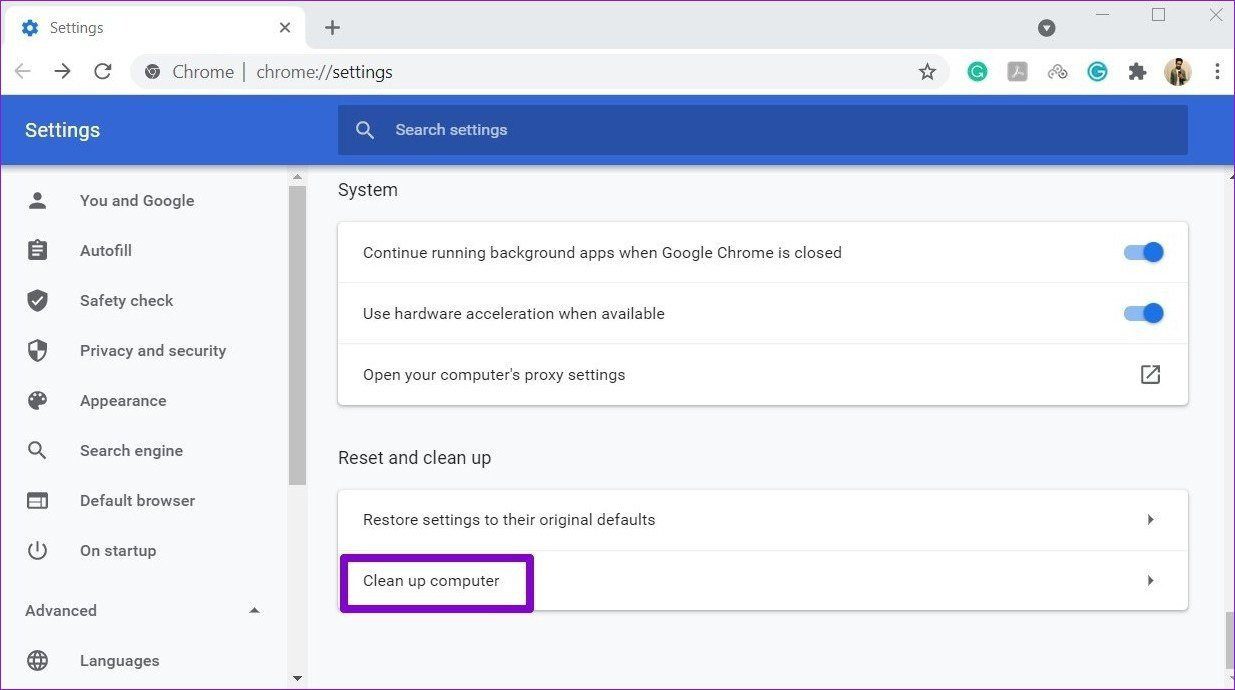
Step 2: Click on the Find button to initiate a quick scan of your PC.
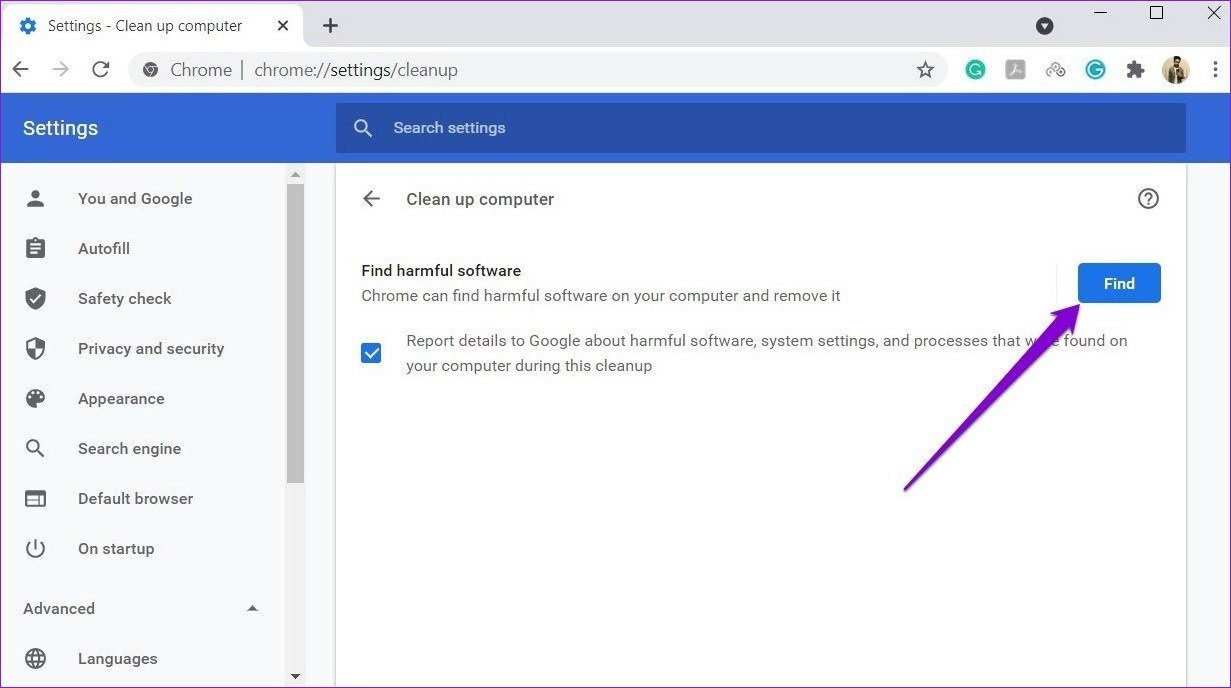
Wait for the process to finish and Chrome will let you know if it finds any harmful apps or programs.
3. Check Extensions
Chrome is popular because of its extension support which is known to work seamlessly. However, some of them might not be updated often. Also, poorly built extensions can often cause problems and lead to nefarious code hijacking it to open sites automatically.
Thus, you can try removing any suspicious extensions in Chrome to see if it helps with the issue.
To remove extensions in Chrome, type chrome://extensions/ and press Enter. Look for the recently installed extensions or ones you no longer use and click on the Remove button to delete them.
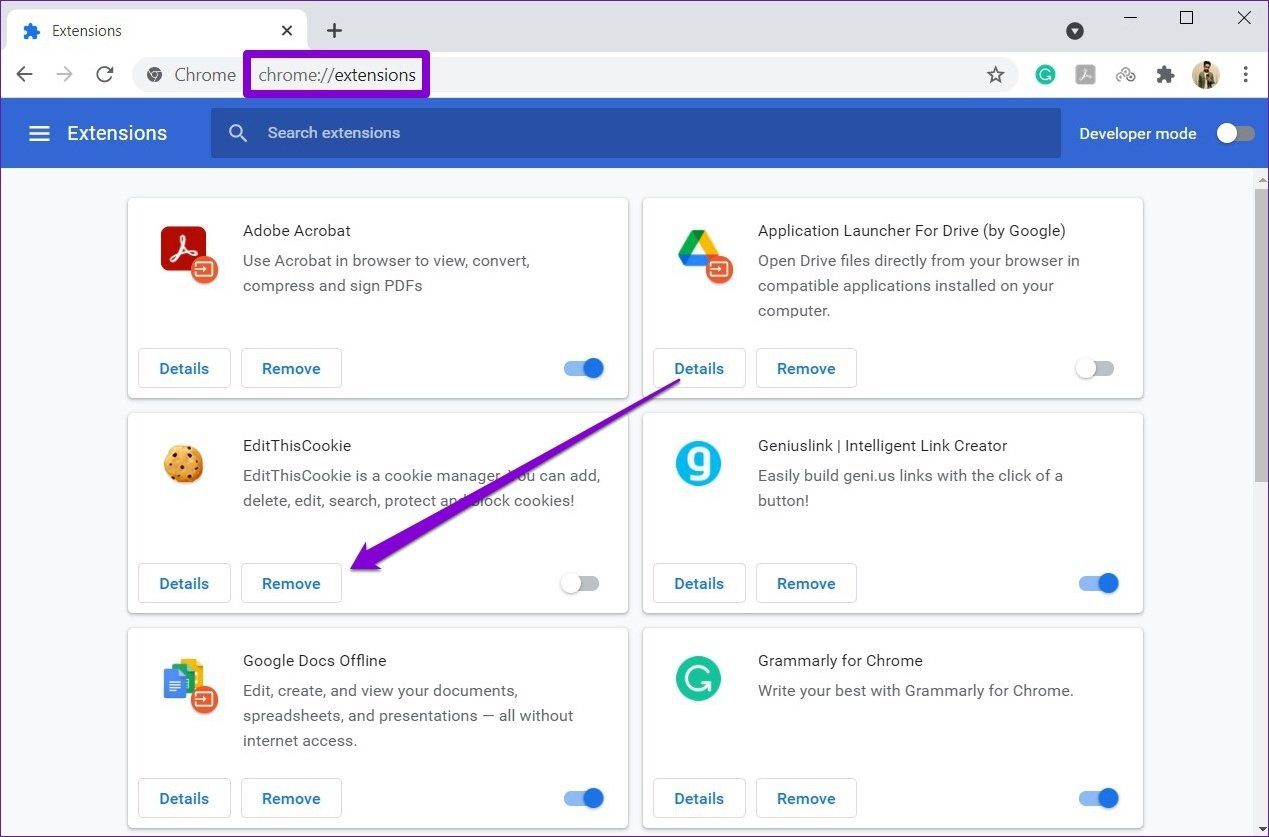
Once deleted, restart Chrome to see if the issue is resolved now.
4. Clear Cookies
Most websites these days force you to enable cookies on your browser for a complete user experience. Unfortunately, while cookies are often considered harmless, they can sometimes carry hostile scripts, which can cause your browser to behave strangely. In such cases, you can try clearing out Cookies in Chrome to fix the issue. Here’s how.
To clear cookies on Chrome, press Ctrl + Shift + Delete to open the Clear browsing data menu. Now mark the checkboxes that read ‘Cookies and other site data’ and ‘Cached images and files.’ Lastly, click on the Clear data button.
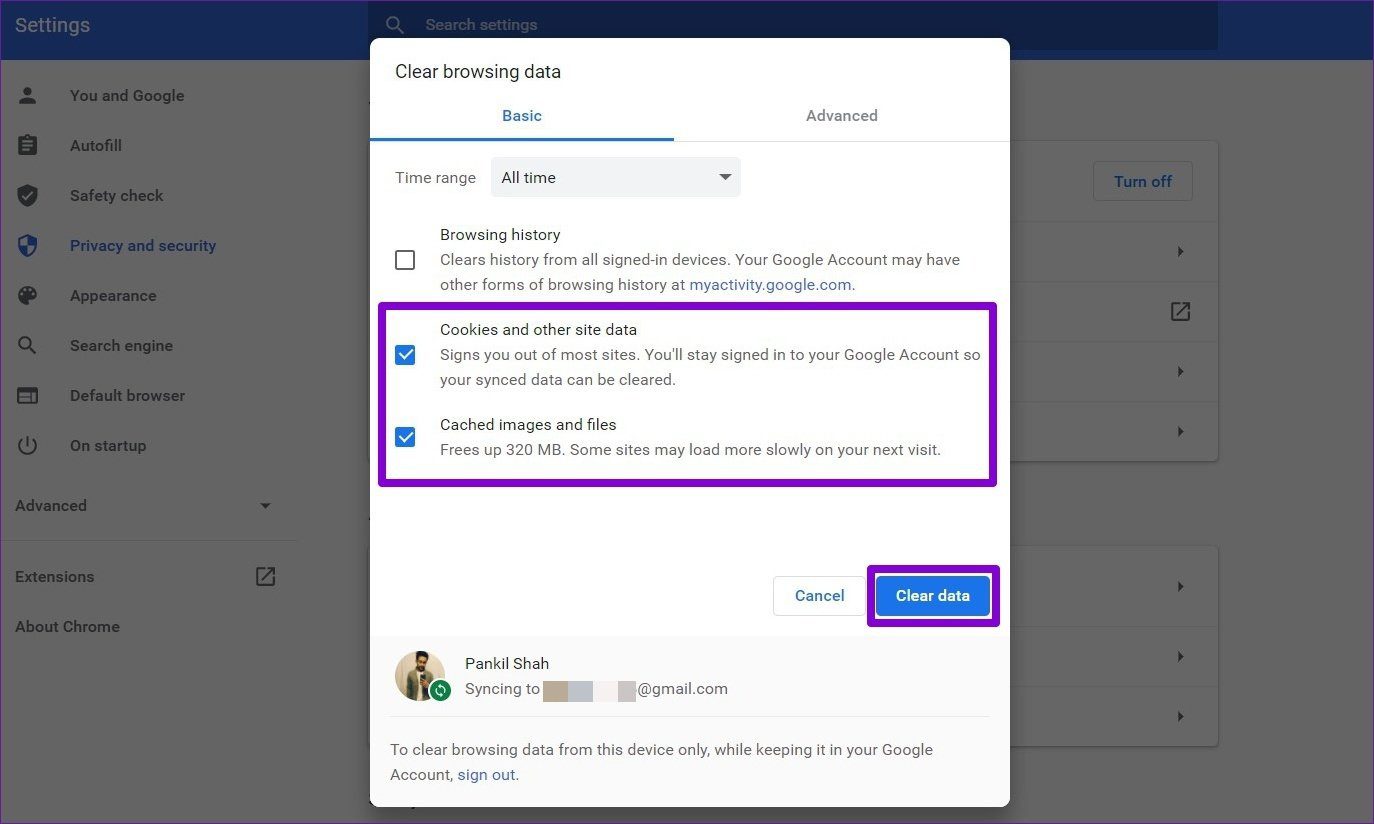
Restart Chrome and see if it is working normally now.
5. Block Pop-Ups
If Google Chrome keeps on opening unwanted sites for no reason, then you can try blocking pop-ups in Chrome. Here’s how.
Step 1: Open Google Chrome on your PC and use the three-dot menu icon in the top right to select Settings from the list.
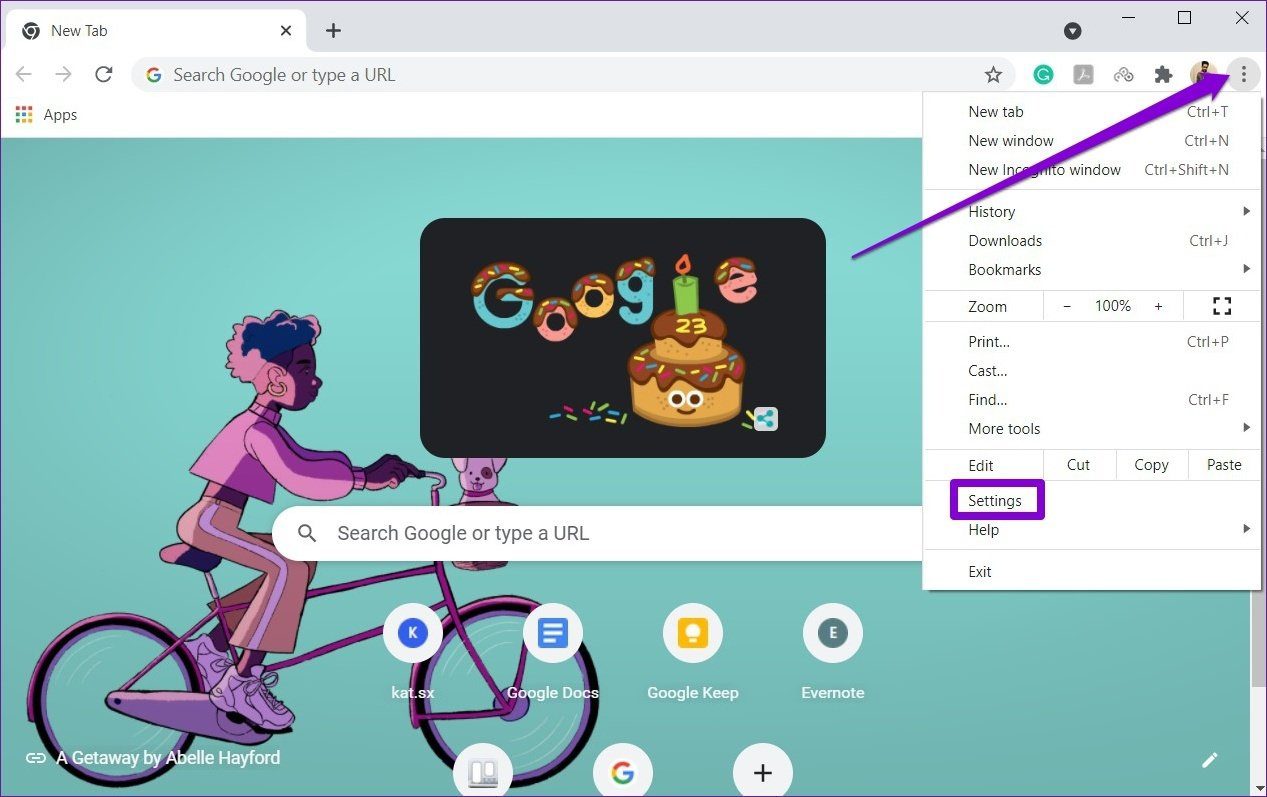
Step 2: Switch to the Privacy and security tab on your left and click on the Site Settings option.
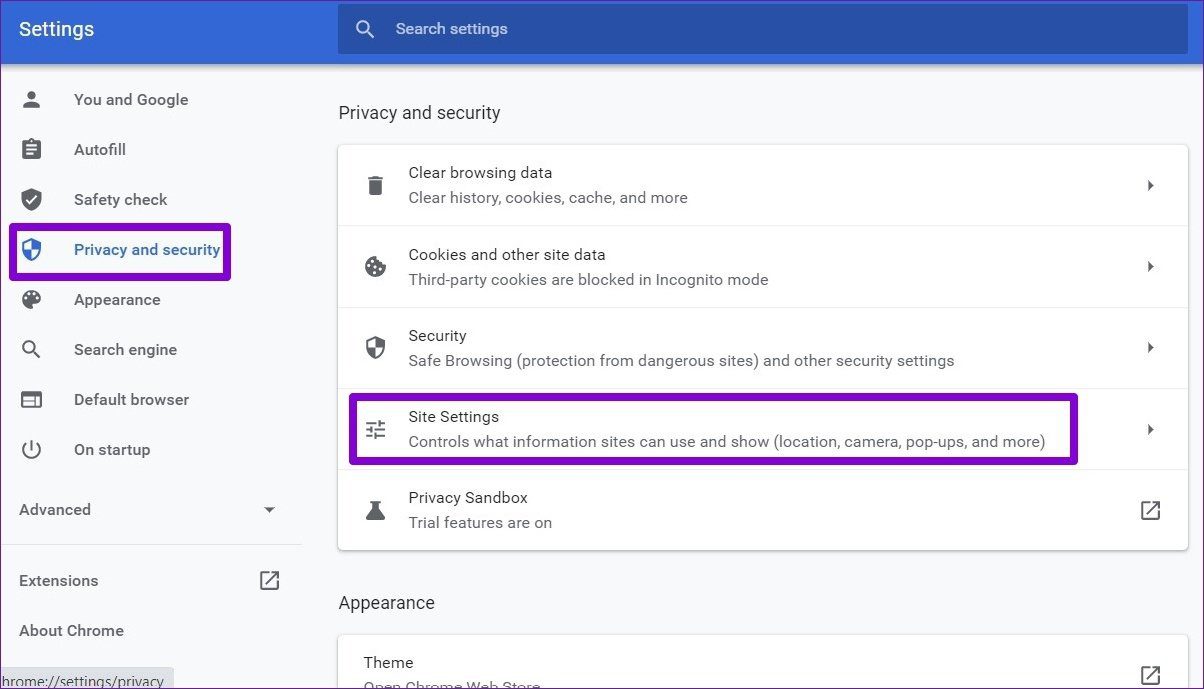
Step 3: Under Content, go to Pop-ups and redirects.
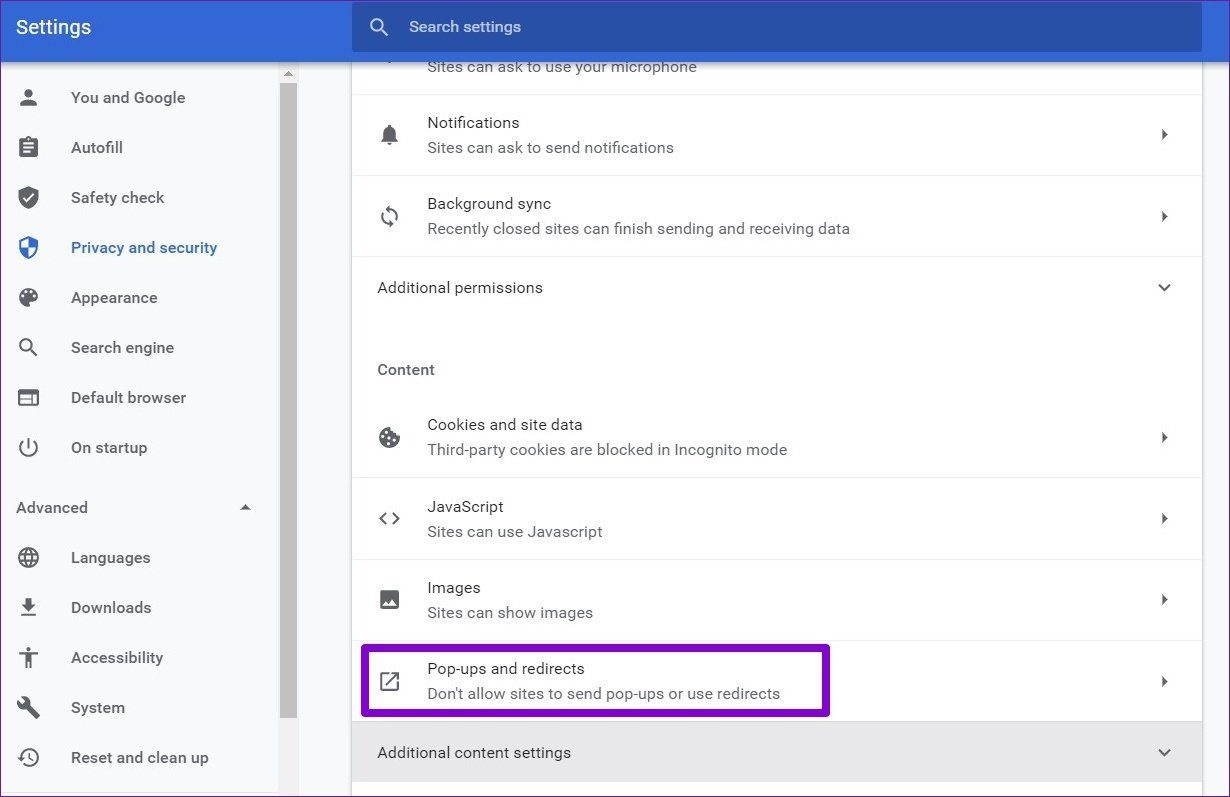
Step 4: Lastly, under Default behavior, select the ‘Don’t allow sites to send pop-ups or use redirects’ option.
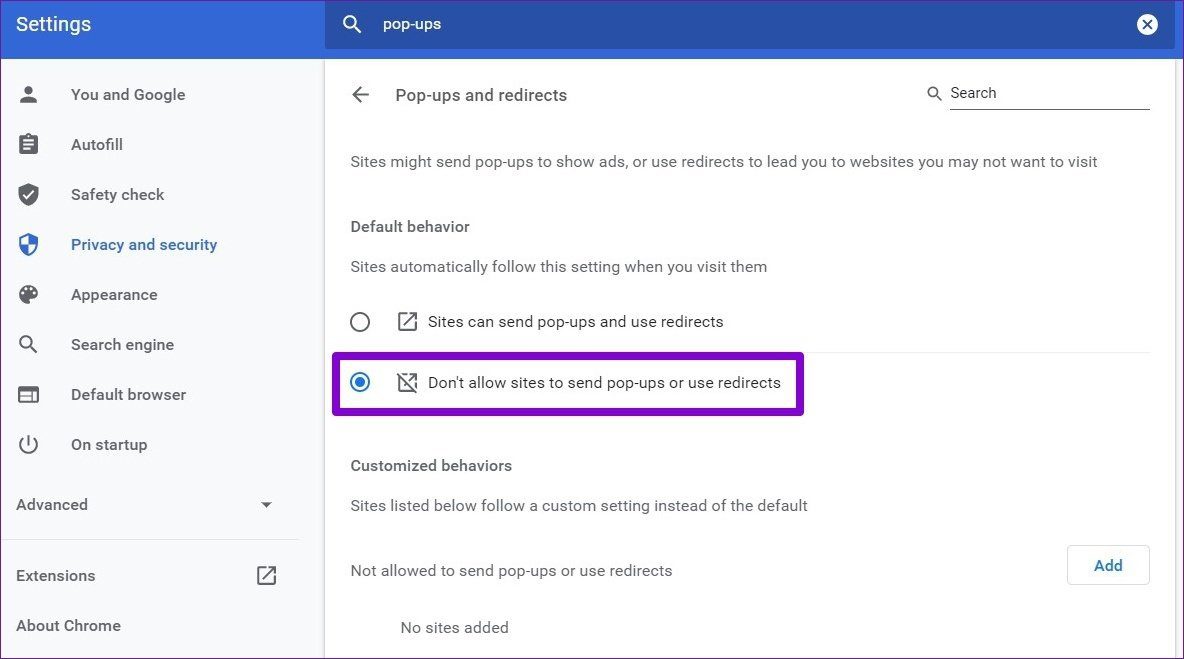
6. Disable Background Apps
Background processes and extensions in Chrome help provide important information even when Chrome is not running. But, at the same time, they can also be the reason behind Chrome opening tabs randomly. Thus, disabling them might fix the issue. Here’s how to do it.
Step 1: Open Google Chrome and navigate to Settings.
Step 2: Scroll down to expand the Advanced settings. Under System, toggle off the switch next to the ‘Continue running background apps when Google Chrome is closed’ option.
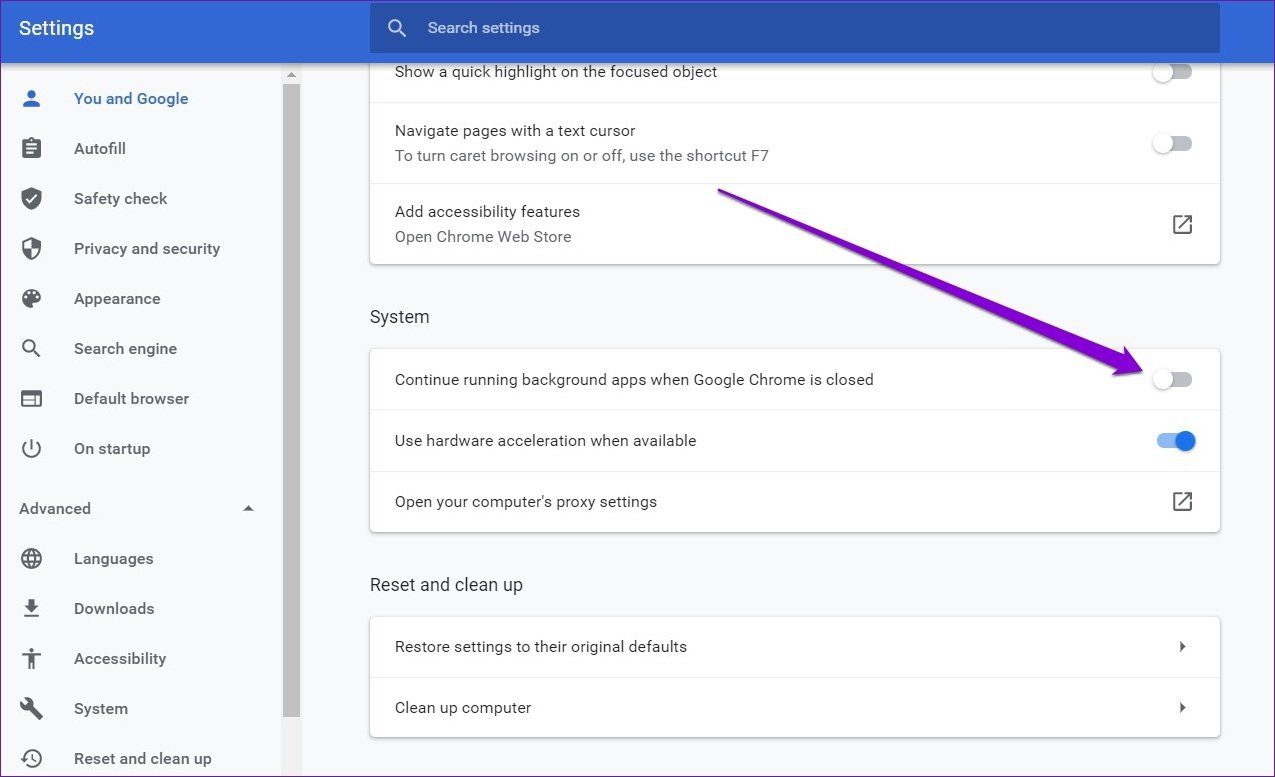
That’s it. Now restart Chrome and see if the issue is resolved now.
7. Reset or Reinstall Chrome
If other solutions don’t help, then you can try resetting Chrome to its default settings to overcome the issue. Doing this will purge all extensions, cache, and history on Chrome.
To reset Chrome, type in chrome://settings/reset in the address bar at the top and then press Enter. Under ‘Reset and clean up’, click on ‘Restore settings to their original defaults’.

On the confirmation pop-up box, click Reset Settings to confirm.
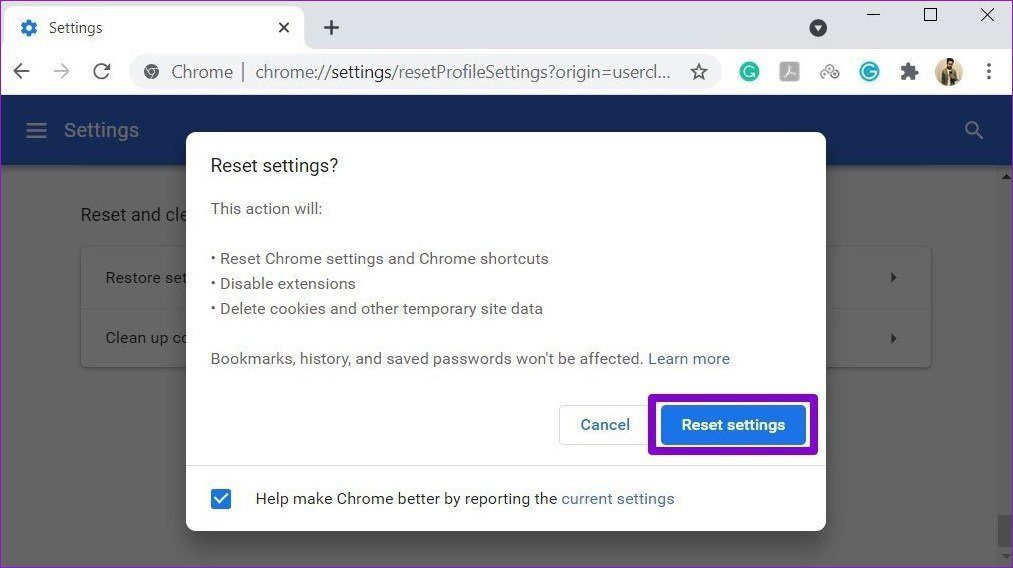
Resetting Chrome will delete browser cache and cookies, search engines, and pinned tabs.
If you want to go all-in, instead of resetting, you can choose to uninstall and reinstall Chrome. This will give you a fresh start and will also update Chrome in the process.
Block Unwanted Visitors
Unwanted sites opening in Chrome can easily ruin your browsing experience. Hopefully, the solutions above have been good enough to solve your problems for now and you’re back at surfing the web with Chrome.
Was this helpful?
Last updated on 07 February, 2022
The article above may contain affiliate links which help support Guiding Tech. The content remains unbiased and authentic and will never affect our editorial integrity.