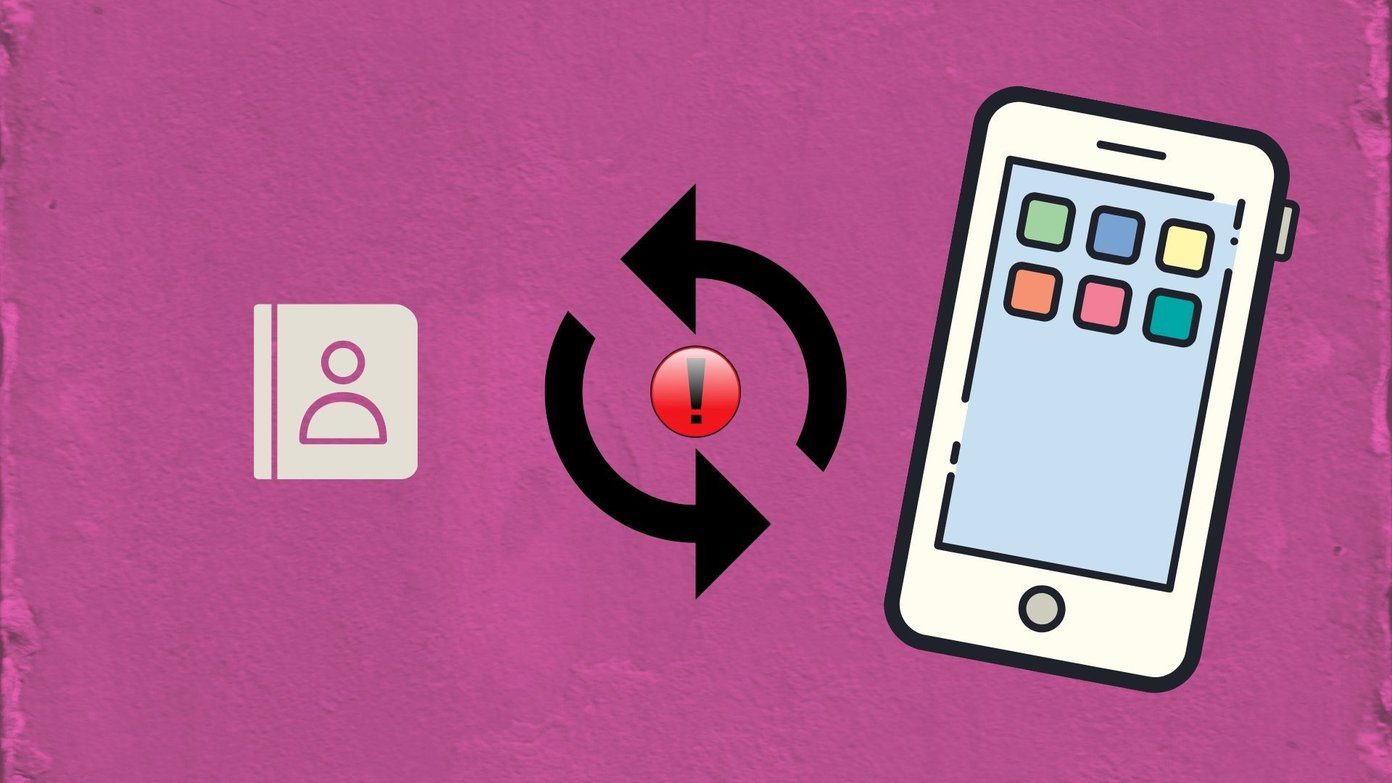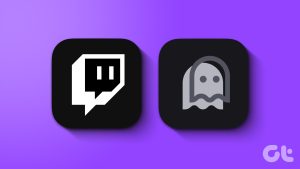Using iCloud Photos is a neat way to manage that valuable local storage on iPhone. You can store all your original photos in the iCloud and view low-resolution thumbnails instead. Plus, whenever you open a photo, it’ll download a high-quality version of that photo. All of this works out smoothly except for a few odd times when iPhone cannot load a photo.
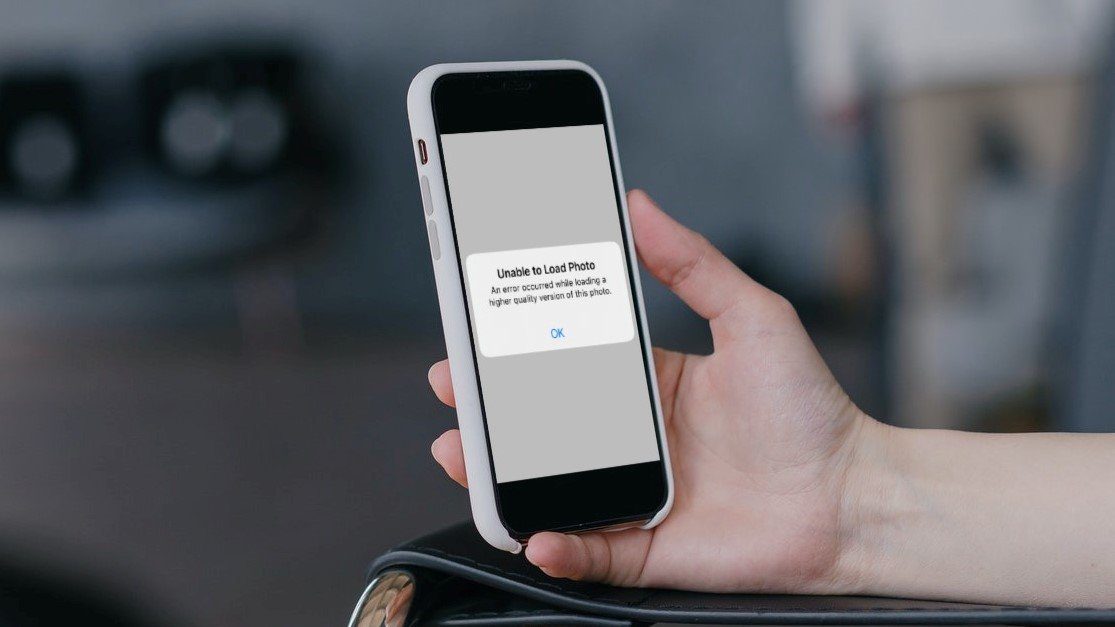
While it’s easy to get anxious when your iPhone fails to load photos from the cloud, you shouldn’t fret. This guide has a few troubleshooting tips that should help you get past the error. So, let’s dive right into it.
1. Restart iPhone
If a minor glitch or a process running in the background is interfering with the process of loading photos from iCloud, then restarting your iPhone should take care of it. Hence, you should try that first.
2. Check Internet Connection
If the internet you’re connected to is slow or unstable, iPhone might fail to load up photos from iCloud. To verify that, you can try running a quick speed test on your iPhone or switch to a different internet connection if possible.
3. Free Up Storage Space
Lack of storage space is another reason iPhone might fail to load up photos from the cloud. To check your device storage, open Settings and navigate to General. Then tap on iPhone Storage.
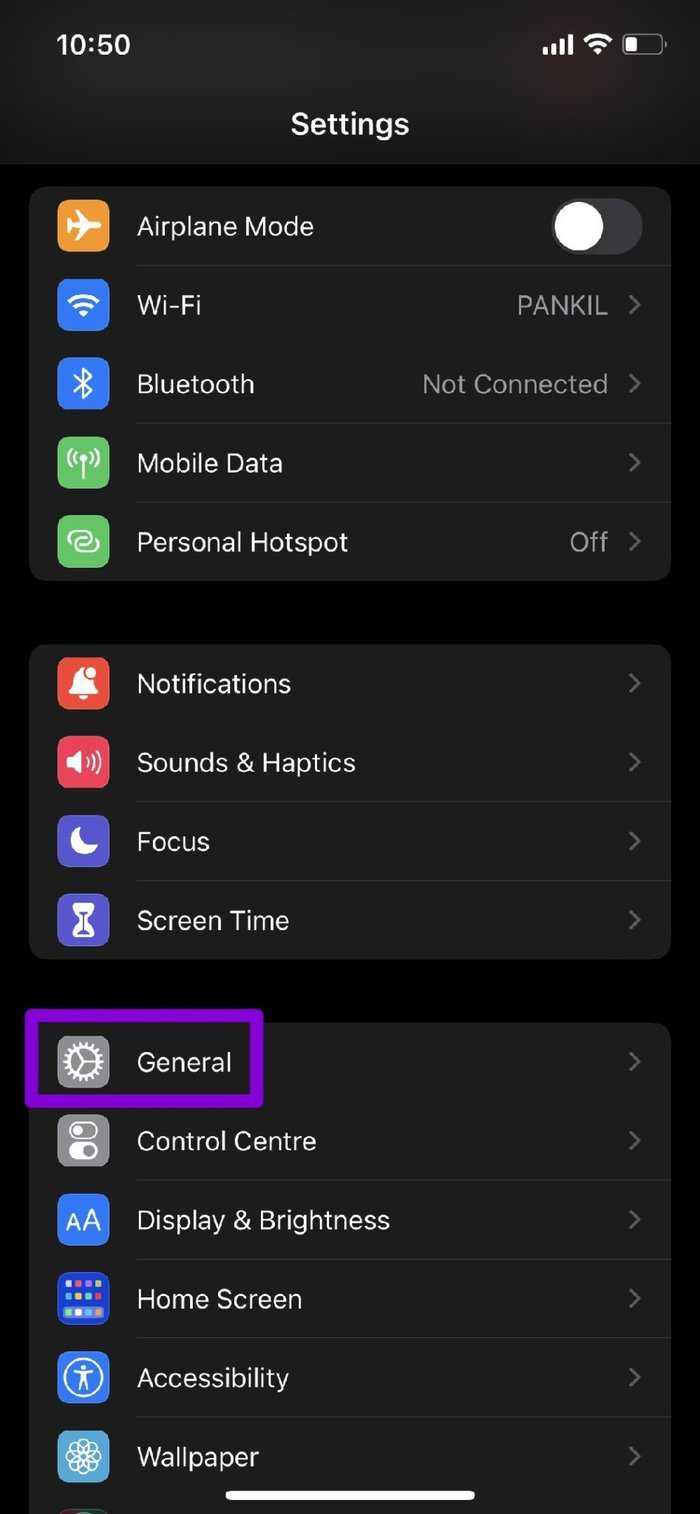

You can delete a few files or offload a few apps that you don’t use to free up storage space on your iPhone.
4. Disable Data Saver
Enabling data saver on your iPhone can hinder an app’s ability to use the internet to fetch new data. If you’ve enabled low data mode, you might be met with the ‘unable to load photo’ error. Here’s how to disable it.
Disable Low Data Mode on Wi-Fi
Step 1: Open the Settings app and select Wi-Fi.

Step 2: Tap the Info icon next to your Wi-Fi network and toggle off the switch next to Low Data Mode.
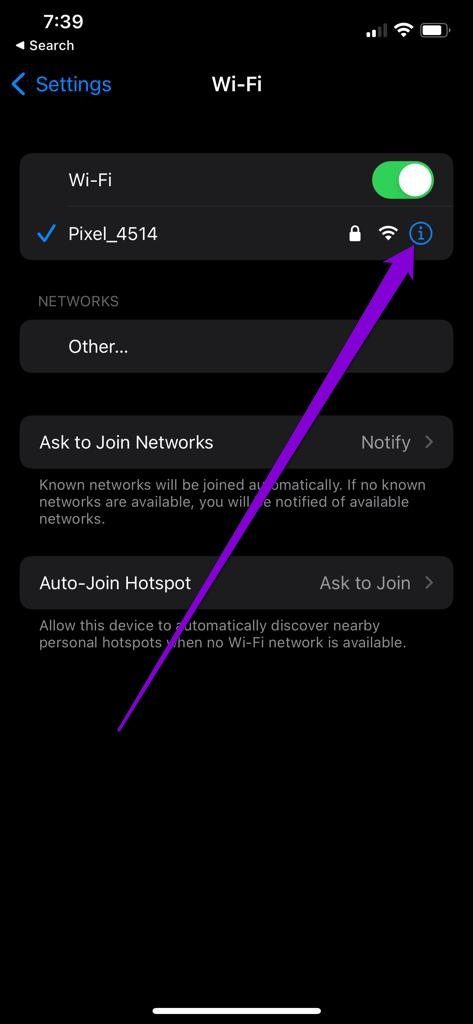
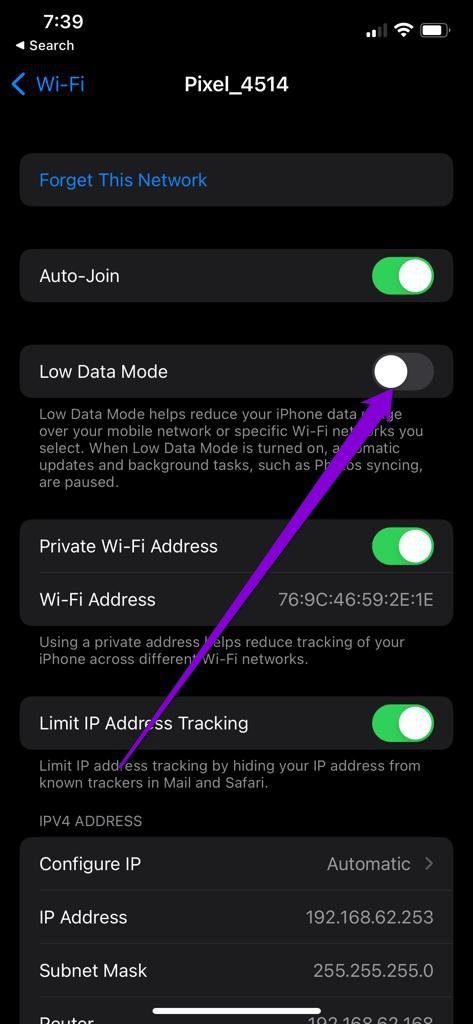
Disable Low Data Mode on Cellular
Step 1: Open the Settings app and go to Mobile Data.
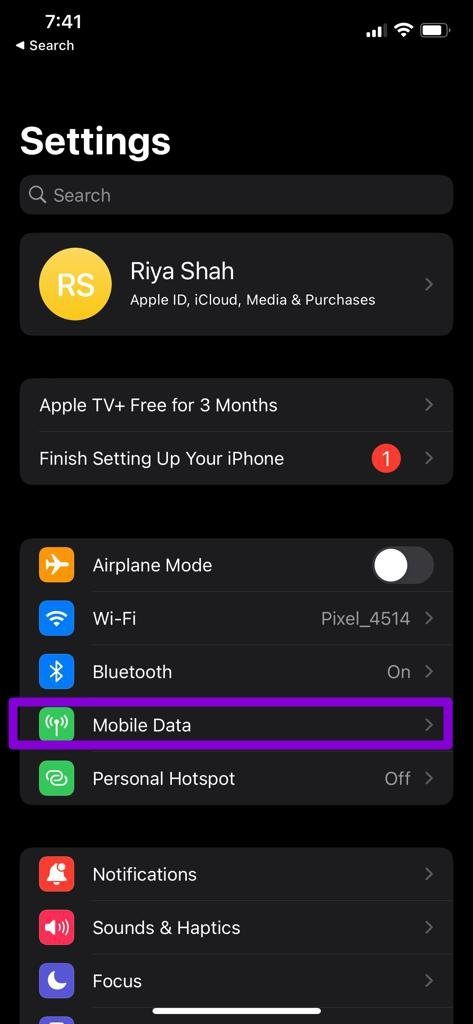
Step 2: Tap Mobile Data Options and turn off Low Data Mode.
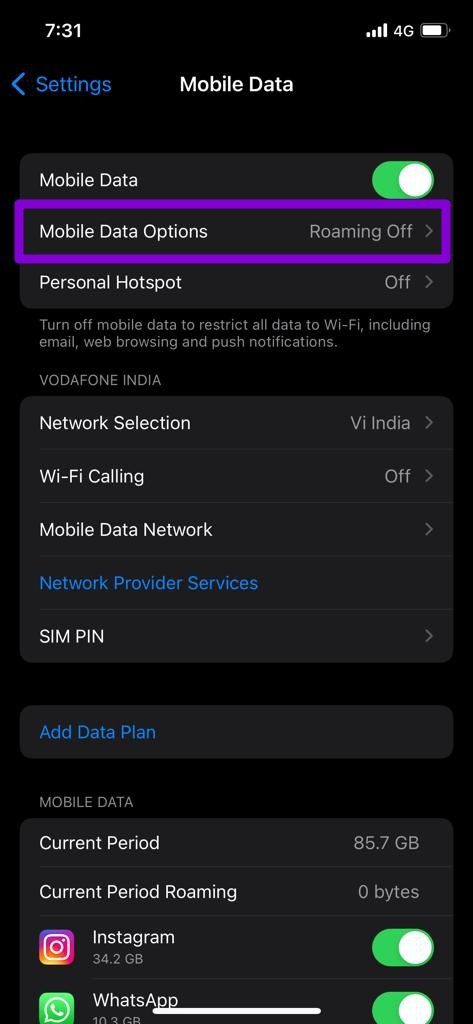

5. Disable Power Saver
Similarly, a battery saver can also restrict an app’s ability to work at its full potential. Hence, you can try disabling the low power mode on iPhone to see if that helps. Navigate to battery settings on iPhone and toggle off the Low Power Mode from there.
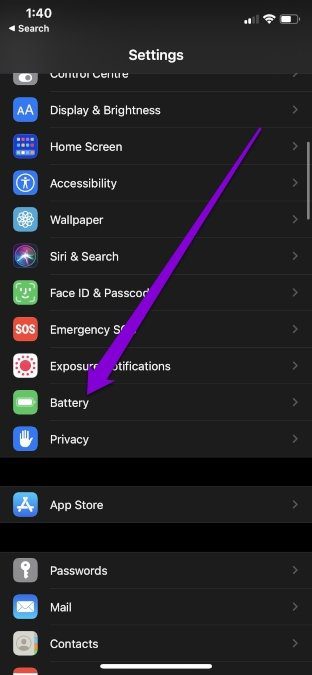

6. Sign Out and Sign In
If the issue remains, you can try signing out of your iCloud account and signing in again. Many users have been able to get past the error with this method. You can also give it a try.
To sign out of iCloud on iPhone, open the Settings app and tap on your name at the top. Scroll down and tap the Sign Out option.
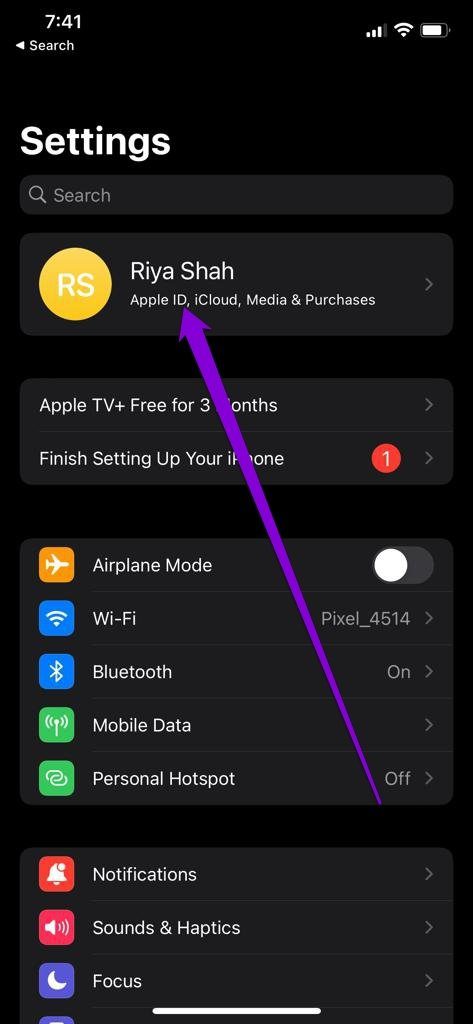
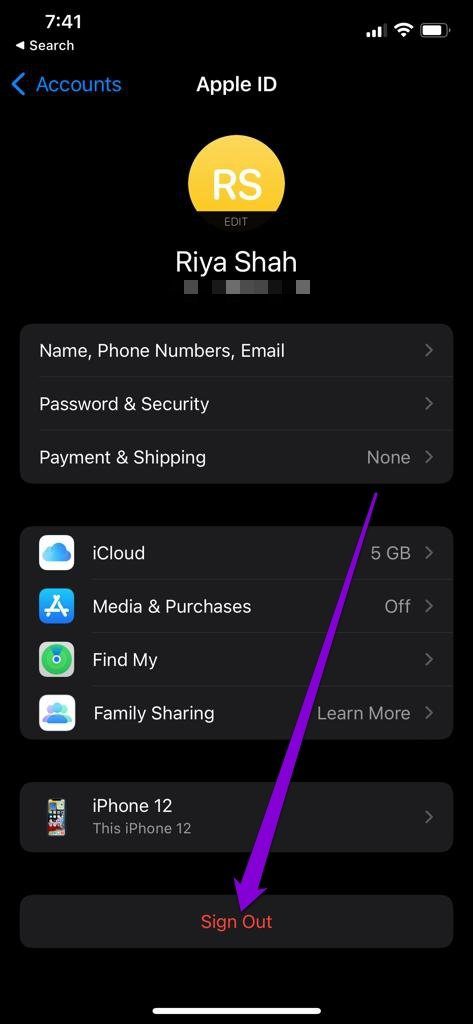
Sign back into your iCloud ID and see if the photos load fine.
7. Delete and Recover Photo
If you experience the error only when you download a few specific photos, you can delete those photos and recover them to check if it works.
Long-press a photo and choose the Delete from Library option.
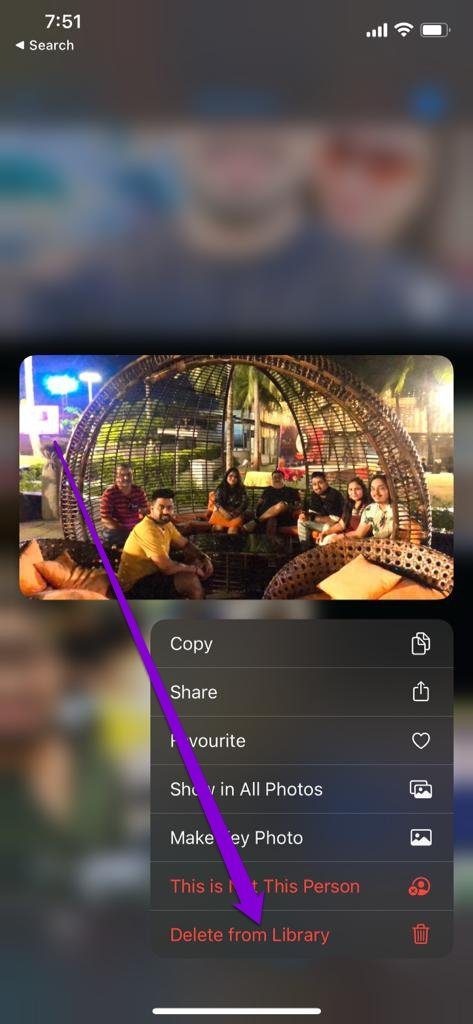
Once removed, navigate to the Recently Deleted section in the Photos app to restore the picture.
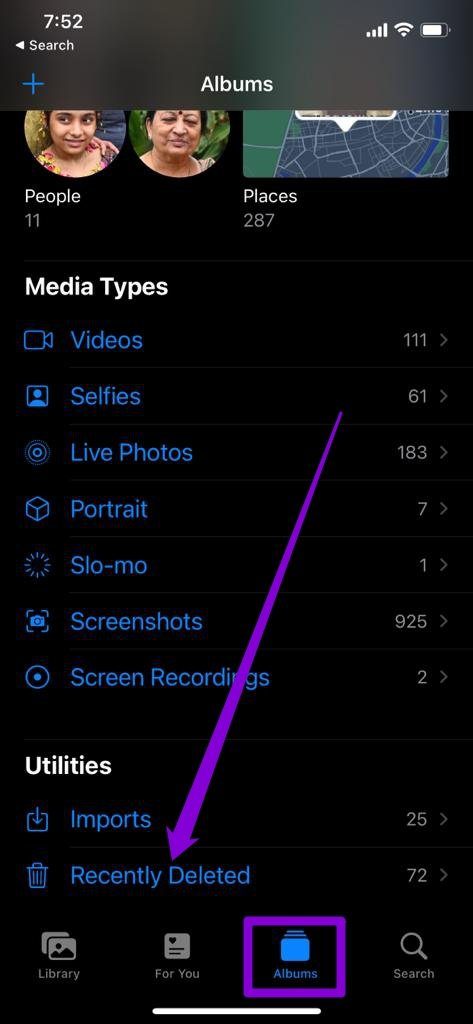

8. Disable Storage Optimization
Storage optimization is a feature on iPhone that enables users to take photos and videos without having to worry about their storage getting full. It does so by uploading your photos and videos directly to your iCloud instead of saving them locally. But if your iPhone is frequently failing to load up photos, you can consider disabling the storage optimization option by following the steps below.
Step 1: Open Settings on iPhone and navigate to Photos.
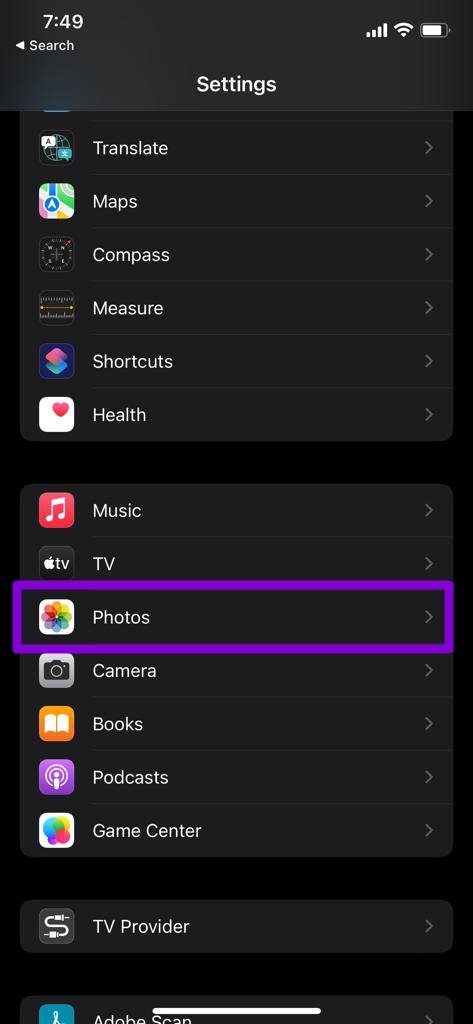
Step 2: Scroll down and uncheck the ‘Optimize iPhone Storage’ option and check ‘Download and Keep Originals’.
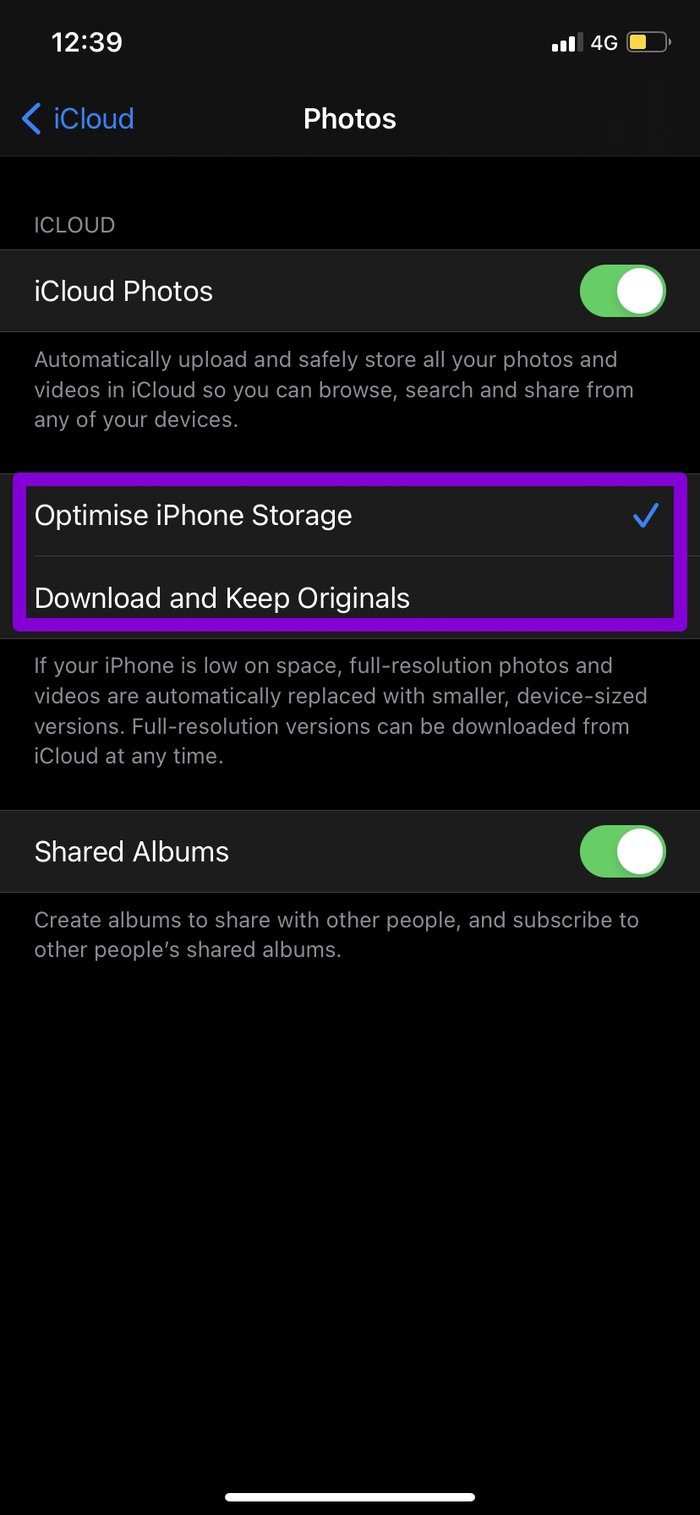
9. Update iPhone Software
Software updates often bring the latest and greatest of features along with some crucial bug fixes. Hence, updating your iPhone regularly will help you steer clear of such issues.
To check for updates on iPhone, open Settings and go to General. Then tap on Software Update.
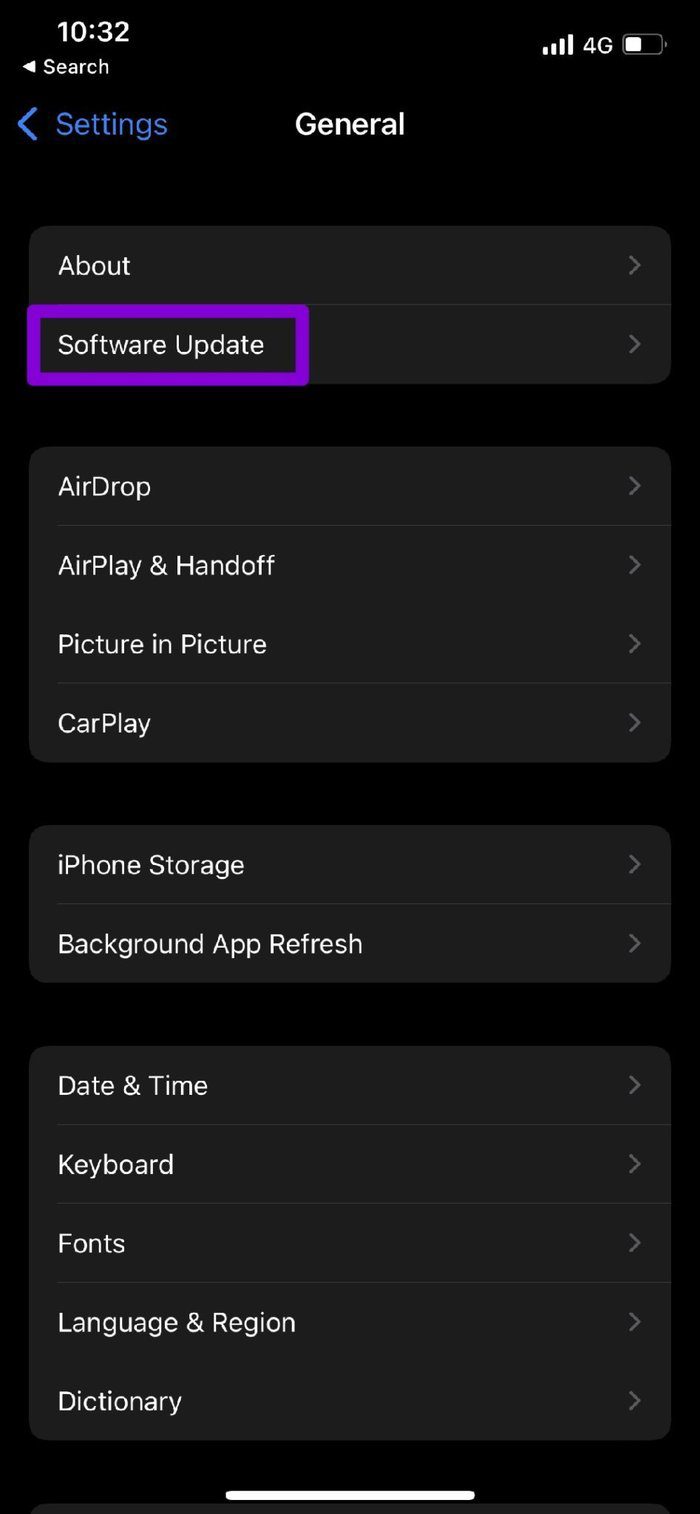

Download and install any pending updates from here and see if the unable to load photo error is resolved now.
Relax, Your Photos Are Safe
The error will be limited to a few photos only in most cases. And once you go through the solutions mentioned above, you should be able to resolve that annoying pop-up with ease.
Was this helpful?
Last updated on 26 December, 2023
The article above may contain affiliate links which help support Guiding Tech. The content remains unbiased and authentic and will never affect our editorial integrity.